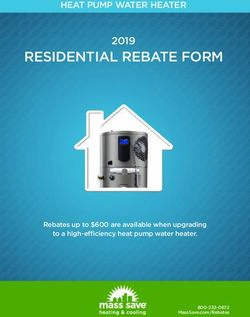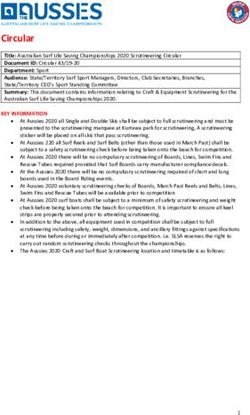CFL Instructions for Property Managers
←
→
Page content transcription
If your browser does not render page correctly, please read the page content below
CFL Instructions for Property Managers
For agency processing, CFL transactions will be completed in GSAXcess®
What is GSAXcess®? A web application for processing
excess and surplus property (www.gsaxcess.gov)
GSA’s computer system for recording, tracking and
controlling the worldwide inventory of excess and surplus
property of the Federal government
1Log-in: On-line Registration:
• GSAXcess® assigned • Convenient
-Register ‘Search Only’ • Search only
-APO • Cannot report or acquire property
-NUO • Must have a .gov or .mil email address
-GSA Property Management • Notified by email of generic access
-Division Central Office code/password
-SASP Directors
•Password
- User assigns
(Exception ‘Search Only’ predetermined)
2Access Code Request
For Computers for Learning, only federal civilian agencies will be addressed in
this set of instructions. Property Managers/IT manager who only participating in
CFL will now need a GSAXcess® code. GSA Area Property Officers can grant
access codes to agencies not prohibited by their NUO.
3Points of Contact to Gain Access
What must federal agencies do to grant access to GSAXcess®?
• Agency National Utilization Officer (NUO) must request by email or on official
agency letter head the ability to grant access directly to authorized users with
their agency.
• Request must be sent to GSA Central Office Property Management Division.
• Requests must contain:
- User name
- Permission Level – report or acquire property
- Mailing address
- Phone
- Email address 4
- Activity Address CodeNUO’s Responsibilities Access Granted Only Agency/Bureau
• Grant direct access to agency • U.S. Air Force's Civil Air Patrol
or bureau authorized users. • U.S. Bureau of Land Management
• U.S. Bureau of Prisons
• Have visibility of all users with • U.S. Bureau of Reclamation
access to system within the • U.S. Coast Guard
agency or bureau. • U.S. Department of Agriculture
• U.S. Department of Energy
• Have ability to delete and make • U.S. Fish and Wildlife Services
changes to user records. • U.S. National Park Service, and
• U.S. Marshals Service
• Have ability to send “Group
Email” to users.
5Log-in
After registration is complete, access to GSAXcess® System is granted. Select
“Report Property” This will take you to the Report Property Screen.
Federal agencies determine when useful computer equipment is no longer
needed by their agency and report it to GSA in the same way that any other
property is reported to GSA as excess for screening. Whether reported
electronically or on hardcopy Standard Form 120, property reported to GSA is
entered into GSAXcess®.
6#1 #2 #3 #4 #5 #6 #7 #8 #9 #10 #11 #12 #13 #14 #15 #16 #17 #18 #19 #20 #21 #22 #23 #24 #25 #26 #27 #28 #29 #30 7 #31
Report Property
Potential excess computers and related equipment reported in Federal Supply Classes
(FSC’s) 7010, 7021, 7025 and 7035 are automatically routed by GSAXcess® to the CFL
module. If an agency does not want their property reported to CFL, they must check
‘No” on the question “Is equipment for Computers for Learning?”
Report Property Screen
1. Item control number.
2. Reporting Agency Address - Enter ZIP Code or ZIP Code and Agency/Bureau then
Press Submit Button or Add New Reporting Agency Address
3. Point of Contact - Enter Search Telephone Number then Click Submit or Add New
Point of Contact Information
4. Property Location - Enter ZIP Code or ZIP Code and Agency/Bureau then Press
Submit Button or Add New Location Address
5. Property Custodian - Enter Search Telephone Number then Click Submit Enter
Search Telephone Number then Click Submit or Add New Custodian Information
Numbers 2 – 5 will only have to be filled in one time. When you report more property,
the fields will be automatically filled. On subsequent visits you can ”pull up” this
information from the hypertext “Report Agency Address”.
6. Property Type - For detailed description of “Property was purchased with working
capital or revolving funds, click on the hyperlink and a detailed description window will
appear. If you need further assistance determining the property type, contact your
agency NUO or Area Property Officer.
7. Agency Location Code (Station Deposit Symbol) - Information required to send
proceeds back to reporting agency.
8. Appropriation or Fund To Be Reimbursed - Information required to send
proceeds back to reporting agency.
9. Agency Control Number - Information required to send proceeds back to reporting
agency.
10. Federal Supply Class – FSC Class List Appears. For CFL you ill only be reporting
7010, 7021, 7025 and 7035. Entering any one of these FSC classes, will take you to the
computer equipment screen. Please see Exhibit one for details on this screen. After
entering this data, the system will then uses the data to populate these mandatory fields.
811. Hardware Type - Pre-filled by Computer Equipment Screen
12. Equipment Type - Pre-filled by Computer Equipment Screen
13. Processor - Hyperlink to a drop down menu
14. Processing Speed - Not required. – Hyperlink to a drop own Menu Available
15. Ram - Not required
16. Hard Disk Size - Not required
17. Hard Disk Status - Annotate if hard disk has been: Sanitized, Not Sanitized, Removed or
Degaussed
18. Equipment for Computers for Learning? - In the CFL module, if the reporting agency
does not choose to transfer the computer equipment directly to a school or educational non-profit
organization they must change the response to “no”. Changing the answer to “no” will allow
equipment to go directly into GSAXcess® for screening by Federal and State agencies.
Screening time is 21-days whether it is left in CFL or put into GSAXcess®. Computer equipment
that survives Federal screening can then be transferred by GSA to a State Agency for Surplus
Property for subsequent donation to a school or educational nonprofit organization.
19. Make - Pre-filled by Computer Equipment Screen
20. Model - Not required
21. Item Name - Pre-filled by Computer Equipment Screen (Considered the Noun Name)
22. Quantity - Number of items you are
23. Unit of Issue - Click on the hyper link and it will give you a list of abbreviations to use.
24. Original Acquisition Cost - Cost per Unit.
25. Fair Market Value – not required .
26. Demilitarization - Click on the hyper link and it will give you a list of codes to use.
27. Manufacturer - Not required.
28. Date Manufactured - Not required
29. Acquisition Date - Not required.
30. Surplus Release Date – Property will only be visible and available to schools and
Educational non-profits for seven days after it is first reported to GSA. Items placed in a virtual
shopping cart will be held pending completion or cancellation of a transfer request.
9
31. Property Description - Brief Description of property.Computer Equipment Screen
Exhibit 1
To build consistency in property reporting, the Computer Equipment Screen was
created so that when agencies report property, it will be reported in the same order,
and the noun name will be consistent.
1. Select Hardware Type from the drop down menu. Several options
appear for the equipment type for you to choose from.
10Computer Equipment Screen
Exhibit 2
2. Select Equipment Type from the next drop down menu. Several
options are available for you to choose from.
11Computer Equipment Screen
Exhibit 3
3. Select Make from the drop down menu. The options are now
limited.
12Computer Equipment Screen
Exhibit 4
4. You have now created the “Noun Name”. This noun name will be
available for future selection. Select Submit. The system will pre-fill
these fields on the “Report Property Screen”
13Allocation of Equipment School Confirmation E-mail
SUBJECT: Checkout Confirmation
Registered schools and educational non-
profits select the computer equipment Dear DENISE A HICKS
they need by placing the items in a virtual
This letter confirms the shipping address (ultimate destination
shopping cart and proceeding to of your checked out Computer Equipment) and the list of
checkout. items selected under Transfer Control No
90-7-000202 from the CFL System on 04/05/2007.
Upon checkout, the system sends the No. Item Control No CFL Release Date MAKE
Quantity
reporting agency an email notice,
----- ---------------- ---------------- -------------------- ------------
notifying that a school has requested
property. The school or nonprofit will 1 473082-7073-12341 03/21/2007 DELL
receive a notice that a confirmation of
Item Name: COMPUTER LAPTOP DELL IBM COM INTEL
their request. This does not mean the
school is the recipient of the property. Shipping Address:
Upon allocation of the allocation the THE SCHOOL OF PROPERTY KNOWLEDGE
recipient will receive final notice of 2200 CRYSTAL DRIVE
ARLINGTON,VA 22202
transfer
Reporting Message to Property Managers
Notice to Property Manager to Allocate to School/Nonprofit (TCN:90-7-000202)
Dear Property Manager:
Potential recipients have requested the below listed property you reported in the Computers for
Learning (CFL) system. After you log into the system, please review the school(s) and/or educational
non-profit(s) that have requested the equipment, determine which recipient is most eligible if there are
competing
requests, and allocate the item. The system will then send an electronic transfer form (SF-122C) to
the allocated recipient. The approving official of the accepting school or educational nonprofit must
sign and return the signed SF-122C to you by fax or email. Once this is done, you may complete the
transfer.
The school or educational nonprofit will be instructed to return the signed copy of SF-122C within 7
days from the allocation date. However, it is up to you to
determine the actual amount of time allowed for the recipient to pick-up the property. If the allocated
school/educational nonprofit does not meet the
allotted time frames, you may withdraw the offer.
Item Control Number Item Name
------------------- ---------------------------------------------------------
14
473082-7073-12341 COMPUTER LAPTOP DELL IBM COM INTEL PYou can also read