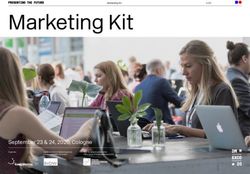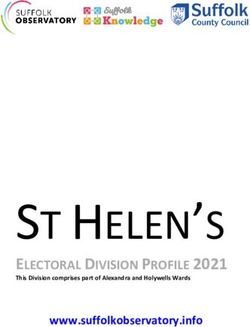Accessing Zen v14 from PowerShell Using the ODBC Interface - A White Paper From
←
→
Page content transcription
If your browser does not render page correctly, please read the page content below
Accessing Zen v14
from PowerShell
Using the ODBC Interface
A White Paper From
For more information, see our web site at
http://www.goldstarsoftware.comAccessing Zen v14 from PowerShell Using the ODBC Interface
Last Updated: February 2021
The Actian Zen database engine (formerly known as Actian PSQL) supports a wide variety of
application programming interfaces (APIs) to access the data. Some of these interfaces leverage the
lower-level interface, commonly known as the Btrieve API, to provide the needed performance and
flexibility. However, other interfaces leverage SQL through several common interfaces, including ADO
and ODBC. The nice thing about the ODBC interface is that it works to a wide variety of databases
using the “least common denominator” access methods. However, for simple operations, you can
accomplish quite a bit through these standard calls.
When accessing any database via ODBC, you have to have a programming environment in which to
write your code. With some API’s, you must stick with 3G and 4G languages like C, C++, Magic,
Delphi, COBOL, and so forth. However, other API’s (including ODBC) are directly accessible through
scripting environments like VBScript and PowerShell.
This paper provides a straightforward example of using PowerShell to perform a simple update task.
Imagine the following scenario: you receive a comma-delimited file from your vendor which contains
inventory part data and pricing, and you want to update the pricing directly in your database. Typing
this by hand is error prone, and with 15,000 parts from this vendor, it would be time consuming to have
to check every price with each new price list update. The basis for this example is taken from a real-
world customer example.
Important Pre-requisites
The following pre-requisites should be in place before you start.
1) You should have a Windows operating system properly installed with PowerShell available.
2) You should have Zen v14 installed and running. If you are working on a stand-alone
development machine, you can install either the Workgroup Engine or the Server Engine. (Both
will work just fine with a 30-day trial.) If you are working within a shared environment, you
should have a Zen v14 Workgroup Engine or Server Engine installed where the database files
are located, and the Zen v14 Client installed on your development computer.
Clarifying the Problem Statement
The first step of any development project is to develop or refine the problem statement so that you
know exactly what you are trying to do. You can then move on towards defining the functional
requirements (what the code must do) and qualitative requirements (how the code must do it), and then
you can start getting into the exact specifications (i.e. data input formats, data output formats, data
structures needed, and so on).
This is a very simple project, so we will lump these all in together. First off, we have an application
that has an InventoryPart table defined within it. This application is using Zen v14, and data
dictionaries have been provided, so we have enabled SQL/ODBC access to the data through an ODBC
data source. The table has many fields, but we are saved by the fact that ODBC doesn’t care about
every field– we only need to know the fields that we are working with, namely the SKU (a unique ID
Information Provided By Goldstar Software Inc.
http://www.goldstarsoftware.com
Page 2 of 6for each inventory part) and Price (a numeric value representing the price). Second, we receive an
import file called “PriceFile.csv” which is in standard comma-delimited format and includes (among
other fields) both part number and new price fields. Finally, the goal of this project is to read each line
from the import file, parse out the SKU and Price fields, and then use that to update the table in the
database accordingly.
Verifying the Source and Target Data
If we did our job correctly, then the Problem Statement, Requirements, and Specifications documents
will already contain the exact file names field names, data types, and other information. However, it
doesn’t hurt to double check this right now. You’ll then use the real field names in the scripts below.
However, if you are following along through this document as a tutorial and you want to be able to run
the resulting project without modifications, then you should do the following steps to prepare for
running it:
1. Use Notepad to create an import file called PriceFile.csv with the following lines:
SKU,Description,Price
Z14S006,Zen v14 Enterprise Server 6-User,1495
Z14S010,Zen v14 Enterprise Server 10-User,2195
Z14S020,Zen v14 Enterprise Server 20-User,3795
2. Use the Zen Control Center to create the InventoryParts table in the DEMODATA database
using the following two statements:
CREATE TABLE InventoryParts (
SKU CHAR(20),
PartDescription VARCHAR(100),
Price INTEGER);
CREATE UNIQUE INDEX InventorySKU AS InventoryParts(SKU);
3. Use the Zen Control Center to add these 4 records into your new InventoryParts table:
Z14S006, Zen v14 Server 6-User, 0
Z14S010, Zen v14 Server 10-User, 0
Z14S020, Zen v14 Server 20-User, 0
Z14S035, Zen v14 Server 35-User, 0
Creating a PowerShell Script
PowerShell “scripts” are simply text files that have the extension of “.PS1”. You can use Notepad to
create and work with the files, or you can use the PowerShell IDE environment. If you are new to
PowerShell, then you may have some setup tasks, such as allowing unsigned PowerShell scripts to run
from your account. See the Microsoft documentation for additional information about setting up the
entire PS environment.
In our case, we are going to create a simple text file called “UpdatePricesFromCSV.ps1” and open it,
then paste in the code from Appendix A.
Understanding the Script
Our sample code is broken down into 3 sections, so let’s look at each in turn.
The first section is used to set up some values that will be used elsewhere in the script to make changes
a bit easier. While we could also just use the appropriate text later on where needed, this design makes
it very easy to modify the script without making some inadvertent change that breaks something.
Information Provided By Goldstar Software Inc.
http://www.goldstarsoftware.com
Page 3 of 6 Line 1 provides the path to the import file, PriceFile.csv.
Lines 2-5 provide the information needed to establish the database connection, including the
server name (localhost is a special name that means the local computer that I am running on),
the database name (Demodata if you created the sample data above, or your actual Named
Database as defined on the server), and login credentials (if you have security enabled). Note
that if you do NOT have security enabled, the credentials can be anything.
The second section sets up the ODBC access environment.
Line 7 creates a new ODBC Connection string that specifies the 64-bit Zen v14 ODBC Driver
and the server connection information entered from Section 1. (This driver name assumes that I
am using a 64-bit PowerShell. If you are running a 32-bit operating system with a 32-bit
PowerShell, then use the driver name of “Pervasive ODBC Client Interface” instead.)
Lines 8-10 create a new ODBC Connection based on the connection string and then opens the
connection. This establishes communications with the engine and the database specified.
Lines 11-12 then create a new ODBC Command object linked with the connection we just
created. This process creates an ODBC “cursor” that will be used to execute the ODBC call.
Line 13 specifies the SQL statement to be used for the operation, which is a SQL UPDATE
query. The question marks (?) in the query define placeholders for values that will be replaced
in each query via parameters.
Finally, Lines 14-15 define the two parameters that will be used by the query with placeholder
values. Note that while some ODBC drivers support named parameters, the Zen environment
does NOT do so. Instead, parameters are always specified in the order in which they occur in
the query itself, and the names are simply placeholders to make reviewing at the code easier.
The third section is where the real work of the process is done.
Line 17 leverages a PowerShell function that reads the entire PriceFile.CSV file into memory,
parses each line into the fields, and then returns a collection variable called PriceChanges.
While this line looks simple, it hides a lot of the complexity of parsing values from such a file.
Here you can see a glint of the real power of PowerShell!
Line 18 starts a loop to iterate over every row in the PriceChanges collection. With each
iteration, the Change variable is updated to the collection of fields in the given row.
Lines 19-20 set up each of the parameter values for this iteration, pulling the fields from the
Change collection.
Line 21 fires the UPDATE query with the parameterized values, actually modifying the data.
Line 22 simply acts as a progress meter by just writing some text to the screen.
Line 23 completes the loop, which will run until the program is done iterating over the entire
incoming data set.
Line 24 shuts down the database connection after we are all done.
I should also note that this script was written as a teaching tool, and it should not be considered a well-
written script over all. First of all, it lacks error handling of any kind, so it will choke on many errors,
like PriceFile.CSV Not Found, Server Unreachable, Database Name Incorrect, or bad login credentials.
In addition, the code has been written for simplicity and clarity, whereas many of the statements could
be combined or otherwise written more concisely.
Information Provided By Goldstar Software Inc.
http://www.goldstarsoftware.com
Page 4 of 6Running Your PowerShell Script
If you are using the PowerShell IDE, you can run the script by simply clicking the Run button (the
green arrow in the tool bar), and it should execute the SQL queries needed to update the data.
If you have created the script with Notepad, then be sure to save it as a PS1 file (not .PS1.TXT) first.
Then, go to a command prompt and start PowerShell with the command “powershell” by itself. This
will change your prompt to include “PS” at the beginning. You can now run your script by simply
typing the script file name.
[If you get an error when attempting to run this script, it may be because you have not enabled the use
of unsigned scripts. The error message is fairly clear, and it even tells you how to fix it. If you’re still
stumped, Google the message, and you’ll find plenty of suggestions on working around it.]
To verify that it is working correctly, use the Zen Control Center to view the data records in the
Demodata.InventoryParts table. You should see that the first three records should have been updated
accordingly. You have now successfully written your own ODBC/PowerShell script!
Expanding Your Knowledge
Want to know if you understand what is going on? Test your understanding by trying the following:
1) Explain what happened to the “Description” field in the import file?
2) Modify the script to update BOTH the Price and the PartDescription fields in the target table
based on the incoming data. (You’ll need to modify the SQL statement AND add another
parameter in the correct location.)
3) Add error handling on the import file so that the script doesn’t crash if the source file is gone,
but instead returns a user-friendly error message.
4) Add a user prompt for the import filename. (You may wish to use Read-Host for this.)
5) Add error detection on the SQL query, so that you can detect a situation where you don’t have a
corresponding row in the existing table.
6) For expert developers only: Try changing the query to use an UPSERT command, which
attempts an UPDATE first, but then automatically falls back to an INSERT statement if the data
to be updated doesn’t exist. This minor alteration can reduce the error handling needed by the
PowerShell script itself and allow you to handle both new and old SKUs in the same loop.
From here, you’re only limited by your imagination!
Finding More Help
If you have other problems getting this to work, you can contact Actian directly through their web
forums at https://communities.actian.com/s/ for more help. If you need some additional hand-holding,
Goldstar Software may be able to assist you as well through our Developer Jump Start Program. You
can contact us at 1-708-647-7665 or via the web at http://www.goldstarsoftware.com.
Information Provided By Goldstar Software Inc.
http://www.goldstarsoftware.com
Page 5 of 6Appendix A: Sample Script
The following script makes use of the ODBC API and can be used as instructional and sample code.
$PriceFileName = ".\pricefile.csv"
$DataServer = "Localhost"
$DatabaseName = "Demodata"
$UserName = "Master"
$Password = "password"
$connstring = "Driver={Pervasive ODBC Interface};Server=$DataServer;DBQ=$Databasename;UID=$UserName;PWD=$Password;"
$conn = New-Object System.Data.Odbc.OdbcConnection
$conn.ConnectionString = $connstring
$conn.open()
$cmd = New-Object System.Data.Odbc.OdbcCommand
$cmd.Connection = $conn
$cmd.CommandText = "UPDATE InventoryParts SET Price = ? WHERE SKU = ?;"
$cmd.Parameters.AddWithValue("@Price", "") | Out-Null
$cmd.Parameters.AddWithValue("@SKU", 0) | Out-Null
$PriceChanges = Import-Csv -Path $PriceFileName
foreach ($Change in $PriceChanges) {
$cmd.Parameters[0].Value = $Change.Price
$cmd.Parameters[1].Value = $Change.SKU
$cmd.ExecuteNonQuery() | Out-Null
Write-Host "SKU $($Change.SKU) Now Has a price of $($Change.Price)"
}
$conn.close()
Information Provided By Goldstar Software Inc.
http://www.goldstarsoftware.com
Page 6 of 6You can also read