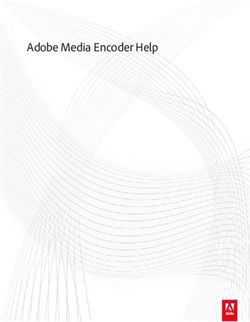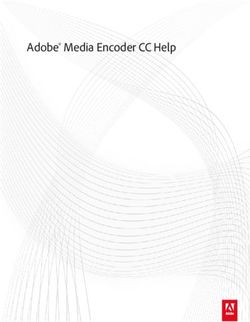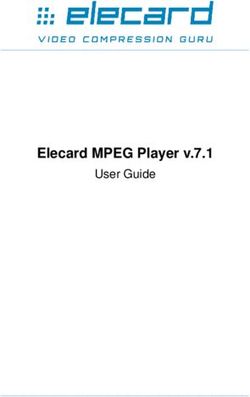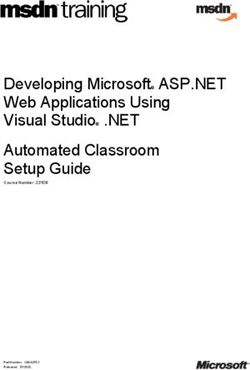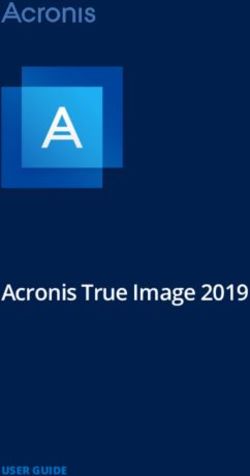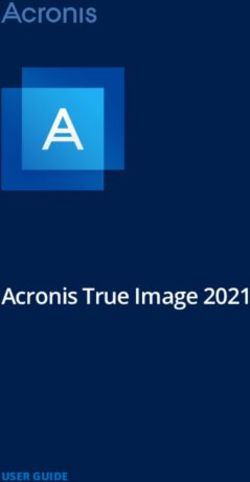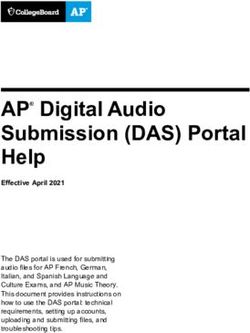30 Rock: How to flip video to msnbc.com
←
→
Page content transcription
If your browser does not render page correctly, please read the page content below
30 Rock: How to flip video to msnbc.com
What is flipping? We take source quality video (whether SD or HD) and transcode and compress it to
smaller size and file formats suitable for publishing on the website. Our servers that handle that are
called FlipFactory, thus the verb “flipping.”
This document applies to working within 30 Rock. Other NBC bureaus (D.C., London, and Burbank) have
similar documents of their own, please see http://videospec.msnbc.com. You may print this document for
reference, but we recommend that you check for updated versions online occasionally (note the date
stamp at bottom of the page).
Sections in this document:
• Flipping from Avid
• Troubleshooting
• Overwriting a piece that’s already been flipped
• Flipping non-Avid QuickTime files
• Flipping from Final Cut Pro
Flipping from Avid
Follow the steps below to export video from a 30 Rock Avid. For those on one of the shared ISIS
Workgroups (most people), we do this export with a QuickTime Reference file, referencing the source
media files on the shared ISIS drives. For those not a workgroup (rare), we export a self-contained
QuickTime file.
1. Verify your piece meets our basic requirements:
• There should be NO pre- or post-roll material (slates, bars, extra black,
etc.)
Frame 1 should be 1st frame of content
• Subjects should be chyroned if needed. (See http://videospec.msnbc.com
for more)
• Audio should be mono mixed, with average speech hovering around -14
dBFS and peaks never exceeding -8 dBFS. (See Fig. 1 &
http://videospec.msnbc.com for more)
And, on shared ISIS workgroups (most of you): Figure 1: Audio mix levels
• It's imperative ALL media elements you use in your timeline reside on the
ISIS shared storage drives, NOT on your Avid's local hard drive. This
includes any effects and render files. Render all your effects to an ISIS shared drive before
exporting.
• There can be NO gaps or filler in the Video track of your timeline, instead use a video-black
clip, black title tool piece or a black image file to create your desired effect.
2. Mark your entire piece with an In and Out on your timeline.
3. Verify all needed V and A tracks are enabled in your timeline.
30Rock-How-To-Flip-Video-To-msnbc.com | As of: May 2, 2012 | Pg. 14. Do a Video Mixdown:
• If you’re exporting a simple clip, a mixdown is usually not necessary and you may skip
this step.
• If you’re exporting a complex sequence, a video mixdown is strongly recommended.
Choose XDCAM HD 50 for HD projects or DV 25 for SD projects. Create the video
mixdown and set up your timeline to export only the video mixdown track along with
your audio tracks. (An audio mixdown is not necessary.)
• If you’re not on an ISIS workgroup, then you should instead do a video mixdown to
DNxHD 145 for HD or DV 25 for SD in order to export.
5. Export a QuickTime video file:
• Filename following this convention (See http://videospec.msnbc.com for more):
Use all lower case, NO spaces, NO special characters (except underscore)
Web extra: x_30_{show}_{slug}_yymmdd.mov
From air: {show}_{slug}_yymmdd.mov
(Shows = tdy, nn, mtp, dtl, rc, n_docs, n_geist, n_mj, n_rundown, n_janco, n_mitchell, n_hall,
n_bash , n_dylan, n_hardball, n_lw, n_maddow, n_ed)
• For shared ISIS Workgroup Avids (common):
Export a QuickTime Reference file directly from Avid into
the folder…
For 4x3 content:
dmc_exchange\MSNBC.com\Xcode-NoMask\4BY3
For 16x9 content (SD or HD):
dmc_exchange\MSNBC.com\Xcode-NoMask\16BY9
Note: Do NOT save from Avid to your Desktop or a folder
on your C drive and then copy to dmc_exchange... the flip
will not work.
Export settings must exactly match the image at right
(Fig. 2). On some Avids "Native dimensions" may not be
an option, instead choose one of "DV (720 x 480)" or "601
non-square (1920 x 1080) or "601 non-square (720 x Figure 2: QuickTime Reference export setup
486)".
Notes: While you are exporting a .mov file, it will also generate a matching .aif audio file in the
same location. For speed and consistency, we recommend saving this export setting for re-use
on your Avid as "MSNBC.com-QTR".
30Rock-How-To-Flip-Video-To-msnbc.com | As of: May 2, 2012 | Pg. 2• For non-Workgroup Avids (rare):
Export a self-contained QuickTime file from Avid to your
local hard drive and then copy into the folder…
For 4x3 content:
dmc_exchange\MSNBC.com\Xcode-NoMask\4BY3
For 16x9 content (SD or HD):
dmc_exchange\MSNBC.com\Xcode-NoMask\16BY9
Export settings must exactly match the image at right
(Fig. 3).
Notes: This export setting works for exporting self-
contained QuickTime files from both HD DNxHD projects
and SD DV 25 projects. It will NOT work for XDCAM HD
50; see Mixing down in Step 4. For speed and
consistency, we recommend saving this export setting on
Figure 3: Self-contained QuickTime export
your Avid as "MSNBC.com-QTM".
6. Export a still frame .bmp file (Mandatory)
• Choose a frame from your piece that will act as its still thumbnail visual tease image on the
site. This is typically a tight, compelling image from the piece that is relevant to main the
subject and will visually attract a viewer's interest. Main character's faces are often a good
choice, but by no means the only choice.
Mark an In on
the desired
frame in the
Timeline. Disable
any visible
graphics or
chyrons in the
timeline.
Export with
same filename
you used in Step
4 (but using the
".bmp"
Figure 4: Still image export settings. SD on left, or HD on right.
extension
instead of
“.mov”), to the same folder you chose in Step 4.
Export settings must exactly match one of the images above (Fig. 4), depending on SD or HD
material. Please be certain that “Sequential Files” is NOT checked.
7. Verify your export. Starting from your Avid Desktop, go to dmc_exchange and find the .mov file
you exported. Double-click to open it in QuickTime Player, and verify it has both video and audio
and is the whole intended piece (In to Out).
30Rock-How-To-Flip-Video-To-msnbc.com | As of: May 2, 2012 | Pg. 38. Wait for FlipFactory to finish flipping the video. It generally takes between 1x - 2x real time.
Note these are rough time estimates, and flipping times can go up when there are many jobs
running
9. Verify the finished files on dmc_exchange\MSNBC.com\QC
You must see both an .flv file and .asf file. Play the .asf to verify all is good.
10. Contact the relevant show producer(s) and/or msnbc.com producer(s) to let them know it's
been flipped and tell them the filename.
30Rock-How-To-Flip-Video-To-msnbc.com | As of: May 2, 2012 | Pg. 4Troubleshooting
If your export to msnbc.com’s FlipFactory has failed, you'll likely know because one of:
1. Someone (relevant show producer(s) or msnbc.com personnel) has notified you
2. An inordinate amount of time has passed, with no QC result > you alert the relevant show or
msnbc.com producer(s) and they verify it failed
Please DO NOT send repeated exports of the same timeline with no changes to it or your export
settings, in hopes that it "will just work this time." Instead, please follow the steps below to
troubleshoot. If you find and fix any problems, then re-export with the same exact filename you used
previously, overwriting the original file:
1. Double-check your QuickTime export settings precisely match everything shown in Step 4 of
“Flipping from Avid” on pg. 2. The most common mistake for QuickTime Reference exports is not
having “Use Network Media References” checked – it’s mandatory.
Note: if you use a saved export setting that’s worked in the past, it’s quite possible the options
have been accidentally changed.
2. Review our basic requirements from Step 1 of “Flipping from Avid” on pg. 1. Common mistakes
to look for include:
• Some or all media (even an effect or transition) is not rendered, or rendered to a local drive,
rather than a shared WG ISIS drive. Solution: Fix the problem media, or do a video mixdown
to an ISIS drive.
• There cannot be any gaps in the video track of your timeline (even a single frame). Solution:
mixdown, or use a black clip or title in place of gaps.
• The relevant Video or Audio tracks must be enabled in the timeline before exporting, and the
timeline must be marked with In and Out for the flip.
3. QuickTime Reference files must be exported directly from Avid to the appropriate
dmc_exchange folder. (See Step 4 of “Flipping from Avid” on pg. 2)
4. Sequences containing mixed codecs will not Flip. Do a video mixdown to DV25 or XDCAM HD
50 codecs.
5. If all else fails, do a Video AND Audio mixdown of your whole piece in Avid. Make sure you
render the mixdowns to a Shared ISIS drive, and choose either DV25 or XDCAM HD 50 codecs
(for SD and HD respectively).
Edit the mixdowns into a new, blank sequence. (Do not add any dissolves or other effects to
your sequence after you perform the mixdown.) Then export that sequence following Step 4 of
“Flipping from Avid” on pg. 2.
6. If your second, mixed-down export attempt still fails to flip, please stop and consult NBC
Technical Media Managers or the relevant show and/or msnbc.com producers for further help.
Please note: most of the troubleshooting steps above apply to QuickTime Reference files being sent
from Shared ISIS WG Avids. If you’ve sent a self-contained QuickTime file that failed to flip, please seek
help from NBC Technical Media Managers or msnbc.com staff for troubleshooting.
For dmc_exchange access permissions or problems, please contact the NBC Technical Media Managers.
30Rock-How-To-Flip-Video-To-msnbc.com | As of: May 2, 2012 | Pg. 5Overwriting a piece that’s already been flipped
If you need to make any changes to a piece after it's been flipped, export again and use the same exact
filename you used previously, overwriting the original file. Do not add additional labels (such as “new,”
“rev,” “2,” or anything else) to the filename.
Note that the corresponding .aif file will automatically get a modified filename, but that’s fine the QTR is
pointing to the new one for its audio.
Also note the resulting flipped files in the QC folder will also have a modified filename (in that folder
only, not our publish servers) to help you keep track of versions.
Need to fix a piece that’s already on the site, but not sure exactly what the filename it was flipped as
was? Ask msnbc.com staff for help.
Flipping non-Avid QuickTime files
If you have a QuickTime file that you think is ready to be flipped as-is. Please check:
1. There should be NO pre- or post-roll material (slates, bars, extra black, etc.)
Frame 1 should be 1st frame of content
2. Subjects should be chyroned if needed. (See http://videospec.msnbc.com for more)
3. Audio should be mono mixed, with average speech hovering around -14 dBFS and peaks never
exceeding -8 dBFS. (See Fig. 1 on pg. 1 & http://videospec.msnbc.com for more)
4. QuickTime files with extension .mov, .mp4 or .m4v can generally flip OK. If the extension is all
CAPS, change it to lower case. If it’s a different file format please ask first.
See Step 4 of “Flipping from Avid” on pg. 2. Follow the filenaming rules there and copy the renamed QT
file to the appropriate folder location to be flipped.
If you know how to grab a source-quality still-frame from the QT file, please do so and follow the
guideline, naming and location rules in Step 5 of “Flipping from Avid” on pg. 3. Otherwise, please ask
msnbc.com staff for help getting a still frame from the QT file you sent to FlipFactory.
If you sent a QT file to FlipFactory following the steps above and it failed to flip, please stop and seek
help from msnbc.com staff for troubleshooting (your QT file is likely using a codec FlipFactory doesn’t
understand).
30Rock-How-To-Flip-Video-To-msnbc.com | As of: May 2, 2012 | Pg. 6Flipping from Final Cut Pro
You can send material from Final Cut Pro to our FlipFactory to be flipped, but know that FlipFactory
understands very few of Final Cut Pro’s native codecs. So please follow the FCP export guidelines below
very carefully:
1. Follow Steps 1 – 3 of “Flipping from Avid” on pg. 1.
2. Follow the filenaming rules from Step 4 of
“Flipping from Avid” on pg. 2.
But for the file export from FCP, whether your
project is SD or HD, 4x3 or 16x9, and no matter
which codec you're editing in within Final Cut, do
the following:
• In Final Cut Pro, go to File > Export >
QuickTime Movie...
Do NOT choose
"Using QuickTime Conversion..."
• In the Save window that appears, name your file (leaving the
".mov" extension at the end) and choose where to save it to
on your hard drive. Then...
• In the Setting choice at the bottom, choose either:
4x3 material: "DV NTSC 48 kHz"
16x9 material: "DV NTSC 48 kHz Anamorphic”
• Make sure "Make Movie Self-Contained" is checked and
"Hide extension" is NOT checked, and hit Save
• Then copy your QT file into the appropriate folder location
per Step 4 of “Flipping from Avid” on pg. 2.
3. Export a still frame. Follow the guidelines from Step 5 of
“Flipping from Avid” on pg. 3 for choosing and naming a still
frame.
To export the still frame…
• Mark your chosen frame in your Timeline with an In point
• Go to File > Export > Using QuickTime Conversion...
• From the Save window that appears change the Format to
"Still Image" and Use to "BMP, 29.97 fps"
• Name your image file, choose where to save it to on your
hard drive, and hit Save.
• Then copy your image file into the same folder location as
your QT file.
4. Continue to follow Steps 6 – 9 of “Flipping from Avid” on pg. 3 to completion.
30Rock-How-To-Flip-Video-To-msnbc.com | As of: May 2, 2012 | Pg. 7You can also read