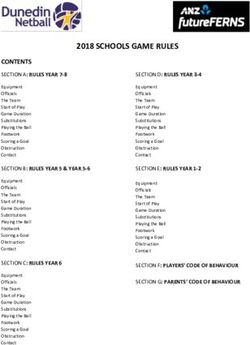Windows 7 and File Management - Section 1 Microsoft Windows 7
←
→
Page content transcription
If your browser does not render page correctly, please read the page content below
Windows 7 and File Management
Section 1 Microsoft Windows 7
OVERVIEW
© Cengage Learning. All rights reserved. No distribution allowed without express authorization.
Windows 7 is the newest operating system software released by Microsoft. The
operating system software controls the operations of the computer and works with
the application software. Windows 7 works with Word in opening, printing, deleting,
and saving files. It also allows you to work with photos and pictures, play music, and
access the Internet.
When you turn on your computer, Windows displays a login screen followed by a
password screen. See your instructor for login and password information. The
Windows 7 desktop displays after you have logged in.
M I C R O S O FT WIND OW S 7 D E SK TOP
TIP
The Windows desktop and its
components are described on
the next page.
Icons
Background
Start button
Internet Explorer Program buttons Taskbar Notification area
Windows Explorer
Windows 7 and File Management RG1RG2
W I N DO W S D ESK TOP COMPONE NTS
The illustration on the previous page shows the default Windows 7 Aero desktop.
The Aero theme has a semitransparent glass design that gives a three-dimensional
appearance. In order to see the graphical enhancements of the Aero theme, your
computer hardware and version of Windows 7 must support it. Your screen may have
the Windows 7 Basic theme.
Read the description of each component and hover the mouse over each object to
display the ScreenTip that identifies each element.
Taskbar. The taskbar displays across the bottom of the screen and contains the
© Cengage Learning. All rights reserved. No distribution allowed without express authorization.
elements listed below.
• Start button. Click the Start button to display the Start menu. The Start menu
provides access to programs and files on your computer.
• Program and file buttons. Buttons display for the programs that are open
or pinned to the taskbar and allow you to switch between them easily. The
illustration shows that Internet Explorer, Windows Explorer, Word, and Excel
either are open or have been pinned to the taskbar so that they remain on the
desktop.
• Notification area. The notification area provides helpful information, such
as the date and time and the status of the computer. When you plug in a USB
drive, Windows displays an icon in the notification area letting you know that
the hardware is connected.
Icons and Shortcuts. Icons, small pictures representing certain items, may be
displayed on the desktop. The Recycle Bin, which represents a wastepaper basket,
displays when Windows is installed. Other icons and shortcuts may be added.
Background. The default background is the Windows logo on a blue background.
The background can be changed or customized to include a personal picture or a
company logo.
S TA R T M E N U
The Start menu enables you to access all programs, documents, and other computer
resources. The programs listed in the left pane of the Start menu vary depending on
which programs you have used recently. However, all programs can be located by
clicking All Programs. The right pane contains links to files and resources on your
computer. One of the key links that will be useful is Help and Support. Note that the
Shut down button is also located on the Start menu.
To display the Start menu, click the Start button. The Start menu is illustrated on the
next page. Review the callouts on the illustration on the next page.Programs
Links to
used
files and
recently
resources
© Cengage Learning. All rights reserved. No distribution allowed without express authorization.
Click All
Programs Click for online
to access Help and Support.
a program.
Key criteria to search Click to shut down, restart,
programs and files. or switch users.
TIP W I N DO W S 7 HE LP AND SU PPORT
You will be able to access The fastest way to get help is to key a word or phrase in the Search Help box and tap
both the Help files stored ENTER; all the Help pages that contain the word or phrase will display. You can also
on your computer and those
click the Browse Help topics link and then click an item in the contents listing of subject
stored on the Microsoft
headings that appear. Some subject headings contain Help topics within a subheading.
website if your computer is
connected to the Internet. Click the Help topic to open it, and click the subheading to narrow your search.
C O M P U TE R D RIV E S
You will be working with auxiliary drives, including CD/DVD and universal serial bus
(USB) flash drives. USB flash drives vary in size and shape and can hold gigabytes
of information. They are also called thumb drives, memory keys, pen drives, and key
drives. The USB drive needs to be plugged into a USB port in order for the computer
to read the drive. Your computer may have several USB ports.
To access drives on your computer:
1. Click the Start button to
display the Start menu.
2. Click Computer in the
right pane to view the
drives and storage
devices connected to
your computer.
USB Drive
Windows 7 and File Management RG3RG4
Section 2 File Management
W I N DO W S E XPLORE R
Windows Explorer is a file management
program provided with Windows 7 Accessories. In
the previous section, Windows Explorer was shown
pinned to the taskbar. If your computer does
not have it pinned to the taskbar, you can access
© Cengage Learning. All rights reserved. No distribution allowed without express authorization.
Windows Explorer by right-clicking the Start
button and selecting Open Windows Explorer.
L I BR A R I E S
When Windows Explorer opens it displays four libraries—Documents, Music, Pictures,
and Videos as shown in the illustration below.
Navigation pane
displays the
hierarchy of
files stored on
each drive.
Four libraries
used to store
By default folders and files
documents are
stored in My
Documents.
Details pane
D O C UM E N T M ANAGE ME NT
A logical system for storing documents enables you to locate and retrieve the
documents when you need them. Keyboarding Pro DELUXE 2 stores your files in a
logical system for you. However, if you were not using Keyboarding Pro DELUXE 2,
think how you could structure files for your CK Advanced Word Processing class
so that you could locate them quickly and easily. Your class has ten modules and
two projects. Each module and project may have data files, solutions, and materials
from your instructor. Having a folder for each module and subfolders for data files,
solutions, and materials from your instructor would make it easy to locate and
retrieve files.FO L D E R S TRU CTU RE
Note the file structure in Windows Explorer if you set up a folder on the hard drive
for each module of the CK Advanced Word Processing Class and subfolders in each
module for data files, materials from instructor, and solutions. Files relating to each
of these areas would be stored in the appropriate folder.
Address Bar
Note the first level folder—
the CK Advanced Word
Processing class is under
My Documents.
© Cengage Learning. All rights reserved. No distribution allowed without express authorization.
These modules are folders
under CK Advanced Word
Processing and have
subfolders for data files,
materials from instructor,
and solutions.
FO L D E R A DD RE SSE S
A folder is a location for storing files or other folders. The Address Bar shows the
location of the folders. Compare the address bar in the illustration above in which
the folders are saved in My Documents on the hard drive OS (C:) and the illustration
below in which the folders are saved on a USB (flash) drive.
Address bar
In the Address bar, each level of the hierarchy is separated with a f symbol; the
highest level folder displays at the left side of the Address bar. The f symbol
indicates the next lower level.
Windows 7 and File Management RG5RG6
N A M I N G C O N V E NTIONS
The names given to both folders and files should be logical and should reflect the
content of the folder or file. The names of folders are usually keyed with initial
capital letters. The names of files are typically keyed using lowercase.
Filenames can be up to 255 characters long (but in practice you won’t use filenames
that long). In addition, the following symbols cannot be used in a filename: \ / : * ?
“ , . The descriptive name is followed by a period (.), which is used to separate the
descriptive name from the file extension. The file extension is three or four letters
that follow the period. When renaming a file, do not delete or change file extensions as
this may cause problems opening the file.
© Cengage Learning. All rights reserved. No distribution allowed without express authorization.
W O R KI N G W I TH FOLD E RS AND FILE S
Effective file management involves a number of tasks including creating folders,
renaming folders and files, and copying, moving, and deleting folders and files. These
tasks can be accomplished using Windows Explorer or using the Save As dialog box in
applications such as Word, Excel, and PowerPoint. Windows Explorer is used for the
following instructions.
To create a folder or subfolder:
1. In the Navigation pane, click the drive that is to contain the new folder. If a
subfolder is desired, highlight the folder that will contain the new folder.
2. Click the New folder button to display a new folder.
3. Key the name of the new folder and tap ENTER.
To copy a file or folder:
1. Highlight the file or folder that is to be copied. Click Organize and then click Copy.
2. Navigate to the desired location, such as a flash drive, and click the icon.
3. Click Organize and then click Paste.To rename a file or folder:
1. Right-click the file or folder icon.
2. Left-click Rename from the Shortcut menu.
3. Key the new name and tap ENTER.
To move a file or folder:
TIP
1. Highlight the file or folder that is to be moved and click Organize.
You can also access the Cut,
2. Click Cut.
Copy, and Delete commands
by selecting the filename; then
right-click and choose the
desired command from the
© Cengage Learning. All rights reserved. No distribution allowed without express authorization.
menu.
3. Navigate to the desired location, such as a flash drive, and click the icon.
4. Click Organize and then click Paste.
To delete a file or folder:
1. Highlight the file or folder that is to be deleted.
2. Click Organize and then click Delete.
3. The Delete Folder dialog box displays to confirm the
Delete request. Click Yes.
Note: Deleting a file removes it from its current location
and sends it to the Recycle Bin; the file remains there
until the Bin has been emptied.
RECYCLE BIN
The Recycle Bin provides temporary storage for deleted files. If you
accidentally delete a file, you can select the file and click Restore this
item. To permanently remove all files, click Empty the Recycle Bin.
Windows 7 and File Management RG7You can also read