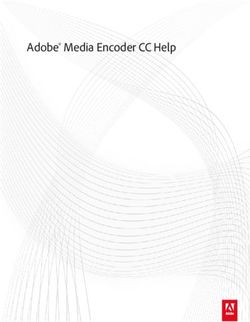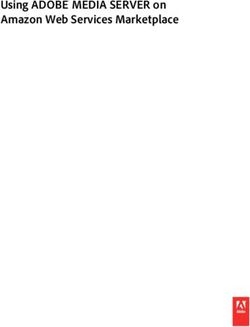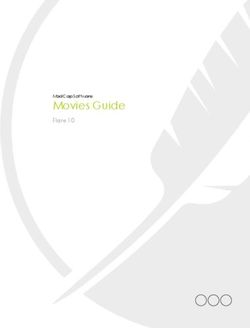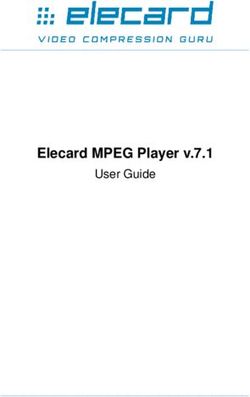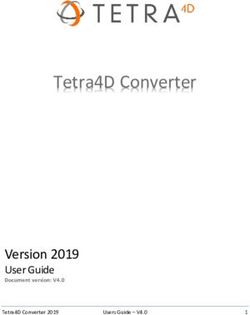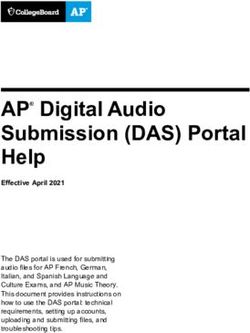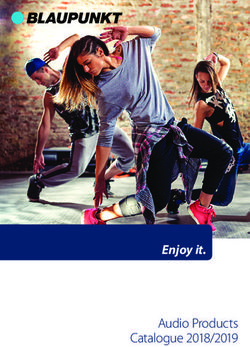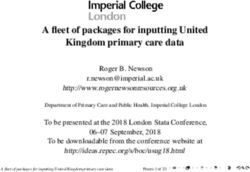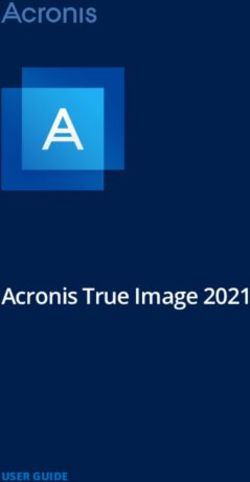Adobe Media Encoder Help - Adobe Support
←
→
Page content transcription
If your browser does not render page correctly, please read the page content below
Legal notices
Legal notices
For legal notices, see http://help.adobe.com/en_US/legalnotices/index.html.
Last updated 11/4/2019iii
Contents
Chapter 1: Get started
What's new in Adobe Media Encoder . . . . . . . . . . . . . . . . . . . . . . . . . . . . . . . . . . . . . . . . . . . . . . . . . . . . . . . . . . . . . . . . . . . . . . . . . . . . . . . . . . . .1
Adobe Media Encoder system requirements . . . . . . . . . . . . . . . . . . . . . . . . . . . . . . . . . . . . . . . . . . . . . . . . . . . . . . . . . . . . . . . . . . . . . . . . . . . . .2
Adobe Media Encoder manual (PDF) . . . . . . . . . . . . . . . . . . . . . . . . . . . . . . . . . . . . . . . . . . . . . . . . . . . . . . . . . . . . . . . . . . . . . . . . . . . . . . . . . . . .6
Chapter 2: Encoding quick start and basics
Using the Preset Browser . . . . . . . . . . . . . . . . . . . . . . . . . . . . . . . . . . . . . . . . . . . . . . . . . . . . . . . . . . . . . . . . . . . . . . . . . . . . . . . . . . . . . . . . . . . . . . .7
File formats supported for import with Media Encoder . . . . . . . . . . . . . . . . . . . . . . . . . . . . . . . . . . . . . . . . . . . . . . . . . . . . . . . . . . . . . . . . 14
Working with log files . . . . . . . . . . . . . . . . . . . . . . . . . . . . . . . . . . . . . . . . . . . . . . . . . . . . . . . . . . . . . . . . . . . . . . . . . . . . . . . . . . . . . . . . . . . . . . . . 18
Files supported for export with Media Encoder . . . . . . . . . . . . . . . . . . . . . . . . . . . . . . . . . . . . . . . . . . . . . . . . . . . . . . . . . . . . . . . . . . . . . . . . 18
Default keyboard shortcuts . . . . . . . . . . . . . . . . . . . . . . . . . . . . . . . . . . . . . . . . . . . . . . . . . . . . . . . . . . . . . . . . . . . . . . . . . . . . . . . . . . . . . . . . . . . 21
About video and audio encoding and compression . . . . . . . . . . . . . . . . . . . . . . . . . . . . . . . . . . . . . . . . . . . . . . . . . . . . . . . . . . . . . . . . . . . . 25
Compression tips . . . . . . . . . . . . . . . . . . . . . . . . . . . . . . . . . . . . . . . . . . . . . . . . . . . . . . . . . . . . . . . . . . . . . . . . . . . . . . . . . . . . . . . . . . . . . . . . . . . . . 28
Set preferences . . . . . . . . . . . . . . . . . . . . . . . . . . . . . . . . . . . . . . . . . . . . . . . . . . . . . . . . . . . . . . . . . . . . . . . . . . . . . . . . . . . . . . . . . . . . . . . . . . . . . . . 29
Keyboard shortcuts . . . . . . . . . . . . . . . . . . . . . . . . . . . . . . . . . . . . . . . . . . . . . . . . . . . . . . . . . . . . . . . . . . . . . . . . . . . . . . . . . . . . . . . . . . . . . . . . . . . 36
Chapter 3: Encoding and exporting
Create custom presets for Media Encoder . . . . . . . . . . . . . . . . . . . . . . . . . . . . . . . . . . . . . . . . . . . . . . . . . . . . . . . . . . . . . . . . . . . . . . . . . . . . . 37
Sync settings in Media Encoder . . . . . . . . . . . . . . . . . . . . . . . . . . . . . . . . . . . . . . . . . . . . . . . . . . . . . . . . . . . . . . . . . . . . . . . . . . . . . . . . . . . . . . . 38
IRT compliance . . . . . . . . . . . . . . . . . . . . . . . . . . . . . . . . . . . . . . . . . . . . . . . . . . . . . . . . . . . . . . . . . . . . . . . . . . . . . . . . . . . . . . . . . . . . . . . . . . . . . . . 40
Export settings reference for Media Encoder . . . . . . . . . . . . . . . . . . . . . . . . . . . . . . . . . . . . . . . . . . . . . . . . . . . . . . . . . . . . . . . . . . . . . . . . . . 43
Encode and export video and audio with Media Encoder . . . . . . . . . . . . . . . . . . . . . . . . . . . . . . . . . . . . . . . . . . . . . . . . . . . . . . . . . . . . . . 73
Managing the media cache database . . . . . . . . . . . . . . . . . . . . . . . . . . . . . . . . . . . . . . . . . . . . . . . . . . . . . . . . . . . . . . . . . . . . . . . . . . . . . . . . . 87
Publish settings in Adobe Media Encoder . . . . . . . . . . . . . . . . . . . . . . . . . . . . . . . . . . . . . . . . . . . . . . . . . . . . . . . . . . . . . . . . . . . . . . . . . . . . . 88
Last updated 11/4/20191
Chapter 1: Get started
What's new in Adobe Media Encoder
Top new features
November 2019 release (version 14.0)
HDR10 export with metadata
You can now add HDR10 metadata when you export HDR clips.
New file format support
Adobe Media Encoder provides robust native format support and improved performance for widely used file types.
Last updated 11/4/20192
Get started
New encoding presets for publishing video
New encoding presets available for publishing video to Adobe Stock.
See detailed new feature summary
Previous releases of Adobe Media Encoder
• Feature Summary | Adobe Media Encoder | 2019 releases
• Feature Summary | Adobe Media Encoder | 2018 releases
Adobe Media Encoder system requirements
Applicable for: November 2019 (14.0) release
System requirements for earlier releases: Media Encoder system requirements | 2019 releases
Minimum system requirements for Media Encoder
Windows
Minimum requirement (suitable for SD or HD Recommended (suitable for 4K or greater
workflows) workflows)
Processor Intel 6th Gen or newer CPU Intel 7th Gen or newer CPU
Operating system Microsoft Windows 10 (64-bit), version 1803
or later (required)
Last updated 11/4/20193
Get started
RAM 8 GB of RAM 16 GB of RAM
Hard disk space 4 GB of available hard-disk space; additional 8 GB of available hard-disk space; additional
free space required during installation free space required during installation
(cannot install on removable flash storage (cannot install on removable flash storage
devices) devices)
Monitor resolution 1280 x 800 display resolution 1920 x 1080 or greater display resolution
GPU Adobe-recommended GPU cards for GPU-
accelerated performance:
• see Recommended graphics cards
for Adobe Premiere Pro CC
• Additional GPU cards when
Media Encoder is installed as a
standalone app,
see Recommended AMD and
NVIDIA video adapters for GPU
acceleration
Ethernet 1 Gigabit ethernet for HD shared network 10 Gigabit ethernet for 4K shared network
workflows workflows
Internet Internet connection and registration are
necessary for required software activation,
validation of subscriptions, and access to
online services.*
macOS
Minimum requirement (suitable for SD or HD Recommended (suitable for 4K or greater
workflows) workflows)
Processor Intel 6th Gen or newer CPU
Operating system macOS X v10.13 or later macOS X v10.13 or later
RAM 8 GB of RAM (16 GB of RAM for HD media) 16 GB of RAM (32 GB for 4K or higher media)
Hard disk space 4GB of available hard-disk space; additional
free space required during installation
(cannot install on removable flash storage
devices)
Monitor resolution 1280 x 800 display resolution 1920 x 1080 or greater display resolution
Last updated 11/4/20194
Get started
GPU Adobe-recommended GPU cards for GPU-
accelerated performance:
• see Recommended graphics cards
for Adobe Premiere Pro CC
• Additional GPU cards when
Media Encoder is installed as a
standalone app, see Minimum
system requirements for Media
Encoder
Ethernet 1 Gigabit ethernet for HD shared network 10 Gigabit ethernet for 4K shared network
workflows workflows
Internet Internet connection and registration are
necessary for required software activation,
validation of subscriptions,and access to
online services.*
Minimum system requirements for HEIF support
To import HEIF format files, ensure that you have the following minimum system requirements:
mac OS Version 10.13 and upwards.
Windows 10 Version (64-bit), version 1809 or later (required). For Windows 10, you need to install both HEIF Image
Extension and HEVC Video Extension. For more information on downloading the extensions, see HEIF Image
Extensions and HEVC Video Extensions.
* NOTICE TO USERS: Internet connection, Adobe ID, and acceptance of license agreement required to activate and
use this product. This product may integrate with or allow access to certain Adobe or third-party hosted online
services. Adobe services are available only to users 13 and older and require agreement to additional terms of use and
the Adobe Privacy Policy. (see http://www.adobe.com/legal.html) Applications and services may not be available in all
countries or languages and may be subject to change or discontinuation without notice. Additional fees or membership
charges may apply.
Additional AMD and NVIDIA video adapters recommended for GPU
acceleration
In addition to the following video adapters recommended for GPU acceleration in Adobe Media Encoder, you can also
use Recommended graphics cards for Adobe Premiere Pro CC.
Windows CUDA
• NVIDIA GeForce GT 650M
• NVIDIA GeForce GT 755M
• NVIDIA GeForce GTX 680
• NVIDIA GeForce GTX 690
• NVIDIA GeForce GTX 775M
• NVIDIA Quadro K1100M
• NVIDIA Quadro K2000
• NVIDIA Quadro K2100M
Last updated 11/4/20195
Get started
• NVIDIA Quadro K2200
• NVIDIA Quadro K2000M
• NVIDIA Quadro K3000M
• NVIDIA Tesla K10
Windows OpenCL
• AMD FirePro S7000
• AMD FirePro S9000
• AMD FirePro W2100
• AMD FirePro W4100
• AMD FirePro W4170M
• AMD FirePro M5100
• AMD FirePro M6100
• AMD Radeon R9 280
• AMD Radeon R9 280X
• AMD Radeon R9 285
• AMD Radeon R9 290
• AMD Radeon R9 290X
• AMD Radeon R9 295X2
• AMD Radeon R7 265
• AMD Radeon R7260X
• AMD Radeon HD 8470
• AMD Radeon HD 8550M
• AMD Radeon HD 8570
• AMD Radeon HD 8570M
• AMD Radeon HD 8670
• AMD Radeon HD 8670M
• AMD Radeon HD 8690M
• AMD Radeon HD 8730M
• AMD Radeon HD 8740
• AMD Radeon HD 8750M
• AMD Radeon HD 8760
• AMD Radeon HD 8770M
• AMD Radeon HD 8790M
• AMD Radeon HD 8870
• AMD Radeon HD 8950
• AMD Radeon HD 8970
Last updated 11/4/20196
Get started
Adobe Media Encoder manual (PDF)
Find a PDF of articles to learn how to use Adobe Media Encoder.
Adobe Media Encoder manual (PDF)
Last updated 11/4/20197
Chapter 2: Encoding quick start and basics
Using the Preset Browser
The Preset Browser provides you with options that help streamline your workflow in Adobe Media Encoder.
System presets
System presets in the browser are organized as categories based on their use (such as Broadcast, Web Video) and device
destination (such as DVD, Blu-ray, Camera, Tablet). You can modify these presets to create custom presets, also called
User Presets.
In the Preset Browser, you can quickly find a preset using search, or using the enhanced navigation provided by the
collapsible folder structure.
Custom presets, preset groups, and aliases
To create a custom User preset, do one of the following:
• Choose Preset > Create Encoding Preset to create a new encoding preset.
• Choose Preset > Create Ingest Preset to create a new ingest preset. To see more information about this feature, see
Ingest Preset.
• Click the Create New Preset button in the Preset Browser and choose New Encoding Preset or New Ingest Preset
from the pop up menu.
To create a new Preset Group, do one of the following:
• Choose Preset > Create Group
• Click the Create New Preset Group button in the Preset Browser
Preset Groups can contain user presets, aliases to presets, or other preset groups.
To create an alias to a system or user preset, do one of the following:
• Select a system or user preset in the Preset Browser and choose Preset > Create Alias
• Drag a system preset to the User Presets & Groups section of the Preset Browser
• Hold the Alt (Windows) or Opt (Mac) key down and drag a user preset to a different location in the User Presets
& Groups section of the Preset Browser.
Managing Presets
To manage presets, use the Preset menu or the options in The Preset Browser (Window>Preset Browser). You can
also right-click a preset in the Preset Browser to view the context menu for the available options.
Last updated 11/4/20198
Encoding quick start and basics
The Preset Browser
A Custom preset B Preset group C Create new preset D Delete preset E Create new preset group F Preset settings G Import presets H Export
presets I Search for presets
Modify user presets
• To rename a preset, click the name of a selected preset. Type a name for the preset and press Enter. Alternatively,
select Preset > Rename to rename a preset.
• To modify preset settings, select a preset, and select Preset > Settings.
• To delete a preset, select the preset and press Delete. Alternatively, select Preset > Delete.
Note:
Only custom presets can be edited. Changes to system presets can be saved as new user presets by clicking the Save A Copy
button in the Preset Settings dialog.
Show the location of a preset in Finder or Explorer
Right-click the preset in the Preset Browser and select Reveal Preset File.
Quickly find a preset in the browser
As you type in the search field, the Preset Browser filters the preset list to match your search string. All columns are
scanned for matching results.
Last updated 11/4/20199
Encoding quick start and basics
Import and export presets
Presets can be imported and exported as EPR files. EPR files are saved in the XML format.
• Select Preset > Import to import EPR files. Imported presets appear in the User Presets and Groups section.
• Select Preset > Export to export selected presets as EPR files.
Note:
You can also drag-and-drop EPR files to the User Presets and Groups section.
Apply presets or preset groups to the Queue
To apply presets to sources in the Queue, do one of the following:
• Drag presets, preset groups, or aliases from the Preset Browser and drop them on sources or outputs in the Queue.
• Dropping a preset on a source adds an output to the source.
• Dropping a preset on an existing output replaces the settings of the output with the settings of the preset.
• To add an output to the source, drag a source from the Queue to a preset, preset group, or alias in the Preset
Browser.
• To replace the settings of the output with the settings of the preset, drag an output from the Queue to a preset, preset
group, or alias in the Preset Browser.
• Select a source in the Queue and double-click a preset, preset group, or alias in the Preset Browser.
• Select a source in the Queue. Select presets, preset groups, or aliases selected in the Preset Browser. Click Apply
Preset.
Apply presets or preset groups to Watch Folders
To apply presets to watch folders in the Watch Folders panel, do one of the following:
• Drag presets, preset groups, or aliases from the Preset Browser and drop them on watch folders or outputs in the
Watch Folders panel.
• Dropping presets on a watch folder adds new outputs to the watch folder.
• Dropping presets on an existing output replaces the settings of the output with the settings of the preset.
• To add an output to the watch folder, drag a watch folder from the Watch Folders panel to a preset, preset group, or
alias in the Preset Browser.
• To replace the settings of the output with the settings of the preset, drag an output from the Watch Folders panel to
a preset, preset group, or alias in the Preset Browser.
• Select a watch folder in the Watch Folders panel. Alt + double-click (Win) or Opt + double-click (Mac) a preset, preset
group, or alias in the Preset Browser.
• Select a watch folder in the Watch Folders panel. Select presets, preset groups, or aliases in the Preset Browser. Alt
+ click (Win) or Opt + click (Mac) the Apply Preset button.
Last updated 11/4/201910
Encoding quick start and basics
Apply presets to Premiere Pro sequences, After Effects compositions, and
media assets during import
To apply presets to Adobe Premiere Pro sequences, do one of the following:
• Navigate within an Adobe Premiere Pro project in the Media Browser and drag-and-drop sequences to a preset,
preset group, or alias in the Preset Browser.
• Drag a sequence from the Project panel of an open Adobe Premiere Pro project and drop it on a preset, alias, or
preset group in the Preset Browser.
Note:
This procedure is the only way to add multiple presets to Adobe Premiere Pro sequences in a single step. The Export Settings
dialog in Adobe Premiere Pro allows you to apply single presets when exporting sequences to Adobe Media Encoder.
Apply presets to After Effects compositions
• Navigate within an Adobe After Effects project in the Media Browser and drag-and-drop compositions to a preset,
preset group, or alias in the Preset Browser.
• Drag a composition from the Project panel of an open After Effects project to a preset, preset group, or alias in the
Preset Browser.
Apply presets to video and audio assets
• Drag media files from the Media Browser to a preset, preset group, or alias in the Preset Browser.
• Drag video and audio assets from Finder or Windows Explorer and drop them on a preset, preset group, or alias in
the Preset Browser.
Important considerations when applying presets
• Dropping a single preset on an output replaces the output. The new outputs inherit the output path, output name,
and source range settings from the targeted output
• Dropping a single preset on a source adds an output.
• Dropping a preset group (or multiple selected presets) on an output adds outputs. The new outputs inherit the
output path, output name, and source range settings from the targeted output.
• Dropping a preset group (or multiple selected presets) on a source adds outputs. Settings such as output path from
existing outputs are not inherited.
Using Ingest Presets with Media Encoder
Adobe Media Encoder now allows you to ingest media files from a camera onto a local drive so that you can quickly
start editing in Premiere Pro. You can now launch AME, select the clips you want to ingest using the Media Browser
and set In/Out points if necessary.
Ingest the clips by dragging them to an Ingest preset in the Preset Browser, or by dragging them directly to the Queue
and applying an Ingest preset to the new sources there. The Ingest Preset Settings dialog lets you choose a destination
on your local machine to copy the camera files to, choose a Transcode format, and set up Metadata or rename your
assets if necessary. When the queue is done processing, you can import the files to your Premiere Pro project to begin
editing.
Last updated 11/4/201911
Encoding quick start and basics
Ingest Preset settings
Last updated 11/4/201912
Encoding quick start and basics
To copy files from a camera or networked volume, turn on 'Copy files to destination' and specify a location for the
ingested files by clicking 'Browse For Location' and selecting a destination folder. To ensure that the copied files match
the original, select Verify and choose one of the following options:
• MD5 Comparison: Performs an MD5 check and ensures that the source file is the same as the ingested file.
• File Size Comparison: Checks whether the file size of the ingested file is the same as the size of the original movie
clip.
• Bit by Bit Comparison: Does a CRC check and verifies whether the checksum of the source file is the same as the
ingested file. If the files are different, the checksums don't match, and the test fails.
To transcode files during ingest, turn on 'Transcode files to destination' and specify a location for the ingested files by
clicking 'Browse For Location' and selecting a destination folder. Next, choose a transcoding Format and Preset from
any of the installed system presets or choose a custom Encoding preset that you previously created or imported to the
Preset Browser.
Adding Metadata to Files During Ingest
You can add metadata during ingest by creating a custom form (or schema) to be applied to each ingested file as XMP
metadata. To add metadata, turn on 'Add File Metadata' in the File Metadata section. To create a preset, do the
following:
1 Click the downward arrow icon next to the list of metadata presets and choose New Preset.
2 Click + to add a metadata field.
3 Enter a name for the metadata field. Ensure that the name doesn't contain spaces.
4 For mandatory fields, click the check box next to the asterisk *.
5 Optionally, in Input Metadata Value, enter the value for the preset.
6 To add more fields, click the + button again.
7 Click Save to save the preset.
Note:
The metadata name and the metadata value together are called the metadata pair or key-value pair. You can choose to
provide a default value to the name or add the value dynamically during ingest.
To edit a preset, do the following:
1 Select a preset in the menu.
2 Click the downward icon next to the menu and select Edit. Edit the values as required and click Save.
3 To save the preset with a different name, select Save As. Enter a new name for the preset.
4 To go back to the Metadata panel without saving changes, click x. To delete a preset, click the Trash icon.
Metadata presets can be shared with other users by sending them the preset file. This can be helpful by establishing
consistent sets of metadata that your teams can leverage when organizing assets and content. To locate the presets on
your computer, click the downward icon next to the Preset menu, and select Show in Explorer or Show in Finder. To
import a preset, click the downward arrow next to the Preset menu and select Import Preset. Select the presets that
you want to import and click Open. File Metadata presets are saved as .PLMP files in the following location:
• Windows: C:\\Users\\\\Documents\\Adobe\\Adobe Media Encoder\\10.0\\Presets\\Metadata\\
• Mac: HD/Users//Documents/Adobe/Adobe Media Encoder/10.0/Presets/Metadata/
Last updated 11/4/201913
Encoding quick start and basics
Renaming files during ingest
You can rename files during ingest by creating renaming presets that add specific strings to the output file name.
Note:
Files that are a part of a complex folder structure (like P2) are not renamed.
To rename files on ingest, turn on 'Rename files' in the File Rename section. To create a preset for naming files, do the
following:
1 Click the downward arrow icon next to the list of renaming presets and choose New Preset.
2 Click "+" to add an element to your custom naming preset.
3 Custom Text: Type characters you want added to the output file name. For example, your company's name, the
project name, or a separator between two elements.
4 Date: Choose 'Ingest Date' to use the date files are added to the queue. Choose 'Creation Date' to use the timestamp
date from the source files.
5 Time: Choose 'Ingest Time' to use the time files are added to the queue. Choose 'Creation Time' to use the timestamp
time from the source files.
6 File Name: Adds the source file name (without the extension) as an elements in the new output name.
To add additional elements, click the "+" button again. Click Save to save the preset, enter a name for the preset, and
ensure that the name doesn't contain spaces.
To edit file renaming presets, follow these steps:
1 Select the preset in the menu.
2 Click the downward icon next to the menu, and select
3 Edit the values as required and click Save.
4 To save the preset with a different name, select Save As and enter a new name for the preset.
5 To go back to the File Rename panel without saving changes, click "x".
6 To delete a preset, click the Trash icon.
Consistent naming conventions can be useful in collaborative workflows. You can share renaming presets with other
users by sending them the preset file. To locate the presets on your computer, click the downward icon next to the Preset
menu and select Show in Explorer or Show in Finder. To import a preset, click the downward arrow next to the Preset
menu and select Import Preset. Select the presets that you want to import and click Open. File Rename presets are saved
as .PLRP files in the following location:
• Windows: C:\Users\\Documents\Adobe\Adobe Media Encoder\10.0\Presets\Rename\
• Mac: HD/Users//Documents/Adobe/Adobe Media Encoder/10.0/Presets/Rename/
Working with Ingest Outputs in the Queue Panel
Ingest outputs in the queue behave in a way similar to Encoding outputs but with some important differences. The
format of ingest outputs is always shown as 'Ingest'. If transcoding is enabled, the ingest output's tool tip will show the
format and preset of the encoding preset it is associated with. For example: 'H.264 (Match Source - High bitrate)'
Last updated 11/4/201914
Encoding quick start and basics
You can change an ingest output to an encoding output by choosing a different format from the Format popup menu.
Conversely, you can change an encoding output to an ingest output by changing it's format to 'Ingest'. To edit an ingest
output, do one of the following:
• Select the output and choose Preset > Settings
• Click the hot-text in the Format or Preset columns
This opens the Ingest Settings dialog where you can make any necessary changes. In order to save your settings click
the OK button. This changes the ingest output’s Preset Name to 'Custom' in the Queue.
Ingest destinations are shown in the Output File column. If both Copy and Transcode option are enabled you can
toggle between the two paths by using the popup arrow to the left of the destination path. Click the destination's hot-
text link to open the destination folder.
Ingest job in Queue
File formats supported for import with Media Encoder
Some filename extensions such as MOV, AVI, MXF, and FLV denote container file formats rather than representing
specific audio, video, or image data formats. Container files can contain data encoded using various compression and
encoding schemes. Adobe Media Encoder can import these container files, but the ability to import the data that they
contain depends on which codecs (specifically, decoders) are installed.
By installing more codecs, you can extend the ability of Adobe Media Encoder to import extra file types. Many codecs
must be installed into the operating system and work as a component inside the QuickTime or Video for Windows
formats. Contact the manufacturer of your hardware or software for more information about codecs that work with the
files that your specific devices or applications create.
Note:
As of September 15 2017, Adobe Creative Cloud apps now rely on your operating system (OS) to decode/encode Dolby
Digital and Dolby Digital Plus audio formats. Adobe no longer bundles the native libraries from Dolby with Creative Cloud
products.
For information about how this change affects Dolby audio playback in your product, see Adobe Creative Cloud apps use
native OS support for Dolby.
Last updated 11/4/201915
Encoding quick start and basics
Video and animation formats
Format Description
3GP 3GPP file format
AAF Advanced Authoring Format
ARCUTX Adobe rough cut format. This format is supported only when queued
from Prelude, and cannot be imported directly.
Animated GIF (GIF) Supported on Windows only, QuickTime Animation files with Delta
Frames
ARI ARIRAW format
AVC-Intra, AVC-Intra LT, AVC Long GOP (Op1a), AVC Long GOP (Op1b) Panasonic codecs
including AVC-Ultra
Cinema DNG High-resolution raw format
RMF Canon RAW format, Canon XF-HEVC, Canon C4
DV Stream Native video format used for tape
DNxHD Op1a Supported in MXF container
DNxHR Supported in MXF container
FLV, F4V. Flash video
MOV GoPro CineForm format
HEVC High Efficiency Video Coding. HEVC (also known as H.265) codec
footage in a QuickTime (.MOV) container, such as produced by an
iPhone or iPad with iOS 11 or a DJI Phantom 4 drone. VFR
support. HEVC Hardware Encode (Feature available on both Mac OSX
10.13 and later and Windows 10 RS5). For information on HEVC video
extensions supported on Windows, see HEVC Video Extensions.
IMX Supported in MXF container
JPEG2000 MXF Op1a Supported in MXF container
MXF Media eXchange Format. Supports MXF wrapped DV (DALET).
Note: Adobe Media Encoder supports ARRIRAW files in an MXF
container.
MPEG, MPE, MPG, M2V, MPA, MP2, M2A, MPV, M2P, M2T, MTS, MP4, MPEG-1 (Audio Layer II), MPEG-2, and MPEG-4 formats. Variable Frame
M4V, M4A, VOB, 3GP, AVC, h.264 Rate (VFR) support in h.264. Mac H.264 (Feature available on Mac OSX
10.13 and later). Win-Intel H.264 Hardware Encode. Hardware
accelerated decode is supported for H.264, .mov, and .mp4 containers
in both VFR and CFR on Mac 10.13 and later versions, and Windows 10
with supported Intel HW.
MXF OP1a Supported in MXF container
Netshow ASF Windows only
P2 Movie Supported in MXF container
CINE Phantom CINE format
MOV QuickTime movie. HEVC (also known as H.265) codec footage in a
QuickTime (.MOV) container.
Last updated 11/4/201916
Encoding quick start and basics
R3D RED Raw, RED Helium, RED WEAPON
SonyRAW Supported in MXF container
Sony Venice V3, Sony Venice V4 Supported in MXF container
AVI, WAV, BWF Video for Windows and macOS(requries QuickTime player), AVI
Motion JPEG files on macOS
WMV, WMA, ASF Windows Media
XAVC Intra, XAVC Long GOP Sony codecs
Note:
1 FLV and F4V formats are container formats that are associated with a set of video and audio formats. F4V files
generally contain video data that is encoded using an H.264 video codec and the AAC audio codec. FLV files
generally contain video data that is encoded using the On2 VP6 or Sorenson Spark codec and audio data encoded
using an MP3 audio codec. Adobe Media Encoder, however, can import FLV files using the On2 VP6 video codec,
not the Sorenson Spark codec. Also, Premiere Pro does not support FLV import.
2 Media eXchange Format (MXF) is a container format. Adobe Media Encoder can only import some kinds of data
contained within MXF files. It can import the Op-Atom variety used by Panasonic cameras using the DV, DVCPRO,
DVCPRO50, DVCPRO HD, and AVC-Intra codecs to record to Panasonic P2 media. Adobe Media Encoder can
also import XDCAM HD files in MXF format.
3 Several formats associated with specific modern cameras use MPEG-4 encoding. For example, the XDCAM EX
format uses MP4 files, and the AVCHD format uses MTS files.
Audio formats
Format Description
ASND, multi-track files imported as merged single track Adobe Sound Document
Adobe Audition tracks Audition track format
AAC, M4A Advanced Audio Coding
AIF, AIFF Audio Interchange File format
AVI, WAV Video for Windows. Require QuickTime Player on Mac OS.
MP3, MPEG, MPG, MPA, MPE MPEG Audio Layer 3
MPEG 2 MPEG 2
MOV; on Windows, require QuickTime player QuickTime format
WAV Waveform format
WMA, Windows only Windows Media Audio format
Still-image formats
Format Description
AI, EPS Adobe Illustrator
ARI ARRIRAW
Last updated 11/4/201917
Encoding quick start and basics
BMP, DIB, RLE Bitmap
CIN, DPX Cineon/Digital Picture Exchange. Support for DPX asynchronous
decode.
GIF Graphics Interchange Format
HEIF High Efficiency File Format supported on both Mac OS 10.13 or higher,
and Windows 10 (version 1809 or higher). On Windows, both the HEIF
image extension and the HEVC Video Extension needs to be installed.
For information on HEIF image and HEVC Video extensions, see HEIF
Image Extensions and HEVC Video Extensions.
ICO; Windows only Icon File
JPE, JPG, JPEG, JFIF JPEG
OpenEXR High dynamic range file format
PSD Photoshop
PIC, PCT PICT
PNG Portable Network Graphics
TGA, ICB, VDA, VST Targa
TIF, TIFF Tagged Interchange File
Note:
You can import files of any still-image format as a sequence. For more information, see Import items into the encoding
queue.
Closed captioning formats
Format Description
DFXP Distribution Format Exchange Profile
MCC MacCaption VANC
PTL, PRTL Adobe Premiere Title
SCC Scenarist Closed Caption
SRT Subrip Subtitle format
STL EBU N19 Subtitle
XML W3C/SMPTE/EBU Timed Text
Project file formats
Format Description
AEP, AEPX After Effects project
CHPROJ Adobe Character animator project
Last updated 11/4/201918
Encoding quick start and basics
CMX3600 EDL Edit decision list (EDL)
FCP XML Final Cut Pro XML
PRPROJ Adobe Premiere Pro project
Working with log files
Encoding log file
The encoding log file is a plain-text file that contains a record of all files that were queued for encoding, whether
successfully completed or not. The encoding status of each file you encode is appended to the end of the file (placing
the newest entry at the end of the file). The log file adds entries until you manually clear them. To clear log file entries,
open the file in a text editor, select all of the entries, delete them, and save the empty file using the default filename
(AMEEncodingLog.txt).
The log file is stored in the following location:
• Windows 7 & 8: C:\Users\[user]\Documents\Adobe\Adobe Media Encoder\8.0\AMEEncodingLog.txt
• Mac OS: /Users/[user]/Documents/Adobe/Adobe Media Encoder/8.0/AMEEncodingLog.txt
To view the log file, choose File > Show Log or press Ctrl + L.
There are two log files:
• AMEEncodingLog.txt: for successfully encoded jobs.
• AMEEncodingErrorLog.txt: for jobs that failed, or were stopped by the user.
Error log file
The log files, and error log files are stored in the same location as the Adobe Media Encoder files.
To view the error log file, choose File > Show Errors.
Files supported for export with Media Encoder
To export a file using Adobe Media Encoder, select a format in the Export Settings dialog box for the output. The
selected format determines the preset options that are available. Select the format best suited for your desired output.
Adobe Media Encoder is used both as a stand-alone application and as a component of Adobe Premiere Pro, After
Effects, Prelude, Audition, and Animate. The formats that Adobe Media Encoder can export depend on which of these
applications are installed.
Some filename extensions—such as MOV, AVI, and MXF —denote container file formats rather than denoting a
specific audio, video, or image data format. Container files can contain data encoded using various compression and
encoding schemes. Adobe Media Encoder can encode video and audio data for these container files, depending on
which codecs (specifically, encoders) are installed. Many codecs must be installed into the operating system and work
as a component inside the QuickTime or Video for Windows formats.
Depending on other software applications that you have installed, the following options are available.
Last updated 11/4/201919
Encoding quick start and basics
Note:
As of September 15 2017, Adobe Creative Cloud apps now rely on your operating system (OS) to decode/encode Dolby
Digital and Dolby Digital Plus audio formats. Adobe no longer bundles the native libraries from Dolby with Creative Cloud
products.
For information about how this change affects Dolby audio playback in your product, see Adobe Creative Cloud apps use
native OS support for Dolby.
Video and animation
Format Description
Animated GIF Supported on Windows and Mac Operating Systems, supports match
source.
AS-10
AS-11 AVCI for HD Shim, IMX for SD Shim. IMX is MPEG-2.
DNxHR/DNxHD MXF OP1a Supported in MXF container.
H.264: AAC, 3GP, MP4, M4V, MPA (audio), WAV (PCM audio) Audio options are AAC and MPEG. MPEG audio option includes MPEG-
1, Layer I & MPEG-1, Layer II. Supports match source.
H.264: Blu-ray: M4V, WAV (PCM audio) Audio options include PCM. MPEG audio option includes MPEG-1,
Layer I & MPEG-1, Layer II, Blu-ray-compliant primary stream, and Blu-
ray-compliant secondary audio stream.
HEVC (H.265): 4K HD, 8K HD, HD 720p, HD 1080p Match Source - High Bit Rate, SD 480p, and SD 480p Wide. Supports 8-
bit encoding and 10-bit encoding including High Dynamic Range and
Rec2020.
MPEG-2: M2T, M2V, MPA, MPG, WAV (PCM audio) Audio options are MPEG and PCM. Supports match source.
MPEG-2 DVD (M2V, MPG, MPA (audio), WAV (PCM audio) Supports match source.
MPEG-2 Blu-ray (M2V, M2T, WAV)
MPEG-4 (3GP, MP4, M4V, AAC (audio)) Audio option is AAC.
MXF OP1a (AVC-Intra, JPEG 2000, XAVC, IMX, XDCAM, XDCAM EX, Supported in MXF container.
XDCAM HD, DV, DVCPRO and AVC-LongGOP), XAVC Intra (including
Hybrid Log Gamma) and XAVC LongGOP
Animation, Apple ProRes, ProRes Export in MXF (Mac/Win), DV Native QuickTime support.
formats, GoPro CineForm, Uncompressed RBG 8-bit, Uncompressed
YUV 10-bit 4:2:2, Uncompressed YUV 8 bit 4:2:2, DNxHD, DNxHR, and
PNG, QuickTime MOV
AVC-Intra, AVC-LongG, DV, DVC PRO, DVC PRO 50, DVC PRO HD P2 Movie Format.
AVI, AVI (uncompressed) Windows only.
Wraptor DCP
Note:
MXF is a container format. Adobe Media Encoder can encode and export movies in the Op-Atom variety of MXF
containers using the DVCPRO25, DVCPRO50, and DVCPRO100, and AVC-Intra codecs. Premiere Pro can export MXF
files containing the MPEG-2 essence items that comply with the XDCAM HD format used by such systems as Avid Unity.
The stand-alone Adobe Media Encoder can also export files in this format.
Last updated 11/4/201920
Encoding quick start and basics
Still image and still-image sequence formats that support match source
• Bitmap (BMP; Windows only)
• DPX
• GIF (Windows only)
• JPEG
• OpenEXR
• PNG
• Targa (TGA)
• TIFF (TIF)
Note:
To export a movie as a sequence of still-image files, select Export As Sequence on the Video tab when a still-image format
is selected.
Audio
• Advanced Audio Coding (AAC), Version 1, and Version 2
• Audio Interchange File Format (AIFF)
• mp3 format
• Waveform Audio (WAV)
Support for web distribution
• Facebook 720HD
• Twitter 720P
• Vimeo 480p SD, 480p SD Wide, 720p HD, 1080p HD
• Web Video DG Fast Channel 480/512 MPEG-2
• YouTube 480p SD, 480p SD Wide, 720p HD, 1080p HD, 2160p 4K
Codecs support for Adobe Media Encoder installed with other products
• With Adobe Premiere Pro, After Effects, and Prelude: All codecs are supported. However, HEVC is not supported
during the trial period in Adobe Premiere Pro, After Effects, and Prelude.
• With all other products: All codecs are supported except
• AS-11 SD
• HEVC
• MPEG-2
• MPEG-2 DVD
• MPEG-2 Blu-ray
• MXF OP1a
Last updated 11/4/201921
Encoding quick start and basics
Default keyboard shortcuts
Application shortcuts
Result Windows Mac OS
Open Preferences dialog Ctrl+, Cmd+,
Keyboard Shortcuts dialog Shift+Ctrl+Alt+K Shift+Cmd+Opt+K
Quit AME Ctrl+Q Cmd+Q
Add Source Ctrl+I Cmd+I
Add watch folder Ctrl+Alt+I Cmd+Opt+I
Start/Pause Queue Enter Enter
Stop Queue Esc Esc
Stop Current Item Ctrl+ - (minus) Cmd+ - (minus sign)
Save Queue Ctrl+S Cmd+S
Show Log Ctrl+L Cmd+L
Show errors Ctrl+Alt+L Cmd+Opt+L
Undo Ctrl+Z Cmd+Z
Redo Shift+Ctrl+Z Shift+Cmd+Z
Redo Ctrl+Y Cmd+Y
Cut Ctrl+X Cmd+X
Copy Ctrl+C Cmd+C
Paste Ctrl+V Cmd+V
Clear Delete Delete
Duplicate Ctrl+D Cmd+D
Select All Ctrl+A Cmd+A
Deselect All Ctrl+Shift+A Cmd+Shift+A
Skip Selection Ctrl+Shift+. Cmd+Shift+.
Reset Status Ctrl+. Cmd+.
Open Export Settings dialog Ctrl+E Cmd+E
Restore AME preferences to default state Hold Shift Key during launch Hold Shift Key during launch
Launch Help F1 F1
Last updated 11/4/201922
Encoding quick start and basics
Preset shortcuts
Result Windows Mac OS
Open Preset Settings dialog Ctrl+Alt+E Cmd+Opt+E
Apply to queue Ctrl+U Cmd+U
Apply to watch folders Ctrl+Alt+U Cmd+Opt+U
Create Encoding preset Ctrl+N Cmd+N
Create Ingest preset Ctrl+Alt+N Cmd+Opt+N
Create preset group Ctrl+G Cmd+G
Create alias to preset Ctrl+B Cmd+B
Rename user preset or preset group Ctrl+R Cmd+R
Preset Browser shortcuts
Result Windows Mac OS
Apply preset to source in Queue Double-Click preset Double-Click preset
Apply preset to Watch Folder Alt+Double-Click preset Opt+Double-Click preset
Create alias to System preset Drag preset Drag preset
New preset from System preset Alt+Drag preset Opt+Drag preset
Create alias to User preset Alt+Drag preset Opt+Drag preset
Open/Close folder and all sub-folders Ctrl+Double Click preset Cmd+Double Click preset
Reveal System preset Alt+Right Click preset Opt+Right Click preset
Media Browser shortcuts
Result Windows Mac OS
Set In Point for selected clip I I
Set Out point for selected clip O O
Clear In & Out points C C
Toggle playback of selected clip Space Space
Fast-backward playback J J
Pause playback K K
Fast-forward playback L L
Slow-backward playback Shift+J Shift+J
Slow-forward playback Shift+L Shift+L
Last updated 11/4/201923
Encoding quick start and basics
Workspace shortcuts
Result Windows Mac OS
Close/Open Queue panel Ctrl+1 Cmd+1
Close/Open Encoding panel Ctrl+2 Cmd+2
Close/Open Watch folders panel Ctrl+3 Cmd+3
Close/Open Preset browser Ctrl+4 Cmd+4
Close/Open Media Browser Ctrl+5 Cmd+5
Close the current panel Ctrl+W Cmd+W
Maximize/Restore panel under cursor `(backtick) `(backtick)
Maximize/Restore current panel Shift+` Shift+`
Maximize/Restore panel under cursor (Non- < <
English Keyboards)
Maximize/Restore current panel (Non-English Shift+< Shift+<
Keyboards)
Navigation shortcuts
Result Windows Mac OS
Open/close folder Right and Left Arrows Right and Left Arrows
Select previous/next item in list Up and Down Arrows Up and Down Arrows
Add previous/next item in list to current Shift + Up/Down Arrows Shift + Up/Down Arrows
selection
Select previous/next item in list. If a folder is Right and Left Arrows Right and Left Arrows
selected, Right Arrow opens the folder and
Left Arrow closes it.
Add previous/next item in list to current Shift+Right and Left Arrows Shift+Right and Left Arrows
selection. If a folder is selected, Right Arrow
opens folder and Left Arrow closes it.
Export Settings dialog
Result Windows Mac OS
Moves playhead one frame earlier/later Left/Right arrows Left/Right arrows
Move playhead to the start/end frame Home/End Home/End
Set source range In Point to playhead's I I
current position
Set source range Out Point to playhead's O O
current position
Move playhead to the In Point Q Q
Move playhead to the Out Point W W
Last updated 11/4/201924
Encoding quick start and basics
Zooms in frame preview Ctrl++(plus) Cmd++(plus)
Zooms out frame preview Ctrl+- (minus) Cmd+-(minus)
Exports preset as an EPR file Alt+Click "Save Preset" button Opt+Click "Save Preset" button
Bit rate field in Mbps:
Result Windows
Mac OS
Increase or decrease current value by 1 Shift+Up/Down Arrows
Shift+Up/Down Arrows
Increase or decrease current value by .1 Up and Down Arrows
Up and Down Arrows
Increase or decrease current value by .01 Ctrl+Up/Down Arrows
Cmd+Up/Down Arrows
Increase or decrease current value by .001 Ctrl+Alt+Up/Down Arrows
Cmd+Opt+Up/Down Arrows
Bit rate field in Kbps:
Result Windows
Mac OS
Increase or decrease current value by 10 Shift+Up/Down Arrows
Shift+Up/Down Arrows
Increase or decrease current value by 1 Up and Down Arrows
Up and Down Arrows
Increase or decrease current value by .1 Ctrl+Up/Down Arrows
Cmd+Up/Down Arrows
Increase or decrease current value by .01 Ctrl+Alt+Up/Down Arrows
Cmd+Opt+Up/Down Arrows
Numeric field with whole numbers (ex. Frame Width setting):
Result Windows
Mac OS
Increase or decrease current value by 1 Up and Down Arrows
Up and Down Arrows
Last updated 11/4/201925
Encoding quick start and basics
Increase or decrease current value by 10 Shift+Up/Down Arrows
Shift+Up/Down Arrows
Increase or decrease current value by 10 Ctrl+Up/Down Arrows
Cmd+Up/Down Arrows
Increase or decrease current value by 100 Ctrl+Shift+Up/Down Arrows
Cmd+Shift+Up/Down Arrows
Customize keyboard shortcuts
Select Edit > Keyboard Shortcuts (Windows) or Application > Keyboard Shortcuts (Mac OS) to customize keyboard
shortcuts in Adobe Media Encoder.
For example, to change the keyboard shortcut for the cut operation from Ctrl+x to Ctrl+t, do the following:
1 Select Edit > Keyboard Shortcuts.
2 In the Keyboard Shortcuts panel, expand the Edit menu by clicking the disclosure to the left of it.
3 Select Cut.
4 Click next to Ctrl+x to delete the existing command.
5 Click Add.
6 Press Ctrl+t.
7 Click OK.
Keyboard Shortcuts dialog
Result Windows Mac OS
Expand/Collapse all categories in dialog Alt+Click Category heading Opt+Click Category heading
About video and audio encoding and compression
Recording video and audio to a digital format involves balancing quality with file size and bitrate. Most formats use
compression to reduce file size and bitrate by selectively reducing quality. Compression is essential for reducing the size
of movies so that they can be stored, transmitted, and played back effectively.
When exporting a movie file for playback on a specific type of device at a certain bandwidth, you must first choose an
encoder (codec). Various encoders use different compression schemes to compress the information. Each encoder has
a corresponding decoder that decompresses and interprets the data for playback.
A wide range of codecs is available; no single codec is best for all situations. For example, the best codec for compressing
cartoon animation is generally not efficient for compressing live-action video.
Compression can be lossless (in which no data is discarded from the image) or lossy (in which data is selectively
discarded).
You can control many of the factors that influence compression and other aspects of encoding in the Export Settings
dialog box. See Encoding and exporting.
Last updated 11/4/201926
Encoding quick start and basics
John Dickinson provides a video tutorial on the Adobe website that demonstrates the use of Adobe Media Encoder with
After Effects and Premiere Pro.
For more information about encoding and compression options, see this FAQ entry: "FAQ: What is the best format for
rendering and exporting from After Effects?"
Temporal compression and spatial compression
The two general categories of compression for video and audio data are spatial and temporal. Spatial compression is
applied to a single frame of data, independent of any surrounding frames. Spatial compression is often called intraframe
compression.
Temporal compression identifies the differences between frames and stores only those differences, so that frames are
described based on their difference from the preceding frame. Unchanged areas are repeated from the previous frames.
Temporal compression is often called interframe compression.
Bitrate
The bitrate (data rate) affects the quality of a video clip and the audience that can download the file given their
bandwidth constraints.
When you deliver video using the Internet, produce files using lower bitrates. Users with fast Internet connections can
view the files with little or no delay, but users with poor connections must wait for files to download. Make short video
clips to keep the download times within acceptable limits if you think a majority of users may not have good internet
speeds.
Frame rate
Video is a sequence of images that appear on the screen in rapid succession, giving the illusion of motion. The number
of frames that appear every second is known as the frame rate, and it is measured in frames per second (fps). The higher
the frame rate, the more frames per second are used to display the sequence of images, resulting in smoother motion.
The trade-off for higher quality, however, is that higher frame rates require a larger amount of data, which uses more
bandwidth.
When working with digitally compressed video, the higher the frame rate, the larger the file size. To reduce the file size,
lower either the frame rate or the bitrate. If you lower the bitrate and leave the frame rate unchanged, the image quality
is reduced.
Because video looks much better at native frame rates (the frame rate at which the video was originally recorded),
Adobe recommends leaving the frame rate high if your delivery channels and playback platforms allow it. For full-
motion NTSC video, use 29.97 fps; for PAL video, use 25 fps. If you lower the frame rate, Adobe Media Encoder drops
frames at a linear rate. However, if you must reduce the frame rate, the best results come from dividing evenly. For
example, if your source has a frame rate of 24 fps, then reduce the frame rate to 12 fps, 8 fps, 6 fps, 4 fps, 3 fps, or 2 fps.
For mobile devices, use the device-specific encoding presets from the Preset Browser panel.
Note:
If you are creating a SWF file with embedded video, the frame rate of the video clip and the SWF file must be the same. If
you use different frame rates for the SWF file and the embedded video clip, playback is inconsistent.
Last updated 11/4/201927
Encoding quick start and basics
Key frames
Key frames are complete video frames (or images) that are inserted at consistent intervals in a video clip. The frames
between the key frames contain information on changes that occurs between key frames.
Note:
Key frames are not the same as keyframes, the markers that define animation properties at specific times.
By default, Adobe Media Encoder automatically determines the key frame interval (key frame distance) to use based
on the frame rate of the video clip. The key frame distance value tells the encoder how often to re-evaluate the video
image and record a full frame, or key frame, into a file.
If your footage has a lot of scene changes or rapidly moving motion or animation, then the overall image quality may
benefit from a lower key frame distance. A smaller key frame distance corresponds to a larger output file.
When you reduce the key frame distance value, raise the bitrate for the video file to maintain comparable image quality.
Image aspect ratio and frame size
As with the frame rate, the frame size for your file is important for producing high-quality video. At a specific bitrate,
increasing the frame size results in decreased video quality.
The image aspect ratio is the ratio of the width of an image to its height. The most common image aspect ratios are 4:3
(standard television), and 16:9 (widescreen and high-definition television).
Pixel aspect ratio
Most computer graphics use square pixels, which have a width-to-height pixel aspect ratio of 1:1.
In some digital video formats, pixels aren’t square. For example, standard NTSC digital video (DV), has a frame size of
720x480 pixels, and it’s displayed at an aspect ratio of 4:3. This means that each pixel is non-square, with a pixel aspect
ratio (PAR) of 0.91 (a tall, narrow pixel).
Interlaced versus noninterlaced video
Interlaced video consists of two fields that make up each video frame. Each field contains half the number of horizontal
lines in the frame; the upper field (Field 1) contains all of the odd-numbered lines, and the lower field (Field 2) contains
all of the even-numbered lines. An interlaced video monitor (such as a television) displays each frame by first drawing
all of the lines in one field and then drawing all of the lines in the other field. Field order specifies which field is drawn
first. In NTSC video, new fields are drawn to the screen 59.94 times per second, which corresponds to a frame rate of
29.97 frames per second.
Noninterlaced video frames are not separated into fields. A progressive-scan monitor (such as a computer monitor)
displays a noninterlaced video frame by drawing all of the horizontal lines, from top to bottom, in one pass.
Adobe Media Encoder deinterlaces video before encoding whenever you choose to encode an interlaced source to a
noninterlaced output.
High-definition (HD) video
High-definition (HD) video refers to any video format with pixel dimensions greater than those of standard-definition
(SD) video formats. Typically, standard-definition refers to digital formats with pixel dimensions close to those of
analog TV standards, such as NTSC and PAL (around 480 or 576 vertical lines, respectively). The most common HD
formats have pixel dimensions of 1280x720 or 1920x1080, with an image aspect ratio of 16:9.
Last updated 11/4/201928
Encoding quick start and basics
HD video formats include interlaced and noninterlaced varieties. Typically, the highest-resolution formats are
interlaced at the higher frame rates, because noninterlaced video at these pixel dimensions would require a
prohibitively high data rate.
HD video formats are designated by their vertical pixel dimensions, scan mode, and frame or field rate (depending on
the scan mode). For example, 1080i60 denotes interlaced scanning of 60 interlaced 1920x1080 fields per second,
whereas 720p30 denotes progressive scanning of 30 noninterlaced 1280x720 frames per second. In both cases, the
frame rate is approximately 30 frames per second.
Compression tips
Compression tips for video
Work with video in the native format of your project until your final output Use raw footage or the least compressed
footage that is available to you. Each time that you compress video using a lossy encoder, you reduce the quality of the
video. Though one generation of quality loss is often acceptable, re-encoding and recompressing already compressed
video can degrade the quality beyond what is acceptable. Also, video that has already been encoded and compressed
may contain noise and artifacts that make the next encoding and compression step take more time or produce a larger
file.
Make your video as short as possible Trim the beginning and end of your video, and edit your video to remove any
unnecessary content. See Crop and trim source before encoding.
Adjust your compression settings If you compress footage and it looks great, try changing your settings to reduce the
file size. Test your footage, and modify compression settings until you find the best setting possible for the video you
are compressing. All video has varying attributes that affect compression and file size; each video needs its own setting
for the best results. See Encoding and exporting.
Limit rapid movement Limit movement if you are concerned about file size. Any movement increases file size. Shaky
camera work, rolls, and zooms are particularly bad in this regard. You can use motion stabilization features in After
Effects to remove extraneous movement.
Choose appropriate dimensions See Image aspect ratio and frame size.
Select an appropriate frame rate See Frame rate.
Choose an appropriate number of key frames See Key frames.
Reduce noise and grain Noise and grain in source images increase the size of encoded files. Ideally, use utilities in
Adobe Premiere Pro or After Effects to reduce noise and grain.
Compression tips for audio
The same considerations exist for audio production as for video production. To achieve good audio compression, you
must begin with an audio file that is free of distortion and audible artifacts introduced from the source recording.
If you are encoding material from a CD, try to record the file using direct digital transfer rather than the analog input
of a sound card. The sound card introduces an unnecessary digital-to-analog and analog-to-digital conversion that can
create noise in your transferred audio. Direct digital transfer tools are available for both Windows and Mac OS. If you
must record from an analog source, use the highest quality sound card available.
Note:
If your source audio file is monaural (mono), it is recommended that you encode in mono for use with Flash. If you are
encoding with Adobe Media Encoder, and using an encoding preset, be sure to check if the preset encodes in stereo or mono,
and select mono if necessary.
Last updated 11/4/201929
Encoding quick start and basics
Set preferences
You can customize the look and behavior of Adobe Media Encoder, from starting the queue automatically to setting the
brightness of the user interface. Most of these preferences remain in effect until you change them.
To open the Preferences dialog box, choose Edit > Preferences (Windows) or Adobe Media Encoder > Preferences
(mac OS).
To restore default preference settings, hold down the Shift key while the application is starting (for both Windows and
mac OS).
The user Preferences file and the Presets folder are located in the following paths in your computer:
• For Windows: \\Users\\\\Documents\\Adobe\\Adobe Media Encoder\\13.0\\
• For mac OS: /Users//Documents/Adobe/Adobe Media Encoder/13.0/
Last updated 11/4/201930
Encoding quick start and basics
General preferences
General preferences
Start Queue Automatically When Idle For The encoding process begins automatically within the specified time after an
item has been added to the queue. The countdown timer is reset when you interact with the application. To disable this
automatic starting, deselect this option. This preference is switched off by default.
Show Queue Elapsed Encoding Time Shows the amount of time that has elapsed since the encoding was started.
Preview While Encoding Video frames are shown as they are being encoded in the Encoding Panel.
Play Chime When Finished Encoding A chime is played when encoding is done.
Remove Completed Files From Queue On Exit Removes any encoded items from the encoding queue when you quit the
application.
Enable parallel encoding Parallel encoding speeds up processing times by encoding all outputs of a source at the same
time. If the output format doesn't support parallel encoding, each output is rendered separately (aka serial encoding)
Stop current item if decode errors are detected For some MXF sources, duplicate frames are used when decoding
error are detected. Enable this option to stop encoding an item when any decoding errors are detected.
Last updated 11/4/201931
Encoding quick start and basics
Import image sequences from watch folders When enabled, sequentially named image files in watch folders will be
imported as a single source. Set the timer to adjust how long AME should wait before importing all the sequential files.
Import Premiere Pro sequences natively Allows Premiere sequences to be imported on systems where Premiere Pro is
not installed.
Don’t encode outputs when missing items are detected Media Encoder displays a warning on certain sources &
outputs when missing items are detected (offline media, missing fonts, etc.). Enable this setting if you don’t want
outputs with missing items to be encoded.
Append preset name to file name Automatically adds the encoding preset name to the output file name.
Increment Output File Name If File With Same Name Exists By default, if you create an output file with the same name
as an existing file in the same location, Adobe Media Encoder increments the name of the new file. For example, You
encode a video clip and create the output file video.avi. Then re-encode the same file without first deleting video.avi,
Adobe Media Encoder names the next file video_1.avi.
If Increment output file name check box is disabled, name your files in such a way so that they don't inadvertently
overwrite one another.
Specify Output File Destination By default, Adobe Media Encoder places exported files in the same folder as the source
video clip. To choose a different destination folder in which to place encoded media clips, navigate to the desired folder
on your system.
Enable Display Color Management Color manager manages display frames as per the monitor settings. By default,
Enable Display Color Management is disabled. This parameter affects how thumbnails are displayed in the Media
Browser and Encoding panels. Exported media is unaffected by this setting.
Color management
Last updated 11/4/2019You can also read