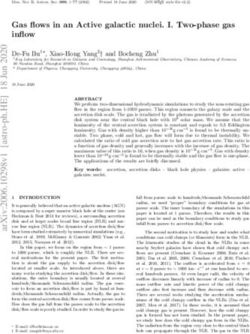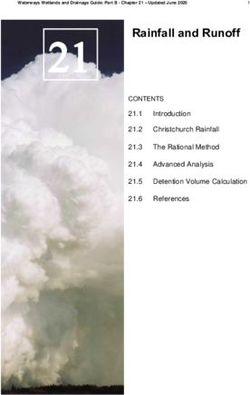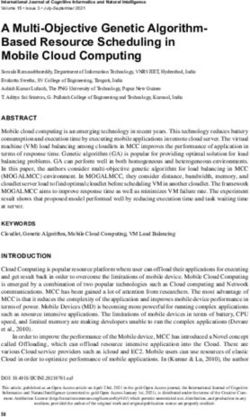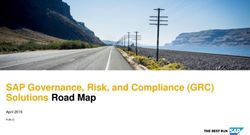WMOST Hydrology and Water Quality Data Processor Instructions: Version 2 - EPA/600/B-20/148 - US EPA
←
→
Page content transcription
If your browser does not render page correctly, please read the page content below
EPA/600/B-20/148
June 2020
www.epa.gov/ord
WMOST Hydrology and
Water Quality Data Processor
Instructions:
Version 2
Office of Research and Development
Center for Environmental Measurement and ModelingEPA/600/B-20/148
June 2020
www.epa.gov/ord
WMOST Hydrology and
Water Quality Data Processor Instructions:
Version 2
by
Naomi Detenbeck
Timothy Stagnitta (former ORISE participant)
Ryan Sullivan (ORISE participant)
Atlantic Coastal Environmental Sciences Division
Center for Environmental Measurement and Modeling
Narragansett, RI 02882
Alyssa Le
ICF, Inc
Cambridge, MA 02140
Center for Environmental Measurement and Modeling
Office of Research and Development
U.S. Environmental Protection Agency
Narragansett, RI 02882Notice and Disclaimer The views expressed in this User Guide are those of the authors and do not necessarily reflect the views or policies of the U.S. Environmental Protection Agency. This document was subjected to the Agency’s ORD review and approved for publication as an EPA document. Mention of trade names or commercial products does not constitute endorsement. ii
Contents
Notice and Disclaimer.............................................................................................................................. ii
List of Figures ......................................................................................................................................... iii
Abstract ................................................................................................................................................. iv
Introduction ............................................................................................................................................ 1
1 Welcome Screen ................................................................................................................................. 1
2 HSPF Output Processing ...................................................................................................................... 1
2.1 HydroProcessor Implementation Steps ......................................................................................... 2
2.2 SARA Input File Extraction ............................................................................................................ 5
2.3 Standard Format for HydroProcessor Input Files ........................................................................... 6
3 SWAT Output Processing .................................................................................................................... 7
3.1 Hydrologic and Water Quality System (HAWQS) SWAT Model Generation............................... 8
3.2 Modification of HAWQS SWAT file headers (R-Script instruction)............................................ 10
3.3 SWAT File Modifications .........................................................................................................11
3.3.1 File Modifications for file.cio............................................................................................. 11
3.4 SWAT Executable Instructions ................................................................................................. 12
3.5 HydroProcessor Implementation Steps ............................................................................................... 14
List of Figures
Figure 1. Overview of process for converting HSPF model output files to WMOST input files
using the HydroProcessor ........................................................................................................ 2
Figure 2. Overview of process for converting SWAT model output files to WMOST input files
using the HydroProcessor ........................................................................................................ 8
Figure 3. Screenshot of HAWQS interface showing selection of HUC12s for analysis. ............................... 9
Figure 4. Extracts of file.cio format a) before and b) following formatting for use in
the HydroProcessor. .............................................................................................................. 12
Figure 5. Extract of file.cio with lines highlighted to indicate where changes should be made. ............... 13
iiiAbstract This provides an updated set of instructions of the HydroProcessor, a preprocessor for EPA's Watershed Management Optimization Support Tool (WMOST). WMOST is designed to facilitate integrated water resources management to find least-cost solutions to water quantity and water quality issues looking across stormwater, wastewater, drinking water, and land conservation practices. The HydroProcessor modifies outputs from common watershed models SWAT and HSPF for use in WMOST. This update includes instructions for using SWAT models developed using EPA's HAWQS tool, with R code to update headers to make them compatible with the HydroProcessor. iv
Introduction
The Hydrology Data Processor (HydroProcessor) reads information from hydrologic models to provide
the data necessary to run EPA’s Watershed Management Optimization Support Tool (WMOST). The
HydroProcessor can be downloaded from the WMOST web site at: https://www.epa.gov/ceam/wmost-
30-download-page. The HydroProcessor is provided as a stand-alone executable and no installation is
needed. The HydroProcessor can read data from model files for the Soil and Water Assessment Tool
(SWAT) or the Hydrological Simulation Program--Fortran (HSPF) and outputs the following input
databases required by the WMOST hydrology module:
1. Hydrologic response unit (HRU) characteristics: groundwater recession coefficient, effective
impervious area (EIA) fraction, infiltration rate, and HRU name
2. Time series: runoff and recharge for each HRU (expressed as a depth per unit area per unit time
e.g., inches/acre/day), nitrogen, phosphorus, and suspended sediment loadings (expressed as a
loading per unit area per unit time) associated with runoff and recharge, precipitation,
temperature, and potential evapotranspiration
These instructions describe the process for generating WMOST input files with the HydroProcessor and
assume users are familiar with the development and output evaluation of HSPF and SWAT models. We
recommend that you refer to the associated model documentation if there are any issues with
hydrologic model outputs.
1 Welcome Screen
On the welcome screen, select the type of model (HSPF or SWAT) from which to import the hydrology
data. You should then follow the model-specific instructions in the corresponding section of this
document.
• Section 2 for instructions on HSPF Output Processing
• Section 3 for instructions on SWAT Output Processing
2 HSPF Output Processing
The steps required to process HSPF output files for use in WMOST via the HydroProcessor are
summarized in Figure 1.
1Figure 1. Overview of process for converting HSPF model output files to WMOST input files using the
HydroProcessor. Brown items represent programs, green represents user steps, blue represents inputs
and orange represents outputs.
2.1 HydroProcessor Implementation Steps
This section describes the steps that must be taken to export hydrology, water quality, and weather data
from an HSPF model for use in WMOST using HydroProcessor.
Necessary Input Files: You should place the following HydroProcessor input files together in one folder:
• Time series for each land segment (LS_[Location ID].txt files)
• Meteorological time series text file
2You will also need a copy of the model user control input (.uci) file, but it does not need to be located
within that same folder.
You also should create a separate folder (nested or unnested) to receive the HydroProcessor outputs.
The necessary HydroProcessor input files can be created by running HSPF, downloaded from a model
library host site, or extracted using the SARA Timeseries Utility Tool.1 If you are using SARA to extract
your files, follow the instructions in Section 2.2 of this document, SARA Input File Extraction, to ensure
the SARA outputs are formatted correctly. Execution of the HydroProcessor to create WMOST inputs
from HSPF model outputs proceeds through 5 user input steps: File Selection, Subbasin Selection,
Latitude Designation, HRU Selection and Aggregation, and Time Period of Interest. HydroProcessor then
provides for review of the user input before processing.
File Selection: First, select the folder that holds the land segment and meteorological time series files by
clicking on “Input Folder Path”. Next, click on “Select UCI file” to specify the file path of the model’s user
control input (.uci) file. Finally, select the location of the folder you created to receive the final
databases export. If you run into an issue at this step, see Section 2.3.
Subbasin Selection: The HydroProcessor asks which subbasin to process data for. Enter the
identification number (e.g., “1”) for the desired subbasin. You need to determine this number from your
watershed model documentation. For convenience, Attachment A provides a map of the HSPF
Susquehanna River Basin Segmentation. The HydroProcessor processes one subbasin at a time as this is
the spatial scale that is most appropriate for WMOST applications.
Latitude Designation: The next step asks for the latitude, in decimal degrees, of the center of the
model’s study area (the subbasin of interest). In cases where exact latitude cannot be identified, you
may provide the approximate latitude, e.g., to the nearest 1 decimal places. The latitude is used in the
WMOST Stormwater Module to estimate potential evapotranspiration in the stormwater BMPs.
HRU Selection and Aggregation: HRUs represent areas with distinct hydrological characteristics based
on the combination of land use, soil, etc. WMOST defines HRUs as areas using a combination of pervious
and impervious areas, whereas HSPF defines pervious and impervious areas separately. In this step of
processing the inputs for WMOST, therefore, the HydroProcessor combines pervious and impervious
areas to generate HRUs with the desired characteristics for WMOST. Also, at this step, the
HydroProcessor allows you to combine multiple HSPF HRUs into one WMOST HRU.
• Click the “Table of LS IDs” button to view available pervious land segment (PLS) and
impervious land segment (ILS) IDs. Enter combinations of PLS and ILS IDs that best fit your
model study area.
‒ If trying to model an area with no impervious land, a PLS ID can be input without a
corresponding ILS ID and the resulting warning message can be ignored.
1
https://www.respec.com/product/modeling-optimization/sara-timeseries-utility/
3‒ If trying to model an area with no pervious land, an ILS ID cannot be input without a
corresponding PLS ID. Select a PLS ID that closely matches the land use of the ILS ID and
set the EIA fraction to 1 so the HydroProcessor can perform the appropriate calculations
for necessary inputs to WMOST.
• HRU Names are automatically populated based on names used in the HSPF output files, but
you may edit these names.
• EIA defines the fraction of each HRU that is impervious. Specify a value between 0 and 1. (e.g.,
a value of 0.3 indicates that 30% of the HRU is impervious land). The user can determine this
based on the relative areas of the pervious and impervious HRUs being combined into a new
HRU.
• HSPF HRUs can be combined so that they are defined in WMOST as one HRU with
characteristics and time series databases that are the average of the individual HRU values. An
example would be to combine agricultural HRUs into one larger HRU. To combine HRUs, you
must enter the same name in “Agg HRU Name.” It is not necessary to aggregate HRUs, you can
leave the “Agg HRU Name” fields blank, and in which case, the selected individual HRUs are
used.
Time Period of Interest: Select the desired modeling time range from the dates that HydroProcessor
shows are available using the date format mm/dd/yyyy. The HydroProcessor outputs hourly time series
data from start date 00:00 to end date 23:00.
Summary of User Selections: This page allows you to review the options that you chose and go back to
each of the steps to make corrections if necessary. However, if you return to the File Selection page, the
HydroProcessor will erase all inputs from its memory. If you are satisfied with your selections, click
“Process”. The HydroProcessor will display a popup window when it has finished processing your data
(processing may take a few minutes, depending on the size of the files being processed and generated).
Navigate to your designated output folder to find the processed Hydrology and Characteristics
databases. If any of the HRU recharge time series in your subbasin have negative values, the
HydroProcessor will also provide a Recharge Adjustment database. The additional database retains the
absolute value of all the instances of negative recharge because WMOST cannot process negative
recharge values. See the WMOST User Guide for more details on the Recharge Adjustment database.
You should have the following files (where # is the subbasin number you specified):
• Subbasin_#_Characteristics.csv
• Subbasin_#_Hydrology.csv
• Subbasin_#_Loadings.csv
• Subbasin_#_RechargeAdjustment.csv (if applicable)
An example of file formats is provided in Attachment F.
42.2 SARA Input File Extraction
The SARA Timeseries Utility program is used to extract time series for hydrology, loadings, and weather
from HSPF output files.
HSPF File Selection: Open the SARA Timeseries Utility program. Click “Open File” and select the file type
of the file that holds your HSPF output time series. Navigate to and open the HSPF output file.
Find Relevant Data: Click “Select Timeseries”. The default settings in SARA show three attribute value
filters at the top: 1) Scenario, 2) Location, and 3) Constituent. Use the Location attribute to select the
land segment (PLS or ILS) you want to model.2 After you select the land segment, only time series for
that land segment are displayed in the “Matching Data” section.
Select Time Series: In the “Matching Data” section, you now have the time series needed for your
location of interest. Use the Constituent attribute to select the time series required by the
HydroProcessor:
• For PLS:
o SURO (surface outflow),
o IFWI (interflow outflow),
o AGWI (active groundwater outflow), and
o AGWET (active groundwater evapotranspiration) if available
• For ILS:
o SURO (surface outflow)
You can select these time series one by one or hold down “Shift” or “Ctrl” to select several time series.
When you select a time series, it will be highlighted and shown in the “Selected Data” section. SARA
selects the entire time period by default, or you can enter the start and end date for a portion of the
time period. After you select the required time series and set the time period, click “Ok”.
Edit Time Series List: Click “List” under the “View Section”. This button displays the time series selected
with the default headers at the top. In order to make your files compatible with the HydroProcessor, go
to File -> Select Attributes. Leave Constituent selected (blue highlight) and unselect: History1, Id, Max,
Mean, and Min (default headers in SARA). Finally, select Location. There should be two header rows
above the time series data, Constituent and Location. Click “Ok” and close the window.
2
Your HSPF model may or may not use the Location attribute to identify the ID of the PLS and ILS. If this is the
case, you will need to use the alternate attribute to select the PLS and ILS for export, and you will need to consult
Section 2.3 to edit your files to match the Location format required by the HydroProcessor.
5Export Time Series File: Click “Save As Text”. Navigate to the input file folder location and save the file with the naming convention “LS_[Location ID]”. Each text file should contain the time series for one location only. In some HSPF models, the ILS ID is shared with a PLS ID. If this is the case for the model you are using, make sure that the LS file for that Location ID contains two SURO time series with a P or I designation in the Location header field. Repeat steps “Find Relevant Data” through “Export Time Series File” until you have an LS file for all HRUs in the subbasin you plan to model. Find Meteorological Data: Click “Open File” and select the WDM Time Series file type. Navigate to and open the WDM file. Click “Select Timeseries” and select the precipitation (PREC), temperature (ATEM), and potential evapotranspiration (PEVT) time series for the subbasin of interest and click “Ok”. Export Meteorological File: Click “List” to bring up the timeseries list. Check to see if the only headers at the top of the list are Location and Constituent. If they are not, go to File -> Select Attributes to select the correct headers. Click “Ok” and close the window. Click “Save As Text”. Navigate to the input file folder location and save the file with the naming convention “Meteorological_[Location]”. 2.3 Standard Format for HydroProcessor Input Files The model set up for HSPF models varies, which may result in different UCI file formats or attributes that store the PLS and ILS ID. The HydroProcessor is compatible with a standard format for the UCI, land segment, and meteorological files. Whereas most HSPF models that were developed with WinHSPF will have the standard format, HSPF models with a non-standard UCI file format may cause HydroProcessor to return errors. The following are potential sources of error. UCI File Format: In Section 2.1 File Selection, you must select the location of your UCI file. If you receive an error at this step, your UCI file is not in an acceptable format for the HydroProcessor. To rectify this error, open the UCI file template provided with the HydroProcessor and transfer your UCI data into the six sections used by the HydroProcessor: 1) GLOBAL, 2) GEN-INFO, 3) PWAT-PARM2, 4) PWAT-PARM4, 5) HYDR-PARM1, and 6) SCHEMATIC. Save a new copy of the UCI file template and use this UCI file with the HydroProcessor. The HydroProcessor will allow you to proceed to Section 2.1 Subbasin Selection if the UCI file is in the correct, space-delimited format. Location Header Format: The HydroProcessor uses the PLS and ILS ID to determine the flows to use to create the final hydrology database. In the Location header for a flow, the HydroProcessor expects to see the format “P:[PLS ID]” for a PLS or “I:[ILS ID]” for an ILS. If the HSPF model designates the PLS and ILS ID with an attribute other than Location, you must manually change the Location header to have the correct format. AGWET Flow: The HydroProcessor needs the active groundwater evapotranspiration (AGWET) flow time series to calculate the recharge timeseries; however, HSPF models may or may not track AGWET for all pervious land areas. If your HSPF model does not output AGWET for all PLS, you will need to add a fourth column to the LS file, which contains AGWET in the Constituent header, the PLS ID in the Location header, and all zeros in the time series to represent zero groundwater evapotranspiration. 6
Date Format: The HydroProcessor was developed to be compatible with the SARA Timeseries Utility
Tool default date format, which is YYYY/MM/DD HH:MM. If the tool creates the subbasin characteristics
database and then generates an error when creating the hydrology database, the land segment or
meteorological files may have an incorrect date format. This can be fixed by manually editing the date
into an YYYY/WW/DD HH:MM format.
Headers in Input Files: The HydroProcessor requires properly formatted headers in the LS or
meteorological files. Section 2.2 details how to select the correct headers in SARA. If this step is
followed, SARA outputs three headers required by the HydroProcessor in the rows above the time
series: 1) “Time Series List” in the first row, 2) Constituent, or Flow Type, in the second row, and 3)
Location, or PLS/ILS ID number, in the third row. An example of a properly formatted header is:
Time Series List
Constituent SURO IFWI AGWI AGWET
Location P:1 P:1 P:1 P:1
1972/10/01 01:00 0 0 0 0
1972/10/01 02:00 0 0 0 0
1972/10/01 03:00 0 0 0 0
1972/10/01 04:00 0 0 0 0
1972/10/01 05:00 0 0 0 0
3 SWAT Output Processing
The HydroProcessor can process data from preexisting SWAT models (SWAT models generated in
ArcSwat3 or similar programs) or SWAT models generated by the Hydrologic and Water Quality System
(HAWQS). The steps required to process data for input into the HydroProcessor depend on how the
SWAT model was created (Figure 2). If the user would like to generate a SWAT project via the HAWQS
interface, proceed from step 3.1 below. If using a preexisting SWAT model, the user can skip ahead to
step 3.3.
3
You should check to see if the model files generated in ArcSwat or other programs are compatible with SWAT
v670 (https://swat.tamu.edu/software/swat-executables/). If they are not, you should use HAWQS to develop a
model for your study area of interest.
7Figure 2. Overview of process for converting SWAT model output files to WMOST input files using the
HydroProcessor. Brown items represent programs, green represents user steps, blue represents inputs
and orange represents outputs.
3.1 Hydrologic and Water Quality System (HAWQS) SWAT Model Generation
SWAT models require a large amount of data. Incorporating the necessary data into a SWAT project is
time intensive. HAWQS is a web-based interactive water quantity and quality modeling system that
provides users with a geographical web interface and access to pre-loaded input data to streamline
development and running of SWAT watershed models. The system also provides access to model
outputs such as tables, charts, and SWAT files for use with WMOST.4 Below is a set of instructions on
how to develop and run a SWAT model using HAWQS. For a more thorough HAWQS tutorial, please
refer to the user guide available on the HAWQS website.5
4
Model files directly from HAWQS will require some minimal post-processing to be compatible with WMOST.
5
https://hawqs.tamu.edu/content/docs/HAWQS-User-Guide.pdf
8Login or register for a new HAWQS account: Navigate to https://hawqs.tamu.edu/ and proceed to
login with an existing account or create a new account. Please note that when creating a new account,
the administrator must approve the account before it can be activated, which may take anywhere from
several hours to a day. Project Creation: First, click “Create a Project”. This will open a new window
where you can define the spatial boundaries of your SWAT model. First, choose your desired catchment
resolution (HUC 10, or HUC 12 scale). Then, click the map or enter a downstream HUC to begin defining
your model study area. You can minimize the size of your model by choosing to only include the HUC 10
or HUC 12 of concern in your model and entering hydrology and loadings data from upstream basins as
point source inputs.
Figure 3. Screenshot of HAWQS interface showing selection of HUC12s for analysis.
Set HRUS: You can set either percentage or area threshold levels to eliminate minor land uses, soils, and
slopes in each subbasin (associated areas will be combined with retained land uses, soils and slopes).
This will reduce the number of HRUs in your project, allowing for quicker input file writing and SWAT
model runs. You do not need to download the HRU summary file for use with the HydroProcessor. Note
that thresholds may only be modified before any scenarios are added to your project. After creating
scenarios, you will need to create a new project or delete all scenarios if you want to reset the HRU
thresholds.
Create a Scenario: After creating a project, you can create individual scenarios to represent different
BMP implementation scenarios, simulation start and end dates, or climate scenarios. To start, click on
“Create a scenario”. This page allows you to choose from pre-loaded climatological data, set the
simulation start and end date, set the number of warm up years for your model (if unsure, choose 2),
9and set the print setting for the SWAT model output. If you are planning on modelling loadings in
WMOST, you must choose the daily setting. The most recent revision of the SWAT model should be
chosen as the SWAT model version to run (SWAT 2012 rev. 670).
After creating a scenario, you can still modify the aforementioned settings. You can also follow the links
under the “Customize SWAT Input Data” section to model different BMP implementation scenarios (see
section below).
Customize SWAT Input Data: After creating the scenario, you can now edit the input data specific to
your SWAT scenario model. This includes general watershed input parameters to mimic current or
projected conditions in your basin, modifying subbasin level inputs and point sources, and adding
current/existing agricultural management options, BMPs, and conservation practices.
Run Scenario Tasks: The HAWQS platform builds the SWAT scenario model and sends you an email
when the model has been built. Please check “Write SWAT Input Files” to ensure all files necessary for
the HydroProcessor and WMOST are created.
Click “Run Selected Tasks” and the HAWQS platform will create your SWAT scenario model input files.
Download SWAT Model Files: To download your SWAT model files, return to the project homepage by
clicking on the name of your project at the top of the page. Then, under Project Files, click “Create zip of
project files”.6 Once your files have been zipped, click “Download your project files”.
3.2 Modification of HAWQS SWAT file headers (R-Script instruction)
The HAWQS version of SWAT 2012 exports customized headers with details regarding the HAWQS
inputs used to create it. These details interfere with the HydroProcessor data extraction. An R script
(Attachment E; https://github.com/USEPA/WMOSTprograms) has been developed to modify the
headers, changing the .gw, .hru, and .sol files to make them compatible with the HydroProcessor. Find
the attached file (change_swat_header_output.R) and open in R. The script only requires one step to
run – the user must change the working directory to allow R to find and modify the files. The directory
can be edited in line 6 of the R script. Copy the new file path and paste it in place of the existing path in
the file. It should be noted that R needs either two backslashes (\\) or a single forward slash (/) in place
of the single backslash found in the existing file pathway. Once the pathway has been reformatted,
highlight the entire script in the console, and click run.
6
If you’ve already created a zip of your project files, this link will read “Re-create zip of project files”.
10For an example of file formats for .gw, and .sol file headers that are compatible with the
HydroProcessor, please refer to Attachment D.
3.3 SWAT File Modifications
Files downloaded directly from HAWQS are not fully compatible with the version of SWAT that must be
used to develop WMOST input files. As a result, you will have to modify the file.cio file before running
the SWAT executable. The following sections describe the necessary modifications. Even if you did not
download your SWAT model directly from HAWQS, we suggest that you follow the steps in the following
sections to ensure that your file has the correct format.
3.3.1 File Modifications for file.cio
Within your SWAT model file folder, find the file.cio file. Open the file using a text editor (e.g., Notepad).
Add a new line to separate the “Output Information” section (lines 58-63), and the “Reach output
variables” section (lines 64-65) after the existing line 63. More specifically, place your cursor on line 64
(directly before “Reach output variables:”) and press the enter key on your keyboard. This will shift the
output variables section down one row, creating the necessary blank row on line 64. The before and
after images of the changes made to the file.cio file can be seen below.7
7
These screenshots should only be referenced for file formatting and not file content.
11a)
b)
Figure 4. Extracts of file.cio format a) before and b) following formatting for use in the HydroProcessor.
3.4 SWAT Executable Instructions
The SWAT executable for use with HydroProcessor and WMOST (swat670-WMOST-rel64bit.exe) can be
downloaded from the SWAT website maintained by Texas A&M University
(https://swat.tamu.edu/software/). This version expands on the default SWAT executable by providing a
new series of .hru files that reorganize HRU-level outputs for each subbasin (oputsubbasin#.hru), making
SWAT outputs more readily usable by WMOST. In order to print the appropriate information for the
SWAT HydroProcessor and WMOST, make the following changes to the file.cio file before running the
executable.
12Under the “HRU output variables” and “HRU data to be printed” header, ensure that the highlighted
numbers are included and in the exact order shown below:
Figure 5. Extract of file.cio with lines highlighted to indicate where changes should be made.
In addition, make sure that both the IPRINT and ICALEN values are 1.
Once those changes to the file.cio file have been made, open the SWAT project folder and drag and drop
the downloaded .exe into the folder. You can run the .exe either through the Command Prompt
window or by double clicking it.
A description of the “HRU Output Variables” that are printed (Attachment C) details the variable names,
numbers and definitions that are associated with the number input into this section in file.cio. The user
can check that the appropriate variables have been exported by examining the headers in the
appropriate oput0000n.hru file, where n represents the subbasin of interest.
133.5 HydroProcessor Implementation Steps
This section describes the steps that must be taken to export hydrology data from properly formatted
SWAT model outputs for use in WMOST using the HydroProcessor. Steps to ensure properly formatted
files are described in Sections 3.2 – 3.4.
Necessary Input Files: We recommend that you place the following HydroProcessor input files together
in one folder:
• input.std
• urban.dat
• file.cio
• subbasin#hru$.sol (this is a series of files for all HRUs $ in subbasin #, e.g., for HRU 1 in
subbasin 1, the corresponding file name is 000010001.sol)
• oputsubbasin#.hru (there is one file per subbasin #, e.g., for subbasin 1, the corresponding file
name is oput00001.hru)
You should also create an additional folder to receive the HydroProcessor outputs. The necessary files
can be downloaded from a model library host site or output from an existing model created using SWAT
2012 using the provided SWAT executable. If you are using the provided SWAT executable, follow the
instructions in Section 3.4 to ensure the outputs contain the needed variables and are formatted
correctly. The HydroProcessor can be used with input and output files from SWAT 2012. Execution of
the HydroProcessor proceeds through four user input steps: File Selection, Subbasin Selection, HRU
Selection and Aggregation, and Time Period of Interest. HydroProcessor then provides the user input
for review before processing.
File Selection: First, select the folder that holds the SWAT input and output files by clicking on “Input
Folder Path”. Next, select the folder location for the final databases export.
Subbasin Selection: The HydroProcessor asks which subbasin to process data for. Enter the number of
the desired subbasin, which you can determine from your watershed model documentation. For
convenience, Attachment B provides a map of the SWAT model New England Watershed Segmentation.
The HydroProcessor processes one subbasin at a time as this is the spatial scale that is most appropriate
for WMOST applications.
HRU Selection and Aggregation: HRUs represent areas with distinct hydrological characteristics based
on the combination of land use, soil, etc. WMOST and SWAT define HRUs as areas using a blend of
pervious and impervious areas.
The HydroProcessor shows the list of available HRUs in the selected subbasin and their characteristics.
The HRU attributes listed are the SWAT HRU ID, the default HRU name (which lists, in order, HRU ID,
land use type, hydrologic soil group, and slope), and the HRU’s EIA. Non-urban SWAT HRU IDs have an
EIA value of 0. You should select SWAT HRU IDs that best fit your WMOST model study area.
14HRU names are automatically populated based on original SWAT files by combining the HRU’s land use,
soil hydrologic group, and slope class, but you can edit these names in the “Aggregated HRU Name”
column. SWAT HRUs can be combined so that they are defined as one HRU with characteristics and time
series databases that are the average of the individual HRU values. An example would be to combine
agricultural HRUs into one larger HRU. To combine HRUs, you must enter the same name in “Aggregated
HRU Name.” It is not necessary to aggregate HRUs. If you leave the fields as is, the selected individual
HRUs will be used. If you changed the default HRU Name and do not want to aggregate HRUs, make sure
that you do not use the same name for any other HRUs that you are processing
Time Period of Interest: Select the desired modeling date range from the available dates. Be sure to
match the date format specified (mm/dd/yyyy). The processor outputs hourly timeseries data from start
date 00:00 to end date 23:00. Because SWAT uses a daily time step, hourly records are created by
distributing the daily values evenly over 24 hours within each day (i.e., reporting 1/24 of each daily rate
for each hour) to make the HRU timeseries data compatible with WMOST.
Summary of User Selections: This page allows you to review the options that you chose and go back to
each of the steps to make corrections if necessary. However, if you return to the File Selection page, the
HydroProcessor will erase all inputs from its memory. If you are satisfied with your selections, click
“Process”. The HydroProcessor displays a pop-up window when it has finished processing your data
(processing may take a few minutes depending on the size of the files being processed and generated).
Navigate to your designated output folder to find the processed Hydrology and Characteristics
databases. If any of the recharge time series in your subbasin have negative values, the HydroProcessor
will also provide a Recharge Adjustment database. The additional database retains the absolute value of
all the instances of negative recharge because WMOST cannot process negative recharge values. See the
WMOST User Guide for more details on the Recharge Adjustment database. You should have the
following files (where # is the subbasin number you specified):
• Subbasin_#_Characteristics.csv
• Subbasin_#_Hydrology.csv
• Subbasin_#_Loadings.csv
• Subbasin_#_RechargeAdjustment.csv (if applicable)
Attachment F provides examples of the first few lines of these files to illustrate formatting.
15Attachment A – HSPF Model Susquehanna River Basin Segmentation Figure A- 1. Map showing HSPF Model Susquehanna River Basin Segmentation. 16
Attachment B – SWAT Model New England Watershed Segmentation
Figure B- 1. Map showing SWAT Model New England Watershed Segmentation.
17Attachment C – SWAT output Variables, Numeric Code, and Definition The following numeric codes correspond to output variables taken from SWAT model output. The output variables needed for WMOST are listed below. For a full list of SWAT output variables, please refer to the SWAT user guide 2012 edition, Chapter 3: SWAT Input - File.cio, Pages 79-80 HRU Output Variables: 17 SURQ_GEN: Surface runoff generated during time step (mm H2O) 9 PERC: Amount of water percolating out of the root zone (mm H2O) 20 LATQ: Lateral flow contribution to reach (mm H2O) 21 GW_Q: Groundwater discharge into reach (mm H2O) 15 SA_ST: Amount of water in shallow aquifer storage at the end of the time period (mm H2O) 7 SW_INIT: Soil water content at beginning of time period (mm H2O) 29 SYLD: Amount of sediment contributed by the HRU to the reach (metric tons/ha) 51 ORGN: Organic N contributed by HRU to reach (kg N/ha) 54 NSURQ: NO3 contributed by HRU in surface runoff to reach (kg N/ha) 52 ORGP: Organic P contributed by HRU to reach (kg P/ha) 53 SEDP: Mineral P attached to sediment contributed by HRU to reach (kg P/ha) 58 SOLP: Soluble phosphorous contributed to the HRU in surface runoff to reach (kg P/ha) 80 RCHG_N: NO3 contributed to shallow groundwater by HRU (mm H2O) 24 TMP_AV: Average air temperature for the time period (C) 1 PRECIP: Total precipitation on HRU (mm H2O) 5 PET: Potential evapotranspiration (mm H2O) 18
Attachment D – Example SWAT file headers in format compatible with HydroProcessor.
.gw file format before transforming headers with R code
.gw file format after transforming headers with R code
19.sol file format before transforming headers with R code .sol file format after transforming headers with R code 20
Attachment E – R code.
##########################################################
# #
# SWAT header updates #
# #
##########################################################
# The purpose of this code is to automatically change headers of SWAT files (.gw, .hru, .sol) for EPA
WMOST HydroProcessor input.
# Created by: Tim Stagnitta 05/25/2018; Edited by: Alyssa Le 11/19/2019
##########################################################
# Variables to change before running the code.
##########################################################
# Working directory (the location of the SWAT "TxtInOut" folder)
setwd("C:/Users/50526/ICF/ICF/WMOST - General/04_CaseStudies/HydroProcessor/Initial SWAT
Files/TxtInOut")
# AM or PM designation for the when the model was run. Note: this can be changed but does not need
to be to run the HydroProcessor.
Head6#list .hru, .gw, and .sol files only files_hru
Head1
Attachment F Example formats for WMOST input files Subbasin_1_characteristics.csv MODEL_CODE ,SUB CODE ,HRU_CODE ,KGW ,EIA ,INFILT , HRU_NAME ,ACRES ,START_DATE ,END_DATE, LATITUDE 1,1,18, 0.880728990737605, 0, 0.042, AGRI_B,,10/01/1972,09/30/2003,40.6 1,1,19, 0.880728990737605, 0, 0.042, AGRI_C,,10/01/1972,09/30/2003,40.6 1,1,2, 0.892212172323484, 0, 0.036, BARREN_D,,10/01/1972,09/30/2003,40.6 1,1,6, 0.894813616933055, 0, 0.08, FOREST_B,,10/01/1972,09/30/2003,40.6 1,1,7, 0.894813616933055, 0, 0.08, FOREST_C,,10/01/1972,09/30/2003,40.6 1,1,14, 0.879117618588882, 0, 0.042, GRASS_B,,10/01/1972,09/30/2003,40.6 1,1,15, 0.879117618588882, 0, 0.042, GRASS_C,,10/01/1972,09/30/2003,40.6 1,1,10, 0.879117618588882, 0, 0.042, SHRUB_B,,10/01/1972,09/30/2003,40.6 1,1,11, 0.879117618588882, 0, 0.042, SHRUB_C,,10/01/1972,09/30/2003,40.6 1,1,1, 0.99495616168972, 0, 0, WATER,,10/01/1972,09/30/2003,40.6 1,1,3, 0.892212172323484, 0, 0.036, WETL_D,,10/01/1972,09/30/2003,40.6 1,1,37, 0.878609526616566, 0.8541, 0.036, High Density Residential,,10/01/1972,09/30/2003,40.6 1,1,38, 0.878609526616566, 0.3126, 0.036, Low Density Residential,,10/01/1972,09/30/2003,40.6 1,1,39, 0.878609526616566, 0.609, 0.036, Medium Density Residential,,10/01/1972,09/30/2003,40.6 1,1,40, 0.878609526616566, 0.069, 0.036, Open Space,,10/01/1972,09/30/2003,40.6 Subbasin_1_hydrology.csv (first few lines with text wrapped around to enable viewing) Timestamp, Ru_18, Ru_19, Ru_2, Ru_6, Ru_7, Ru_14, Ru_15, Ru_10, Ru_11, Ru_1, Ru_3, Ru_37, Ru_38, Ru_39, Ru_40, Re_18, Re_19, Re_2, Re_6, Re_7, Re_14, Re_15, Re_10, Re_11, Re_1, Re_3, Re_37, Re_38, Re_39, Re_40, PREC, TEMP, PET 10/1/1972 1:00:00 AM, 0, 0, 0, 0, 0, 0, 0, 0, 0, 0, 0, 0.0532986830570189, 0.0195072805568717, 0.0380036271885312, 0.0043058296814592, 0, 0, 0, 0, 0, 0, 0, 0, 0, 0, 0, 0, 0, 0, 0, 0, 33.2000007629, 0 10/1/1972 2:00:00 AM, 0, 0, 0, 0, 0, 0, 0, 0, 0, 0, 0, 0, 0, 0, 0, 0, 0, 0, 0, 0, 0, 0, 0, 0, 0, 0, 0, 0, 0, 0, 0, 31.9200000763, 0 10/1/1972 3:00:00 AM, 0, 0, 0, 0, 0, 0, 0, 0, 0, 0, 0, 0, 0, 0, 0, 0, 0, 0, 0, 0, 0, 0, 0, 0, 0, 0, 0, 0, 0, 0, 0, 30.9599990845, 0 24
You can also read