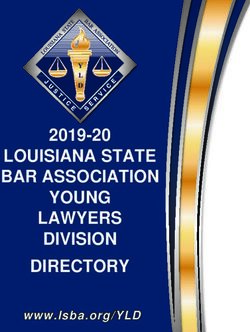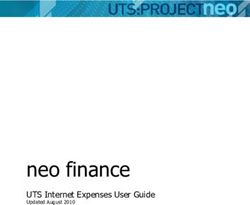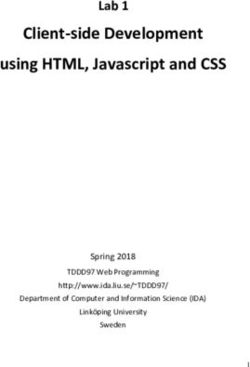Working With AIRES and CU*BASE - (The Automated Integrated Regulatory Examination System)
←
→
Page content transcription
If your browser does not render page correctly, please read the page content below
Working With AIRES
and CU*BASE
(The Automated Integrated Regulatory
Examination System)
INTRODUCTION
One of the greatest strengths of the CU*BASE software system is its ability to
allow a credit union to develop an individual approach to the day-to-day
management issues of a credit union. Whether the management team would
rather analyze the credit union database through a financial statement
style or through a subsidiary ledger approach, the credit union leader can
select both the style and the extent to which either are used.
The NCUA examination tool AIRES (Automated Integrated Regulatory
Examination System) attempts to standardize an approach to data in its
examination process. It is important that credit union leaders understand
how their credit union’s organizational codes translate into the AIRES
procedure. To do so, CU*BASE allows each credit union to verify and inquire
on the information presented to the auditor, and to use the AIRES
information as a tool throughout the year.
The following tools are presented by CU*BASE:
• Configuration of AIRES Insider Codes - Using the CU*BASE Employee
Type Codes system to translate to AIRES Insider codes. See Page 4 for
details.
• Gathering Product Configuration Data for Examiners - Tips on reports
and configuration screens you can print to provide examiners with
required product codes. See Page 6 for details.
• Creating an AIRES File - This system creates the files that can be
reviewed on-line, and will later be used for downloading to the examiner’s
PC from a CU*BASE user’s PC. Files can be created for any month using
month-end files, and you may choose to exclude member name and SSN
if desired. See Page 8 for details.
• AIRES File Download Procedures - The actual preparation and
downloading of information from the CU*BASE user’s PC to the
examiner’s PC is a process that depends to an extent on the abilities and
Revision date: February 3, 2014
For an updated copy of this booklet, check out the Reference Materials page of our website:
http://www.cuanswers.com/client_reference.php
CU*BASE® is a registered trademark of CU*Answers, Inc.desires of the independent examiner. This booklet describes
downloading the file to a PC format which can be transmitted on a
diskette or via email to your examiner. See Page 15 for details.
If you wish CU*Answers to perform the file creation and
download process for you, please contact a Client Service
Representative. A small processing fee will apply.
• AIRES Management Inquiry - This system allows the CU*BASE user to
inquire on individual records selected for the AIRES examination file.
This system also allows the CU*BASE user to analyze key differences
between the standard CU*BASE coding system and those reported
through the AIRES codes. See Page 9 for details.
CONTENTS
REQUIREMENTS FOR PRODUCT IDENTIFICATION 3
CONFIGURING “INSIDER” CODES 4
AIRES INSIDER CODES 4
ASSIGNING EMPLOYEE TYPE CODES 5
GATHERING PRODUCT CONFIGURATION INFORMATION FOR EXAMINERS 6
FOR SHARE DIVIDEND APPLICATIONS 6
FOR CERTIFICATE TYPES 6
FOR LOAN PURPOSE CODES 7
FOR LOAN COLLATERAL CODES 7
CREATING AND VIEWING AN AIRES FILE 8
CREATING AN AIRES FILE 8
VIEWING AIRES FILE DATA 9
PRINTING AN AIRES FILE LIST 13
DELETING AN EXISTING AIRES FILE 14
DOWNLOADING THE AIRES FILES TO A PC 15
COMPRESSING AIRES FILES 18
AIRES FILE TRANSLATION TABLE 19
2 Working with AIRES and CU*BASEREQUIREMENTS FOR PRODUCT
IDENTIFICATION
Prior to August, 2003, AIRES codes were assigned to credit union products
as part of the various configuration features, and those codes were included
on the AIRES downloaded file. Based on regulations outlined in NCUA
Letter No. 03-CU-05 dated April, 2003, these codes no longer apply. Credit
unions are now responsible for providing a list of products to examiners in
addition to the AIRES files themselves.
Therefore, CU*BASE product configurations (Share Dividend Applications,
Certificate Products, and Loan Categories and loan Purpose Codes) no longer
contain any AIRES-related control fields.
See Page 6 for details on providing information about your loan and
savings products to your examiner.
AIRES Insider Codes are still used in connection with CU*BASE Employee
Type codes to flag accounts belonging to employees and directors. (See Page
4 for details.)
For AIRES files created after August, 2003, the following new fields began
being populated, in addition to the standard fields:
AIRES Share Records AIRES Loan Records
Certificate Date Granted Credit Score*
Certificate Maturity Date Number of Remaining Payments
Dividend Rate Loan Collateral Code**
Date of Last Activity
Share Amount Frozen
*We will populate the Credit Score field if a credit score has been recorded on
the loan account. Be sure to explain to your examiner if you do not
receive credit scores from your bureau, or if for some reason you do not
link credit reports to your loan accounts in CU*BASE.
**We will populate this with your credit union’s configured Collateral Type
codes, for loans that have collateral. Only the code for the first collateral
item will be reported.
NOTE: Only those new fields that were marked “critical” in
the NCUA specs (NCUA Letter No. 03-CU-05 dated April,
2003) are populated. Other fields were added per the NCUA
specs in order to make the file format correct, but will not
contain any data.
Working with AIRES and CU*BASE 3CONFIGURING “INSIDER” CODES
CU*BASE Employee Type codes are used to monitor accounts belonging to
employees and directors. In order for NCUA examiners to analyze data using
the AIRES system, a set of “Insider Codes” have been developed and should
be configured to alert examiners of these special accounts.
“Member/Employee Type” on the General Configuration 1 (MNCNFC) menu,
Screen 1
Screen 2
Enter the equivalent AIRES Insider Code (listed below) for this employee
type. Use Enter to record the change and return to the first screen. Repeat
for all configured Employee Type Codes.
You may use the same AIRES Employee Type Code for
more than one of your own employee types as necessary.
AIRES INSIDER CODES
Code Description
D Director
SC Supervisory Committee
CC Credit Committee
4 Working with AIRES and CU*BASECode Description
DR Director Relative
CD Committee Relative
ER Employee Relative
DB Director Business
CB Committee Business
EB Employee Business
O Other
Because the NCUA does not have a specific insider code for employee
accounts, you may use either “EB” (Employee Business) or “O” (Other) for
those account types.
ASSIGNING EMPLOYEE TYPE CODES
Employee Type codes can be assigned at the time the membership is opened,
or later using the Update Membership Information feature:
“Update Membership Information” on the Update Functions 1 (MNUPDT)
menu
Working with AIRES and CU*BASE 5GATHERING PRODUCT CONFIGURATION
INFORMATION FOR EXAMINERS
Along with the AIRES files themselves, you must provide your examiner with
a list of savings, certificate and loan products to match against the account
records being reported. This should be in whatever format your examiner
requests. Following are CU*BASE reports you may find helpful:
FOR SHARE DIVIDEND APPLICATIONS
“Print Share Div Config Report” on the Configuration Functions (MNCNFX)
menu
4/02/12 14:36:39 TEST CREDIT UNION LSYSDV PAGE 1
RUN ON 4/02/12 DIVIDEND CONFIGURATION REPORT USER KARENS
DIV QUA RPT LIAB EXPNS ACCRL MIN
SHARE DIV CLC DIV START NEXT PAY TO GL GL GL PEN PLT PAY --- BALANCE RANGE --- EFF NEW EFF
TYPE APL APL TYP PRC DIV DATE DIV DATE IRS ACCT# ACCT# ACCT# COD DIV FRQ LOW HIGH RATE DATE RATE DATE
Date
CHRISTMAS SH CC S 9/30/01 9/30/02 Y 90300 38103 85403 X N A 3500.00 5000.00 2.00 8/12/09
5000.01 9999999.99 .25
CHECKING SD CK S 2/01/02 2/28/02 Y 90200 38102 85402 N M .00 .00
EDUCATION IR ED S 11/30/01 12/31/01 N 90606 38114 85414 N M .00 .00 10/02/07
TRADITIONA IR IR S 11/30/01 12/31/01 Y 90600 38106 85406 N M .00 3.12 9/11/11
AUTO LEASE SH LE S 9/30/01 12/31/01 Y 90112 38112 85412 N Q 500.00 7499.99 .25 10/12/08
7500.00 24999.00 .50 10/12/08
5000.00 9999999.00 1.00 10/12/08
ROTH CONVE IR RC S 12/08/98 11/30/98 N 90603 38109 85409 N M .00 3.00 10/10/12
FOR CERTIFICATE TYPES
“Print CD Configuration Report” on the Configuration Functions (MNCNFX)
menu
6/08/12 15:26:04 TEST CREDIT UNION LCDCFG PAGE 1
RUN ON 6/08/12 CERTIFICATE PRODUCT CONFIGURATION REPORT USER KARENS
AS OF 6/08/12
Corporate ID - 01 TEST CREDIT UNION
CD APPLICATIONS
APPL DIV PMT DIV CALC FIRST DIV ACCOUNT TYPE AIRES SHARE
TYP DESCRIPTION FREQ TYPE PMT LOW HIGH TYPE CODE
CD CD'S PAID MONTHLY - 6 MONTHS M C I 30 39 CRT
CE CD'S PAID MONTHLY - ONE YEAR M C I 40 49 CRT
ED EDUCATION IRA CERT M C I 80 89 CRT
IR IRA CERTIFICATE M C I 50 59 CRT
RC ROTH CONV IRA CERT M C I 70 79 CRT
RT ROTH IRA CERTIFICATES M C I 60 69 CRT
CD TYPES
CD CD BUMP -LENGTH- ----PENALTY---- ----GENERAL LEDGER---- ADD LAST
TY CO APL IRA DESCRIPTION TIMES DAYS MON CODE DAYS GRACE CERT PNLTY ACCR EXP IRS $ FORM
01 01 CD 6-11 MO. CERTIFICAT 00 6 L 90 10 90130 38130 85430 38130 Y Y CD01
02 01 CE 12-23 MO.CERTIFICAT 00 12 L 90 10 90140 38140 85440 38140 Y Y CD02
03 01 CE 24-35 MO.CERTIFICAT 00 24 L 90 10 90150 38150 85450 38150 Y Y CD03
04 01 CE 3 YEAR CERTIFICATE 00 36 L 90 10 90160 38160 85460 38160 Y Y CD04
11 01 IR I 12-23 MO. IRA CD 00 12 L 90 10 90601 38107 85407 38107 N Y CD11
12 01 IR I 24-35 MO. IRA CD 00 24 L 90 10 90601 38107 85407 38107 N Y CD12
13 01 IR I 3 YEAR IRA CD 00 36 L 90 10 90601 38107 85407 38107 N Y CD13
21 01 RT I 12-23 MO.ROTH IRA C 00 12 L 90 10 90604 38110 85410 38110 N N CD21
6 Working with AIRES and CU*BASEFOR LOAN PURPOSE CODES
“Purpose Code Configuration” on the Loan Product Configuration (MNCNFB)
menu
NOTE: Click Print List (F14) in CU*BASE GOLD; the report will print after
you exit the configuration screen.
8/06/03 CU*BASE TEST CREDIT UNION (CU) Page 1
10:24.38 Loan Purpose Code Information Report ULNTYP
Purpose Abbreviated Credit Bureau Last
Status Code Full Description Description Account Type Maint
------ ------- ------------------------------ ---------------------------- --------
ACTIVE 01 SHARE SECURED SHARE SECURED 02 10/28/96
ACTIVE 02 AUTO LOAN AUTO LOAN 00 1/27/03
ACTIVE 03 RECREATIONAL VEHICLE REC VEHICLE 11 1/05/97
ACTIVE 04 PERSONAL PERSONAL 31 10/28/96
ACTIVE 05 BOAT BOAT 11 10/28/96
ACTIVE 06 CD SECURED CD SECURED 02 10/28/96
ACTIVE 07 OVERDRAFT LOC OVERDRAFT LOC 01 10/28/96
ACTIVE 08 HOME IMPROVEMENT HOME IMPROVEMNT 04 10/28/96
ACTIVE 09 CONSTRUCTION CONSTRUCTION 04 10/28/96
ACTIVE 10 REVOLVING REVOLVING 01 10/28/96
ACTIVE 11 STUDENT LOAN STUDENT LOAN 12 10/28/96
ACTIVE 12 HOME EQUITY HOME EQUITY 89 10/28/96
ACTIVE 13 3 YEAR BALLOON RE 3 YEAR BALL MTG 26 2/11/03
FOR LOAN COLLATERAL CODES
“Collateral Type Configuration” on the Loan Product Configuration
(MNCNFB) menu
NOTE: Click the Print Screen icon (printer icon) at the top of the CU*BASE
GOLD screen to print an image of the screen. You may need to scroll down
and take a print screen of the following screen as well.
Future development will add a Print List (F14) that will print the report
shown below.
8/15/03 CU*BASE TEST CREDIT UNION (CU) Page
13:07.58 Collateral Type Information Report ULNCLT
Last
Status Type Collateral Description Definition Type Maint
-------- ---- ------------------------------ --------------- --------
ACTIVE UNKNOWN COLLATERAL Other 3/27/96
ACTIVE A AUTO COLLATERAL Vehicle 3/13/96
ACTIVE B BONDS COLLATERAL Other 3/13/96
ACTIVE C CD SECURED Other 3/13/96
ACTIVE G DURABLE GOODS COLLATERAL Other 3/13/96
ACTIVE M MORTGAGE COLLATERAL Real Estate 6/27/03
ACTIVE O OTHER/ MISC Other 6/25/97
ACTIVE R REAL ESTATE Real Estate 6/27/03
ACTIVE S SHARE SECURED LOAN Other 3/13/96
ACTIVE V RV Vehicle 3/13/96
Total number of collateral records 10
Working with AIRES and CU*BASE 7CREATING AND VIEWING AN AIRES
FILE
CREATING AN AIRES FILE
The first step in using the AIRES files for management review or download to
an examiner is to actually generate the files from your CU*BASE database.
“Create AIRES Files” on the File Transfer/Audit Functions (MNFILE) menu
AIRES files can be created for any previous month for which there are
month-end files. (As usual, it may be necessary to contact your CU*BASE
representative in order to use month-end files from a previous month. There
is a nominal charge if this service is required.) Keep in mind, however,
that only one set of AIRES files can exist at one time. In other words, if
you create files for June, any existing files from a different month will be
replaced by the new June file.
If you are preparing the files to be reviewed by credit union
staff, you may wish to include member name and Social
Security number along with the account data. When
preparing files for download to an examiner, depending on
your examiner requirements, you may choose to exclude
this information to protect member privacy.
Use Enter to begin creation of the files. CU*BASE will run through your
member share and loan files and extract key information required by the
AIRES system.
Several files are actually created, including the following:
AIRESSH Contains share account information, formatted for viewing using the
“View AIRES Files” feature (see Page 9 for details). In this file, there
are two fields that both contain the Dividend Application or CD Type
code: SHASTC and SHDIVA.
AIRESLN Contains loan account data, formatted for viewing using the “View
AIRES Files” feature. In this file, both the LNALPC and LNPURP fields
contain the Purpose Code; the LNALTC field contains the Loan
Category code.
AIRESSHDN Contains share account information, formatted for downloading to a
8 Working with AIRES and CU*BASEPC (see Page 15).
AIRESLNDN Contains loan account data, formatted for downloading to a PC.
The process is usually very quick, depending on the size of your member
files. When done, use the “View AIRES File” option (described below) to look
at the contents of the file.
VIEWING AIRES FILE DATA
“View AIRES Files” on the File Transfer/Audit Functions (MNFILE) menu or
“AIRES File Review” on the Management Review of Key Configurations
(MNCNGMC) menu
Use Share Summary
(F11) To view a
summary of all share
accounts. See Page
11 for a sample.
Use Loan Summary
(F12) to view a
summary of all loan
accounts. See Page
11 for a sample.
This is the first of several screens used to view the results of the share and
loan data download prepared by CU*BASE for the AIRES system. This
feature is used not only to review data before it is sent to an examiner, but
can be a very valuable analysis tool for credit union leadership to monitor
your share and loan portfolio.
Notice the Type code at assigned to each record: “S” represents a Share type
account (including certificates), and “L” represents a Loan account.
To view details about a specific account, select the account and use Select.
To search for a specific name, use the Search For field to
enter one or more characters of the member’s name. Use
Enter to scroll the list to the first item which matches.
Depending on the type of account selected, one of the following two windows
will appear, showing account details.
Working with AIRES and CU*BASE 9Sample of the Share Account Detail window:
Sample of the Loan Account Detail window:
NOTE: The samples above show member name and
SSN/TIN fields; these fields will be omitted if requested
when the files are being created (see Page 6).
10 Working with AIRES and CU*BASE“Share Summary” (F11)
This screen summarizes share accounts by share Dividend Application and
Certificate Type code. It is used primarily to see a total balance for all share
type accounts.
“Loan Summary” (F12)
Working with AIRES and CU*BASE 11After sorting by Purpose:
This screen summarizes loan accounts by Loan Purpose Code. This is used
primarily to see a total balance for all loan type accounts. Notice when you
click the header at the top of the Purpose Code column to sort by Purpose,
you can reorganize the list by purpose code designation (selected in the
image above).
12 Working with AIRES and CU*BASEPRINTING AN AIRES FILE LIST
This option is available if you wish to generate a printed list showing the
contents of the AIRES loan and share files. Two reports are generated: one
for loans and the other for share accounts.
IMPORTANT: In order for this list to print, you must first view the
AIRES files (View Aries File on the File Transfer/Audit Functions
(MNFILE) menu), which generates a combined file used for the report
printing function.
“List AIRES Files” on the File Transfer/Audit Functions (MNFILE) menu
Report Samples
1/31/08 9:05.49 CU*BASE CREDIT UNION LAIRLN
AIRES Loan Listing 1/31/08
Loan Purpose Interest APR Insdr
Account No. Name Type Loan Payment Code Term Freq Rate Code Code Balance
25378-690 A BUSINESS 597.45 86 051 M 11.750 VR 19,915.71
558770-890 ANOTHER BUSINESS 165.00 36 051 M FR 8,272.43
25127-611 ABBENANTE MARK K 339.80 02 061 M 5.650 FR 13,448.54
14138-610 MEMBER BOBBI L 524.62 02 073 M 8.390 FR 16,497.54
14138-645 MEMBER BOBBI L 162.04 40 063 M 11.140 FR 6,635.54
14138-811 MEMBER BOBBI L 97.00 36 051 M FR 3,208.43
Total Accounts 2,421 414,882.09* 10,428,309.95
1/31/08 9:05.50 CU*BASE CREDIT UNION LAIRSH
AIRES Share Listing 1/31/08
Share
Account No. Name Code Balance
27333-000 MEMBER MATTHEW L SH 100.72
31700-000 A BUSINESS INC SH 5.00
31700-110 ABC ENTERPRISES INC 2I 698.39
565500-000 ABC INDUSTRIES SH 10.00
565500-001 ABC INDUSTRIES BS .00
565500-110 ABC INDUSTRIES SD 10,694.09
25378-000 A BUSINESS INC SH 5.00
25378-001 A BUSINESS INC BS 3.59
25378-110 A BUSINESS INC 2S 238.67-
Working with AIRES and CU*BASE 13DELETING AN EXISTING AIRES FILE
As stated before, only one set of AIRES files is actually stored at a time; new
files being created will overwrite any existing files. Occasionally, you may
experience difficulty creating a new AIRES file due to a problem with
overwriting an existing file. If this occurs, simply use the “Delete AIRES
Files” option to remove the old files, then proceed with creating a new set.
Although this option is not usually necessary, you may choose to delete old
files each time you intend to create new ones, just to avoid potential errors.
(Self-processing credit unions may also choose to delete View files to save
disk space, retaining the downloaded files for examiner use.)
“Delete AIRES Files” on the File Transfer/Audit Functions (MNFILE) menu
The first option deletes the AIRESSH and AIRESLN files formatted for
viewing in CU*BASE, along with their respective summaries. The second
option deletes the AIRESSHDN and AIRESLNDN files formatted for
downloading to a PC.
In most cases, it is best to delete both sets of files at the same time. Check
the checkboxes for both and use Enter to clear the files. Then use Create
AIRES Files on the File Transfer/Audit Functions (MNFILE) menu (see Page
8) to create a new set of files for the desired month-end.
14 Working with AIRES and CU*BASEDOWNLOADING THE AIRES FILES TO A
PC
IMPORTANT: The following are specific instructions about downloading the
AIRES Files to a PC for the purpose of delivering them to an examiner. Your
CU*BASE User ID must have special security privileges in order to
perform these steps. Please refer to the separate booklet, “File Transfers:
Downloading Data from iSeries to PC” for details about the security
requirements for processing file transfers.
1. Select File Download (AS400 to PC) on the File Transfer/Audit
Functions (MNFILE) menu.
Substitute your
correct system
name based on
which iSeries
you use.
Substitute your
credit union’s
two-character
ID for the “CU”
If you do not have a folder in this example.
on your C: drive called
AIRES, you may create one
using Windows Explorer, or
substitute any drive and/or
folder name you wish.
See the booklet, “File
Transfer: Downloading Data
from iSeries to PC” for
additional tips.
2. Use the following settings to download the AIRES Share File:
Field Name Description
iSeries These settings refer to where the data is coming from.
System name This designates the iSeries system from which the files will
be downloaded. For online credit unions, this will read
WESCPROD.CUBASE.ORG and should not be changed.
File name Enter your credit union’s file library name, a forward slash,
then the word “AIRESSHDN”
Filexx/AIRESSHDN
Replace the letters xx in the example above with your credit
union’s two-character credit union ID.
PC These settings refer to where the data is going.
Output device This setting controls the format in which the data will be
downloaded. Click [] and choose File.
Working with AIRES and CU*BASE 15Field Name Description
File name Enter the path (the storage location, both drive and folder)
and file name where the downloaded file should be stored on
your PC. Use backslashes between the folder name and the
file name, as in the following sample:
C:\AIRES\SHARExx.01
Replace the letters xx in the example above with your credit
union’s two-character credit union ID.
3. From the File menu, choose Properties.
This option must be
selected in order for
the file to be in the
correct format for use
on the PC.
4. Be sure that the Convert CCSID 65535 is selected, then click OK.
5. Choose Transfer data from AS/400 to begin the transfer process.
When done, a message will appear showing the number of records in the
file. Choose OK.
16 Working with AIRES and CU*BASE6. Process another transfer, this time to download the AIRES Loan file:
AS/400
System name: Enter appropriate system name here
File Name: FILExx/AIRESLNDN
PC
Output device: File
File name: C:\AIRES\LOANxx.01 (or your designated
drive and folder)
(NOTE: For the xx, substitute your credit union’s two-character ID.)
7. Choose Transfer data from AS/400 to begin the transfer process.
When done, a message will appear showing the number of records in the
file. Choose OK.
8. Use the Close button to close the data transfer session and return to
the CU*BASE menu.
You may be asked if you wish to save the transfer request. If this is a
transfer you plan to perform often, choose Yes. Enter a name for the
transfer request, then choose Save. The request will be saved and the
CU*BASE menu will reappear. The next time you perform a transfer, use
File, Open, to open this request again and all of the settings will be filled
in automatically, ready to perform the transfer.
See the booklet, “File Transfers: Downloading Data from
iSeries to PC” for additional hints and details.
The files can now be copied to diskette or attached to an email message to
your examiner, according to his or her instructions. See the following page
for information about compressing a file if it is too large to fit on a standard
diskette.
• NOTE: The file is already tab delimited at download. Use File|Open
in Excel, then browse to the file to open it. In the text import wizard,
choose the Delimited option (not the fixed width option). See images
below:
Screen 1
Working with AIRES and CU*BASE 17Screen 2
COMPRESSING AIRES FILES
If the downloaded files are too large to fit on a standard diskette, you may
wish to use software such as WinZip to compress each file to a smaller size.
This can also be helpful if you plan to email the files to your examiner,
because some email systems will not accept files over a certain size.
Following are some basic instructions for compressing an AIRES file using
WinZip 7.0. Refer to your specific software help and instruction manuals for
additional information.
1. Using Windows Explorer, locate the AIRES files that were downloaded in
the previous steps.
2. To compress the share account file, right-click on the sharexx.zip file
and choose Add to sharexx.zip (your credit union’s two-character ID will
appear in place of the xx).
3. To compress the loan account file, right-click on the loanxx.zip file and
choose Add to loanxx.zip (your credit union’s two-character ID will
appear in place of the xx).
When copying files to a diskette or sending them via email, use the
sharexx.zip and loanxx.zip files (which will be considerably smaller) instead
of the files that were downloaded from CU*BASE.
18 Working with AIRES and CU*BASEAIRES FILE TRANSLATION TABLE
NCUA Field Name File AIRESLN Field CU*BASE File CU*BASE Field
Field Name Length
Account Number ACCT# 12 MEMBER5/6 ACCTBS/ACTTYP
Member’s Name NAME 30 MASTER FNAME/LNAME/MIDIN
Address LNADD1 30 MASTER ADDR1
City LNCITY 15 MASTER CITY
State LNSTAT 2 MASTER STATE
Zip LNZIPC 9 MASTER ZIPCD
Other Street Address LNADD2 30 MASTER ADDR2
Loan Type Code LNALTC 5 MEMBER5/6 LNCATG
Payment Amount LNPAYM 14 MEMBER5/6 PAYMNT unless loan is
a single payment loan
(LNPRFQ=p) then field
ACTBL3 from
MEMTRL3 is used)
Purpose Code LNALPC 5 MEMBER5/6 LNTYPE
Loan Term LNTERM 3 MEMBER5 NOPAY, field is always
only 0 for MEMBER 6
records
Payment Frequency LNFREQ 2 MEMBER5/6 LNPFRQ
Code
Date of Loan LNOPDY, 8 (four 2 MEMBER5/6 MTHOPN, DAYOPN,
LNOPMO, digit YROPEN, LNOPCC = 19
LNOPCC, fields) if YROPEN > 40,
LNOPYR otherwise it’s 20
Original Loan LNORG$ 14 MEMBER5/6 LDBBAL
Amount
Interest Rate LNIRTE 7 MEMBER5/6 INTRAT
Interest Rate Code LNAPRC 3 MEMBER5/6 If VARINT is 0 or blank
this is set to “FR’,
otherwise this is set to
“VR”
Current Loan LNCBAL 14 MEMBER5/6 CURBAL
Balance
Date of Last Activity LNLTMO, 8 (four 2 MEMBER5/6 LSTRMO, LSTRDY,
LNLYDY, digit LNTCC=19 if LNLTYR >
LNLTYR. fields) 40, otherwise it is
LNLYCC 20LPAYYR
Last Activity Code LNACTC 5 Not updated, will
always be blank
Next Payment Due LNNXMO, 8 (four 2 MEMBER5/6 NXPYMO, NXPYDY,
Date LNNXDY, digit NXPYYR, LNNXCC = 19,
LNNXYR, fields) if NXPYYR > 40,
LNNXCC otherwise it is 20
Accrued Interest LNACCI 10 MEMBER5/6 INTDUE
Working with AIRES and CU*BASE 19NCUA Field Name File AIRESLN Field CU*BASE File CU*BASE Field
Field Name Length
Credit Limit LNDLIM 2 MEMBER6 DBLIMIT, will always be
only zero for MEMBER5
loans
Social Security LNSSO 9 MASTER SSN
Number
Days Delinquent LNDDEL 4 MEMBER5/6 DLQDAY + (DLQMTH *
30)
Delinquency Counter LNDTHR 3 Not used, will always be
30-59 days zero
Delinquency Counter LNDSXT 3 Not used, will always be
60-89 days zero
Delinquency Counter LNDNTY 3 Not used, will always be
90-119 days zero
Delinquency Counter LNDOVR 3 Not used, will always be
120 days+ zero
Insider Codes LNARIC 2 MASTER EMTYPE from MASTER
is used to lookup the
employee type in
SYSCTL and pick up
that employee type’s
AIRES Insider Code
Loan Officer/CC LNOFFC 3 MEMBER5/6 EMPLID
Initials
Corporation LNCORP 2 MEMBER5/6 CORPID
Loan Purpose LNPURP 2 MEMBER5/6 LNTYPE
Credit Score LNRISK 3 MEMBER5/6 RISKSC
Charge Off Amount LNCOFF 15 Not used, this will
always be zero
Loan Risk Grade LNPAPR 10 MEMBER5/6 RISKLV
Number of LNRPAY 3 MEMBER5 NOPAYL, MEMBER5
Remaining Payments only, this will always be
zero for MEMBER6
loans
Loan Collateral Code LNCLCD 5 CLML CLTYPE
Loan File LNMNDT 10 MEMBER5/6 MAINT but the century
Maintenance Date is filled in based on if
the year is > 40 the
century is made to be
19, otherwise it is set to
20
Last File LNMNUR 3 MEMBER5/6 EMPLID
Maintenance User ID
Branch Identity LNBRNC 10 MEMBER5/6 BRANCH
20 Working with AIRES and CU*BASEYou can also read