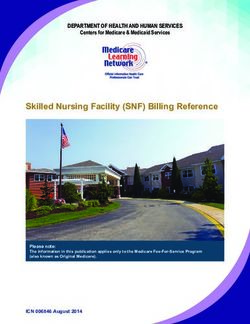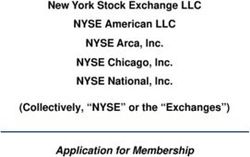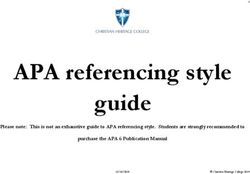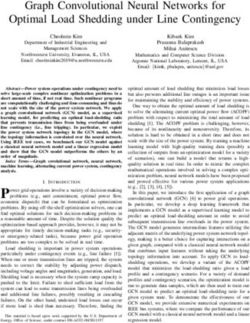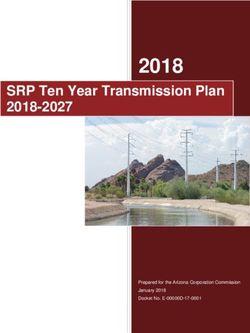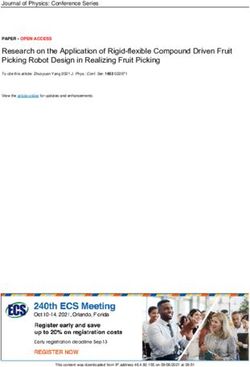CARS Content Acquisition Request System Vendor Guide - August 2012
←
→
Page content transcription
If your browser does not render page correctly, please read the page content below
Dear Vendor Partners, We are thrilled to feature your brands on Belk.com and look forward to continuing our rewarding partnership. As we expand the assortments on Belk.com and drive sales and gross margin rates, we need your cooperation and support to ensure your products are featured on the website in a timely manner with quality images (or samples) and product descriptions provided by the pre-determined deadlines. The Content Acquisition Request System (CARS) is a web- based tool used by vendors to provide product information and images to the buying office to be featured on Belk.com. It requires a representative from each of your brands to access the system and complete a form requesting this product information for each style & color combination. These assets are due to the buying office 9 weeks prior to the ship date. Enclosed you will find detailed instructions for the CARS process. After reviewing, please contact your buying office with any questions. Senior management is highly involved in the Ecommerce content acquisition process and request that all vendors follow these timelines and requirements. If we do not receive images and product description on time, we risk inventory arriving at the Belk Fulfillment Center before the assets are ready to publish to the website. Each day this merchandise sits, we lose sales and gross margin potential. You are a valuable brand and we want to create a strong in-store and online presentation with a complete assortment. Please help support our needs by completing the CARS and ensuring the images/samples are provided. Corporate communication will be forthcoming regarding the implementation of a much more rigid and robust compliance program so let's work to together to achieve results before then. Our business is great together online and we want to continue driving these results. Thank you for your cooperation, partnership and support. If you have any questions, please email Jessica Sansavera. Kindest regards, Kathy Bufano, President & Chief Merchandising Officer and Jessica Sansavera, Digital Product Data Manager 2 8/29/2012
CARS - Vendor
Introduction
CARS (Content Acquisition Request System) is a web-based information portal where vendors:
• Provide detailed product features and benefits to be used in copy on the eCommerce website.
• View sample and/or image requests from the buying office for each style and color.
• Receive deadlines as to when the above information must be provided to Belk.
This document shows how to access and use the CAR system. Major topics include:
Process Overview- CARS................................................................................................................ 4
CARS – Process Flow...................................................................................................................... 5
Vendor Best Practices ...................................................................................................................... 6
Image RequirementsAccessing the CAR System ............................................................................ 7
Changing Your Password ................................................................................................................ 9
Basic Functionality ........................................................................................................................ 10
Selecting a CAR............................................................................................................................. 11
Late CARs...................................................................................................................................... 13
Detailing a CAR............................................................................................................................. 17
Image Management........................................................................................................................ 23
Searching for a CAR...................................................................................................................... 26
Pattern Management –Overview.................................................................................................... 29
Copying a CAR.............................................................................................................................. 32
8/29/2012 3Process Overview- CARS
What is the Content Acquisition Request System (CARs)?
The Content Acquisition Request System (CARS) is a web-based application that serves as the key tool
for retrieving content, copy, samples and correctly formatted images from Vendors for product featured
on Belk.com. If vendors fail to provide these key components by the communicated deadlines, CARs are
considered LATE (see Page 13 for LATE CARs information) and reduced costs shipments, loss in retail
sales and poor or nonexistent brand representation on Belk.com may result.
What is a CAR (Content Acquisition Request)?
Each CAR (defined by CAR ID) represents a single vendor style number. If a style number contains
several UPC’s for each color or size, each of the UPC’s will fall within the same CAR assuming Belk
ordered all of the sizes and colors on the same purchase order number.
Below is an overview of the CARs process.
1. When an order is approved in the Belk Purchase Order system with quantities for store
#888 (Belk.com store number), the system will automatically generate a CAR (Content
Acquisition Request) for each style.
2. The following day, vendors assigned will be notified by email that CARs have been
initiated and in need of detailing. The email will show CAR detail down to SKU level.
3. After accessing the CARS system, the vendor will see all assigned CARs on the
“dashboard”.
4. Vendor will provide product description, product features, existing image
information and/or ship any samples and swatches to the buying office as requested.
5. Vendor will submit CAR back to the merchant office and ship sample or provide an
image for each style/color combination by the “status due” date.
IMPORTANT: In the event that the buying office does not have necessary samples or
images by the “Status Due” date, an RTV or cancellation of eCommerce from the
Purchase Order may result.
6. Buying office will review vendor information for accuracy and completeness before
submitting to the eCommerce team for publishing. In the event the vendor provides
inaccurate or incomplete detail, the buying office will put the CAR back in “vendor
status”.
7. Web Merchants will be responsible for publishing image and content to web site.
Merchandise will display on the web site when inventory is received. Merchandise will
remain on site until out of stock.
4 8/29/2012Vendor Best Practices
YOUR ROLE AS OUR VENDOR REPRESENTATIVE
• Upon receipt of the system-generated email with the subject line “CAR Generation Notification,”
immediately access the system and review the styles being added to the Belk.com assortment.
o A CAR generates each time a PO is approved. Therefore, if a CAR appears on your
dashboard, a PO was sent to you via EDI the prior evening
• For each and every color & style listed under “sku management,” you will need to provide a
correctly formatted image or sample to be photographed to the buying office.
o The “due date” listed on each CAR determines when the buyer must have the sample or
image in his or her hands.
o Label each item with the correct color and style number
o Important: In the instance that the buying office does not have the sample or image at this
specific time, an RTV or cancellation of web store from PO may result
• As the vendor, you are the expert and can market your products better than anyone. Therefore, a
vendor representative must update each CAR with the appropriate Product Name, Product
Description and Product Features prioritized by the specified “Due Date” listed on each CAR
o For Product Name, type over the existing words and replace with a name that the
customer should see when viewing the product. Do not use all capital letters or key the
brand name since there is another field in the CAR to select this.
o The Product Description should be 2-4 sentences in length describing the unique features
and benefits that distinguish it from similar products in the same category.
o Important: Be mindful of who the appropriate point of contact should be to supply the
content portion of the CAR (i.e. Marketing, Public Relations, Special Events
representatives)
• Once the sample and/or images are sent to the buying office and the CAR content, copy and
product features are complete, “submit” the CAR at the bottom of the page
• The buying office will review each CAR and if additional information is needed, they will push
the CAR back to you for more details. Update the CAR with the requested information
immediately.
ADDITIONAL REQUIREMENTS
• New styles should be entered into QRS immediately following market to allow for orders to be
written
• Vendor substitutions for product shipped to 888 after the original CAR is complete will not be
accepted
• If changes to the styles on a Purchase Order are necessary:
o They must be communicated to the buying office 4 weeks prior to the PO start ship date.
o A sample and or image must be sent to the buying office and the CAR content must be
completed 4 weeks prior to the PO start ship date
o If these two conditions are not met, an RTV may result.
6 8/29/2012Image Requirements 8/29/2012 7
Accessing the CAR System
The buying office is responsible for registering vendor contacts in the CARS system. The system
will then generate an email to the new user with the user id and password. Upon receipt of the
email, follow these steps to access the CAR system.
1. You may access the CAR system by clicking the link furnished in the system generated email
or by typing the URL “cars.belk.com” in your internet browser. Both will take you to the
CARS log on screen.
2. Enter your email address and password provided in the email confirmation.
Note: These are case specific and must be typed in just as they appear in the system-
generated email.
3. Click “Login”.
If you have forgotten your password, fill in your email address and click the “Forgot Password”
link. A new window will display. Re-enter your email address and click “Reset Password”. A
system generated email will be sent with a new password.
8 8/29/2012Changing Your Password
Once you have logged in, it is recommended that you change your password. Once you have
changed it, your password never expires and you never need to change it.
1. Select “Profile” from the toolbar.
2. Select “Change password” from the drop-down list
3. The “Change Password” window displays. Enter new password.
4. Re-enter the new password.
5. Click “Change Password”.
8/29/2012 9Basic Functionality
Application Toolbar
The CAR system has a toolbar that will remain constant across the top – no matter where you are
in the system.
Their functions are as follows:
Tool Function
Home “Dashboard” – to view the CARs listing. “Home” will always return you to the main
listing.
Search Allows you to search for an existing CAR by:
Car ID
Vendor Style Number, Vendor Number, Vendor Name
Department Number
Class Number
Date Range
Workflow Status (such as LATE CARS)
Assigned To
Request Type
Archive Status
Product Type
Belk UPC
Create or Update Date.
Profile Allows you to change your password
Contact If vendor has questions –contact buying office
Belk
Logout Allows you to logout of the CAR system.
Help Help info based on page and section.
10 8/29/2012Selecting a CAR
Upon signing into the CAR system the “Dashboard” will display. The dashboard is a listing of all
CARs assigned to you.
Note: The dashboard will display 250 CARs at a time. If a user has more than 250, they can
select the “next” link or the desired page to scroll through the CARs list.
This list always defaults to sorting by “Completion Date”. User can sort by any column by
clicking the column heading. If a user has more than 250 CARs, all CARs assigned to that user
will sort.
8/29/2012 11Below is a description of each column on the dashboard.
Pattern icon This icon will display when one or more styles have been merged together to create
one CAR instead of several. All CARS rules apply.
ID A system assigned number exclusive to each CAR
Source The Purchase Order number that generated the CAR or name of person creating Manual
Car
Dept. # Department number
Vendor Vendor name
Vendor Style Description of the style as set up in the Belk Item Database system
Request Purchase Order or Manual CAR
Type
Status The current status of the CAR.
With Vendor- CAR has been submitted to Vendor
Assigned To Identifies who needs to complete the CAR
“Vendor” appears when the buyer submits to vendor. Once vendor completes the CAR,
he or she submits back to buyer and the CAR will be removed from vendor’s dashboard.
Status Due Deadline date Vendor must submit the CAR back to the buying office. Vendor cannot
submit CAR until it contains complete & accurate product description AND samples,
swatches & images are provided to the buying office.
Completion Equal to “Start Ship Date” of order. CAR must be ready for publishing by this date. This
Due is NOT the Vendors due date for completion.
Edit Click this button to enter the CAR and begin detailing.
12 8/29/2012Late CARs
Each “Status” and Workflow on the dashboard has been assigned a due date based on “weeks
out” from the ship date of the product. When a CAR is due on the present day or in one to two
days, the “Status Due” cell will be highlighted in yellow. When a CAR is past the “Status Due”
date, the cell is highlighted in red. It is at this point that the CAR is considered late.
LATE CARS
8/29/2012 13Below is a chart that refers to the default groups (most areas) workflow based on each month’s
ship dates. Following these guidelines will help ensure CARs are not late.
Spring Fall
•
•
• If the PO Start Ship date falls in between two dates listed, follow the timeline for the
earlier start date.
• All time frames are based on weeks out from ship date.
14 8/29/2012Previewing a CAR
You may preview a CAR before selecting it to detail.
Click on the CAR in the CAR listing. A preview window will open below. User will see
most CAR detail information. The date the CAR was generated will also display. The
“preview” is a “read only” view.
8/29/2012 15Selecting a CAR
Once you have located the CAR you need to detail, click the “Edit” button. This will move you to
the “Edit CAR” screen.
16 8/29/2012Detailing a CAR
CARS Section 1 - CAR Info
Displays detailed information for the CAR ID selected.
CARS Section 2 - CAR Notes
Users will have the ability to leave notes by clicking the “Add Note” button in the “CAR Notes”
section.
A pop up window will appear with a free text box. Type your notes and click “Add CAR Note”.
The note will then display in the CAR notes section with your name and date created. These
notes will be visible to the buying office.
This section is NOT for listing product features or image/sample information.
8/29/2012 17CARS Section 3 - Product Details
Contains two fields – “Product Name” and “Product Description”.
Product Name
This field automatically populates with the style description that appears in the Belk Item
Database. Vendors must edit this field by typing in a more customer friendly format. This will
serve as the headline for your product on Belk.com.
Unedited Product Name
Edited Product Name
Each word in the product name should start with a capital letter. There is a 60 character limit to
the Product Name field.
Good Product Name = Item Name or Distinguishing Characteristic of Item + What the Item Is
Correct Example: Shell Rectangle Bangle Watch
Incorrect Example: Rectangle Bangle
Do not key the Brand name in this section as it will cause the brand name to display twice
on the website. There is a designated location for Brand name later in the detail screen
18 8/29/2012Product Description
The free text box for “Product Description” will serve as the description of the product on
Belk.com. It will initially contain the same style description that appears in the Belk Item
Database. Vendors must edit this to remove systemic description and replace with “customer
friendly” information. This will display on the website and help the customer when deciding
whether or not to purchase the product.
This description should be 2 to 4 sentences in length and should focus on the unique
characteristics of the product in addition to features and benefits that distinguish the item
from similar products in the same category. The description must contain a minimum of 40
characters in order to submit the CAR back to the buying office. An error message will
display if this minimum is not met.
Do not use abbreviations.
Do not use all capital letters.
Do not key the Brand name in this section as it will cause the brand name to display twice
on the website. There is a designated location for Brand name later in the detail screen.
Unedited Product Description
Edited Product Description
8/29/2012 19Unique features may include:
• Screen print graphics
• Appliqués
• Epaulettes
• Ruffle trim and unique hemlines & seams
• Sequins, rhinestones & beads
• Attached belts or bows
• Waistlines
• Topstitching
Incorrect Product Description:
“This is a sleeveless pleated shell with buttons down the back.”
Correct Product Description:
“Exquisitely crafted from airy textured linen with a flattering belted waist, the Quinten is the
epitome of ethereal romance in an elegant full-skirted silhouette accented with soft pressed pleats.
Crossover V-neckline with soft pressed pleats at the left waist and shoulders. Racer back with
concealed center back zip and hook-and-eye closure. Self-tie sash belt at the waist. Paneled full
skirt. Falls 25 ½” from natural waist. Fully lined in breezy cotton lawn.”
20 8/29/2012CARS Section 4 - Product Features
Product features provide the basic details for the product and will display as part of the product
description once published to Belk.com. The fields in this section are merchandise-specific and
vary among different product types. Product Features could be any combination of
o Drop down boxes with a pre-determined selection list.
o Free form text boxes,
o Radio buttons allowing you to choose between two options.
IMPORTANT NOTE: ALL PRODUCT FEATURES ARE REQUIRED FIELDS.
8/29/2012 21CARS Section 5 - Sku Management
This section is collapsed. Click the associated arrow to open.
All of the Sku information for colors and sizes on the PO will pull in all capital letters from
Belk’s Item Database and display in this section. Color numbers and names are listed first. Color
names are editable and must be changed if not easily identifiable by the customer. If the colors
were set up in a customer friendly format- the names will still need to be edited so as not to
display in all capital letters. These color names will display when the customer clicks on the
swatches for the item.
Note: Color name must always begin with a capital letter. If there are two words in the color
name, both words should start with a capital letter.
Incorrect Example: POPPY PINK
Correct Example: Poppy Pink
Incorrect Example: WTSD
Correct Example: White Sand
To edit a color name, click in the color name box and type in adjusted color name.
Unedited Color Names
Edited Color Names
22 8/29/2012Image Management
CARS Section 6 – Image Requirements
This section details Belk requirements for vendor-provided images. If the vendor is providing
images they must follow these guidelines. If incorrect images are sent to the buying office, the
CAR will be put back in the vendor’s status and risks being late.
CARS Section 7 – Image Management
The Image Management section of the CAR displays any image requests from the buying office.
Individual or multiple main images, alternate images and/or swatch images may be requested.
.
8/29/2012 23CARS Section 8 – Sample and Swatch Management
If new photography is needed for product, this section allows the buying office to communicate
the samples or swatches that are needed from the vendor.
The buying office uses the radio buttons beneath the section labeled “From Vendor” to
communicate which samples/swatches must be provided.
In the section labeled “Expected Ship Date” the vendor must select the date that the requested
sample or swatches are being sent to the buying office.
Note: The CAR cannot be submitted to the buying office until the samples and/or swatches
are shipped to the buying office.
The samples and swatches must be in the buying office on or before the CAR due date.
There must be an image, sample, or swatch for every variation of color and/or style on the
CAR in order to sell the item on Belk.com.
If the vendor requires the sample be returned – these steps must be taken.
1. Click the “Must be Returned” checkbox.
2. Click the “Add Return Notes” button and type “RTV”.
3. Vendor must provide complete “ship to” address in this box.
4. Select Carrier (UPS, FedEx, etc) from the drop down.
5. Provide shipping account number to be used.
6.
Use the “Add Notes” button to communicate any shipping issues the vendor is aware of or any
color substitutions.
24 8/29/2012CARS Section 9 – Managing the CAR
When all areas of the CAR have been detailed and the sample and/or image have been provided
to the buying office, the vendor will save the CAR and submit it back to the buying office. The
CAR will transmit to the buying office and come off of the vendor’s dashboard.
Follow these steps.
1. In the “Managing CAR” section - click “Save CAR”.
2. Click “Submit”. The CAR will transmit back tot buying office and will come off of the
Vendor dashboard.
8/29/2012 25Searching for a CAR
Use the search function to refine the list of CARs on your dashboard.
Follow these steps to search for a CAR.
1. Click “Search” on the toolbar. A search criteria window will display.
2. Fill in available information. The more detail provided- the more narrow the search.
3. Click “Search”. The dashboard will refresh with the search results.
26 8/29/2012Examples of Search uses
To look for a specific Vendor and what CARs are in “Vendor” status
-Vendor Number
-Workflow Status: With Vendor
8/29/2012 27To look for all “Late CARS” with vendors
-Assigned to: With Vendor
-Workflow Status: Late CARs
28 8/29/2012Pattern Management –Overview
Patterns are created by the buying office for multiple vendor style numbers to be displayed on
one page on Belk.com. Patterned CARS are denoted on the dashboard with the “checkerboard”
icon.
Detailing a Pattern-Level CAR
Once CARs have been patterned, the attributes are for the pattern- not each item.
Follow these steps to detail a patterned CAR.
From the CARS dashboard
Click Edit button
CAR information is now viewable at the pattern-level rather than the style-level. Continue to scroll down
the page to view the pattern details.
8/29/2012 29View or Key in the Pattern Name
and Pattern Description.
Fill in all Attributes that pertain
to the pattern.
Select Save Car to save the data already entered. Continue to process the remainder of the CAR.
30 8/29/20121. Click the Arrow to expand the SKU information. All styles and SKUs identified for the pattern display in the SKU information portion of the CAR. 2. Key the Color and Item Name as it is intended to be viewed by the customer for each item. For example: In the view above - “WHITE” becomes “White” and Item Name would be “Dinner Plate”. The remaining steps in the CARS completion process remain the same as non-patterned CARS. 8/29/2012 31
Copying a CAR
If a CAR generates for product that is similar to another CAR in the vendor dashboard, you have
the ability to copy all information from the existing CAR into the new CAR without having to re-
enter all of the information. You will have the ability to edit the new CAR.
NOTE: To copy a CAR the CAR you are copying from must be assigned to “Vendor” and
be in “With Vendor” status. The CARS must also be in the same classification in order to
use the “Copy” function. This may limit your ability to utilize this functionality.
Follow these steps to copy a CAR.
1. Click the “edit” button associated with the new CAR on the dashboard.
2. Click the “Copy Car” button located in the “Product Features” section.
3. A search window will display. You will need to know either the existing CAR ID or the
style number of the CAR you wish to copy.
Note: If you do not know the existing CAR ID or style number, you may locate the
information using the “Search” function on the tool bar.
32 8/29/20124. In the search window type in the CAR ID, Department number or style number, then
click “Search”.
If searching using a CAR ID- only that CAR will display.
If searching using style number – all CARs for that style will display.
5. Preview the existing CAR before copying.
6. Click the “Copy” button associated with the CAR you want to copy.
Note: Copying a CAR will copy all information from the existing CAR except for Image
Management information. Complete the remaining steps for the CARS before submitting
to the buying office.
8/29/2012 33You can also read