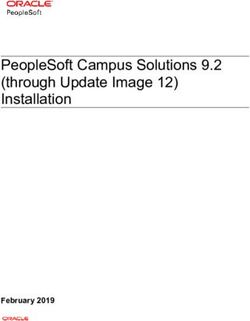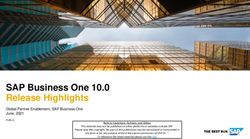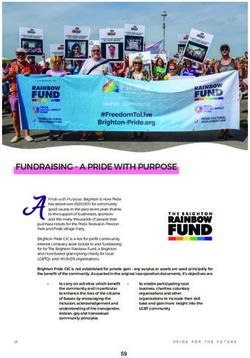Zimbra Connector for Microsoft Outlook Administration Guide - Zimbra Collaboration 8.8.15
←
→
Page content transcription
If your browser does not render page correctly, please read the page content below
Zimbra Connector for Microsoft
Outlook Administration Guide
Zimbra Collaboration 8.8.15Table of Contents
Legal Notices . . . . . . . . . . . . . . . . . . . . . . . . . . . . . . . . . . . . . . . . . . . . . . . . . . . . . . . . . . . . . . . . . . . . . . . . . . . . . . . 1
1. About ZCO. . . . . . . . . . . . . . . . . . . . . . . . . . . . . . . . . . . . . . . . . . . . . . . . . . . . . . . . . . . . . . . . . . . . . . . . . . . . . . . . 2
ZCO Version Compatibility with Zimbra Collaboration . . . . . . . . . . . . . . . . . . . . . . . . . . . . . . . . . . . . . . . 2
Supported Versions of Microsoft Windows® . . . . . . . . . . . . . . . . . . . . . . . . . . . . . . . . . . . . . . . . . . . . . . . . 2
Supported Versions of Microsoft Outlook® . . . . . . . . . . . . . . . . . . . . . . . . . . . . . . . . . . . . . . . . . . . . . . . . . . 2
ZCO Files . . . . . . . . . . . . . . . . . . . . . . . . . . . . . . . . . . . . . . . . . . . . . . . . . . . . . . . . . . . . . . . . . . . . . . . . . . . . . . . . . 3
Location of the ZCO Files . . . . . . . . . . . . . . . . . . . . . . . . . . . . . . . . . . . . . . . . . . . . . . . . . . . . . . . . . . . . . . . . . . 3
How Users Obtain the ZCO MSI . . . . . . . . . . . . . . . . . . . . . . . . . . . . . . . . . . . . . . . . . . . . . . . . . . . . . . . . . . . . 4
2. Customizing the Installer . . . . . . . . . . . . . . . . . . . . . . . . . . . . . . . . . . . . . . . . . . . . . . . . . . . . . . . . . . . . . . . . . . 5
Overview of the Customization Process . . . . . . . . . . . . . . . . . . . . . . . . . . . . . . . . . . . . . . . . . . . . . . . . . . . . . 6
Adding ZCO Server Credentials . . . . . . . . . . . . . . . . . . . . . . . . . . . . . . . . . . . . . . . . . . . . . . . . . . . . . . . . . . . . 6
Setting the Password Rule . . . . . . . . . . . . . . . . . . . . . . . . . . . . . . . . . . . . . . . . . . . . . . . . . . . . . . . . . . . . . . . . . 7
Modifying the GAL Sync Mode . . . . . . . . . . . . . . . . . . . . . . . . . . . . . . . . . . . . . . . . . . . . . . . . . . . . . . . . . . . . . 7
Limiting Automatic GAL-Syncs . . . . . . . . . . . . . . . . . . . . . . . . . . . . . . . . . . . . . . . . . . . . . . . . . . . . . . . . . . . . . 8
Setting the Location of Local Failure Messages . . . . . . . . . . . . . . . . . . . . . . . . . . . . . . . . . . . . . . . . . . . . . . 8
Configuring Single Sign-On (SSO) . . . . . . . . . . . . . . . . . . . . . . . . . . . . . . . . . . . . . . . . . . . . . . . . . . . . . . . . . . . 8
Disabling Auto-Upgrade . . . . . . . . . . . . . . . . . . . . . . . . . . . . . . . . . . . . . . . . . . . . . . . . . . . . . . . . . . . . . . . . . . . 9
Database Automatic Compaction . . . . . . . . . . . . . . . . . . . . . . . . . . . . . . . . . . . . . . . . . . . . . . . . . . . . . . . . . . . 9
Hiding Email Aliases in the GAL. . . . . . . . . . . . . . . . . . . . . . . . . . . . . . . . . . . . . . . . . . . . . . . . . . . . . . . . . . . 10
Setting the ZCO Display Language . . . . . . . . . . . . . . . . . . . . . . . . . . . . . . . . . . . . . . . . . . . . . . . . . . . . . . . . . 11
Rebranding ZCO . . . . . . . . . . . . . . . . . . . . . . . . . . . . . . . . . . . . . . . . . . . . . . . . . . . . . . . . . . . . . . . . . . . . . . . . . 11
Enable the Report Issue feature in ZCO . . . . . . . . . . . . . . . . . . . . . . . . . . . . . . . . . . . . . . . . . . . . . . . . . . . . 12
Simplified Support View . . . . . . . . . . . . . . . . . . . . . . . . . . . . . . . . . . . . . . . . . . . . . . . . . . . . . . . . . . . . . . . . . 13
3. Installing ZCO . . . . . . . . . . . . . . . . . . . . . . . . . . . . . . . . . . . . . . . . . . . . . . . . . . . . . . . . . . . . . . . . . . . . . . . . . . . 14
Installation Prerequisites. . . . . . . . . . . . . . . . . . . . . . . . . . . . . . . . . . . . . . . . . . . . . . . . . . . . . . . . . . . . . . . . . 14
Using Secure Connections (SSL) . . . . . . . . . . . . . . . . . . . . . . . . . . . . . . . . . . . . . . . . . . . . . . . . . . . . . . . . . . . 14
Authentication . . . . . . . . . . . . . . . . . . . . . . . . . . . . . . . . . . . . . . . . . . . . . . . . . . . . . . . . . . . . . . . . . . . . . . . . . . 14
UserName and Password. . . . . . . . . . . . . . . . . . . . . . . . . . . . . . . . . . . . . . . . . . . . . . . . . . . . . . . . . . . . . . . 15
Using Single Sign-on . . . . . . . . . . . . . . . . . . . . . . . . . . . . . . . . . . . . . . . . . . . . . . . . . . . . . . . . . . . . . . . . . . . 15
Using Two-step Authentication (2FA) . . . . . . . . . . . . . . . . . . . . . . . . . . . . . . . . . . . . . . . . . . . . . . . . . . . . 15
Using Certificate Authentication (CertAuth) . . . . . . . . . . . . . . . . . . . . . . . . . . . . . . . . . . . . . . . . . . . . . . 15
Installation. . . . . . . . . . . . . . . . . . . . . . . . . . . . . . . . . . . . . . . . . . . . . . . . . . . . . . . . . . . . . . . . . . . . . . . . . . . . . . 15
Upgrade . . . . . . . . . . . . . . . . . . . . . . . . . . . . . . . . . . . . . . . . . . . . . . . . . . . . . . . . . . . . . . . . . . . . . . . . . . . . . . . . 16
Synchronizing ZCO with Outlook . . . . . . . . . . . . . . . . . . . . . . . . . . . . . . . . . . . . . . . . . . . . . . . . . . . . . . . . . . 16
Synchronization Frequency . . . . . . . . . . . . . . . . . . . . . . . . . . . . . . . . . . . . . . . . . . . . . . . . . . . . . . . . . . . . . . 16
Resyncing the GAL for Contact Group Support . . . . . . . . . . . . . . . . . . . . . . . . . . . . . . . . . . . . . . . . . . . . . 17
4. Zimbra Features in Outlook . . . . . . . . . . . . . . . . . . . . . . . . . . . . . . . . . . . . . . . . . . . . . . . . . . . . . . . . . . . . . . . 18
Personal Email Certificates (S/MIME) . . . . . . . . . . . . . . . . . . . . . . . . . . . . . . . . . . . . . . . . . . . . . . . . . . . . . . 18Advanced Settings . . . . . . . . . . . . . . . . . . . . . . . . . . . . . . . . . . . . . . . . . . . . . . . . . . . . . . . . . . . . . . . . . . . . . . . 18
Free/Busy Lookup in ZCO. . . . . . . . . . . . . . . . . . . . . . . . . . . . . . . . . . . . . . . . . . . . . . . . . . . . . . . . . . . . . . . . . 19
Outlook AutoArchive Disabled for Zimbra Profiles and Folders . . . . . . . . . . . . . . . . . . . . . . . . . . . . . . 19
Forwarding Invitations. . . . . . . . . . . . . . . . . . . . . . . . . . . . . . . . . . . . . . . . . . . . . . . . . . . . . . . . . . . . . . . . . . . 20
5. Troubleshooting ZCO. . . . . . . . . . . . . . . . . . . . . . . . . . . . . . . . . . . . . . . . . . . . . . . . . . . . . . . . . . . . . . . . . . . . . 21
Troubleshooting Aids . . . . . . . . . . . . . . . . . . . . . . . . . . . . . . . . . . . . . . . . . . . . . . . . . . . . . . . . . . . . . . . . . . . . 21
Installation Problems . . . . . . . . . . . . . . . . . . . . . . . . . . . . . . . . . . . . . . . . . . . . . . . . . . . . . . . . . . . . . . . . . . . . 21
Local Failure Messages . . . . . . . . . . . . . . . . . . . . . . . . . . . . . . . . . . . . . . . . . . . . . . . . . . . . . . . . . . . . . . . . . . . 21
Support Group on the Zimbra Ribbon . . . . . . . . . . . . . . . . . . . . . . . . . . . . . . . . . . . . . . . . . . . . . . . . . . . . . 21
Show Original. . . . . . . . . . . . . . . . . . . . . . . . . . . . . . . . . . . . . . . . . . . . . . . . . . . . . . . . . . . . . . . . . . . . . . . . . 22
Opening an Item by ZimbraID . . . . . . . . . . . . . . . . . . . . . . . . . . . . . . . . . . . . . . . . . . . . . . . . . . . . . . . . . . 22
Set Sync Token (Resyncing Items) . . . . . . . . . . . . . . . . . . . . . . . . . . . . . . . . . . . . . . . . . . . . . . . . . . . . . . . 22
View Zimbra Properties . . . . . . . . . . . . . . . . . . . . . . . . . . . . . . . . . . . . . . . . . . . . . . . . . . . . . . . . . . . . . . . . 22
ZCO Logging . . . . . . . . . . . . . . . . . . . . . . . . . . . . . . . . . . . . . . . . . . . . . . . . . . . . . . . . . . . . . . . . . . . . . . . . . . 22
Outlook Crashes . . . . . . . . . . . . . . . . . . . . . . . . . . . . . . . . . . . . . . . . . . . . . . . . . . . . . . . . . . . . . . . . . . . . . . . . . 24
Outlook Hangs . . . . . . . . . . . . . . . . . . . . . . . . . . . . . . . . . . . . . . . . . . . . . . . . . . . . . . . . . . . . . . . . . . . . . . . . . . 24
The Zimbra Calendar will not Sync . . . . . . . . . . . . . . . . . . . . . . . . . . . . . . . . . . . . . . . . . . . . . . . . . . . . . . . . 24
Unable to Access a Shared Item . . . . . . . . . . . . . . . . . . . . . . . . . . . . . . . . . . . . . . . . . . . . . . . . . . . . . . . . . . . 24
The .zdb File is Corrupt. . . . . . . . . . . . . . . . . . . . . . . . . . . . . . . . . . . . . . . . . . . . . . . . . . . . . . . . . . . . . . . . . . . 24
Conflict with Antivirus Software or other Outlook Add-ins . . . . . . . . . . . . . . . . . . . . . . . . . . . . . . . . . . 24
Repairing ZCO . . . . . . . . . . . . . . . . . . . . . . . . . . . . . . . . . . . . . . . . . . . . . . . . . . . . . . . . . . . . . . . . . . . . . . . . . . . 24
Uninstalling ZCO. . . . . . . . . . . . . . . . . . . . . . . . . . . . . . . . . . . . . . . . . . . . . . . . . . . . . . . . . . . . . . . . . . . . . . . . . 25
Resolving Mailbox Sync Problems . . . . . . . . . . . . . . . . . . . . . . . . . . . . . . . . . . . . . . . . . . . . . . . . . . . . . . . . . 25
Resyncing the GAL for Contact Group Support . . . . . . . . . . . . . . . . . . . . . . . . . . . . . . . . . . . . . . . . . . . . . 25
Outlook search is slow or not working . . . . . . . . . . . . . . . . . . . . . . . . . . . . . . . . . . . . . . . . . . . . . . . . . . . . . 25
Contacting Zimbra Support . . . . . . . . . . . . . . . . . . . . . . . . . . . . . . . . . . . . . . . . . . . . . . . . . . . . . . . . . . . . . . . 26
Additional Resources . . . . . . . . . . . . . . . . . . . . . . . . . . . . . . . . . . . . . . . . . . . . . . . . . . . . . . . . . . . . . . . . . . . . 26Legal Notices
© 2019 by Synacor, Inc. Zimbra Connector for Microsoft Outlook Administration Guide
All rights reserved. This product is protected by U.S. and international copyright and intellectual
property laws. Zimbra is a registered trademark of Synacor, Inc. in the United States and other
jurisdictions. You may not alter or remove any trademark, copyright, or other notice from copies of
the content. All other marks and names mentioned herein may be trademarks of their respective
companies.
Synacor, Inc.
40 La Riviere Drive, Suite 300
Buffalo, New York 14202
www.synacor.com
11. About ZCO
The Zimbra Connector for Microsoft Outlook® (ZCO) allows users to access and manage their
Zimbra Collaboration account using Microsoft Outlook.
Microsoft Outlook speaks a language called MAPI (Messaging Application Programming Interface)
and ZCO acts as a translation layer converting Outlook’s MAPI calls into calls the Zimbra Server can
understand.
ZCO creates a copy of the account data on the user’s computer in a file called a ZDB so that Outlook
can be used even when a connection to the server is not available. ZCO then uses a synchronization
mechanism to keep that data synchronized with the server copy. Items that are synchronized
include email messages, folders, tags, contacts, personal calendars, appointment reminders, and
tasks.
On the server, messaging items are stored in MIME format. In the ZDB, they are stored in MAPI
format. ZCO converts between these two formats.
In addition, ZCO allows users to make use of Zimbra sharing and delegation features.
This chapter includes information on the prerequisites for installing ZCO and how to download the
ZCO installation file.
ZCO Version Compatibility with Zimbra Collaboration
ZCO is backwards-compatible with supported Zimbra Collaboration versions within the same major
release. It is recommended to use the latest version of ZCO to benefit from recent functional and
security updates. For example, the latest ZCO 8.x.x version should be used with any Zimbra
Collaboration 8.x.x.
Supported Versions of Microsoft Windows®
ZCO is supported on the following Microsoft Operating Systems:
• Windows 10
• Windows 8.1
• Windows 7, Service Pack 1 (End of life: January 14, 2020.)
All operating systems must have the latest updates from Microsoft.
Supported Versions of Microsoft Outlook®
ZCO is supported on the following versions of Microsoft Outlook:
• Outlook 2019: 32-bit and 64-bit editions of Microsoft Office, including Click to run.
• Outlook 2016: 32-bit and 64-bit editions of Microsoft Office, including Office365 and Click to
2run versions.
• Outlook 2013: 32-bit and 64-bit editions of Microsoft Office.
• Outlook 2010: 32-bit and 64-bit editions of Microsoft Office (End of life: October 13, 2020.)
All installations of Microsoft Outlook and Microsoft Office must have the latest
updates from Microsoft.
If Outlook is upgraded to a different version, ZCO must be uninstalled and
reinstalled. This is particularly important following an upgrade to OL2013, as ZCO
needs to be installed to a different location on the client computer.
Note: Click to run versions of Outlook 2010 are not supported.
ZCO Files
ZCO comprises the following 3 files. The first is for use by end users, the other two are for use by
you, the administrator:
• ZimbraConnectorOLK_.msi: This is the main ZCO MSI installer. Available in 32-bit
and 64-bit versions, each in signed and unsigned variants. The unsigned versions are for use in
MSI customization and branding.
• ZmCustomizeMsi.js: The ZCO MSI Customizer. Allows the ZCO MSIs to be customized so that
when the user installs ZCO, it automatically pre-sets certain options such as the server name
when the user creates a new Outlook profile.
• ZimbraBrandMsi.vbs: The ZCO Branding MSI Customizer. This allows the MSIs to be branded.
Branding replaces all instances of the Zimbra product name and logo with those of your
company.
For information on MSI customization and branding see the chapter Customizing
the Installer.
Location of the ZCO Files
The ZCO files are located on the Zimbra Collaboration server in:
/opt/zimbra/jetty-distribution-
/webapps/zimbra/downloads/ZimbraConnectorOLK_.msi
Zimbra periodically releases updates for ZCO via https://www.zimbra.com/downloads/zimbra-
connector-for-outlook/. You can download these and use
Zimbra administration console >Tools and Migration > Client Upload
3to upload the latest version of ZCO to the above location.
How Users Obtain the ZCO MSI
New users typically obtain the ZCO installer by browsing to:
https:///downloads/index.html
Alternatively, you can choose to make the MSI available at some other location on your network.
Users must have temporary administrator privileges on their computer to install
ZCO.
Once installed, ZCO features an auto-upgrade function that can be used to keep users up to date
with the latest version. Auto-upgrade checks whether a more recent version of ZCO is available at
the above location when Outlook is started, and if a new version is found, the user is given an
opportunity to upgrade to it.
Auto-upgrade can be disabled by customizing the MSI.
You, the administrator, can also obtain the MSI from the Zimbra Utilities Downloads page in the
Zimbra Collaboration administration console:
Home > Tools and Migration > Downloads
It is only possible to obtain signed versions of the MSI using administration
console.
42. Customizing the Installer
There are two parts to configuring ZCO on a user’s computer:
• Install ZCO
• Create an Outlook (MAPI) profile
By default, creation of a MAPI profile requires the user to enter, at a minimum, the server name,
their account name, and their password.
Users can also specify connection security settings, proxy settings, and download settings. To
reduce the burden on the user, you can pre-customize the MSI so that it sets specific options
automatically during profile creation.
To customize the installer with your specific configuration details, you run the ZmCustomizeMsi.js
file located in the Zimbra download directory on the administration console.
Areas that can be customized include:
• The default profile name
• Zimbra Collaboration server name
• Secure connection options
• Proxy settings
• Single Sign-on options (assuming a SPNEGO server configuration)
• Password rules
• GAL sync mode
• GAL sync limiter
• Disabling auto-upgrade
• Change the Zimbra branding to your company name or brand using the rebranding tool
• Enable Report Issue to the system administrator in ZCO
• Simplified Support View
• ZCO Database Automatic Compaction
If your environment uses Single Sign-on, it is possible to set things up such that your users don’t
need to enter any data to create a profile.
To see a complete list of customization options, copy ZmCustomizeMsi.js to a folder
on a Windows computer, open a command prompt in that folder and type:
cscript ZmCustomizeMsi.js
5Customizing the MSI causes it to set some additional registry settings in
HKEY_LOCAL_MACHINE\Software\Zimbra during MSI installation. These
registry settings can also be configured manually, for example, using Group Policy.
Overview of the Customization Process
• Obtain the unsigned MSIs. It is crucial that ZmCustomizeMsi.js is used to modify the unsigned
MSI file. Customizing the Zimbra-signed MSI file is seen as tampering by the Windows
SmartScreen, presenting your users with a warning at installation time.
The unsigned MSIs are available at:
/opt/zimbra/jetty-distribution-/webapps/zimbra/downloads
• Customize the MSIs following the sections following.
• (Optional) Sign the MSIs with your own company’s signing certificate. (If you don’t do this,
Windows SmartScreen warns users at install time that the MSI is unsigned)
• Place the modified MSIs back on the server. You can either place them in the above directory or
use the Zimbra Collaboration administration console to upload them: Home > Tools and
Migration > Do Client Upload
• Generate a new index.html file either by restarting the Zimbra Collaboration server or running
/opt/zimbra/libexec/zmupdatedownload.
Adding ZCO Server Credentials
Here is a simple example of how you would customize the MSI to specify the server name, port, and
secure connection details. While using the resulting MSI users would only need to add their account
name and password when they create a profile.
1. From the administration console, copy the ZmCustomizeMsi.js file and the ZCO MSI file to a
folder on a computer running the Windows platform.
2. Open the Windows command prompt in that folder.
3. Type the following command all on one line:
cscript ZmCustomizeMsi.js -sn -sp -ssl
Command Description
ZmCustomizeMsi.js The customization script
Path to the unsigned ZCO MSI file to be customized
-sn Zimbra server name (DNS) to be configured
6Command Description
-sp Port number for ZCO connections to use. For non-secure connections, the
default is 80. For secure connections, the default is 443. Your
configuration can be different.
-ssl Set this to 1 if you want all connections ZCO makes to the server to be
secure (SSL), 0 otherwise. See the Zimbra wiki page ZCO Connection
Security for more information about connection security.
4. Press Enter. The ZCO MSI file is modified
5. To verify that the modification is correct, run the MSI installer and create a dummy profile. The
Zimbra Server Configuration Settings dialog should include the server name, server port, and
the checkbox marked/unmarked for whether to use a secure connection
6. Sign the resulting MSI with your private signing certificate
You can now make the customized MSI file available to users by placing it back on the server.
Setting the Password Rule
You can control whether or not the account password gets stored in the profile.
Use the -pw switch followed by a 1 or a 0
• 0: prevents the account password from being saved in the profile. Users are prompted for the
password every time they start Outlook.
• 1: the account password is encrypted and saved in the profile (default).
Modifying the GAL Sync Mode
When you start Outlook against a profile for the first time, ZCO downloads all mail data from the
server. It also downloads the Global Address List (GAL). All downloaded data remains in sync with
the server data.
Mail data typically needs to be synchronized frequently, but in most organizations, the GAL
changes only infrequently. This -gsm switch can be used to control when GAL-syncs occur.
To set the GAL-sync mode, use the -gsm switch followed by 0, 1 or 2.
• 0: enables automatic and manual GAL-syncs. See below for a discussion on when automatic
GAL-syncs occur
• 1: disables automatic GAL-syncs. (GAL-sync only happens when the user chooses Zimbra
ribbon > Sync Global Address List > Update Global Address List > Update Global Address
List
• 2: disables GAL-sync
7Limiting Automatic GAL-Syncs
When the GAL Sync Mode is automatic, ZCO initiates a GAL-sync at the following times:
• At Outlook startup
• When the user presses F9
• At the Outlook Send/Receive interval (Send/Receive ribbon > Send/Receive Groups > Define
Send/Receive Groups > Schedule an automatic send/receive every XX minutes - default 30)
• When the user switches from Offline to Online mode
In all cases, the GAL-sync frequency is limited so that after a successful GAL-sync, subsequent syncs
are permitted only after a specified interval. This interval defaults to 4 hours (240 minutes). Modify
the value for a single user by changing the Windows Registry key GasSyncMinutesBetween. To
customize behavior for an entire organization, configure your custom installer using the -gsl
switch.
The number that follows the -gsl switch is the number of minutes that must elapse between
successful GAL-syncs. The default value is 0 which is equivalent to 240 minutes. For example,
setting this to 480 would prevent GAL-syncs from happening more frequently than every 8 hours.
In release 8.8.12 and earlier, the default behavior was for immediate
synchronization. To maintain that behavior, set the limiter value to 1 second using
one of the methods mentioned above.
Setting the Location of Local Failure Messages
If ZCO encounters a problem during synchronization, it generates a Local Failure Message. These
Local Failure Messages don’t get synchronized to the server. By default, they get created in the
Inbox, but you can use the --inbox-failures-off switch to create them in the Sync Issues folder
instead.
Configuring Single Sign-On (SSO)
When configuring SSO, users can create a profile without having to enter their username and
password. In this case, authentication is done using the username and password that they used to
log into Windows.
To use SSO, first configure SPNEGO on the Zimbra Collaboration server. See
https://wiki.zimbra.com/wiki/Configuring_SPNEGO_Single_Sign-On.
To make use of this, the user ticks the Connect using my Windows Login Credentials checkbox on
the Server Configuration property page when they create their profile. However, by using the
--single-signon switch you can relieve them of this burden. The value can be 0, 1, or 2:
• 0: the Connect using my Windows Login Credentials tickbox is hidden. This value is for
organizations that don’t use SSO.
8• 1: the checkbox shows in the Zimbra property pages, unticked by default.
• 2: the checkbox is both shown and ticked by default.
The server name used in the ZCO profile must match that in the SPNEGO
configuration, therefore it makes sense to incorporate the server name into the
MSI before installation of ZCO using the -sn switch.
Example:
cscript ZmCustomizeMsi.js -sn -sso 2
For more information, see Appendix B, Configuring SPNEGO Single Sign-On for Zimbra
Collaboration in the Zimbra Collaboration Administrator Guide.
Disabling Auto-Upgrade
When a user launches Outlook, by default ZCO checks Zimbra Collaboration for a newer version of
ZCO. If a newer version is available, the user receives a prompt with the option to upgrade.
You can disable the auto-upgrade feature using the --disable-autoupgrade switch.
Database Automatic Compaction
Zimbra administrators can now compact large ZCO databases to resolve fragmentation and reduce
the size. This process improves performance.
Every time Outlook starts, ZCO checks the databases' condition to determine if the databases need
compaction. Below conditions trigger automatic compaction. Each of these conditions is
configurable.
Format
cscript ZmCustomizeMsi.js
Time since the last auto compaction
Switch Value Description
-1 DBs are never compacted
0 Attempts to compact DBs on each Outlook login
--autocompactdays,
-acd
1-300 Number of days after which ZCO attempts to compact the
databases
Example
cscript ZmCustomizeMsi.js --autocompactdays 15
9ZCO attempts to automatically compact the database after 15 days.
Minimum GAL DB size required to initiate autocompaction
Switch Value Description
The minimum GAL DB size after which ZCO
--autocompactdbminsize, autocompacts it. Enter values only in the specified
10-500 (MB)
-acdbms
range.
Example
cscript ZmCustomizeMsi.js --autocompactdbminsize 256
ZCO attempts to compact the database if the .db file exceeds 256 MB.
Minimum ZCO DBs' size required to initiate autocompaction
Switch Value Description
The minimum ZCO DB size after which ZCO
--autocompactzdbminsize, autocompacts it. Enter values only in the specified
200-2048 (MB)
-aczdbms
range.
Example
cscript ZmCustomizeMsi.js --autocompactzdbminsize 1024
ZCO attempts to compact the database if the .zdb file exceeds 1024 MB.
Display to users, auto compact progress information
Switch Value Description
The user does not see the progress bar regarding
0
--autocompactshowprogres the auto compaction.
sui, -acspui 1 The user sees a progress bar dialog which shows
the status of auto compaction
Example
cscript ZmCustomizeMsi.js --autocompactshowprogressui 1
ZCO shows a progress bar dialog to users while the compaction is in progress. If
you disable the progress dialog, the compaction still proceeds in the background
and users may see the Outlook splash screen for a bit longer than usual.
Hiding Email Aliases in the GAL
ZCO stores a copy of the GAL locally and makes it available to Outlook as an Address Book.
By default, accounts which have alternate email addresses (known as aliases) result in multiple
10entries in the GAL.
If you do not want aliases to appear in the GAL, you can disable this option using the --galsync
-disablealiases 1 switch.
When this is disabled, users cannot search for aliases when addressing mail.
Note that a change to this value takes effect on a particular client only after the user resets their
GAL. To reset the GAL:
Zimbra Ribbon > Sync Global Address List > Reset Global Address List
Setting the ZCO Display Language
By default, ZCO sets its display language to the Outlook display language.
You can override this with the -lang switch, where is the decimal LCID value of the
language you want to display (1033 for US English, 1041 for Japanese, etc.).
This override is essential if you want to use ZCO’s French Canadian translations for example (since
there is no corresponding French Canadian edition of Outlook), in which case the LCID should be
3084.
An individual user can also set the display language via the Language option on ZCO’s Advanced
Settings dialog.
Other supported languages include Arabic, Basque, Catalan, Chinese (Simplified PRC, Traditional
HK, and Traditional TW), Danish, Dutch, English, French, French Canadian, German, Hebrew, Hindi,
Hungarian, Indonesian, Italian, Japanese, Korean, Lao, Malay, Norwegian, Polish, Portuguese (Brazil
and Portugal), Romanian, Russian, Slovenian, Spanish, Swedish, Thai, Turkish, Ukrainian, and
Vietnamese.
The language used during ZCO installation is based on the current Windows locale.
Rebranding ZCO
You can change the Zimbra branding in ZCO to your company name or brand.
1. From the administration console, click Downloads link.
2. Open the Zimbra Connector for Outlook Branding MSI.vbs (Visual Basic) file.
3. At the start of the script, replace “Foobar” with your company name or value:
Value Description
Brand Substitutes all occurrences of “Zimbra” in the product, except the Zimbra
copyright statement in the ZCO About window. (maximum 30 characters)
11Value Description
Company Appears only in the .msi file’s summary information (right-click and
select Properties) and in the Control Panel entry for the installed program
under Publisher. (no character limit)
DefaultProfileName Provides a name for the default Outlook profile to be created as part of
the installation if none already exists. (maximum of 64 characters)
AboutLink The URL that appears in the Control Panel entry for the installed program
under Support Link. (no character limit)
DocumentLink The Click here for documentation link on the ZCO About dialog. This link
normally points to a Zimbra PDF document but can be redirected to your
custom web documents. (maximum of 260 characters)
Run the following script on the ZCO .msi file that users use to install ZCO:
cscript ZimbraBrandMsi.vbs ZimbraOlkConnector.msi
If a previous version of ZCO was installed on the target machine, uninstall ZCO before running the
newly branded installation.
Your company name or value now replaces the Zimbra brand, and the Zimbra icon gets replaced by
a generic icon.
Existing Outlook profiles created using the unbranded package should remain
usable but with the old "Zimbra - …" store name.
Enable the Report Issue feature in ZCO
Admins can enable the Report Issue feature in ZCO by using the --reportissue-adminemailid or
-riaeid switch.
Example:
cscript ZmCustomizeMsi.js --reportissue-adminemailid
This feature enables ZCO users to report issues to the admin user whose email id appears in the
--reportissue-adminemailid switch. The Admin user gets two emails when users report a problem
using this feature:
1. Share notification email for a compressed log archive file placed in the user’s briefcase folder
under ZCOLogs folder, shared with admin user.
2. Issue detail email containing the user’s report about their issue, along with the link to the
shared folder path where the relevant compressed log archive file is uploaded.
12• Admins might not be able to access the shared folder if the user manually
changed the sharing permission. Manual intervention is then required to
regain access to the ZCOLogs shared folder.
• Admins should delete the compressed log archive files from the ZCOLogs shared
folder after their use to avoid exceeding the email quota limit for the users.
Simplified Support View
The Simplified Support View hides some of the Zimbra Support Group buttons on the ZCO UI. By
default, all the Zimbra Support Group buttons get displayed on the ZCO UI.
Use the --simplifiedsupportview or -ssview switch followed by 0 or 1:
• 0: To display all the Zimbra Support Group buttons.
• 1: To hide the below Zimbra Support Group buttons.
◦ Open By Zimbra ID
◦ Set Sync Token
◦ Zimbra Properties
◦ Advanced
◦ Logging > Restore default Log settings
◦ Logging > Advanced Log settings
Example:
cscript ZmCustomizeMsi.js --simplifiedsupportview 1
133. Installing ZCO
This chapter provides information about what server configuration information a user needs to
install ZCO, what takes place when ZCO is installed on individual computers, and what happens
during the initial synchronization of ZCO and Outlook.
Installation Prerequisites
If you did not modify the MSI, the user needs the following server configuration information in
order to create an Outlook profile. Be sure to provide this information to your user before they
install ZCO so they can complete their installation of ZCO:
• The Zimbra Collaboration server name
• Whether to select Use Secure Connection (SSL). See below.
• Their email address
• Their password
As mentioned in the previous section, they will not need their email address or
password is SSO is being used.
Using Secure Connections (SSL)
By default, all connections that ZCO makes to the server will use SSL to verify the server and
encrypt the data.
Some server configuration is required for this to function properly:
• zmtlsctl must be set to HTTPS on the server (this is the default setting for 8.0.7 and later). For
more information about zmtlsctl, see the Zimbra Collaboration Administrator Guide.
• The server must have a valid SSL certificate. See Managing SSL Certificates for Zimbra
Collaboration in the Zimbra Collaboration Administrator Guide.
• Default Zimbra Collaboration installations generate their own self-signed certificate. This can be
used, although in order for ZCO to trust it, the root CA certificate that signed it must be placed in
the Trusted Root Certificate Authorities section of the Windows Certificate store on all user
machines. This can be done as described in the Zimbra Wiki page ZCO Connection Security.
Failure to place the root CA certificate in the “Trusted Root Certificate Authorities”
will result in ZCO displaying a warning that the certificate could not be verified.
Authentication
When Outlook is started, ZCO authenticates against the server account specified in the profile. ZCO
supports 4 kinds of authentication
• UserName + Password
14• Single Sign-on
• Two-step Authentication
• Certificate Authentication
UserName and Password
See earlier in this guide.
Using Single Sign-on
See earlier in this guide.
Using Two-step Authentication (2FA)
Two-step authentication can be enabled for an individual user account via the Two Factor
Authentication section in the Zimbra Admin Console’s Advanced settings.
The user will then need an authentication app (e.g. www.authy.com) installed on the user’s
computer or smartphone which can be used to generate time-limited passcodes. The user is
prompted to enter a passcode in Outlook whenever ZCO signs onto the Zimbra server.
Initial setup of the authentication app for an individual user should be performed using the Zimbra
Web Client (after which, passcodes from the app are equally usable with either ZCO or ZWC):
1. Sign onto ZWC using the user’s normal credentials.
2. Under ZWC’s Preferences tab select Accounts.
3. From the Primary Account Settings, select Set up two-step authentication….
4. Follow the setup wizard instructions, supplying a passcode from the authentication app when
prompted.
Using Certificate Authentication (CertAuth)
Client certificate authentication requires a suitable individual client certificate to be installed in the
Personal section of the end user’s Windows Certificate Store on the computer running Outlook.
The certificate generation process itself is the same as that required for ZWC - see the Zimbra Wiki
page Client Cert Auth using X.509 for more details.
When configuring a ZCO profile for certificate authentication the port number which has been set
in zimbraMailSSLClientCertPort. Currently, this needs to be specified alongside the server name.
Hence it makes sense to customize the ZCO installation MSI to incorporate this port number and the
corresponding server name before deploying the ZCO MSI.
Installation
It only takes a few minutes for users to install ZCO on their computers and configure the connection
to Zimbra Collaboration. You must provide the user with temporary administrative privileges and
the server configuration information.
15Installing ZCO on a computer which has no existing MAPI profiles results in the creation of a new
profile called Zimbra (or other, if this was set using ZmCustomizeMsi.js’s --profile-name option).
Installation does not remove any previous Outlook profiles or accounts. The user can view previous
profiles by navigating to Start > Settings > Control Panel > Mail > Show Profiles.
Mail profiles can combine a Zimbra account with an IMAP, Exchange, or POP account, but there can
be at most one Zimbra account in a profile.
To add a new profile, users select Add on the Show Profiles dialog and follow the prompts.
For more information about the ZCO installation process, see the Zimbra Connector for Microsoft
Outlook User Guide.
Upgrade
In general, when a new version of ZCO is installed over an existing ZCO installation, the profile will
be automatically upgraded.
Synchronizing ZCO with Outlook
The first time a user opens Outlook after ZCO is installed, the user’s Outlook mailbox must
synchronize with Zimbra Collaboration. If users have been using the Zimbra Web Client and have
email messages, folders, tags, signatures, contacts, personal calendars, appointment reminders, and
tasks on Zimbra Collaboration, this information is synchronized with their Zimbra profile in
Outlook.
The initial synchronization can take a few minutes or longer, depending on the size of the mailbox
and the network speed. With slow networks and/or large mailboxes, the initial synchronization can
take several hours. It is advantageous to install ZCO while using a fast and reliable wired company
network. It is also strongly advised that Antivirus is disabled during the initial sync, otherwise the
Antivirus software can prolong the initialization by virus checking messages as they are placed in
the ZDB.
If users use the default Zimbra profile, their synchronized data is saved in the zimbra.zdb file
located in the user’s AppData\Local\Microsoft\Outlook folder.
When Zimbra Collaboration is restored from a Zimbra backup, ZCO profiles might
have to be recreated.
Synchronization Frequency
ZCO synchronizes automatically at the following times:
• At Outlook startup
• At the frequency specified in Outlook’s Send/Receive Groups dialog box (default is 30 minutes)
• When a change is detected on the server or in Outlook
16• When the user presses F9
• Immediately after switching from Offline to Online
Resyncing the GAL for Contact Group Support
To obtain full support for contact groups for profiles that were created with older versions of ZCO,
it is necessary to perform a full GAL reset on your ZCO client to ensure contact groups and their
members are synced correctly with Zimbra Collaboration.
Zimbra Ribbon > Sync Global Address List > Reset Global Address List
For more information about ZCO synchronization, see the Zimbra Connector for Microsoft Outlook
User Guide.
174. Zimbra Features in Outlook
The following table shows how Zimbra Web Client features map to the same in ZCO. See the Zimbra
Connector for Outlook User Guide (available from the ZCO About dialog) for more information.
Feature Location in Outlook
Zimbra Personas Zimbra Ribbon > Personas
Zimbra Mail Filters Zimbra Ribbon > Zimbra Server Rules
Out-of-Office Reply Zimbra Ribbon > Zimbra Out of Office Assistant
Zimbra Mailbox Quota Zimbra Ribbon > Mailbox Quota
Enable/disable Zimbra> Sync Global Address List
automatic GAL-Sync
and manually force
GAL-Sync
Select/Deselect Error Zimbra Ribbon > Error Reports > Save in Inbox
Messages
Sharing Users can share Zimbra mail folders, calendars, contacts, and tasks and
access those shared by another Zimbra user
Zimbra Tags Synchronized with Outlook Categories.
Personal Email Certificates (S/MIME)
ZCO supports sending/receiving of signed and encrypted messages using S/MIME. The public keys
required for these operations can be stored both in the GAL and in Personal Contacts.
Those is the GAL are propagated to the Global Address List stored on user’s computer during GAL
Sync. They are readonly.
Those in Personal Contacts are synchronized bi-directionally with Zimbra Collaboration.
Advanced Settings
Users can modify the following advanced settings from the Advanced button, available from:
Zimbra Ribbon > Advanced
Note: Any changes made in the Advanced Settings dialog are stored in the registry
and affect all profiles.
18Feature Description
Connection Timeouts Configure ZCO connection settings. The default settings for send, receive
and option/receive are 900000 milliseconds, or 15 minutes
GAL Sync Set GAL sync time, including sleep time, and sleep after. If the user’s
Optimizations system is slow due to GAL-sync, they can configure their system to go to
sleep after a specified number of contacts have been synced.
LDAP The LDAP default is disable. Users can enable LDAP and enter the server
name.
Delegate Calendar Sync Select to sync all calendar content, or select to sync partial calendar
content by selecting a specified number of days to sync.
Enable local rules Check this box to allow users to enable local Outlook rules. By default,
local Outlook rules are disabled.
Store password in the Check this box for users to store their passwords in their profiles.
profile Uncheck this box if you do not want user passwords stored in their
profile. They enter their password at each login.
Synchronize Signatures Check this box to sync email signatures from Outlook’s Signatures and
Stationary dialog with the server.
Synchronize Check this box to sync preferences, such as Read Receipt options in
Preferences Outlook’s Options dialog.
Synchronize on Change Synchronizations are typically carried out at the interval specified in
Outlook Send/Receive Groups dialog. But if this option is selected, ZCO
bypasses the interval and syncs within 60 seconds if it detects a change
made by Outlook or a change made by the server. (Changes other users
make in folders that they have shared with you are synced at the interval
specified in Outlook Send/Receive)
Automatically mount If a link to a shared folder is accepted in Zimbra Web Client, then when
shared stores this option is enabled, the shared store is automatically added to Outlook.
Language See Setting the ZCO Display Language.
Free/Busy Lookup in ZCO
If the Zimbra Collaboration server CA certificate is self-signed, free/busy lookup in Outlook fails
with the error
An error occurred reading Internet free/busy data. General failure.
To fix this issue, add the CA certificate to Internet Explorer’s Trusted Root Certification Authorities.
Outlook AutoArchive Disabled for Zimbra Profiles and
Folders
The Outlook AutoArchive function is disabled for Zimbra profiles and folders. This feature should
not be enabled. Auto-archiving removes files from the server, including items shared with others.
This can cause data loss or problems with recurring appointments, shared items, and historical
19calendar data.
Outlook’s global AutoArchive function remains enabled for Outlook features that
are not Zimbra specific.
Forwarding Invitations
If you forward a meeting invitation to another user, a notification is sent to the original meeting
organizer because you have now extended their invitation to a new invitee.
205. Troubleshooting ZCO
Troubleshooting Aids
ZCO includes several troubleshooting aids:
• Failure Notices: If ZCO is has difficulty synchronizing a particular item it places a Failure
Notice message in the Outlook’s Inbox or Sync Issues folder.
• The Zimbra ribbon’s Support group
• ZCO Logging: ZCO can be configured to write detailed logs of an Outlook session.
• Core Dumps: In the event of a crash, ZCO automatically generates a core dump which can be
analyzed by the support team.
Installation Problems
Occasionally, conflicts can occur during installation, so if this is a new installation that has never
functioned correctly, consider uninstalling ZCO, rebooting and reinstalling.
Local Failure Messages
When ZCO is installed, a Sync Issues folder with subfolders is created in the user’s Outlook Folder
List. If errors are found when Outlook syncs with the server, a sync failure notification is sent to
both the user’s Inbox and the Sync Issues folder. These messages are created to help Zimbra
technical support and engineering debug and fix errors.
To view the Sync Issues folder, click the Folder List icon in the Outlook Navigation Pane. The Sync
Issues folder is displayed in the Folder List. Users can tell when new messages are in these folders
when the folder is bold and the number of unread messages is displayed.
To prevent Local Failure Messages being placed in the Inbox, deselect:
Zimbra Ribbon > Error reports > Save In Inbox
Review the Failure messages. The problem might be simple to resolve, such as an out of quota
message. If you cannot resolve the error based on the message, submit the messages with a support
case to Zimbra Support.
Support Group on the Zimbra Ribbon
When ZCO is installed, the Zimbra Ribbon is created, and this contains a group called Support. If
users are having issues with specific emails or folders, you can use this group to collect information
to help debug the issue.
The Zimbra Support group buttons are explained below.
21Show Original
Items are propagated from the Server to ZCO in MIME format where they are converted to MAPI
format. When conversion problems occur, it can sometimes be useful to see the original MIME. For
this, select the message and click Show Original.
The Show Original button shows the MIME of the original item in the default Internet browser.
If the user has not logged into their account using ZWC, the browser will prompt
for the account login information before you can view the item
The MIME includes the Zimbra Item ID, Folder ID, and any other information contained in the
original item (such as tags, flags, header information, etc.).
Opening an Item by ZimbraID
All items on the server and in ZCO have a unique ID called the ZimbraId.
The Open By Zimbra Id button allows you to view an email, appointment, task or other item in
Outlook by its Zimbra Id. You can find the ZimbraId of an item by using the Show Original button in
the Zimbra Support Toolbar, or by the number listed in a Local Failure Notice.
Meeting requests cannot be opened by Zimbra Id. Drafts can be opened, but
sometimes generate errors when opened by Zimbra Id.
Set Sync Token (Resyncing Items)
Synchronization between the server and ZCO is controlled by a Sync Token.
Sync tokens increase in numerical value between one sync and the next. Setting a sync token to an
earlier number allows you to resync any items that failed to sync between the sync token you set
and the current sync token.
The Set Sync Token button allows you to set the Zimbra sync token.
Enter the sync token to set. Click OK. To attempt to resync the item, click Send/Receive.
Note: In some cases, sync failures might not be resolved unless the Sync Token
number is set back several tokens before the failed sync.
View Zimbra Properties
The Zimbra Properties button shows key Zimbra-related MAPI properties of an item. A support
engineer may request that you use this feature. You can click Save to File to save the MAPI
properties of an item to a file.
ZCO Logging
ZCO includes a comprehensive logging tool called the ZCO Log Control (zcologctl.exe). You can
22open this in two ways:
• From within Outlook: Logging > Advanced Log Settings
• From Windows: Start > Run > zcologctl.exe
The Advanced button hides some detailed options which should not be modified unless your
support engineer advises you otherwise.
Note that ZCO always generates a small summary log (with a filename ending in SUMMARY.log)
every time Outlook runs. This file is generated even when logging is disabled, and contains a top-
level summary of folders and messages that have been opened, synchronizations that have been
done, and any significant errors or warnings.
To enable more detailed logging do one of the following:
• Select the Logging button on the Zimbra Ribbon and select Enabled.
• Open ZCOLOGCTL.EXE and select Enable Logging.
Outlook will run more slowly when logging is enabled so be sure to disable it when
not troubleshooting
All logs are written to a folder called ZCOLogs in the path specified in the ZCO Log Control. You can
open the logs folder via Zimbra Ribbon > Logging > Open Log Folder.
Some general tips for capturing effective troubleshooting information for Zimbra Support include:
1. Disable Windows Search to avoid capturing unnecessary logging
start > run > services > Windows Search > Properties > Stop + _Disabled_
2. Disable foreign add-ins
3. Empty ZCOLogs directory by selecting the Zimbra Ribbon > Logging > Clear Logs to ensure
that only logs which span the reproduction of the problem remain in ZCOLogs
4. Start Outlook and reproduce the issue
5. Take detailed notes of the steps: times, ZimbraIDs, subjects, etc.
6. Take screen shots, or a screen video if possible
7. Select Zimbra Ribbon > Logging > Create Log Archive to create the compressed log archive.
This compressed log archive contains all the files present in ZCOLogs folder (other than zip files
and files in subfolders) and can be used while reporting an issue.
Log files are generally intended for support engineers, but you might be able to diagnose simple
problems (such as lack of server connection) yourself by opening the log file and searching for
ERROR or WARNING.
23Outlook Crashes
If Outlook closes unexpectedly (for example, with the warning Outlook…needs to close), look in the
ZCOLogs directory for core dumps indicated as *.DMP files and provide these to Zimbra Support.
Outlook Hangs
If Outlook hangs, Zimbra Support might ask you for a hang-dump. The easiest way to generate a
hang-dump is to right click on OUTLOOK.EXE on Task Manager’s Processes tab and choose Create
Dump File.
The Zimbra Calendar will not Sync
1. Verify that the user’s account has synced.
2. Check Local/Server Failure messages in the Sync Issues folders.
3. Submit a case with the logging information to Zimbra Support.
Unable to Access a Shared Item
1. Verify that the user has accessed the calendar correctly:
a. Open > File > Other User’s Mailbox. The Global Address Book is displayed.
b. Select the sharing user from the list. The shared item should sync automatically.
2. Submit a case with the logging information to Zimbra Support.
The .zdb File is Corrupt
A user receives a Local Failure message stating that the .zdb file is corrupt. To fix this issue, you
must repair the .zdb file. The .zdb file includes all Outlook data from Zimbra Collaboration in .pst
format: messages, contacts, appointments, tasks, etc.
Use the scanpst.exe tool to repair any .zdb file that Outlook/ZCO has trouble opening.
Conflict with Antivirus Software or other Outlook
Add-ins
It is not uncommon for ZCO to encounter problems when running third-party Outlook add-ins or
antivirus software. Try disabling the add-ins before retrying to use ZCO. To report the problem, log
a bug with Zimbra, list all of the Outlook add-ins that are installed, and indicate the add-ins you
think are causing the conflict.
Repairing ZCO
1. Locate the ZCO MSI used to install ZCO and download the file to your computer.
24To find out which version of ZCO is installed, open Outlook and go to: Zimbra
Ribbon > About Zimbra.
2. Click the file to open. When the MSI is run when ZCO is already installed, it opens with the
options to repair the connector.
3. Click repair. ZCO is reinstalled.
Uninstalling ZCO
To remove ZCO, including all components except the Zimbra profiles, on your computer use the
Windows control panel’s Add or Remove Programs section.
Resolving Mailbox Sync Problems
If a user’s mailbox cannot receive new mail, becomes out-of-sync, or the .zdb file becomes
corrupted, it may be useful to create another profile to see if the problem persists.
In some cases, it might be necessary to uninstall ZCO, delete the profile and .zdb, and start over.
Resyncing the GAL for Contact Group Support
For contact group support, perform a full GAL reset on your ZCO client to ensure contact groups
and their members are synced correctly with ZCS.
Zimbra Ribbon > Sync Global Address List > Reset Global Address List
Outlook search is slow or not working
When you start ZCO with a Click-to-Run version of Outlook, you might see a message box asking for
permission to change the registry settings. This will happen if recent Microsoft Office updates have
removed the ZCO created registry keys, which is required for Outlook search to work properly.
Allow ZCO to reset the registry settings. If denied, outlook search might not work properly.
How to determine whether you have a Click-to-Run version:
1. In your Microsoft Outlook 2013 or later application select File, then Office Account then select
About Outlook.
2. On the right side of the screen, locate About Microsoft.
3. If the installed release of the Office product is a Click-to-Run edition, the text will include "Click-
to-Run".
In some cases, it might be necessary to recreate the profile for Outlook search to
work properly.
25Contacting Zimbra Support
You can contact Zimbra Support at support@zimbra.com. To provide the highest level of service,
gather the following information before contacting support.
• Detailed description of the problem.
• Steps for reproducing the problem.
• Logs that span the problem.
• Crash Dumps. These are generated automatically if Outlook crashes. For ZCO 8.5.0 and later,
crash dump logs are generated in ZCOLogs.
• Hang Dumps
Beyond the above information, include the following information if it is relevant to your problem.
• Install logs: If users are experiencing issues with installing ZCO, include the install logs. You can
create install logs by running the following command.
msiexec /i /lv
• For example, the following command creates a ZCO install log named case00012345-zco-
install.log.
msiexec /i ZimbraConnectorOLK_8.8.8.1742_x86.msi /lv case00012345-zco-install.log
• Sync error messages: If users are experiencing issues with syncing, include any relevant error
messages. You can find sync error messages in the Local Failures and Server Failures folders,
located in the Sync Issues mail folder. For more information about the Sync Issues folder, see
earlier in this guide.
Additional Resources
If your issue is not a known or common issue, or is persisting despite troubleshooting, you can use
the following additional resources to search for information about your issue or contact Zimbra
Support for help.
• Zimbra Forums: The Zimbra Forums, http://community.zimbra.com, are a great place to find
answers to problems and issues you may be experiencing.
• Zimbra Wiki: The Zimbra Wiki has many articles and reference material about ZCO. Go to
http://wiki.zimbra.com/wiki/Category:ZCO.
• Web Search: If you cannot find a solution to your issue through the Zimbra Forums, you might
be able to find other resources or information using a Web search.
26You can also read