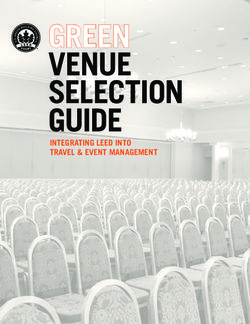User Guide TECH600 Tyre Pressure Monitoring System Tool - Bartec Auto ID
←
→
Page content transcription
If your browser does not render page correctly, please read the page content below
TECH600
Tyre Pressure Monitoring System Tool
User Guide
Rubber housing
Display
Up/Down/Left
/Right Enter
Navigation
Test:
On/Off: hold down for commence a TPM
a few seconds test, only works on
Vehicle Audit Screen
More information:
on some screens more
TPMS information can be
viewed
Home/Back/Esc:
returns to Home menu
USB cable
connector
Mini-USB
Bartec Auto ID Ltd. JAN 2021TECH600 User Guide JAN 2021
FOREWORD
Thank you for choosing the TECH600. This manual will help you get your tool up &
running and explains how to get the most out of all its great features.
PLEASE ENSURE THAT YOUR TOOL IS FULLY CHARGED BEFORE YOU FIRST USE IT
AND BEFORE REGISTRATION.
If you need any further assistance, please visit the support pages on our website at
www.bartecautoid.com
2|P a g eTECH600 User Guide JAN 2021
LIST OF CONTENTS
FOREWORD ....................................................................................................................... 2
LIST OF CONTENTS ........................................................................................................... 3
IMPORTANT NOTICES ....................................................................................................... 4
SAFETY PRECAUTIONS ..................................................................................................... 5
BEFORE GETTING STARTED ............................................................................................. 7
KIT COMPONENTS ............................................................................................................ 7
REGISTRATION .................................................................................................................. 8
CHARGING TOOL ............................................................................................................ 11
POWER ON/OFF SEQUENCE ....................................................................................... 11
HOME MENU ................................................................................................................... 12
MORE TPMS INFORMATION ........................................................................................ 13
SELECT A VEHICLE .......................................................................................................... 13
NEW SERVICE .................................................................................................................. 14
1/6 CHECK SENSORS...................................................................................................... 14
2/6 PROGRAMMABLE SENSOR...................................................................................... 17
3/6 RELEARN................................................................................................................... 18
4/6 OBD DIAGNOSTICS ................................................................................................ 20
5/6 TECHNICAL INFORMATION .................................................................................... 21
6/6 REVIEW VEHICLE DATA.......................................................................................... 22
SETTINGS.......................................................................................................................... 23
CONNECTING TO A WIFI NETWORK ............................................................................ 23
CONNECTING TO THE BLUETOOTH OBDII MODULE ................................................. 24
TPMS DESKTOP ............................................................................................................. 25
UPDATING THE TOOL VIA USB CABLE ........................................................................ 27
UPDATING YOUR TOOL VIA WIFI ................................................................................ 28
UPDATING THE OBD II MODULE ................................................................................. 28
APPENDIX ........................................................................................................................ 28
TECHNICAL SPECIFICATION ........................................................................................... 30
3|P a g eTECH600 User Guide JAN 2021
IMPORTANT NOTICES
SAFETY DEFINITIONS
All Danger, Warning, Important, and Note messages must be followed for your safety. These
safety messages are in the following form
DANGER: Means you may risk possible loss of life.
WARNING: Means you may risk possible bodily harm.
CAUTION: Means you risk damage to the vehicle or the tool.
These safety messages cover situations Bartec is aware of. Bartec cannot know, evaluate and
advise you as to all the possible hazards. You must be certain that any conditions or service
procedures encountered do not jeopardise your personal safety.
COPYRIGHT
No part of this manual may be reproduced, stored in a retrieval system or transmitted, in any
form or by any means, electronic, mechanical, photocopying, recording, or otherwise, without
the prior written permission of Bartec.
DISCLAIMER
All information, illustrations, and specifications contained in this technical instruction manual
are based on the latest information available at the time of publication. The right is reserved to
make changes at any time without obligation to notify any person or organization of such
revisions or changes. Further, Bartec shall not be liable for errors contained with the furnishing,
performance or use of this material.
4|P a g eTECH600 User Guide JAN 2021
SAFETY PRECAUTIONS
Read carefully the installation, operating and maintenance instructions in the Operator’s
manual.
Do not allow unqualified persons to use this equipment. This will prevent injury to persons and
damage to the equipment.
The work place must be dry, sufficiently lit and well ventilated.
Do not forget that breathing carbon monoxide (odourless) can be very dangerous and even fatal.
WHEN WORKING ON THE VEHICLE:
Wear suitable clothing and act in such a way as to prevent industrial accidents.
Before starting, check to be certain the gear shift is in neutral (or in PARK (P) if the
transmission is automatic) and put the handbrake on and check to be sure the wheels are
completely locked.
Do not smoke or use naked flames when working on a vehicle.
Wear safety glasses to protect your eyes from dirt, dust or metal chips.
DISPOSING OF EQUIPMENT
Do not dispose of this equipment as miscellaneous solid waste but arrange to have
collected separately.
The re-use or correct recycling of electronic equipment (EEE) is important in order to
protect the environment and human health.
In accordance with European Directive WEEE 2012/16/EU, special disposal points are
available for waste electrical and electronic equipment.
Public administrators and producers of electrical and electronic equipment are involved
in facilitating the re-use and recovery of waste electrical and electronic equipment
through these collection activities and use of appropriate planning arrangements.
Unauthorised disposal of waste electrical and electronic equipment is punishable by law
with appropriate penalties.
DISPOSING OF BATTERIES
The TECH 600 contains a Lithium Polymer rechargeable battery which is not accessible
to the user.
Batteries must be recycled or disposed of properly. Do not throw batteries away as part
of normal refuse disposal.
Do no throw batteries on to an open fire
CORRECT USE OF THE TOOL
Do not expose the tool to excessive moisture.
Do not use the tool near sources of heat or polluting emissions (stoves, ovens, etc.).
Do not drop the tool.
Do not allow the tool to come into contact with water or other liquids.
Do not open the tool or attempt to perform maintenance or repair operations on any
internal parts.
You are advised to keep the packaging and to re-use it if the tool is moved to another
site.
5|P a g eTECH600 User Guide JAN 2021
Do not apply metallic labels to the rear of the tool as this may cause heat build up while
charging and possible fire.
WHEN USING THE TOOL REMEMBER:
Do not subject the tool to magnetic or electric interference.
RECEPTION, MAINTENANCE AND GUARANTEE:
Inspect the tool when delivered. Damage sustained during shipment is not covered by the guarantee.
Bartec will accept no responsibility for material or bodily harm resulting from inappropriate use of the
product, failure to maintain it, or incorrect storage conditions.
Bartec provides training for clients desirous of acquiring the knowledge required for the correct use of its
products.
Only personnel authorized by Bartec are permitted to make any repairs that may be necessary. This
tool is guaranteed against any manufacturing fault for 12 months as of date of invoice (parts and
labour) only if product has been correctly used. Serial number must stay readable and proof of purchase
must be retained for presentation upon request.
Bartec Auto ID Ltd
Unit 9
Redbrook Business Park
Wilthorpe Road
Barnsley
S75 1JN
+44 (0) 1226 770581
6|P a g eTECH600 User Guide JAN 2021
BEFORE GETTING STARTED
1. Charging
NOTICE: Only use the power supply or USB cable that is included in the TECH600 tool kit to
charge this tool. The use of un-approved power supplies may damage it and will void the tool
warranty.
2. Registration
The Bartec TECH600 can be registered through the TPMS Desktop software, found at
www.tpmsdesktop.eu. This allows the user to update the tool to the latest software through the
method they prefer.
3. Update
Once the tool is registered through TPMS Desktop, verify the software level loaded to the level
available online and update the tool if necessary. Updating through the TPMS Desktop is
recommended.
4. Disconnecting from PC
NOTICE: Before disconnecting the tool from a PC, please ensure to “safely remove hardware”
first, by locating the “Safely Remove Hardware” icon on the lower right hand side of the PC
screen. This will prevent the data on the tool from being corrupted.
KIT COMPONENTS
The TECH600 kit inside the tool box includes:
TECH600 TPMS activation tool
Bluetooth (BT) OBDII Module
Qi Charging cradle
USB cable
Tool case
Identifying Kit Components and Features
The TECH600 tool is battery operated and generates a low-frequency magnetic field to activate
tyre sensors. It receives UHF radio signals from the tyre sensors typically at 434MHz.
TPMS
USB Cable activation
tool
Tool case
BT OBDII
Module
Qi Charging cradle
7|P a g eTECH600 User Guide JAN 2021
REGISTRATION
Automatic registration takes place when the tool is first turned on. Registration enables the
notification of software updates and the ability to download update files to the tool. Once an
account has been made with TPMS Desktop, the tool will be registered to that account, and the
latest available updates will be downloaded.
Screen when you first turned the
tool on.
To register a tool, navigate to the Bartec TPMS Desktop at tpmsdesktop.eu on your PC.
Download the TPMS Desktop software, and then install it using ‘setup.exe’. When the TPMS
Desktop has been load for the first time, the user will be presented with the following:
8|P a g eTECH600 User Guide JAN 2021
Select ‘Register’ to create a new account. The following screen will be displayed:
It is important to fill in all fields completely and accurately. This information will help Bartec
remain in contact regarding updates and other important TPMS information. Choose a
username (without a space) and password.
If the details are accepted, this message will show:
The following email should arrive within a few minutes:
When clicking ‘Confirm account’ it will bring the user to the website and the following page will
show that the registration was successful. Return to the TPMS Desktop to login.
9|P a g eTECH600 User Guide JAN 2021
After Login, the main screen of the TPMS Deskop is displayed.
Connect the TECH600 to the computer. The TPMS Desktop will automatically register the tool,
and will display the message: “tool successfully registered”. The TPMS Desktop will then
check for any updates that can be applied to the tool. Alternatively, the user can
navigate to ‘Update’.
Once registered, the user will see the tool listed, along with a whether the tool is up to date:
Updating the TECH600 and keeping it up to date using the TPMS Desktop is recommended.
10 | P a g eTECH600 User Guide JAN 2021
CHARGING TOOL
The TECH600 is shipped with a charged battery. It is recommended that the tool is charged 2+
hours before first use. For optimum performance, always keep it sufficiently charged.
The TECH600 will notify the user when the battery has low power, and the battery icon will
change colour from white to red. When there is an insufficient amount of power remaining in
the battery, the TECH600 will save all of the TPM Data and then power itself off.
POWER ON/OFF SEQUENCE
Press and hold the power button for two seconds to power on the tool. To power off the
tool, press and hold the power button for three seconds.
Auto power off is after 10 minutes of inactivity. This can be changed in the Settings menu.
The unit automatically powers up when the charger or USB port is in use – auto power off is not
operational. The tool cannot be operated when plugged in.
11 | P a g eTECH600 User Guide JAN 2021
HOME MENU
Used to check sensors, relearn sensors to the vehicle,
New Service perform OBD diagnostic, program sensors, and receive
TPMS information
Resume Service Used to resume your last job
History Used to call up all stored works. User is able to search
by registration or model, and can also use this history
function to upload and clear Service Data.
Toolkit Allows the user to test the signal strength of a keyfob
(RKE Test), and test the strength of a UHF signal (UHF
monitor).
Settings Used to set up your personal settings in the tool –
language, WiFi/Bluetooth, units, auto off, sound, etc.
Training Used to get tips related to TPMS
12 | P a g eTECH600 User Guide JAN 2021
MORE TPMS INFORMATION
If you see this icon on the screen press for more TPMS information or TPMS
options.
SELECT A VEHICLE
When starting a New Service, the user will be prompted to select the vehicle that
requires TPMS maintenance. Scroll through the menus to select the correct
manufacturer, model and year to see all available service functions.
13 | P a g eTECH600 User Guide JAN 2021
NEW SERVICE
Check Sensors This uses a quick and easy to follow process
which allows the user to read sensors,
process the data, read battery status & IDs.
Relearn All relearn procedures are available
OBD Diagnostics Used to diagnose vehicle problems, receive
sensor IDs and reads the vehicle VIN
Create
Copy/clone ID (single)
Copy/clone ID (set)
Program Sensor Copy using stored data
Enter ID manually
Multiprogramming
Identify Universal sensor
Technical Information Detailed sensor & service kits information
Vehicle Data Allows the user to review the service data
captured with the TECH600
1/6 CHECK SENSORS
14 | P a g eTECH600 User Guide JAN 2021
Use this function to test the fitted sensors before continuing with further steps.
To check the status of the TPMS sensors on the vehicle, select Check Sensors from the Service
Screen. A screen similar to the following should be displayed:
Use the arrow keys to select the sensor which needs to be read.
LF activated sensors
To test a sensor the tool should be placed alongside the valve stem and the ‘Test’ key
pressed.
Tool Positioning
Do NOT touch the metal rim. The tool needs to point through the rubber at the sensor.
(Note: with Ford Banded sensors the tool should be held 180°/opposite from the stem’s
position)
Non-LF activated sensors (some Beru sensors up to 2009)
If the tool requires rapid tyre deflation (of the order of 10psi or 0.5bar), then deflate the tyre and
place the tool alongside the stem while pressing the test key.
During testing, the screen confirms the sensor type being tested and displays a progress bar.
Different makes of Sensors respond at different speeds/ time intervals.
POSSIBLE READING SCENARIOS
15 | P a g eTECH600 User Guide JAN 2021
Note that if a faulty Sensor has been replaced, some method of relearn procedure will need to
be followed, as explained later in this manual.
Successful Sensor Read
Sensor was successfully activated and
decoded. Displays pressure (in Bar or PSI) at
wheel location.
Failed Sensor Read
No Sensor Activation or Decode. May be wrong sensor
fitment or non-functioning sensor. Tool will prompt to
attempt reading the sensor 3 times.
Duplicate ID
A Sensor with a duplicate ID has been read. Tool will
direct to re-read those sensors.
Wrong Sensor Type
A Sensor was activated and decoded, but
does not match the protocol for the Make Model
Year that the tool was set-up for.
No Pressure
Low Sensor Battery
Sensor’s internal battery has dropped below a
certain voltage threshold.
16 | P a g eTECH600 User Guide JAN 2021
2/6 PROGRAMMABLE SENSOR
The “Program Sensors” on the service menu enables the function of programming aftermarket
replacement sensors like the HUF IntelliSens, Alcar Sensors, Alligator sens.it or the Schrader
EZ-sensor. Even when they are already mounted in a wheel or programmed to another vehicle.
The user can choose from a selection of sensors which match the preselected MMY.
Copy Sensor Set Used to Copy/Clone a winter tyre set with the same ID´s as the summer tyre
set. Requires the reading of the old sensor to program the same ID on the
replacement sensor to avoid the relearning process.
Create ID Used to create a single sensor with a new ID. Can be repeated as many times
as requested. The ID needs to be relearned to the vehicle’s ECU. The
following pages will describe this procedure.
Copy/Clone ID Used to Copy/Clone a single ID. Can be repeated as many times as
requested. Requires the reading of the old sensor to program the same ID
on the replacement sensor to avoid the relearning process.
Enter ID Manually Used to create a Sensor with a new ID that can be typed in manually. This
option only appears for some sensors. If it is not possible to copy the ID,
enter the same ID manually, which is written on the sensors body.
Copy Using Gives you the option of using stored IDs either read from the TPMS sensors
stored data or from the vehicle OBD
The current coverage list is available at www.bartecautoid.com
The user has the option to either create or copy the ID.
Notice: Sensors need to be read before copying.
Sensors that can be programmed by the tool may have slightly different procedures and times.
17 | P a g eTECH600 User Guide JAN 2021
Recommended sensor position for programming:
3/6 RELEARN
To find out which relearn type is available for a vehicle, just turn on the tool and select Relearn.
Or refer to the current coverage list at www.bartecautoid.com > Downloads.
Stationary Relearns:
Stationary Relearns use the vehicles on-board TPMS system to listen for transmissions from
sensors while the vehicle is in a “Learn Mode”.
Once the vehicle is in Learn Mode, use the tool to activate the sensors. The vehicle will listen for
the sensor IDs and learn them to the vehicle.
Active (Drive) Relearns:
Some vehicles can be reset by driving. Refer to the on-screen relearn procedures for details on
how far/long to drive. It can take up to 20 minutes to relearn the sensor IDs.
OBD Relearns:
OBD connection allows the TECH600 to directly program the vehicle electronics module with
sensor IDs.
Note that not all vehicles support vehicle communications modes.
OBD can be connected when all sensors are successfully read and the message “All Sensors OK”
is displayed.
Please use the “Technical Information” menu and select “View Vehicle Info” to find the OBD
location.
Relearn Information:
This contains extra information about the relearn for the selected vehicle, which can assist you
if you have any problems. An example would be for some Toyota and Lexus vehicles which use a
summer and winter tyre set.
After selecting a Relearn method, follow the instructions given by the tool to relearn Sensors.
18 | P a g eTECH600 User Guide JAN 2021
Selected tyre.
Processing order:
Left Front,
Right Front,
Right Rear,
Left Rear
As well as the pressure and temperature, we also display the “mode” of the sensor. In some cases
the mode cannot be changed and isn’t important, but in some cases it will need to be changed in
order for the relearn to work.
For example if sensors for a vehicle show “Park” or “Drive” they are already in the correct mode.
Otherwise use the “Mode Change” command in the Quick Access Menu. If the sensors are
shown as Ship, Off or Test mode, put them in Park mode, using the “Mode Change” command in
the Quick Access Menu
Press the to access the Quick Access Menu and see the options available for the vehicle
requiring a Relearn. Options that are not required on a vehicle will not be displayed.
Special service advice for Toyota Models:
Toyota ECU If at any time the vehicle TPMS Reset button is pressed with the new
Reset sensor IDs fitted, the ECU OBD relearn will not work until the Toyota
ECU Reset is selected (with the tool connected to OBD). The TPMS
Reset button should only be used to set new tyre pressures, and on
some vehicles to change between winter and summer ID sets.
Special service advice for Kia and Hyundai Models:
Reset YD Sensor For some Kia and Hyundai vehicles with the newer low line TRW YD
sensors, this allows you to put the sensors back into the correct mode
(Sleep or Rest) to work with the vehicle.
19 | P a g eTECH600 User Guide JAN 2021
These specific Service advices will only appear if applicable for the preselected Make,
Model and Year combination.
4/6 OBD DIAGNOSTICS
OBD This option will only be
Diagnostics listed for vehicles that
Bartec has OBD
coverage for. It reads
information from the
vehicle such as the VIN,
DTCs (Diagnostic
Trouble Codes) and the
IDs of the sensors.
20 | P a g eTECH600 User Guide JAN 2021
5/6 TECHNICAL INFORMATION
Technical Gives detailed
Information information about
replacement parts,
service kits, sensors,
vehicles and service
tips.
Sensors do not have to be read to access the following information.
View Replacement Parts Used to show all Replacement Sensor part numbers that can be
fitted to the preselected MMY
View Service Kits Used to show all Replacement Service Kit part numbers that can
be fitted to the preselected MMY
View Sensor Used to show technical sensor information of the sensor that
Characteristics needs to be fitted. e.g. Nut torque settings
View This option provides
Vehicle information about the
Information Relearn method, the
OBD port location and
if there are
programmable Sensors
for the preselected
MMY available.
View This option provides
Service information about the
specific meaning of
Tips
the TPMS light as well
as common mechanical
faults for the
preselected MMY.
21 | P a g eTECH600 User Guide JAN 2021
6/6 REVIEW VEHICLE DATA
Sensors and OBD need to have been read for data to be shown.
The menu gives direct access to specific screens that display the Vehicle data. This option is
helpful if the user wants to have a second look at the Sensor and OBD Data.
22 | P a g eTECH600 User Guide JAN 2021
SETTINGS
Connections Connect to a Bluetooth OBDII Module, TPMS Desktop, and WiFi.
General Check and update time and date on the tool, and change the
language displayed
Sound and Vibration Enable or disable tool sounds or vibrations
TPMS Change the units displayed when reading a TPMS sensor, for
Pressure, Temperature, and the TPMS ID
Power Change the length of time before the tool automatically turns off
Tool Info Display the tool info, including software version, serial number etc.
Update Tool Update the tool to the latest software (requires the tool to be
registered; see page 14).
Unlock Coverage Allows the user to enter a code to unlock coverage on their tool.
Restore Default Restore the tool settings to factory settings.
CONNECTING TO A WIFI NETWORK
After selecting Connections in the Settings menu, it is possible to choose between
Bluetooth (OBDII Module and TPMS Desktop), and WiFi.
To connect to a WiFi network, highlight ‘WiFi: Join Network’ and press Enter. Select the
correct available network displayed by highlighting it and pressing Enter. Use the
directional arrow keys to navigate the keyboard. Enter selects the highlighted option.
The return key returns to the previous screen. To confirm password entry and connect,
navigate to the on screen return arrow and press enter.
When connected, it is possible to check for updates.
To go ahead, select ‘Yes’ and press enter. Select ‘No’ and press enter to return to the
Connections screen.
Selecting WiFi again displays information on the network the tool is connected too, and
allows the user to ‘Forget’ a network to connect to a different one.
23 | P a g eTECH600 User Guide JAN 2021
CONNECTING TO THE BLUETOOTH OBDII MODULE
Step 1:
To connect the TECH600 to the Bluetooth (BT) OBDII module, select Connections in the
Settings menu.
Step 2:
Turn the BT OBDll Module on by simply plugging it to the OBDII interface of any passenger
vehicle. ATTENTION: It is necessary to plug the BT OBDll Module to a vehicle. Connecting it to
a USB-cable will turn it on but you will not be able to connect the BT OBDll Module to the tool.
Step 3:
Once the TECH600 has discovered the BT OBDII module, it will display a list of all possible
connections. From this list, select the item which begins with ‘OBD’ and ends with the BT
OBDII module’s serial number; ie: ‘OBD 5100010001’. The BT OBDII module’s serial number
can be confirmed by checking the label affixed to the module.
Step 4:
Press enter to confirm and pair the TECH600 with the BT OBDII Module. A confirmation
message will be displayed when the connection is successful.
To disconnect the TECH600 from the BT OBDII Module, go to Settings > Connections > OBDII
Module, and press enter to disable the connection.
24 | P a g eTECH600 User Guide JAN 2021
TPMS DESKTOP
The TPMS Desktop provides revolutionary technology to help
manage Bartec TPMS tools on a PC. The TPMS Desktop is designed to work with the following
Bartec tools; TECH400, TECH500, TECH600, TECH300, and the TAP100/200.
Go to www.tpmsdesktop.eu to download your FREE copy now!
Reports Complete job reports recorded and stored when needed
Update Automatically retrieve update files from the current registered account
Vehicle List Lookup TPMS information for a vehicle quickly and easily
Settings Configure settings for Bluetooth and WiFi configuration
Display Software available to display vehicle details, tyre pressure and tread depth
readings on a TV or Monitor for Tyre shop garages or waiting rooms
REPORTS
Search, view and print job reports. This preformatted and detailed record contains the
necessary job information needed for users and customers! To sort or filter reports by date,
make, model and year. Or to print a report and attach it to the invoice as proof of work
completed. Reports can be used to create customer receipts and limit liability.
UPDATE
Register and update the Bartec Tool with the latest software. This feature helps to keep control
of all tools in use and updates them with the most current software available. Simply connect
the tool to a PC with TPMS Desktop installed and click Update. This is the preferred method for
updating the TECH600.
VEHICLE LIST
Browse the extensive vehicle and sensor database. Search by make, model and year to quickly
find the data needed: OBD location, TPMS relearn, sensor information – it’s all there with TPMS
Desktop. Plus, the database is regularly updated.
25 | P a g eTECH600 User Guide JAN 2021
SYSTEM SETTINGS
Configure the TPMS Desktop Application to meet the tyre shop’s needs. Want to connect with
Bluetooth. Connectivity is just a few clicks away with TPMS Desktop.
DISPLAY
Garage/Tyre shop display screen functionality enables the technician to show the customer
their vehicle readings on a TV or monitor in the garage or waiting room. Gives the customer
more confidence and sells more tyres.
The TECH600 will connect wirelessly to the TPMS Desktop using
Bluetooth technology. While this will work easily with most
computers, some have software which can be difficult to setup. In
these rare circumstances, or if the computer does not support Bluetooth, a Bluetooth adaptor
be used. Additional information on how to install an adaptor can be found on the Bartec
support website: tools.bartecautoid.com
SETTINGS
To be able to use the TECH600 with Bluetooth, the tool first needs to be configured. Go to
Settings > Connections > “TPMS Desktop: Add device” The Tool will then attempt to connect
with TPMS Desktop on the PC.
If there are problems using the built-in Bluetooth, the user can use a USB dongle. Select Devices
and Printers in Control Panel.
Right click on the Bluetooth dongle icon and click on
Bluetooth settings. Tick the boxes as seen on the
Options tab above. Press OK when finished.
Start the TPMS Desktop application and go to
Settings. Open the Bluetooth section: the PC/Laptop
should be connectable and discoverable for the
TECH600.
26 | P a g eTECH600 User Guide JAN 2021
UPDATING THE TOOL VIA USB CABLE
The tool is compatible with PCs running Windows operating systems.
Step 1:
Power on the TECH600 and connect to a PC. The Tool will display a USB icon, to indicate
that it is ready to receive update files.
Step 2:
Navigate to TPMS Desktop, and login. If the User does not have TPMS Desktop or has not
registered the TECH600, please refer to the Registration pages in this document.
Step 3:
TPMS Desktop will check for the latest available update for the TECH600. If there is an update
available, a notification will be displayed. Select ‘OK’ to confirm that the update can be applied
to the tool.
Step 4:
TPMS Desktop will download the update files to the TECH600. When the files have been
successfully downloaded, the TECH600 will install the files. Do not unplug the tool before the
update has completed.
IMPORTANT: Please ensure that you “safely eject hardware” from the PC before unplugging
the TECH600. This is to prevent data on the tool from being corrupted.
Step 5:
The tool is now updated and ready to go. The user can confirm that the tool is up to date via
TPMS Desktop. The software version can also be checked in the Tool Info screen.
Trouble Shooting Tips:
If Windows does not recognize the tool, please check that the USB cable is connected, that
the tool is in update mode, and that there are no unnecessary update files on your PC
available.
If the tool becomes corrupted after being disconnected from the PC without safely ejecting
it, the user can perform a check to attempt to fix the issue. To do so, right click on the drive
you wish to scan, and navigate to “Properties”. Select “Tools” from the available options, and
then select “Check”, to allow the PC to begin checking the device.
27 | P a g eTECH600 User Guide JAN 2021
UPDATING YOUR TOOL VIA WIFI
Once the tool is set up to connect to WiFi network, it will be ready for updating via WiFi. In the
Settings menu, go to ‘Update Tool’ and press enter. The TECH600 will then check for updates.
UPDATING THE OBD II MODULE
Step 1:
Follow the steps in ‘Updating the Tool Via USB Cable’ or ‘Updating your Tool Via WiFi’.
Step 2:
If an update for the Bluetooth OBDII module is required, the following screen will be displayed:
Step 3:
Connect the OBDII module to a vehicle and set ignition to ‘On’. Do not start the engine. Press
‘Enter’ to connect the TECH600 to the OBDII module and proceed with the update. It is
advised that the OBDII module be kept up to date.
Step 4:
The following screen will be displayed.
Please do not disconnect the OBDII module from the vehicle, turn off the TECH600, or
otherwise stop the installation of the update while this screen is displayed.
Step 5:
When instructed, disconnect the OBDII module from the vehicle. The TECH600 will display an
“installation complete” screen. The Bluetooth OBDII module is now updated.
APPENDIX
APPENDIX A: Vehicle Identification Number (VIN)
28 | P a g eTECH600 User Guide JAN 2021
When using the TECH600 tool, it is important for the user to verify the Model Year to help
insure looking for that proper sensor and using the proper vehicle
COMs when necessary. 10th Digit in
Year
VIN
W 1998
By using the vehicles VIN and locate the 10th digit from the left the
user can in most cases accurately determine the vehicle’s Model X 1999
Year. Take that digit and reference the chart on this sheet. This will Y 2000
be the Model Year which needs to be selected on the tool. 1 2001
2 2002
3 2003
4 2004
5 2005
6 2006
7 2007
8 2008
9 2009
A 2010
B 2011
C 2012
3 = 2003
D 2013
E 2014
F 2015
G 2016
H 2017
J 2018
K 2019
APPENDIX B: TPMS SYSTEM REVIEW
When cycling the ignition for off to run, the TPMS tell-tale should come on, and
go off. This would indicate a system with no fault present.
Solid Light: Pressure Problem Check the tyre pressures, and adjust to placard.
NOTE: Some vehicles are equipped with sensors in the
spare. Also, with some vehicles, over pressure may
turn on the light.
Flashing Light: System Problem System problems can range from faulty sensor(s) to
sensors on the vehicle that haven’t been learned to
that vehicle.
APPENDIX C: MODES and MODE CHANGING
Sensors can have many different “modes” when they have been read, such as Learn, Tool LF, YD
Sleep, YD Rest, Hi Norm Dly. Some of those are called sleep mode to preserve battery life.
29 | P a g eTECH600 User Guide JAN 2021
Mostly, these modes are not important because the sensor will be supplied already in the correct
mode to use. But for some sensors made by Continental it is important that the mode is
displayed as “Park”, as otherwise it will not work on the vehicle.
The TECH600 tool has the ability to perform the necessary mode change. If a sensor is shown as
“Ship”, “Test” or “Off” and the relearn toolkit provides the option “Set Sensor to Park Mode”,
please use this option to change the sensor mode into the correct one:
Go to “Relearn” and select vehicle (MMY).
Press enter when relearn procedure shows.
Select the spanner in the upper left corner with the Up/Down buttons. Press Enter.
Select “Set Sensor to Park Mode”, press Enter.
Go to the wheel, hold the tool near the sensor and press “Test”.
Repeat for each wheel.
Start the Relearn procedure.
Also, some sensors are supplied in a mode where they cannot be read by the tool unless they are
pressurized in a wheel. Some examples would be replacement sensors bought from a Ford
dealership, and some Mitsubishi Continental sensors.
APPENDIX D: COMMS ERROR TROUBLESHOOTING
If a problem or error occurs during the COMMS process, follow the steps below before calling
customer support.
Check vehicle ignition
Vehicle ignition must be in the RUN position in order for vehicle COMMS process to complete.
Check cable to tool connection
Insure the cable is connected at the DB15 and thumb screws are finger tight.
Check cable connection at vehicle
Make sure BT OBDII Module connection is good.
Verify Make, Model, and Year
COMMS can change from Model to Model, and Year to Year. Verify the tool is set-up to the
proper MMY.
Verify tool power level
If the tool has a low battery charge, this may affect the COMMS process. Charge tool and try
again.
TECHNICAL SPECIFICATION
Power Supply Lithium Polymer rechargeable battery, not user serviceable
Max power consumption 1.5W Schrader TPM, 0.5W all others
Display LCD 16-bit colour, graphic, resolution 320x240
Keyboard 7 keys, dust, water and grease-resistant
Input/output Micro-USB style USB used to Connect to PC for firmware
update and audit file download.
Vehicle connection Uses Bluetooth to connect to an BT OBDII Module
Working environment Temperature 0°C - 45°C, Humidity: 20-55%
Storage environment Temperature ̶ 10°C - 50°C, Humidity: 20-60%
Dimensions 187mm x 107mm x 47mm
Weight(including 490g
batteries)
30 | P a g eTECH600 User Guide JAN 2021
31 | P a g eTECH600 User Guide JAN 2021
32 | P a g eYou can also read