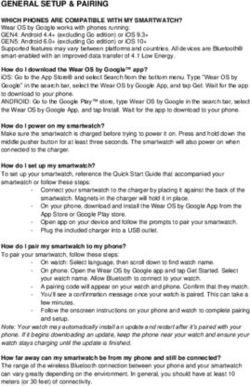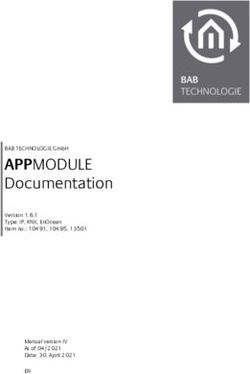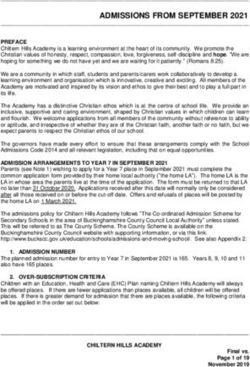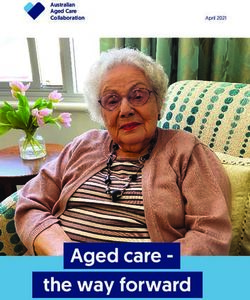User Guide NLS-NFT10 Portable Data Collector
←
→
Page content transcription
If your browser does not render page correctly, please read the page content below
Disclaimer © 2020 Newland Auto-ID Tech. Co., Ltd. All rights reserved. Please read through the manual carefully before using the product and operate it according to the manual. It is advised that you should keep this manual for future reference. Do not disassemble the device or remove the seal label from the device, doing so will void the product warranty provided by Newland Auto-ID Tech. Co., Ltd. All pictures in this manual are for reference only and actual product may differ. Regarding the product modification and update, Newland Auto-ID Tech. Co., Ltd. reserves the right to make changes to any software or hardware to improve reliability, function, or design at any time without notice. The information contained herein is subject to change without prior notice. The products depicted in this manual may include software copyrighted by Newland Auto-ID Tech. Co., Ltd or third party. The user, corporation or individual, shall not duplicate, in whole or in part, distribute, modify, decompile, disassemble, decode, reverse engineer, rent, transfer or sublicense such software without prior written consent from the copyright holders. This manual is copyrighted. No part of this publication may be reproduced, distributed, or used in any form without written permission from Newland. Risk Warning Regarding Unauthorized System Updates: You should use the Newland-provided tool to update this product’s system. Modifying system files through installing a third-party ROM system or using any cracking method may result in product malfunction or data loss and this will void your warranty. Newland Auto-ID Tech. Co., Ltd. reserves the right to make final interpretation of the statement above. Newland Auto-ID Tech. Co., Ltd. No.1, Rujiang West Rd., Mawei, Fuzhou, Fujian, China 350015 http://www.newlandaidc.com
Revision History Version Description Date V1.0 Initial Release. 2020-02-24 V1.1 Updated with Maintenance & Troubleshooting 2020-05-22 V1.2 Updated with Newland App User Guide Description 2020-05-28 V1.3 Updated with FCC warning 2021-01-13 V1.4 Add description about security level of ITF code 2021-05-19
Contents
Chapter 1 About This Guide ........................................................................................................................................................ 1
Introduction ...................................................................................................................................................................... 1
Documentation Set........................................................................................................................................................... 1
Chapter Descriptions ........................................................................................................................................................ 1
More Information .............................................................................................................................................................. 2
Chapter 2 Getting Started ............................................................................................................................................................ 3
Introduction ...................................................................................................................................................................... 3
Getting Started ................................................................................................................................................................. 3
The NFT10 ............................................................................................................................................................... 3
Charging the Battery ................................................................................................................................................ 5
On-screen Buttons ................................................................................................................................................... 6
Installing SIM Card/TF Card..................................................................................................................................... 8
Chapter 3 Basics .......................................................................................................................................................................... 9
Introduction ...................................................................................................................................................................... 9
Switching On/Rebooting/Switching Off the NFT10 ........................................................................................................... 9
Locking/Unlocking the NFT10 ........................................................................................................................................ 10
Home Screen ................................................................................................................................................................. 12
Status Icons ................................................................................................................................................................... 13
Installing App .................................................................................................................................................................. 14
Uninstalling App ............................................................................................................................................................. 14
Date & Time ................................................................................................................................................................... 15
Display ........................................................................................................................................................................... 16
Ringtones ....................................................................................................................................................................... 16
Restoring Factory Settings ............................................................................................................................................. 17
Language & Input Method .............................................................................................................................................. 18
Floating Button Settings ................................................................................................................................................. 19
Shortcuts to Apps ........................................................................................................................................................... 20
Widgets .......................................................................................................................................................................... 20
Chapter 4 Scanning Barcodes .................................................................................................................................................. 21
Introduction .................................................................................................................................................................... 21
Scanning 1D Barcode .................................................................................................................................................... 21
Scanning 2D Barcode .................................................................................................................................................... 22
Programming Scanner ................................................................................................................................................... 23
Enable Scan ................................................................................................................................................................... 23
Output Mode .................................................................................................................................................................. 24Scan Mode ..................................................................................................................................................................... 25
Scan Trigger ................................................................................................................................................................... 26
Prefix & Suffix................................................................................................................................................................. 26
Good Read Indicator ...................................................................................................................................................... 27
Encoding ........................................................................................................................................................................ 27
Data Edit ........................................................................................................................................................................ 28
Broadcast-output Settings .............................................................................................................................................. 29
Symbologies................................................................................................................................................................... 30
Chapter 5 Bluetooth ................................................................................................................................................................... 32
Chapter 6 Wi-Fi ........................................................................................................................................................................... 34
Introduction .................................................................................................................................................................... 34
Wi-Fi Settings ................................................................................................................................................................. 34
IP Settings ...................................................................................................................................................................... 35
Chapter 7 Mobile Network ......................................................................................................................................................... 36
Introduction .................................................................................................................................................................... 36
Mobile Network Settings ................................................................................................................................................ 36
APN Settings .................................................................................................................................................................. 37
Chapter 8 Others ........................................................................................................................................................................ 39
Camera .......................................................................................................................................................................... 39
GPS ............................................................................................................................................................................... 40
NFC ................................................................................................................................................................................ 41
Key Map ......................................................................................................................................................................... 42
Chapter 9 Admin Tool................................................................................................................................................................. 44
Introduction .................................................................................................................................................................... 44
Launching the Admin Tool .............................................................................................................................................. 44
Switching between User Mode and Admin Mode ........................................................................................................... 46
Chapter 10 Whitelist Manager ................................................................................................................................................... 47
Introduction .................................................................................................................................................................... 47
Logging in to Whitelist Manager ..................................................................................................................................... 47
Chapter 11 System Update ........................................................................................................................................................ 48
Introduction .................................................................................................................................................................... 48
Online Update ................................................................................................................................................................ 48
Local Update .................................................................................................................................................................. 48
Chapter 12 App Development Guide......................................................................................................................................... 52
Development Environment ............................................................................................................................................. 52
Use of Non-standard Interfaces ..................................................................................................................................... 52Chapter 13 Maintenance & Troubleshooting ............................................................................................................................ 53
Introduction .................................................................................................................................................................... 53
Important Safety & Handling Information ....................................................................................................................... 53
Disassembly and Retrofit ....................................................................................................................................... 53
External Power Supply ........................................................................................................................................... 53
Abnormal Situation................................................................................................................................................. 53
Drop Damage......................................................................................................................................................... 53
LCD Screen ........................................................................................................................................................... 53
Stacking Heavy Objects ......................................................................................................................................... 53
Mounting Location.................................................................................................................................................. 53
Wireless Functionalities ......................................................................................................................................... 54
Use & Maintenance................................................................................................................................................ 54
Troubleshooting.............................................................................................................................................................. 55
FCC Warning ................................................................................................................................................................. 56Chapter 1 About This Guide
Introduction
This guide provides instructions for programming and operating the NLS-NFT10 portable data collector (hereinafter
referred to as “the NFT10” or “the terminal”).
Documentation Set
The documentation set for the NFT10 includes:
NLS-NFT10 Portable Data Collector Quick Start: Describes how to get the NLS-NFT10 up and running.
NLS-NFT10 Portable Data Collector User Guide: Describes how to program and use the NLS-NFT10.
Newland APP User Guide: Describes how to install/uninstall, or use the APPs developed by Newland (For GMS
Version Only)
Chapter Descriptions
Chapter 1 About This Guide Provides a general description of this manual.
Chapter 2 Getting Started Provides information on getting the NFT10 up and running for the
first time.
Chapter 3 Basics Describes how to program the NFT10 for the use of its basic
features.
Chapter 4 Scanning Barcodes Provides the instructions as to how to scan 1D/2D barcodes and how
to program the scanner.
Chapter 5 Bluetooth Explains how to use Bluetooth functionality.
Chapter 6 Wi-Fi Explains how to use Wi-Fi functionality.
Chapter 7 Mobile Network Explains how to use Mobile Network functionality.
Chapter 8 Others Explains how to use Camera, GPS, and NFC functionalities.
Chapter 9 Admin Tool Explains how to use the admin tool.
1 Chapter 10 Whitelist Manager Explains how to use the whitelist management tool.
Chapter 11 System Update Explains how to update the system.
Chapter 12 App Development Guide Describes the app development environment and the use of
non-standard interfaces.
Chapter 13 Maintenance & Troubleshooting Provides troubleshooting solutions for issues that might occur when
using the NFT10.
More Information
For more product and support information, please visit our web site: http://www.newlandaidc.com.
2Chapter 2 Getting Started
Introduction
This chapter lists the parts for the NFT10 and explains how to charge the battery and power on the NFT10 for the first time.
Getting Started
The NFT10
1 Volume+ 2 Volume-
3 Power Key 4 Right Scan Key
5 USB Port 6 Left Scan Key
7 SIM/TF Card Slot 8 Scanning Window
39 Front Camera 10 LEDs
11 Light/Proximity Sensors
12 Rear Camera 13 Flashlight
14 Fingerprint Recognition 15 NFC Detection Area
16 Charging Contact
4Charging the Battery
Connect the NFT10 to a power outlet using the included AC adapter or USB cable. When the terminal’s battery is less than
5%, it takes about 3 hours to fully charge it (The terminal is shut down or in sleep mode).
When charging the NFT10 with an AC adapter or USB cable, the user is notified of the charging statuses by the LEDs on the
terminal.
LEDs on the NFT10
Green LED on Fully charged
Red LED on Charging in progress
Red LED flashes constantly Low-battery alert
Note: If the NFT10 battery is completely drained, please press the power key to turn on after 15 minutes of being charged.
5On-screen Buttons
1 2 3
1 Return Button 2 Home Button
3 Overview Button
The NFT10 has five physical keys and three on-screen buttons. The on-screen buttons include Back Button, Home Button,
and Overview Button.
Return Button: Tap it to go back to the previous screen.
Home Button: Tap it to go back to the home screen.
Overview Button: Tap it to display a list of thumbnail images of apps you’ve worked with recently. To open an app, tap it.
To remove a thumbnail from the list, swipe it left or right.
6Communicating with PC
Step 1: Connect the Micro USB port on the NFT10 to your computer with the included USB cable.
Step 2: Switch NFT10 on. On the home screen, swipe from top to open the notification bar.
Step 3: Tap “Tap for more options”.
Step 4: Select “Transfer Files”. Navigate to the “My Computer” section of your computer and look for the newly added drive.
Double-click it and you will be connected to the NFT10. Then you may handle the files on the terminal through your
computer.
7Installing SIM Card/TF Card
Step 1: Pull the SIM/TF card tray out from the slot on the left side of the terminal.
Step 2: Place the SIM/TF card into the tray and then gently push the tray all the way into the slot until it locks in place.
8Chapter 3 Basics
Introduction
This chapter provides the basics of setting and using the NFT10
Switching On/Rebooting/Switching Off the NFT10
After installed with the SIM card and fully charged, you can start to use the NFT10.
Switch the NFT10 on: Hold down the Power key on the right side of the terminal until the Android logo is displayed. Note
that the initialization is going to take some time before the NFT10 displays the Home screen.
Reboot the NFT10: Hold down the Power key on the right side of the terminal until the window below pops up, then tap
“Restart”.
Switch the NFT10 off: Hold down the Power key on the right side of the terminal until the window below pops up, then tap
“Power off”.
9Locking/Unlocking the NFT10
Lock the NFT10: Briefly press the Power key on the right side of the terminal. If no operation is performed on the NFT10
for a preset period, the NFT10 locks automatically. You can change how long it takes for the NFT10 to lock.
Unlock the NFT10: Briefly press the Power key on the right side of the terminal and swipe up from the bottom of the
screen to unlock. Tap the app icon and then “Security & location” -> “Screen lock” and set the unlock sequence per
your needs.
10Unlock with Fingerprint: Tap the app icon and then “Security & location” -> “Fingerprint” and follow the fingerprint
instructions on the screen to finish the steps.
11Home Screen
View another Home screen: Swipe left or right.
Go to the Home screen: Tap the Home key.
Open an app: Tap it.
View all apps/Open apps list: Swipe up from the bottom of the screen to view all the apps.
Swipe up
Apps list
Add an app icon to the Home screen: Swipe up from the bottom of the screen to view all the apps. Tap and hold your
desired app until it appears on the Home screen and then drag it into a blank area.
Delete an app icon on the Home screen: Tap and hold your desired app on the Home screen until “X Remove” appears,
then drag the app into it. Note that this operation only removes the icon from the Home screen. To remove the app from the
NFT10, see the Uninstalling App section.
12Status Icons
The icons in the notification bar at the top of the screen give information about the NFT10.
Status Icon Description Status Icon Description
WLAN on Signal Strength
Bluetooth on Airplane Mode on
USB Connected USB Debugging
Missed Calls Battery Charging in Progress
New Message Hotspot & Tethering
Positioning Power Saving Mode
Don’t Disturb Mode Vibrate on
13Installing App
Use one of the following methods to install a new app on the NFT10:
1. Download an APK file from the online app store and install it.
2. Download software package onto a MicroSD card or PC and copy it to your terminal. Then install it with File Manager.
3. Install a new app using a mobile assistant (such as Baidu Mobile Assistant) installed on the PC.
Uninstalling App
Follow the procedure below to remove an app from the NFT10:
Swipe Home screen from bottom to top with one finger in one smooth motion to view all the app. Tap and hold your desired
app until “App info” appears, then tap “UNINSTALL” and uninstall it
*The application that comes with the system cannot be uninstalled.
14Date & Time
Set the date and time: Tap the app icon and then “System” -> “Date & time” and set the date and time on the screen
shown below as per your needs.
15Display
Tap the app icon and then “Display”, and set the brightness level, night light, adaptive brightness, wallpaper, and other
parameters on the screen shown below as per your needs.
Ringtones
Tap the app icon -> “Sound”. Then set the ringtones and other notification sounds as per your needs.
16Restoring Factory Settings
Tap the app icon -> “System” -> “Advanced” -> “Reset options” -> “Erase all data (factory reset)” -> ”Reset Phone” ->
“ERASE EVERYTHING”.
After this operation, the terminal will be reset to factory defaults and all the personal data on the internal storage, such as
music and photos, will be deleted.
17Language & Input Method
Tap the app icon -> “System”-> “Languages & input”. Then set the language and input method as per your needs.
18Floating Button Settings
Tapping the floating button can perform tasks such as scanning barcode (Scan), turning on/off flashlight (Flashlight), taking
a screenshot (Screen snapshot), turning off screen (Screen off), going to the Home screen (Home), or switching between
level and continue scan mode(Toggle level and continue scan mode).
Holding down the floating button can make it movable.
Show/Hide the floating button: Tap the app icon -> “Extend Settings”-> “Float settings”-> select/unselect “Show float
box”.
19Shortcuts to Apps
Create a shortcut to an app on your Home screen: On the home screen, swipe up from the bottom to top with one finger
in one smooth motion to view all apps. Tap and hold your desired app and then drag it into the Home screen.
Widgets
View all widgets: Tap and hold on a blank area of the Home screen and then tap.
Open a widget: Tap it.
Add a widget icon to the Home screen: Tap and hold the Home screen and then tap . Tap and hold your desired
widget and then drag it into the Home screen.
Drag it into the
home screen
20Chapter 4 Scanning Barcodes
Introduction
This chapter includes scanning tips and instructions for setting up the scanner.
Scanning 1D Barcode
Adjust the scan angle or the distance between the NFT10 and the target barcode to ensure the length of the laser beam is
roughly 8mm greater than that of the barcode, as shown below.
Correct Wrong
21Scanning 2D Barcode
Adjust the scan angle and the distance between the NFT10 and the target barcode to make them fall into the following
ranges:
1. Point the NFT10’s focus lamp at the center of the barcode.
2. Move the NFT10 until you find the appropriate scan distance.
3. Optimum scan angles:
Skew (α) < 45° (0° preferably)
Pitch (γ) < 45° (5°- 20°preferably)
Roll (β) = 0°- 360°
22Programming Scanner
Tap the app icon -> “Extend Settings” -> “Scan Settings”. Alternatively, tap the app icon on the Home screen
-> . Then configure the scanner parameters as per your actual needs.
Enable Scan
Check or uncheck the “Enable scan” item to enable or disable the scanning feature of the NFT10.
23Output Mode
The NFT10 provides three output modes: Simulate keystroke, Output via API, and Fill in EditText directly.
1. Simulate keystroke: Output scanned data to keyboard buffer to simulate keyboard input.
Character interval (ms): A character interval of 0-100 milliseconds may be placed between the transmissions of each
character of scanned data.
2. Output via API: Application acquires scanned data by receiving system broadcasts.
3. Fill in EditText directly: Output scanned data at the current cursor position in EditText.
Overwrite output: Clear the text input box before sending the barcode currently scanned to make sure only the most
recently scanned data is present in the text input box. This feature is available only when Simulate keystroke or Fill in
EditText directly is selected.
Output enter-event: Send an Enter Key after each barcode scanned.
Send virtual keyboard function: Make send virtual keyboard function as “action done”, “action search”, “action previous”,
action search, etc.
24Scan Mode
The NFT10 provides the following four scan modes:
1. Level mode: Press and hold the scan trigger to start a decode session which continues until the trigger is released.
2. Continuous mode: Press the scan trigger to continuously read barcodes. To suspend or resume scan operation, simply
press the scan trigger.
Scan interval (ms): This parameter sets the timeout between decode sessions.
3. Pulse mode: Press the scan trigger to start a decode session which continues until the decode session timeout expires.
4. Delay mode (Scan on release key): Press and hold the scan trigger to aim at barcode then release it to start a decode
session which continues until the decode session timeout expires or a barcode is decoded. It is advised to use this scan
mode and the Acuscan Decoding feature to ensure that only the desired barcodes are read if multiple barcodes are
placed closely together.
Decode session timeout (ms): This parameter sets the maximum time decode session continues during a scan
attempt.
Masked repeat interval (ms): This parameter sets the time interval between two successive reads on the same
barcode.
25Scan Trigger
Left/Right SCAN key: Use the Scan key on the left/right side of the terminal as a scan trigger. Enable or disable them
as per your actual needs.
Prefix & Suffix
To set the prefix/suffix, enter the hexadecimal value of a desired prefix/suffix, and then tap “OK”. For example, if you want
to add a Line Feed character after each barcode, set the suffix to “0A”; if you want to add a Carriage Return character after
each barcode, set the suffix to “0D”.
26Good Read Indicator
The terminal can use sound/ vibration/ LED to indicate a good read. Choose one or more options as per your actual needs.
1. Sound: The NFT10 issues a short beep to indicate a good read.
2. Vibrating: The NFT10 vibrates to indicate a good read.
3. LED: The blue LED on the NFT10 flashes once to indicate a good read.
Encoding
Choose a character encoding to interpret barcode data.
1. AUTO: The terminal determines automatically if the target barcode uses UTF-8, GBK, or ISO-8859-1 encoding. If the
terminal produces the wrong output, you may need to choose or enter a specific character encoding.
2. UTF-8: Dominant Unicode encoding.
3. GBK: A character encoding for Chinese characters.
4. ISO-8859-1: A common character encoding that covers Western European languages.
5. windows-1251: A character encoding designed to cover language that uses the Cyrillic alphabet such as Russian,
Bulgarian, Serbian Cyrillic, and other languages.
6. Other: Enter a different character encoding when UTF-8, GBK, ISO-8859-1, and windows-1251 are not applicable. If the
terminal does not support the encoding entered, this setting will fail.
27Data Edit
This feature allows you to edit barcode data with a script.
Tap “load script” and then select the desired script file on the terminal, or scan the 2D barcode that contains a script, to load
the script. Then select “exec script” and tap “OK”.
28Broadcast-output Settings
When using broadcast as the scan output method, the NFT10 will output the scan information with the specified broadcast
ACTION and EXTRA.
29Symbologies
Note that supported symbologies depend on the scan engine integrated in the terminal. Here we will take DE3 for example.
1D code: Enable or disable 1D symbologies and set other barcode parameters.
Below is remarks for ITF codes:
1) The higher the security level, the lower the error rate of ITF code.
2) The barcode reading performance at the higher security level is not as smooth as that at low security. Therefore, the
default security level is 1. Increase the security level only when the error rate is high.
2D code: Enable or disable 2D symbologies and set other barcode parameters.
30Advanced: The features listed here are designed to improve the scanning performance and energy efficiency of the
terminal.
1. Acuscan Decoding: When selected, the terminal only decodes the barcode aimed squarely by the aiming pattern. It is
advised to select it to ensure that only the desired barcodes are read if multiple barcodes are placed closely together.
2. Other: Tap DETAIL to access the following parameter settings.
Noise Reduction: This feature is designed to reduce noise in images produced by the terminal. However, the terminal
shows a slight decrease in scanning speed when using this feature. It is recommended to enable it only when necessary.
Exposure Level: Select Auto adaptive or Illuminate off per actual need.
Power Plan: Two options are provided.
Power Saving: The terminal’s built-in scanner turns off automatically after 3 seconds of inactivity.
High-performance: The terminal’s built-in scanner turns off automatically after 15 seconds of inactivity.
OCR Enable: Select this check box when reading passports (compliant with ICAODoc9303 standards, TD1/TD2/TD3
supported).
31Chapter 5 Bluetooth
This chapter describes how to connect the NFT10 to other Bluetooth devices.
You can set up a Bluetooth connection between the NFT10 and other Bluetooth devices, such as PC, mobile phone. Note
that the Bluetooth connection works better if there are no obstacles between them.
Before you can use a Bluetooth device with the NFT10, you must first pair them.
1. Make the Bluetooth device visible to the NFT10.
2. Tap the app icon then “Connected devices” -> “Connection preferences” -> “Bluetooth”, and turn Bluetooth on to
search for available Bluetooth devices.
3. Select the device from the search results to pair.
4. If prompted, input the pairing code and then tap “OK”; or if the pairing code is given automatically, then tap “PAIR”.
32Unpair/rename a paired Bluetooth device: To rename the paired Bluetooth device, edit its name manually and then tap
“OK”. To unpair it, tap “FORGET”.
33Chapter 6 Wi-Fi
Introduction
This chapter describes how to connect the NFT10 to a Wi-Fi network.
Wi-Fi Settings
Join a Wi-Fi network:
1. Tap the app icon then “Network & Internet” -> “Wi-Fi”, and turn Wi-Fi on to find available Wi-Fi networks. If Wi-Fi is
already ON, then the terminal will automatically search for available networks.
2. Tap a network and then enter the password.
3. Tap “CONNECT”.
Enter Wi-Fi password.
34IP Settings
To set the IP, follow the first two steps of joining a Wi-Fi network, tap “Advanced options” then “DHCP”, and select the
desired option.
35Chapter 7 Mobile Network
Introduction
The NFT10 can also use a 4G network to connect to the internet. To establish a 4G connection, you must have a SIM card
installed in your NFT10.
This terminal can support 4G/3G/2G network provided by Telecom, Unicom or Mobile
Mobile Network Settings
If no Wi-Fi networks are available, or if you have turned Wi-Fi off, then the NFT10 connects to the Internet via your cellular
data network when available.
Turn on the cellular network:
1. Swipe down from top to bottom on the home screen and it will display the drop-down mean, Find and tap it to
turn Cellular data on.
2. Or Go to Settings-> “Network & Internet” -> “Mobile network” -> turn on “Mobile data”
Swipe down
36Option Two:
APN Settings
If you cannot connect to the internet when using your terminal’s cellular data, you may need to change your APN settings
on the NFT10 to fix it:
1. Go to Settings -> “Network & Internet” -> “Mobile network” -> “Access Point Names”.
372. Tap in the top right corner of the screen or tap the carrier of your SIM card on the screen. Then manually enter
the APN settings. You can contact your carrier or visit their website to get the correct APN settings, or check the APN
settings on a mobile device that can access the internet using the SIM card.
3. Press the Return key on the NFT10 to go back to the previous screen and then select the APN you just added.
38Chapter 8 Others
Camera
Tap the app icon to launch the Camera app.
Tap to switch between front and rear camera
Normal Modes Turn on/off HDR
Turn on/off flash light
Tap to take photo or video
Tap to view photos
Tap normal modes icon > Tap settings , then the user can set parameters such as scene mode, anti-shake, self
timer, picture size, ZSD, white balance, etc.
You can also download a camera app from the internet or develop an app for the camera feature.
39GPS
Tap the app icon then “Security & location” -> “Location”, and then turn Location on.
40NFC
To enable the NFC feature, tap the app icon -> “Connected devices” -> “Connection preferences” -> “NFC”, and then
turn on NFC.
Then you can install an NFC writer on the NFT10 to read and write NFC tags.
41Key Map
This app allows you to remap the keys on the terminal to function as a different key or to make them into shortcuts to
launch an application.
Start the Key map app: Swipe up from the bottom of the screen to view all the apps. Then tap the icon to start the
key map app.
Remap a key to another key(or app): After starting the Key map app, select the key you want to remap, and then tap
“keys” and select/enter the key (or tap “apps” and select the app) to which you want to remap it.
When remapping a key to “Pop up soft keyboard”, pressing the remapped key can open/close the on-screen keyboard.
Clear All Remap: Clear all remap to return to default settings.
4243
Chapter 9 Admin Tool
Introduction
The Admin Tool app is used to specify the apps that users can run on the NFT10.
Launching the Admin Tool
Tap the app icon to launch the admin tool and enter the User mode. Tap the “Back Button” on the screen and then
enter the password (default: 112233).
44When in the Admin mode, you may set the following parameters as per your actual needs.
1. App Manager: Tap “App Manager” -> “Select App”, then select or deselect the apps available to normal users.
2. Reset Password: Change the Admin password.
45Switching between User Mode and Admin Mode
Enter User Mode: To switch from the Admin mode to the User mode, tap in the top right corner of the screen.
Exit User Mode: Press the Back Button on the NFT10 and then enter the password (default: 112233).
46Chapter 10 Whitelist Manager
Introduction
The Whitelist Manager app is used to specify the apps that users can install on the NFT10.
Logging in to Whitelist Manager
Tap the app icon on the Home screen then , enter the password (default: 112233), and tap “Login” to log in to
the whitelist manager. Then set up your whitelist as per actual needs.
47Chapter 11 System Update
Introduction
This chapter introduces two methods to update the system software of the terminal: Online update and local update.
Online Update
Update the system online: Tap system updates icon -> “CHECK FOR UPDATES”.
Local Update
Zip File to the NFT10 Drive
1. Connect the terminal to PC with the included USB cable. Swipe down from top to bottom with one finger in one smooth
motion to open the notification bar. Tap “USB for file transfer”. Then select “Transfer files”.
482. Copy the update zip file to the NFT10 drive or NFT10’s Micro SD card.
3. Tap to access the System Update screen.
4. Tap in the top right corner of the System Update screen then select “Local Update”.
5. Select the update zip file. Then select “NEXTREBOOT” or “UPDATE”.
49Zip File to TF Card
1. Copy the update zip file to TF Card.
TF Card
2. Insert the TF card to the NFT10 and then power on the terminal.
3. Tap to access the System Update screen.
503. Tap in the top right corner of the System Update screen, and then select “Local Update” -> “External Storage”.
2. Select the update zip file. Then select “NEXTREBOOT” or “UPDATE”.
51Chapter 12 App Development Guide
Development Environment
The NFT10 runs on the Android 9 operating system, so you should use Android SDK 9 or lower when developing apps for
the NFT10.
Use of Non-standard Interfaces
See Newland Android PDA API Handbook.
52Chapter 13 Maintenance & Troubleshooting
Introduction
This chapter includes important safety and handling information and provides troubleshooting solutions for issues that might
occur when using the terminal.
Important Safety & Handling Information
Disassembly and Retrofit
Do not attempt to disassemble or retrofit the terminal yourself. Unauthorized disassembly or retrofit will void the warranty.
External Power Supply
Use only the included AC adapter. Otherwise, there is a risk of damage to the terminal.
Abnormal Situation
Keep the terminal away from fire or heat sources. If there is unusual odor, overheating or smoke during charging,
immediately cut off the power and disconnect the AC adapter, and contact your dealer or Newland customer service center.
Continued use in this case may result in fire or electric shock.
Drop Damage
If the terminal is damaged due to a drop from a high place, immediately cut off the power and contact your dealer or Newland
after-sales service center.
LCD Screen
Do not press against or strike the LCD screen. Otherwise, it may damage the screen. When handling a cracked or shattered
screen, do not touch the liquid that has leaked from it to avoid skin burn or infection.
Stacking Heavy Objects
Do not place heavy objects on the terminal as those objects may fall and cause injury.
Mounting Location
Do not place the terminal on unstable or uneven surfaces as it may fall and cause injury. Do not expose the terminal to
humidity or dust as this may cause fire or electric shock. Do not expose the terminal to direct sunlight for extended periods.
53Wireless Functionalities
Do not use the terminal’s wireless functionalities where wireless device use is prohibited or where it may cause interference
or danger, such as in aircrafts, petrol stations.
Use & Maintenance
Do not use damaged or faulty AC adapters.
Do not dispose of terminals in a fire as they may explode.
Do not continue to charge a battery that is fully charged. Overcharging will shorten battery lifespan.
If the terminal cannot be switched on after experiencing a sudden or unexpected power loss or other abnormalities,
immediately contact your dealer or Newland after-sales service center
Do not throw, drop, or strike the terminal. Doing so may damage the LCD display, interrupt running programs, cause
data loss in memory, and result in malfunction.
Clean the scan window regularly. Do not touch it with hands. Scratched or smudged window may degrade reading
performance.
Do not tap the touch screen with sharp objects. Doing so may damage the screen or cause internal short circuits.
Use only dry soft cloth to clean the terminal. Cleaning it with a wet cloth or benzene/ thinner/ other volatile chemicals
may deform and shorten the service life of the terminal’s shell.
Sudden temperature drops may cause condensation on the shell, which could cause malfunction. Care should be
taken to avoid condensation. If condensation occurs, dry the terminal before use.
Properly dispose of and recycle terminals. Do not dispose of them as household garbage.
54Troubleshooting
Problem
Possible Cause & Solution
Type Description
Charging LED is OFF when
Ensure the AC adapter is plugged in properly.
charging.
1. Check the battery level. If the battery is almost depleted, recharge it.
Noticeably short battery life. 2. Restart the terminal, if the problem remains, please contact the after-sales service
Battery
center.
Fully charged battery is
Restart the terminal, if the problem remains, please contact the after-sales service
depleted after the terminal is
center.
switched on.
1. Ensure that the USB cable connections are secure.
USB USB communication failure 2. Ensure that there is no contaminant inside the USB port.
3. If the problem remains, please contact the after-sales service center.
1. Ensure the terminal is switched on.
LCD 2. If the terminal is in sleep mode, press the Power key to wake it up.
No display
Screen 3. Check the battery level. If the battery is depleted, recharge it.
4. If the problem remains, please contact the after-sales service center.
1. Check the battery level. If the battery is depleted, recharge it.
2. Switch the terminal on after using the included AC adapter to connect it to a
Cannot switch on power outlet. If the problem disappears, then continue to charge the terminal. If
the problem remains after charging the terminal for a while, please contact the
after-sales service center.
System
1. The problem may be caused by bugs on downloaded apps. Ensure that only
reliable apps are used.
System halted 2. The problem may be caused by a sudden or unexpected power loss. Long press
the power key for 10 seconds, and then restart the terminal.
3. If the problem remains, please contact the after-sales service center.
55FCC Warning This device complies with part 15 of the FCC Rules. Operation is subject to the following two conditions: (1) This device may not cause harmful interference, and (2) this device must accept any interference received, including interference that may cause undesired operation. FCC Warning: This device complies with Part 15 of the FCC Rules. Operation is subject to the following two conditions: (1) this device may not cause harmful interference, and (2) this device must accept any interference received, including interference that may cause undesired operation. Changes or modifications not expressly approved by the party responsible for compliance could void the user's authority to operate the equipment. NOTE: This equipment has been tested and found to comply with the limits for a Class B digital device, pursuant to Part 15 of the FCC Rules. These limits are designed to provide reasonable protection against harmful interference in a residential installation. This equipment generates, uses and can radiate radio frequency energy and, if not installed and used in accordance with the instructions, may cause harmful interference to radio communications. However, there is no guarantee that interference will not occur in a particular installation. If this equipment does cause harmful interference to radio or television reception, which can be determined by turning the equipment off and on, the user is encouraged to try to correct the interference by one or more of the following measures: -- Reorient or relocate the receiving antenna. -- Increase the separation between the equipment and receiver. -- Connect the equipment into an outlet on a circuit different from that to which the receiver is connected. -- Consult the dealer or an experienced radio/TV technician for help. FCC RF warning statement: The device has been evaluated to meet general RF exposure requirement. The device can be used in portable exposure condition without restriction.
Newland Auto-ID Tech. Co., Ltd. (Headquarter)
Add: No.1, Rujiang West Rd., Mawei, Fuzhou, Fujian 350001, China
Tel: +86 (0) 591 8397 9500
Fax: +86 (0) 591 8397 9216
E-mail: info@nlscan.com
Web: www.newlandaidc.com
Newland APAC
Newland Taiwan Inc. Newland Korea
Add: 7F-6, No. 268, Liancheng Rd., Jhonghe Dist. 235, New Taipei City, Taiwan Add: Biz. Center Best-one, Jang-eun Medical Plaza 6F, Bojeong-dong 1261-4,
Tel: +886 2 7731 5388 Kihung-gu, Yongin-City, Kyunggi-do, South Korea
Fax: +886 2 7731 5389 Tel: +82 10 8990 4838
Email: info@newland-id.com.tw Fax: +82 70 4369 0009
Web: www.newland-id.com.tw Email: info@nlscan.com
Web: www.newlandaidc.com/kor/
Newland Japan
Tel: +886 2 7731 5388 ext. 71 Newland India
Email: info@nlscan.com Add: 814, Tower B, NOIDA ONE business park B-8, Sector 62, Noida, Uttar
Web: www.newlandaidc.com/jp/ Pradesh-201301
Tel: +91 120 7964266
Email: info@nlscan.com
Web: www.newlandaidc.com
Newland EMEA
Newland Europe BV
Add: Rolweg 25, 4104 AV Culemborg, The Netherlands
Tel: +31 (0) 345 87 00 33
Fax: +31 (0) 345 87 00 39
Email: sales@newland-id.com
Tech Support: tech-support@newland-id.com
Web: www.newland-id.com
Newland NALA
Newland North America Inc. Newland Latin America
Add: 46559 Fremont Blvd., Fremont, CA 94538, USA Tel: +1 (239) 598 0068
Tel: +1 510 490 3888 Fax: +1 (239) 280 1238
Fax: +1 510 490 3887 Email: info@newlandla.com
Email: info@nlscan.com Web: www.newlandamerica.com
Web: www.newlandamerica.com
Newland Auto-ID Tech. Co., Ltd.
57You can also read