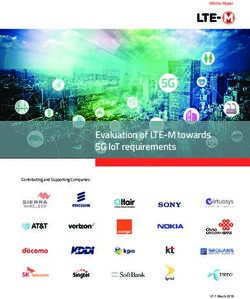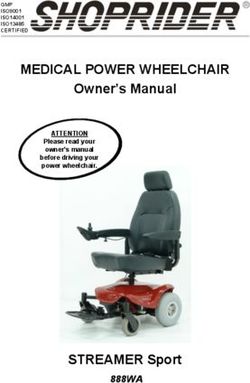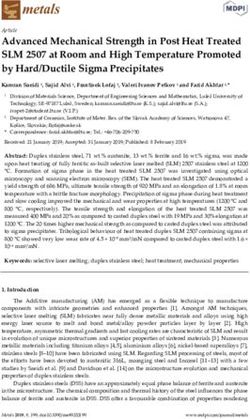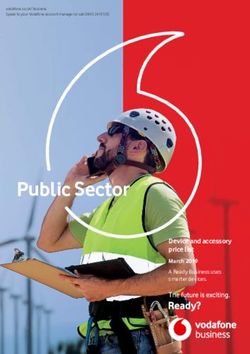GENERAL SETUP & PAIRING - TCCM
←
→
Page content transcription
If your browser does not render page correctly, please read the page content below
GENERAL SETUP & PAIRING
WHICH PHONES ARE COMPATIBLE WITH MY SMARTWATCH?
Wear OS by Google works with phones running:
GEN4: Android 4.4+ (excluding Go edition) or iOS 9.3+
GEN5: Android 6.0+ (excluding Go edition) or iOS 10+
Supported features may vary between platforms and countries. All devices are Bluetooth®
smart-enabled with an improved data transfer of 4.1 Low Energy.
How do I download the Wear OS by Google™ app?
iOS: Go to the App Store® and select Search from the bottom menu. Type “Wear OS by
Google” in the search bar, select the Wear OS by Google App, and tap Get. Wait for the app
to download to your phone.
ANDROID: Go to the Google Play™ store, type Wear OS by Google in the search bar, select
the Wear OS by Google App, and tap Install. Wait for the app to download to your phone.
How do I power on my smartwatch?
Make sure the smartwatch is charged before trying to power it on. Press and hold down the
middle pusher button for at least three seconds. The smartwatch will also power on when
connected to the charger.
How do I set up my smartwatch?
To set up your smartwatch, reference the Quick Start Guide that accompanied your
smartwatch or follow these steps:
- Connect your smartwatch to the charger by placing it against the back of the
smartwatch. Magnets in the charger will hold it in place.
- On your phone, download and install the Wear OS by Google App from the
App Store or Google Play store.
- Open app on your device and follow the prompts to pair your smartwatch.
- Plug the included charger into a USB outlet.
How do I pair my smartwatch to my phone?
To pair your smartwatch, follow these steps:
- On watch: Select language, then scroll down to find watch name.
- On phone: Open the Wear OS by Google app and tap Get Started. Select
your watch name. Allow Bluetooth to connect to your watch.
- A pairing code will appear on your watch and phone. Confirm that they match.
- You’ll see a confirmation message once your watch is paired. This can take a
few minutes.
- Follow the onscreen instructions on your phone and watch to complete pairing
and setup.
Note: Your watch may automatically install an update and restart after it’s paired with your
phone. If it begins downloading an update, keep the phone near your watch and ensure your
watch stays charging until the update is finished.
How far away can my smartwatch be from my phone and still be connected?
The range of the wireless Bluetooth connection between your phone and your smartwatch
can vary greatly depending on the environment. In general, you should have at least 10
meters (or 30 feet) of connectivity.How do I connect the smartwatch to Wi-Fi?
- Press the middle button or swipe down from the top of your screen.
- Scroll and tap on Settings.
- Tap on Connectivity.
- Tap on Wi-Fi.
- Tap on Add network.
- Scroll to find your network, and tap.
- Power on phone and start Wear OS by Google app.
- Tap Enter on phone to complete password entry.
- Enter password on phone.
If your watch is paired with an Android phone and has Wi-Fi, your watch can automatically
connect to saved Wi-Fi networks when it loses the Bluetooth connection with your phone.
That way, you can get notifications and use voice search on your watch throughout your
home and work even when you leave your phone in a different room.
How do I power off my smartwatch?
● Press the middle button or swipe down from the top of your screen.
● Scroll and tap on Settings.
● Tap on System.
● Swipe up and tap Power Off.
● Tap the checkmark to confirm.
Why can't I pair my smartwatch to my phone?
Ensure that your smartwatch is powered on and Bluetooth is enabled on your phone. Launch
the Wear OS by Google App and follow the on-screen instructions for pairing your watch. If it
fails to connect, check the Bluetooth menu on your phone. If you see the smartwatch in the
device list, remove it. Launch the Wear OS by Google App and repeat the pairing process.
How many smartwatches can I pair with the app at one time?
iOS: Only one watch can be paired with the app at a time.
ANDROID: Multiple watches can be paired with the app simultaneously.
How do I unpair my smartwatch from my phone?
- Open the Wear OS by Google app and scroll down to Advanced Settings.
- Tap the Forget Watch button at the bottom of the screen to disconnect and
reset your device.
- Remove the smartwatch from your phone’s Bluetooth settings.
How do I update Wear OS by Google through the Google Play Store?
You can check for and download updates through the Play Store on your smartwatch.
- Make sure your smartwatch is connected to Wi-Fi or 3G.
- Access the app menu on your smartwatch, and open the Play Store.
- Find and tap Wear OS by Google.
- On the details page, tap Update. If you don't see Update, Wear OS by Google
is up-to-date.How do I uninstall the Wear OS by Google app?
iOS: On phone, long press the Wear OS by Google App until the home screen icons shake
and a red "X" appears. Click the red "X" on the Wear OS by Google App to remove it.
ANDROID: The specific steps may vary depending on your phone manufacturer. Generally,
on the phone enter the Settings menu, select Applications or Application Manager, click on
Wear OS by Google and select Uninstall.
How do I reset my smartwatch to factory settings?
By resetting your watch to the factory settings, you will erase all data stored on the
smartwatch. This data cannot be restored. Data includes your active notifications and cards,
fitness data, any installed third party apps, and any data they have stored, system settings,
and preferences. The data stored in your Google Account, however, is not affected.
Resetting your watch will not factory reset your phone or tablet.
To reset to factory settings, follow these steps:
- Press the middle button or swipe down from the top of your screen.
- Scroll and tap on Settings.
- Tap on System.
- Tap on Disconnect & Reset.
- Tap the checkmark to confirm.
- Remove the smartwatch from your phone’s Bluetooth settings.
- After you reset your watch to factory settings, you need to pair your
smartwatch with your phone again.
NOTIFICATIONS
How do notifications work?
Your watch uses the notification settings you have for each app on your phone. If the alert
vibrates or makes a sound for notifications on your phone, your watch will vibrate. If your app
doesn’t vibrate or make a sound for notifications, your watch won’t vibrate but you’ll still see a
card on your watch.
Which notifications will I receive?
Most notifications you see on your phone will also show up on your watch. These include
notifications for missed calls, texts, event reminders, and more. When you get a notification,
your watch will only vibrate (i.e. it will not make any sounds).
How do I control which notifications I can receive on my smartwatch?
If you get notifications on your phone that you don’t want to see on your watch, you can stop
specific apps from showing up on your watch. You can edit your notification preferences in
the Wear OS by Google app. Tap Notifications under the Settings menu on the main screen.
In the Notifications menu, you can toggle off any apps you don’t want to receive notifications
for on your watch.
When you listen to music on your phone, you’ll always see the music card with options to
pause and play. You can’t turn this card off.How do I use Do Not Disturb mode?
Do Not Disturb mode removes vibration alerts, but notification cards will still appear.
- Swipe down from the top of your screen.
- Android: Tap the circle with a strikethrough icon to enable.
- iOS: Tap the half moon icon to enable.
- Tap the icon again to disable Do Not Disturb.
How do I use Theater mode?
You can use Theater mode to temporarily turn off your watch’s screen. This prevents any
vibrations or visual notifications from coming through.
- Swipe down from the top of your screen.
- Tap the watch icon to enable theater mode.
- Press the middle button to turn screen back on.
I’m not receiving notifications on my smartwatch. How do I fix this?
The Wear OS by Google app must be running on your phone at all times to ensure a
connection with the watch. Closing the app disconnects the watch from your phone, and
prevents notifications from coming through. Make sure the app is open on your phone any
time you are wearing your smartwatch.
- A Connected message will appear in the app.
- If a Disconnected message appears in app, swipe up from your watch face
and tap the refresh circle on the Reconnect card.
Make sure your phone’s Bluetooth is on and your smartwatch is synced to your device.
Check your phone’s software version in the settings to make sure it is compatible with your
smartwatch. If your phone software is out of date, update to properly sync devices.
Make sure your watch’s software is up-to-date.
- Swipe down from the top of your watch screen.
- Tap Settings, then tap System at the bottom of the menu.
- Tap About, then tap System updates. If your system is not up-to-date, it will
prompt you to download the latest software build at this time.
SMARTWATCH FEATURES & FUNCTIONS
HOW DO I CHANGE MY WATCH FACE?
Swipe right or left and you’ll see a list of watch faces to choose from. Some watch faces can
be customized.
HOW DO MY SMARTWATCH PUSHER BUTTONS WORK?
Press the middle pusher button to enter app menu. Long press the middle pusher button to
launch the Google Assistant and ask questions or get things done.
The top and bottom buttons can be customized to access features of your choice. On your
watch, open Settings then Personalization. Tap Customize hardware buttons to assign new
watch apps to your pushers.
How do I customize the watch face design?
If your watch face can be customized, you’ll see a gear below the watch face when scrolling
through the list of options. Tap the gear to access customization settings (press and hold a
watch face to alternately access these settings).How do I change the data points on my watch face?
To change the information featured on your watch face, press and hold to access the
customization settings. Tap the data point you want to change, then select what information
you want to view from the list of options. Press the middle button to go back to the main
watch face after you’ve set the option you want.
How can I save a customized watch face design?
Press and hold the watch face to access customization settings. Scroll to the bottom and tap
Save Look. Your customized watch face is now saved in the brand app and can be accessed
and set in the app menu.
How do I change the order of the apps in the menu on my smartwatch?
To adjust the order in your app menu, press and hold the app icon to move your favorites to
the top. Recently opened watch apps automatically move to the top of the menu.
How do I take calls on my watch?
Gen5 - During initial setup, you should receive a prompt to set up your watch to make and
receive calls. If you don’t see this prompt, check the notification drawer for Phone Setup
notification to start the setup. You can also go to the Phone app on your watch, and it should
launch the prompt for phone setup. Follow the instructions to enable phone functionality. If
you still don’t see the prompt, you can initiate setup by opening Settings in the Phone app on
your watch, tapping Troubleshooting, and following the steps there.
Once you finish setup, you can reject or receive incoming calls or place a call, directly from
the watch. Please note, using your watch for calls can consume battery at a faster rate.
Why won’t my watch let me answer a call?
Gen5 - It may be due to battery optimization. If your watch is in Extended or Time Only
Mode, answering is disabled. If you want to save battery without losing access to calls, try
creating your own experience in Custom Mode.
It could also be an issue with Bluetooth connectivity. Make sure your phone is close by and
Bluetooth is connected. See the troubleshooting steps in “Why aren’t calls showing up on my
watch?”
Why aren’t calls showing up on my watch?
Gen5 - Make sure you’ve been through onboarding in the Phone Setup watch app. If you’ve
gone through setup and still aren’t receiving calls, try turning your Bluetooth off and on again
to reestablish connection.
Android users - Go to main watch Settings > Connectivity > Bluetooth, and check if 'Play
phone voice call on watch' is turned on. This should be visible in the “Phone” app under
Answer Preferences where you can select to “Accept on watch, answer on watch”.
iPhone users - Check the device list in your phone’s Bluetooth settings. Your watch
should be listed twice (one connection is for the Wear OS Bluetooth LE connection
and the other is for the watch’s “Phone” app headset connection).- If your watch is listed twice but one is disconnected, tap the disconnected
listing to reconnect.
- If both are disconnected, first reconnect your watch with your phone by
ensuring the Wear OS app is open on your phone and tap the reconnect
notification on your watch.
- If your watch is only listed once, try going through setup again by going to
Settings in Phone app, Troubleshooting, and following the steps there.
DOES MY SMARTWATCH HAVE HEART RATE SENSORS?
Yes, your smartwatch has a PPG heart rate tracker.
HOW DO I TAKE A HEART RATE MEASUREMENT?
Wear the smartwatch above your wrist bone with the watch still and flat against your skin.
Assign Heart Rate to one of your watch face’s data points from the brand watch app options.
Your BPM reading will automatically update every twenty minutes after the first reading, or
you can prompt a reading at any time by tapping the icon. You will see dashes on your
screen after tapping the heart rate icon; be patient. It can take 10-15 seconds to capture a
reading. If the sensors have trouble capturing your heart rate, the smartwatch will walk you
back through wear recommendations.
Take a manual reading at any time in the Google Fit watch app by tapping the heart button.
Manual readings taken in Fit will appear here with time stamps. Your heart rate will
automatically track during workout sessions. The stats will appear with the rest of your data
in the Workout History section of the Google Fit watch app.
MY HEART RATE IS NOT PROPERLY TRACKING. HOW CAN I FIX THIS?
- Make sure you are wearing your smartwatch higher and tighter on the arm with the sensors
flat against your skin above the wrist bone.
- Temperature, sweat, irregular movement, and tattoos can cause interference. Keep the
smartwatch as still as possible and remove any condensation between device and skin.
- If you have tattoos on your wrist, the sensors may not be able to get a reading. Wear your
watch on the other hand if the skin is clear.
- If you have poor circulation or are cold, warm up first before starting your exercise to help
improve heart rate readings
DOES MY SMARTWATCH HAVE GPS?
Yes, your smartwatch has untethered GPS to acquire your location without needing your
phone.
HOW DO I TURN OFF GPS ON MY SMARTWATCH?
To turn off location and GPS tracking for your watch and phone, open Settings in your watch,
then tap Connectivity. Scroll to Location, and toggle off.
IS MY SMARTWATCH WATER RESISTANT?
Yes, your smartwatch is Swimproof. In addition being water resistant up to 30M, this device
passes a 10,000-stroke swim test and can be worn while swimming in shallow water or
showering. Microphone and touchscreen may not work properly while the watch is in water or
not completely dry.HOW DO I TRACK SWIM WORKOUTS? To capture lap exercises on your smartwatch, you will need to download a third party swim tracking watch app from the Google Play Store. - Make sure you are connected to Wi-Fi - Press the middle button to enter app menu - Tap Google Play Store - Search for Swim Tracking - Download one of the options - Open the app and start a workout to track your laps WHY DOES MY SMARTWATCH ACT SPORADICALLY IN WATER? The touchscreen often processes water contact as user touches, and keeping the screen at full functionality while in water can trigger multiple unprompted actions. Putting the screen in Theater Mode during water activities prevents unprompted actions and loss of battery life from false interactions. - Swipe down from the top of your screen - Tap the watch icon to enable theater mode - Press the middle button to turn screen back on WHY IS MY TOUCHSCREEN NOT RESPONDING TO TAPS IN WATER? When a majority or the entirety of your smartwatch is wet, the screen can have trouble picking up specific promptings. Wipe off the screen, either with a towel or with your forearm if still immersed, and try again. DOES MY SMARTWATCH HAVE AN ALARM? Yes, your smartwatch has alarm functionality. To set an alarm, press the watch's button to open the app menu and select Alarm from the list of applications. DOES MY SMARTWATCH HAVE NFC? Yes, your smartwatch is equipped with NFC. You can set up one of your credit cards to make payments from the wrist in the Google Pay watch app. Wear OS by Google devices work exclusively with Google Pay. Available countries for Google Pay can be found here. HOW DO I LISTEN TO AND STORE MUSIC ON MY SMARTWATCH? To store music on your smartwatch, you must have a paid music subscription. Download the watch app for your preferred music service and log into a paid account. Follow the instructions in your chosen music app to download music directly to the smartwatch. Once downloaded, you can connect Bluetooth headphones to listen phone free at any time. HOW DO I USE BLUETOOTH HEADPHONES WITH MY SMARTWATCH? From the watch face, swipe down from the top of the screen. Tap the gear icon to access Settings. Tap Connectivity to access Bluetooth settings. Once in Bluetooth menu, select the headphones you want to pair with from the list. CAN MY SMARTWATCH TRACK MY SLEEP? Sleep tracking is only available via third-party sleep tracking apps. Access and download third-party sleep tracking apps by visiting Google Play. DOES MY SMARTWATCH HAVE A MICROPHONE AND/OR SPEAKER? Gen4/ Sport - Your smartwatch does not have a speaker, but it is equipped with a microphone. This means that you can ask questions or make commands into the microphone and your watch will provide read outs of responses, but cannot audibly answer your requests.
Gen5 - Your smartwatch has both a microphone and speaker. Using Speaker Why is the sound quality choppy when taking a call from my watch? We are aware of an audio issue impacting the quality of sound from the speaker that results in audio sounding choppy or even skipping or rattling that gets worse over time. Rebooting watches helps address this in the short term while a more permanent software fix is undergoing testing and targeted for Fall 2019. Can I take calls on my watch? Wear OS watches to date with speakers have not supported answering phone calls for iPhone users. Fossil announced in August 2019 that this feature would be coming to our latest watches sometime this fall. The product team is targeting a late September release date for our new Fossil phone app with this feature. [brand product name] watches did ship in August 2019 with the default Google phone (or dialer) app which continues to work in answering calls on the wrist for Android phone users. With this default Google phone app, iPhone users will see incoming calls and even see an “answer” option, but this simply answers the call on your iPhone. Full phone-on-watch capabilities will be available to all users (iPhone and Android phone users) in our newly designed and easier to use phone app launching this Fall. Please note, using your watch for calls with either of these dialer apps can consume battery at faster rates. Why won’t my watch take calls, even though I enabled it to? In addition to enabling call audio on watch, Huawei users also need to enable it on their phone: Settings -> Accessibility -> Voice Control -> Turn ON toggle "broadcast incoming calls". Why isn’t Google Assistant working with my speaker? Some users are reporting that even when they turn ON the speaker, they still do not hear the sound of Google’s voice assistant through the speaker. Double check that the Assistant voice output is turned on by going to the Assistant screen (swipe to the left screen from the watch dial/home screen), scroll down to the bottom of the Assistant screen and tap on the settings icon. In Assistant settings, make sure “Speech output” is turned ON. Finally, make sure the volume is up and the voice of the Google Assistant should play through the speaker. If Assistant fails to show your speech converted to text or is super slow in doing this, it may be caused by a slow or poor connection. Check your Bluetooth and WiFi connections and try again. If you are using an iPhone, the Bluetooth connection used is a low-power BLE connection that may take 3 to 5 seconds to transmit all the data back and forth to complete your speech to text. If you want to speed things up, check to make sure WiFi is connected by swiping down to look at the Quick Settings Shade and see if the WiFi symbol is there. If not, go into the WiFi settings page and tap on an available network, make sure you’re signed in, then try Assistant again. How do I turn the sound off on my smartwatch? Gen5- To disable sound alerts, swipe down and tap the speaker icon. When it’s no longer highlighted, your watch will only vibrate.
HOW DO I ENABLE MY SMARTWATCH SCREEN TO BE ALWAYS ON?
Swipe down from the top of your watch screen, tap the gear icon to access Settings, then tap
Display. Toggle on Always on screen. By default, this is automatically off to conserve battery
life.
ARE THE WATCH STRAPS INTERCHANGEABLE?
Yes, your smartwatch has interchangeable straps.
GOOGLE FEATURES
WHY DO I NEED TO LOG INTO A GOOGLE ACCOUNT TO FULLY ACCESS ALL THE
FEATURES ON MY SMARTWATCH?
Logging into a Google account in the Wear OS by Google app unlocks full functionality for
the best experience. This enables the following features on your smartwatch:
- Google Assistant access
- Enriched Google Fit experience
- Google Play Store access
- Syncs with Google Calendar
- Syncs with Gmail
WHAT CAN I USE THE GOOGLE PLAY STORE FOR ON MY SMARTWATCH?
The Google Play Store lets you download watch apps and watch faces to your smartwatch to
expand and personalize your features to your lifestyle. You can search for apps and faces or
check out top downloads and suggestions. Users must be paired to a G-mail account to
download from the Google Play Store.
- Make sure you are connected to Wi-Fi.
- Open the watch app menu and launch Play Store.
- Search for your favorite apps by voice or type, and follow the on-screen instructions to
download.
HOW DO I SET UP AND USE GOOGLE ASSISTANT?
Press and hold the middle button on your smartwatch. Follow the prompts to set up Google
Assistant. Once you’ve enabled Assistant, press and hold the middle button to ask questions
or make commands at any time.
HOW DO I SET UP “OK GOOGLE” VOICE ACTIVATION FOR GOOGLE ASSISTANT?
To turn on voice activation, press and hold the middle button, then swipe up from the ask
screen and scroll past the suggestions to access Settings. Toggle on “Ok Google” detection
for hands-free Assistant on the wrist.
How do I set up and use Google Pay?
Google Pay on Wear OS by Google is available in select markets.
Set up a Google Pay account to complete transactions right from the wrist. If you add a card
to you watch, you won't need your phone to pay.
- On your watch, open the Google Pay app.
- Tap Get started.
- Set a screen lock pin.
* This pin will be used with your smartwatch and Google Pay account.
Your watch can only be used to pay while unlocked and on your wrist.
- Tap “Add card” to add a payment method.
- Follow the instructions to finish setup on your phone.Note: At this time, you can't add a discount, loyalty, or rewards card to Google Pay on your
watch.
Make a payment in a store
- Open Google Pay.
- Hold your watch over the contactless payment terminal until you hear a sound
or feel vibration from your watch.
- If asked, choose "Credit" regardless of your type of card.
- For debit card transactions, you may have to enter a PIN. Use the PIN you set
up with your bank.
WHY DOES MY SMARTWATCH MAKE ME ENTER A PIN?
Your smartwatch can identify when you remove the watch from your wrist, and asks for your
PIN to re-access watch information and functionality. This is a security measure to prevent
strangers from accessing your personal data if the watch has been recently removed from
your wrist or stolen.
HOW DO I SET UP AND USE GOOGLE FIT?
Google Fit will track your daily steps with or without a Google account. If logged in with a
Gmail, Google Fit can track specific workouts, take heart rate readings, map exercise routes,
track calories burned, and help you define and meet your fitness goals.
If you haven’t done so already, sync with a Google account in the Advanced Settings section
of the Wear OS by Google app. Open the Fit watch app from the menu. Read through the
onboarding screens, then you will have access to the full set of features.
What are my Move Minutes and Heart Points based on?
Move Minutes tracks all of your activity, no matter what gets you moving. Your watch's
accelerometer will continue to show your step count, but now it will also calculate the
collective number of minutes you spend in motion during the day.
Heart Points gives you credit for activities that get your heart pumping harder. Your watch's
accelerometer can also identify the difference between light and intense activity. Google Fit
will award a Heart Point for each Move Minute that your watch identifies as moderately
intense activity, and 2 points for highly intense activity. It is not based on heart rate readings.
HOW DO I MANUALLY LOG EXERCISE USING GOOGLE FIT WORKOUT?
Open the Fit Workout watch app from the menu, or tap the Running icon at the bottom of the
screen in the Fit watch app. Select the workout type you want to track, then tap Start. Tap
pause to take a break or end the workout. Your exercise history is available in the Fit watch
app.
When exercising, make sure you wear your smartwatch higher and tighter above the wrist
bone with the caseback flat against the skin to better capture heart rate readings. We
recommend wearing a silicon strap for workout sessions. Loosen the device for all other uses
as prolonged rubbing and pressure can irritate the skin.
HOW DO I EDIT MY DAILY STEP GOAL AND OTHER GOOGLE FIT SETTINGS?
The step goal is automatically set to 10,000 daily, but users can edit this at any time. Open
the Fit watch app from the menu, then scroll down to settings. You can edit your goals and
other Fit information here.
WHAT STATS ARE INCLUDED IN EXERCISE HISTORIES?Logged exercises track distance, heart rate, calories burned, and time/date. Your workout history is available by date and type in the Fit watch app. CAN I SEND MY ACTIVITY DATA TO OTHER APPS? No, you can only view your activity data. HOW DO I USE GOOGLE PLAY MUSIC ON MY SMARTWATCH? Open the Google Play Store on your smartwatch, then search for Google Play Music. Download the Play Music watch app. You must have a paid subscription to download music directly to your smartwatch. Connect your smartwatch to Wi-Fi in the Connectivity section of Settings. Open Play Music, then make sure the Google account synced to your smartwatch is tied to a paid subscription. Tap the download icon next to songs, playlists, and albums you want to save to your smartwatch. When the music is downloaded, you’ll see a check mark next to it. To delete a download, tap the check mark. Connect to Bluetooth headphones in the Connectivity section of Settings, then play any of your downloaded music to enjoy songs phone free. BATTERY HOW LONG WILL MY SMARTWATCH BATTERY LAST? Your battery will last up to 24 hours, depending on usage. HOW DO I CHARGE MY SMARTWATCH? Please use the wireless charger that was included in the smartwatch packaging. Do not use a USB hub, USB splitter, USB y-cable, battery pack or other peripheral device to charge. Place the charger on a flat surface in a well ventilated area that is not in direct sunlight. Place your smartwatch directly on the wireless charger. The magnetic charger has two pins that align with circular grooves in the caseback. Make sure your watch is charging by looking for a lightning bolt at the top of the watch face, or by swiping down to see a lightning bolt next to your battery percentage. Even small amounts of sweat or moisture can cause corrosion of the electrical contacts when connected to a charger. Corrosion can prevent charging and data transfer. To prevent damage to your device: - Wipe the device using a damp cloth. - Wipe it dry. - Allow the device to dry completely before charging. HOW LONG DOES IT TAKE TO CHARGE MY BATTERY? Your smartwatch’s battery can charge to at least 80% in one hour. HOW CAN I TELL WHEN MY SMARTWATCH IS CHARGING? A lightning bolt will be visible on the watch screen. You can also swipe down to see a lightning bolt next to your battery percentage. Additionally, a circle indicator will appear on the screen show the percentage of charge. I'VE PLACED THE SMARTWATCH ONTO THE CHARGER. WHY DO I NOT SEE THE CHARGING INDICATOR ON THE DISPLAY? If the charging indicator (lightning bolt) is not visible, the charger does not detect the watch. Try the following tips: - Reseat the watch on the charger - Make sure the charger pins align with the caseback grooves - Verify watch is seated snugly on charger with no gap - Verify nothing is between charger and device, i.e. no dust, tape, etc.
- Make sure the charger is getting power - Try changing the charger power source, i.e. move to wall outlet from laptop Sometimes if the device gets too hot while charging, it will go into a thermal shutdown mode until it cools off and then, will continue charging once it is safe again. Try removing the device from the charger, wait for it to cool down, and place it on the charger again. What are Smart Battery Modes? Smart Battery Modes help you conserve battery life based on your daily needs. You can use Daily to get the most out of your watch before putting it on the charger at night, Extended for multi-day use, and Time Only for when your battery is super low or you want to wear your watch without charging for weeks. If you want to create your own ideal battery mode, Custom Mode allows you to easily adjust settings all in one place. Why did my watch stop working and only show the time? When your battery is running super low, your watch automatically switches to Time Only Mode to keep going as long as possible before you get back to the charger. Once you charge, your watch will restart. If you activate Time Only Mode when you have a larger battery percentage, press and hold the watch button to exit. HOW DO I CONSERVE BATTERY LIFE? To maximize the battery life of your watch, try the following tips: CHANGE TO A BATTERY OPTIMIZED WATCH FACE: Some watch faces, especially those with animations or interactive abilities and brighter colors, use up more battery life than others. ADJUST SCREEN BRIGHTNESS: The brighter your watch screen, the more battery your watch will use. Turn down your watch screen brightness to save more battery power. Swipe down, tap the gear icon to access Settings, then tap Display to adjust brightness. TURN OFF NOTIFICATIONS YOU DON'T WANT: Turning off notifications can save your battery. Edit which alerts you receive in the Notifications section of the Wear OS by Google app. TURN ON THEATER MODE: Turn off the display and notifications by turning Theater mode on temporarily. Swipe down from the top of your screen, then tap the watch icon to enable Theater Mode. Turn your screen back on by pressing the middle button. AIRPLANE MODE: If your only interest is the time and functions that don’t require connectivity for updates, airplane mode lets you keep seeing what you care about most without draining your battery on other features. Swipe down, then tap the airplane. Smart Battery Modes How long does each battery mode last? On average, Daily Mode lasts between charges from morning to morning, which for some moderately heavy users includes the time spent in Extended Mode below 10% (Daily Mode will automatically switch into Extended around 10% unless the user opts out). Daily Mode will continue to be targeted for enabling the most features and daily charging. When using Extended Mode from a full charge, battery can last up to 2 days and 2 nights. Extended Mode will continue to be optimized for enabling the must-have features and the longest battery life for a “still smart” Wear OS watch.
For Time Only Mode, we have run some tests on [brand product name] where the watch lasted over 30 days from a full charge. The watch will automatically go into this Time Only Mode at 3% (switching from other battery modes). While some smartwatch buyers may not be interested in a mode that turns off all the “smart” features, we found it useful to reserve a very small amount of battery for this mode, especially since the last 3% seems to drain at an unpredictable (often faster) rate. This way, instead of being surprised with a dead watch, you can at least see the time for a bit longer. Why is my battery draining faster than predicted? Battery life for each of our Smart Battery Modes will vary based on multiple factors, from how often the watch is woken up and interacted with and how many apps or tiles are launched or running in the background to whether the watch is set up to take calls using the watch speaker and microphone. Performance even varies greatly depending on which watch face is used as well as which complications are used within a watch face. It’s worth noting that during the first few days of use, there are various updates going on in the background and users generally use the watches significantly more to play with different watch faces, tiles and apps. After the first few days, more average use settles in and battery life becomes more consistent. Why are my battery modes and settings are changing without my input? Bluetooth schedule- Sometimes in Extended Mode the underlying Wear OS System Software unintentionally turns on Bluetooth during scheduled off times. This impacts the overall battery savings possible when using Extended Mode and may also result in users being switched into Custom Mode if the Smart Battery Modes app is launched when Bluetooth is scheduled to be off but has been turned on by the system. Settings change after charging- After auto-switching to Extended Mode at 10% battery life and then charging above 10%, the system does not return to the previous settings. You can manually switch back to Daily Mode if you haven’t changed any settings. If you have changed settings, they should be saved in Custom Mode within the Smart Battery Modes app. Fixes to address these issues are currently under investigation. SYNCING & TROUBLESHOOTING MY BATTERY WON’T CHARGE PAST A CERTAIN PERCENTAGE. HOW CAN I FIX THIS? Let the smartwatch run out of battery completely. Charge your smartwatch until the screen indicates charging is complete. After the watch is at 100% battery, press and hold the power button until the device restarts. HOW DO I MAKE SURE MY SMARTWATCH’S SOFTWARE IS UP TO DATE? Launch Settings on your smartwatch, then open System. Tap About, then tap System updates. If your OS is on the most recent version, the screen will say System is up to date. If not, it will pull the latest version for you to initiate the update. MY SMARTWATCH’S UPDATE DOWNLOAD FAILED OR IS TAKING TOO LONG. HOW CAN I FIX THIS?
- Confirm watch is directly connected to a strong Wi-Fi network. You can add a network in the Connectivity section of Settings. - Turn off Bluetooth after connecting to Wi-Fi to prevent interference. - Make sure watch is charged to at least 50%. - Restart your watch. - Restart your phone. MY SMARTWATCH KEEPS DISCONNECTING WHEN IN BLUETOOTH RANGE OF MY PHONE. HOW CAN I FIX THIS? - Make sure the phone is on. - Make sure there is a data or wifi connection on the phone. - Make sure the phone is not on airplane mode. - Make sure Bluetooth is turned on. - Make sure the app is open and the device shows as "Connected" in the app. - Open the app and tap on the device to reconnect if it shows "Disconnected." - If user has an iPhone, make sure the Wear OS by Google app is running in the background. - Make sure the phone has at least 70% charge. - Make sure the watch has at least 70% charge. - Make sure the watch is up to date. - Make sure the phone is running the most recent operating system in your phone’s settings. HOW DO I FACTORY RESET MY DEVICE? If you continuously encounter issues that aren’t solved by other troubleshooting methods, you may need to disconnect and reset your watch. Because a factory reset removes all previous settings and accounts, you will need to set up your watch again after resetting. - Swipe down from the top of your screen. - Tap Settings, then scroll down and tap System. - Tap Disconnect & reset, then tap the checkmark to confirm. - While the smartwatch resets, go into your phone’s Bluetooth settings and remove the device from your list. HOW DO I RE-PAIR THE SAME SMARTWATCH WITH THE APP? Once you’ve reset your device and removed it from your phone’s Bluetooth settings, you can re-pair it in the Wear OS by Google app. Open the top left menu and tap Connect a watch. This will take you back through the pairing and setup process. I FORGOT THE PASSCODE I SET TO MY SMARTWATCH AND AM LOCKED OUT. HOW DO I FIX THIS? To regain access to your smartwatch, you will need to prompt a Factory Reset. Follow these steps: - Enter an invalid passcode 3 times in a row. Wait 15 seconds. - Enter an invalid passcode again, another 3 times in a row. Wait 15 seconds. - Enter an invalid passcode for the last time, another 3 times in a row. Wait 15 seconds. - The watch will produce a pop-up card prompting a Factory Reset. Tap on the check mark, or Done, button. - Once Factory Reset is complete, you will need to re-pair your smartwatch to your phone. - Remove the device name from Bluetooth cache before pairing in app.
ACCOUNT & DEVICE SETTINGS HOW CAN I ACCESS THE SETTINGS MENU? Open the Wear OS by Google app. Notifications, Calendar, and Advanced Settings can all be accessed and edited from the home screen. HOW CAN I EDIT MY NAME? Your name is based on your Google account settings. Change your name within your Google account on your phone or computer. HOW CAN I CHANGE MY PASSWORD? Your password is based on your Google account settings. Change your password within your Google account on your phone or computer. HOW CAN I CHANGE THE LANGUAGE OF THE WEAR OS BY GOOGLE APP? The language of the app is determined by the language set on your phone. Change the language settings on your smartphone to affect language on your smartwatch. HOW IS MY PERSONAL DATA BEING USED? To learn more about how your data is being used, follow these steps: - Open the Wear OS by Google app, then open the menu in the top left corner. - iOS: Tap Privacy Policy to learn more about data usage. - Android: Tap About, then tap Privacy Policy. WHAT IS THE WARRANTY ON MY SMARTWATCH? Your smartwatch has a 2-year limited warranty. Google, Wear OS by Google, Google Play, Google Fit, Google Pay, Google Assistant, Google Calendar, Gmail, Android and Android Go Edition are trademarks of Google LLC. App Store is a trademark of Apple, Inc. Bluetooth is a trademark of Bluetooth SIG, Inc.
You can also read