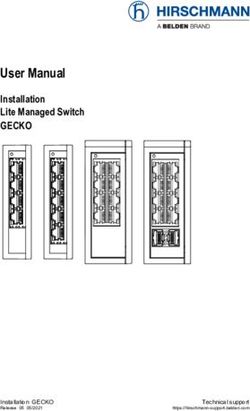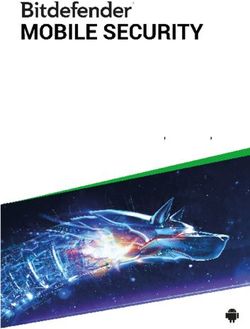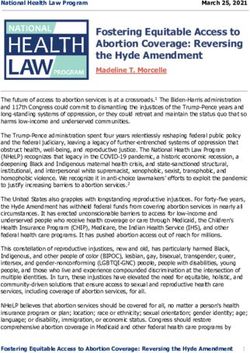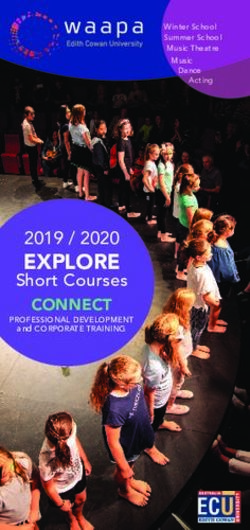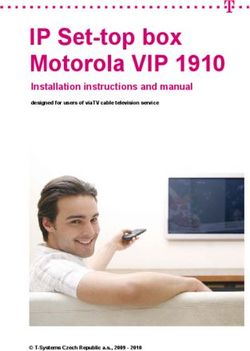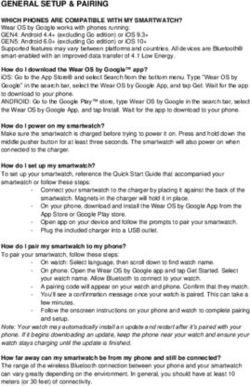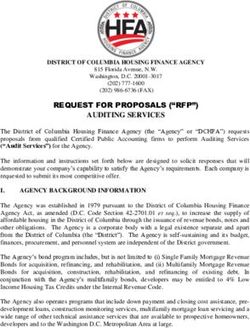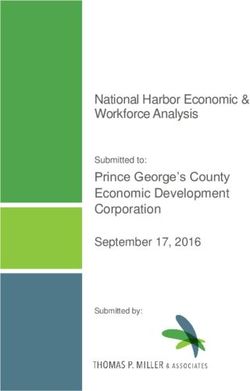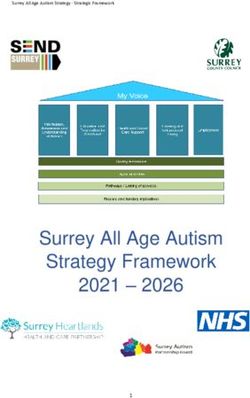BlackBerry Curve 9350 Smartphone - User Guide www.sprint.com
←
→
Page content transcription
If your browser does not render page correctly, please read the page content below
BlackBerry® Curve™ 9350 Smartphone
User Guide
www.sprint.com
©2011 Sprint. Sprint and the logo are trademarks of Sprint. Other marks are trademarks of their
respective owners.Table of Contents Getting to Know Your BlackBerry 9350....................................................................... 1 The BlackBerry Bold 9350 device ........................................................................................... 1 Applications ............................................................................................................................ 2 Your Home Screen ................................................................................................................. 4 Setting Up Your BlackBerry 9350 ................................................................................ 5 Insert the Battery and Memory Card ....................................................................................... 5 Charge the Battery ................................................................................................................. 6 Turn On Your BlackBerry 9350 ............................................................................................... 6 Explore the Setup Application ................................................................................................. 6 BlackBerry ID ......................................................................................................................... 6 Connect to the Nationwide Sprint Network ............................................................................. 7 Set Up Your Sprint Voicemail ................................................................................................. 7 Set Up a Wi-Fi Connection ..................................................................................................... 7 Using Email on Your BlackBerry 9350 ........................................................................ 9 Setting Up Email ..................................................................................................................... 9 Accessing and Sending Email Messages ..............................................................................11 Using Your BlackBerry 9350 ...................................................................................... 12 Making and Answering Phone Calls ......................................................................................12 Voicemail...............................................................................................................................14 Sending Text Messages ........................................................................................................14 Contacts ................................................................................................................................15 Calendar................................................................................................................................15 Camera .................................................................................................................................15 Video Camera .......................................................................................................................16 Visit a Web Page or Search the Internet ................................................................................16 Setting a BlackBerry 9350 Password .....................................................................................17
Locking and Unlocking the BlackBerry 9350 ..........................................................................17
Location Settings ...................................................................................................................18
Wi-Fi ......................................................................................................................................18
Using Bluetooth With Your BlackBerry 9350 ..........................................................................19
NFC Technology ..................................................................................................................19
The BlackBerry Desktop Software .........................................................................................21
Finding Help With Other Features .........................................................................................21
Using Advanced Sprint Services ............................................................................... 22
Sprint TV & Movies ............................................................................................................22
Sprint Music Plus ...............................................................................................................23
Additional Sprint Services ..................................................................................................24
BlackBerry 9350 Basics and Shortcuts ..................................................................... 25
Navigating Screens ............................................................................................................25
Typing and Editing .............................................................................................................26
Battery Status Indicators ....................................................................................................26
Wireless Network Coverage ...............................................................................................27
Wi-Fi Coverage Indicators ..................................................................................................27
Phone Shortcuts ................................................................................................................28
Browser Shortcuts..............................................................................................................28
Message List Shortcuts ......................................................................................................29
Calendar Shortcuts ............................................................................................................30
Legal Notice ................................................................................................................. 31
Index ............................................................................................................................. 35Applications
You can access your applications by clicking the icons on the Home screen. All your device’s
applications can be accessed from the All panel on the Home screen. To display the Home
screen (while not on a call), press End/Power . To view the complete selection of
applications, click All.
Take some time to explore the applications that are available on your BlackBerry device. Here
are a few to get you started.
Click Setup to set up device options such as email and Bluetooth, to
personalize your device, and to access onboard help and tutorials.
Click Browser to visit Web pages, browse for download items, and set
browser options. Your BlackBerry device might have more than one
browser.
Click Messages to view the messages list, compose new messages, and
set messaging options.
Click Camera to take a picture.
Click Media to access your saved videos, ring tones, pictures, songs, and
voice notes, or to record a video or voice note.
Click Video Camera in the Media folder to record a video.*
Click Manage Connections to turn network connections on or off and
manage Wi-Fi connections.
Click Options to access the main list of BlackBerry device options.
Click Contacts to view your contact list or add new contacts.
2Click Help to view help topics for your BlackBerry device.
Note: Before using the Video Camera, the microSD card must be properly inserted into the
media card holder. (The microSD card is preinstalled in your BlackBerry device). See
Video Camera.
3Your Home Screen
4Setting Up Your BlackBerry 9350
WARNING: Use only those accessories approved by Research In Motion® (RIM®). Using any
accessories not approved by RIM for use with this particular BlackBerry device
model might invalidate any approval or warranty applicable to the device, might
result in the non-operation of the device, and may be dangerous. For more
information about safe battery usage, see the Safety and Product Information
booklet that was packaged with your BlackBerry device.
Insert the Battery and Memory Card.
For more information on purchasing RIM approved batteries and accessories, please visit
www.sprint.com
If the battery is charged your BlackBerry device should turn on. If the BlackBerry device does
not turn on, charge the battery.
5Charge the Battery
1. Insert the larger end of the USB cable into the charging head.
2. Connect the smaller end of the USB cable to the micro-USB port on the left side of
your BlackBerry device.
3. Plug the charging head into a power outlet.
Turn On Your BlackBerry 9350
To turn the BlackBerry device on or off, press and hold .
Explore the Setup Application
The Setup application is designed to help you learn about navigation and typing, change
options to personalize your BlackBerry device, and set up network connections. You can
also set up email addresses. The Setup application should appear automatically the first
time you turn on your device.
To access the Setup application at any time, click Setup .
Note: For more information about selecting and setting up your email options, please
see Setting Up Email.
BlackBerry ID
Create a BlackBerry ID
Create a BlackBerry® ID using an email address and a password of your choice. Use it to
access selected BlackBerry products or services.
1. When you see the BlackBerry ID sign-in screen, enter your email address and
password, and then click Create New. (If you already have a BlackBerry ID, click
Sign In and you’re all set.)
2. Read the BlackBerry ID terms and conditions. If you agree to the terms,
click I Accept.
3. Follow the prompts to create your BlackBerry ID.
6Connect to the Nationwide Sprint Network
When you turn on your BlackBerry device it should automatically connect to the
Nationwide Sprint Network. To connect successfully, your Sprint service must be active
and you must be in a Sprint Network service area.
If your device is on and you do not successfully connect to the network, turn on your
connection by clicking Manage Connections and selecting the Mobile
Network checkbox.
Set Up Your Sprint Voicemail
1. Press and then press and hold .
2. Follow the system prompts to:
Create your password.
Record your name announcement.
Record your greeting.
Important: Voicemail Password - Sprint strongly recommends that you create a password
when setting up your voicemail to protect against unauthorized access. Without a
password, anyone who has access to your device is able to access your
voicemail messages.
Set Up a Wi-Fi Connection
Your BlackBerry device allows you connect to an available Wi-Fi® network to access such
services as email service and Web browsing.
1. On the Home screen, click the connections area at the top of the screen, or click
Manage Connections .
2. Click Wi-Fi Network. If prompted, click Turn on Wi-Fi.
3. If you want to connect to a public hotspot or to a Wi-Fi network that does not require
authentication, select the Show Open networks only check box.
4. Click the Wi-Fi network that you want to connect to.
5. If the Wi-Fi network requires authentication, type a password for the network and
then click Connect.
The name of the connected Wi-Fi network appears at the top of the Home screen.
7Note: If your BlackBerry device is associated with an email account that uses a
BlackBerry® Enterprise Server, your organization may prevent you from
connecting to a Wi-Fi® network.
8Using Email on Your BlackBerry 9350
Setting Up Email
Choosing Your Email Setup Option
To begin sending and receiving email messages on your BlackBerry device, you must set up
your device with a supported email account. You may configure up to 10 supported accounts on
your BlackBerry device.
The following options will be available when you set up your email account(s):
Internet Mail Account
This option is most common for individual users. Use this option to create a new email address
for your BlackBerry device or to associate your device with up to 10 existing email addresses
(for example, a Google Mail™ or Windows Live™ Hotmail® email account) or to create a new
email address.
Enterprise Account
This option is most common for corporate users. If your administrator has provided you with an
activation password, use this option to associate your BlackBerry device with a Microsoft®
Outlook® work email account, IBM® Lotus Notes® work email account, or Novell® GroupWise®
work email account.
9Creating or Adding an Email Account
You can set up for email using the Setup application on your BlackBerry device.
The first time that you log in, you can add a supported email address, create a BlackBerry email
address, or do both.
Add an email address if you have an existing, supported email account that you want to
access from your BlackBerry device.
Create a BlackBerry email address if you do not have another email account, or if you
need an additional email address that you can use to send and receive email messages.
Note: If you are swapping your phone number from a previous BlackBerry device, the email
application will prompt you to move any email account you had set up on your other
device. Click Move and enter the email passwords as prompted to migrate your email
accounts to your BlackBerry 9350 device.
1. Click Setup > Email Accounts > Internet Mail Account.
• The first time you set up an account, read the BlackBerry Prosumer Agreement.
If you agree to the terms and conditions, scroll to the bottom and click I Accept
to continue. If this is not your first account, click Set up another email account.
2. Click an email account type: Yahoo, Gmail, AOL (AOL, AIM), Windows Live (Hotmail,
MSN, Live), or Other.
3. Type your email address and password, and then click Continue. The BlackBerry
Internet Service will attempt to set up your account.
• If setup is successful, press to return to the Home screen.
4. If the BlackBerry Internet Service cannot add your email address, try re-entering your
address or password, or click I will provide the settings, and then enter your account
information and click Continue.
Note: To add or edit settings for your email accounts, including account display name and
signature, click Setup > Email Accounts > Internet Mail Account.
Highlight an email address, press > Edit, and make your changes. Click Save to
save your changes.
10Using the BlackBerry Enterprise Server Option
If your system administrator has provided you with an Enterprise Activation password, you can
set up your supported email account directly from your BlackBerry device.
1. Click Setup > Email Accounts > Enterprise Account.
2. Under Account Activation, type your supported corporate email address.
3. Type the Enterprise Activation password provided by your system administrator and then
click Activate.
Accessing and Sending Email Messages
Accessing Email Messages
1. Click Messages to display a message list.
2. Highlight a message and click the trackpad to display the message.
Note: When you set up new email addresses, an icon for each account will appear on the
Home screen. Click Messages to access all of your messages. To see messages
from a specific account only, click the icon for that account
Sending Email Messages
1. Click Messages to display a message list and then press > Compose Email.
2. In the To field, type an email address or a contact name.
3. Type a subject and a message and then press > Send.
Note: If you have set up more than one supported email account on your BlackBerry device,
you can select an account from which to send the message. At the top of the message,
in the Send Using field, press until the preferred email account appears.
11Using Your BlackBerry 9350
Tip: For complete details on any of your BlackBerry device features, click Help .
Making and Answering Phone Calls
Making a Phone Call
► On the Home screen or in the Phone application, type a phone number and press .
To end the call, press .
Tip: Press on any screen to open the phone application.
► Select a contact, call log, or phone number link on any screen and press to make
a call.
Tip: To select a contact, on the Home screen, type part of a contact name, highlight the name
or number, and press .
Answering a Phone Call
► To answer an incoming call, press .
In-Call Options
► During an active call, press to display a menu of available in-call options, such as
Flash, Mute, or Activate Speakerphone. You can also click one of the options at the
bottom of the screen.
Using the Mute Option
► During a call, click Mute or press the Mute key on the right side of your device. To turn
off mute, click Mute off or click the Mute key again.
Using the Speakerphone
► To turn the speakerphone on or off during a call, press .
Call Waiting
To answer an incoming call waiting call:
► When you hear the call waiting tone and see the “Waiting Call” message, press
to answer the incoming call and place the active call on hold.
► To switch between calls, click Flash or press > Flash.
12Making Emergency Calls
Your BlackBerry device is designed to allow emergency calls even when it is locked or when
your account is restricted, provided you are within range of a compatible wireless network.
To make an emergency call:
► Dial the emergency access number for the country you are in (for example 911 in the
U.S. or 112 in countries that are part of the European Union), and then press .
To make an emergency call if your BlackBerry device is locked:
► Press > Emergency > .
Enhanced 911 (E911) Information
Your BlackBerry device features an embedded Global Positioning System (GPS) chip
necessary for utilizing E911 emergency location services where available.
When you place an emergency 911 call, the GPS feature of your BlackBerry device begins to
seek information to calculate your approximate location. Depending on several variables,
including availability and access to satellite signals, it may take up to 30 seconds or more to
determine and report your approximate location.
WARNING: Always report your location to the 911 operator when placing an
emergency call. Some designated emergency call takers, known as Public
Safety Answering Points (PSAPs) may not be equipped to receive GPS location
information from your BlackBerry device.
Note: The GPS feature on your BlackBerry device can help emergency personnel determine
your location in instances where you are in a wireless coverage area, your device is able
to communicate with a GPS-enabled satellite, and your emergency response center is
equipped to process such information. However, successful determination of your
location is not guaranteed.
Note: YOU SHOULD NOT RELY ON ANY WIRELESS DEVICE FOR ESSENTIAL
COMMUNICATIONS, INCLUDING MEDICAL EMERGENCIES. Emergency numbers
may vary by location and emergency calls may be blocked or impeded by network,
environmental, or interference issues.
Note: You can only make emergency calls by typing official emergency access numbers (for
example, 911 in North America or 112 in European Union countries).
13Voicemail
Note: For information about setting up voicemail on your BlackBerry device, see Set Up Your
Sprint Voicemail.
To change your voicemail options, follow the audio prompts in the voicemail system.
New Voicemail Message Alerts
When you receive a new voice message, your BlackBerry device alerts you and prompts you to
call your voicemail.
Retrieving Your Voicemail Messages
You can review your messages directly from your BlackBerry device or from any other
touch-tone phone.
Using Your BlackBerry 9350 to Access Your Voicemail Messages
► From the Home screen, press and hold . If prompted, enter the password to access
your voicemail.
Using Another Phone to Access Your Voicemail Messages
1. Dial your wireless phone number.
2. When your voicemail answers, press * and enter your voicemail password.
Sending Text Messages
You can send text messages to up to 10 recipients.
1. Click Text Messages > > Compose Text Message.
2. In the To field, do one of the following:
Type a contact name
Type a phone number that can receive text messages (including area code) and
then press .
Type an email address.
3. Type a message, and then press .
14Contacts
Adding Contacts
► To add a contact using the Contacts application, click Contacts > New Contact.
Type the contact information. Press > Save.
► To add a contact from a message, call log, or Web page, highlight the contact name,
number, or email address and press > Add to Contacts. Add or edit the contact
information and then press > Save.
Synchronizing Contacts
Some types of email addresses, including Google Mail addresses and Yahoo!® Mail addresses,
allow you to synchronize contacts between your email account and your BlackBerry device. If
you turn on contact synchronization for an email address, you can add, change, and delete
contacts from your device or from your email account. You can synchronize contacts with
multiple email accounts but you cannot synchronize contacts between different email accounts.
Note: If you have installed BlackBerry® Desktop Software on your computer see The
BlackBerry Desktop Software. You can also add contacts by connecting your BlackBerry
device to your computer and synchronizing with a compatible Personal Information
Management (PIM) address book. See the BlackBerry Desktop Software Online Help for
details.
Calendar
Adding an Appointment
1. Click Calendar > > New Appointment.
2. Type the appointment information and then press > Save.
Camera
1. Click Camera .
2. Use the display screen as a viewfinder and click .
To zoom, slide your finger up or down on the trackpad.
15Video Camera
Note: Before using the Video Camera, a microSD card must be inserted into the media card
holder. The microSD card is preinstalled in your BlackBerry device.
To confirm that a microSD card is installed, click Options > Device > Storage and
look under Media Card Storage.
1. Click Media > Video Camera .
2. To start recording, click the trackpad.
3. To pause recording, click the trackpad again
Visit a Web Page or Search the Internet
1. Click Browser .
2. In the field at the top of the screen, type a Web address or search terms and press .
Tip: To zoom in to a Web page, press > Zoom, and slide your finger on the trackpad.
Tabbed Browsing
With tabbed browsing you can open multiple web pages on your BlackBerry device at the same
time.
Open, Close or Switch Between Tabs
Do one of the following:
► To open a new tab, in the browser, click or press > Tabs. Click the New Tab
icon.
► To switch between tabs, in the browser, click or press > Tabs. Click a tab.
► To close a tab, in the browser, click . Highlight a tab. Click .
16Setting a BlackBerry 9350 Password
1. Click Options > Security > Password.
2. Select the Enable check box and then click Set Password or Change Password.
3. Type a password, click the trackpad, and then repeat to confirm.
4. Press > Save.
To turn off your BlackBerry device password, clear the Enable check box. You will need to enter
your password to confirm the change.
Locking and Unlocking the BlackBerry 9350
To lock your device:
To perform this task, you must have set a password for your BlackBerry device.
► Click Password Lock .
To unlock your device:
► Click Unlock and then type your password and press the trackpad.
Note: When the BlackBerry device is locked, you should be able to make an emergency call
without dialing the emergency access number, provided you are within range of a
compatible wireless network. Press > Emergency > .
YOU SHOULD NOT RELY ON ANY WIRELESS DEVICE FOR ESSENTIAL
COMMUNICATIONS, INCLUDING MEDICAL EMERGENCIES. Emergency numbers
may vary by location and emergency calls may be blocked or impeded by network,
environmental, or interference issues.
You can only make emergency calls by typing official emergency access numbers (for
example, 911 in North America).
Tip: For additional options and shortcuts, including locking the keyboard, see Navigating
Screens.
17Location Settings
Your BlackBerry device is equipped with a Location feature for use in connection with location-
enabled services that may be available.
Where services are available, the Location feature allows the network to detect your position
using GPS technology. Turning Location off will hide your location from everyone except 911
(where compatible wireless coverage is available and the emergency response center is
equipped to process such information). However, successful determination of your location by
the emergency response center is not guaranteed.
Note: No application or service may use your location without your request or permission.
GPS-enhanced 911 is not available in all areas.
To enable your BlackBerry device’s location feature:
1. Click Options > Device > Location Settings.
2. Change the Location Services field to Location On.
You can also enable or disable Location Data and Location Aiding from this
menu.
3. Press > Save.
Note: Click Help for more information about location based services, such as Maps.
Wi-Fi
Turning Wi-Fi On or Off
► On the Home screen, click the connections area at the top of the screen. Select the Wi-
Fi check box. To turn off Wi-Fi, clear the Wi-Fi check box.
For information about establishing Wi-Fi connections, see Set Up a Wi-Fi Connection.
18Using Bluetooth With Your BlackBerry 9350
Turning Bluetooth Technology On or Off
► On the Home screen, click the connections area at the top of the screen. Select the
Bluetooth check box. To turn off Bluetooth technology, clear the Bluetooth check box.
Pairing With a Bluetooth-Enabled Device
You must pair your BlackBerry device with a Bluetooth-enabled device before you can connect
to it. For more information about preparing the Bluetooth-enabled device for pairing, see the
documentation that came with the Bluetooth-enabled device.
1. On the Home screen, click the connections area at the top of the screen and then click
Networks and Connections > Bluetooth Connections > Add New Device > Search.
2. Click the name of a Bluetooth-enabled device.
3. If necessary, do one of the following:
If the Bluetooth-enabled device does not have a keyboard (for example, a
headset), type the pairing passkey from the Bluetooth-enabled device’s
documentation (frequently 0000) into your BlackBerry device.
If the Bluetooth-enabled device has a keyboard (for example, a laptop computer),
type a pairing passkey of your choosing on both devices.
Note: Verify that the Bluetooth-enabled device that you want to pair with is in the correct mode
for pairing.
NFC Technology
NFC (Near Field Communication) technology is a short-range, wireless technology that is
designed to allow you to quickly exchange information between your BlackBerry® device and
smart accessories, smart access points, and smart tags. You can also use NFC technology to
save, view, create, or change smart posters.
To use NFC technology, your device must be within approximately 1 in. (2.5 cm) of the smart
accessory, smart access point, or smart tag that you want to exchange information with. For
functions such as viewing smart posters or connecting to smart accessories, NFC technology
must be turned on and the backlight on your device must be turned on.
19Turn On or Turn Off NFC Technology
► On the Home screen, click the connections area at the top of the screen or click Manage
Connections .
To turn on NFC technology, select the NFC checkbox
To turn off NFC technology, clear the NFC checkbox
Connect to or Disconnect a Smart Accessory
Do one of the following:
1. To connect to a smart accessory, tap the smart tag reader on the back of your
BlackBerry device against the smart accessory. If necessary, click Pair with Bluetooth.
If necessary, enter your device password.
2. To disconnect from a smart accessory, tap the smart tag reader on the back of your
device against the connected smart accessory.
Smart Tags and Smart Posters
Organizations might add smart tags to items such as posters, flyers, or t-shirts. When you tap
the smart tag reader on the back of your BlackBerry® device against a smart tag, your device
views the smart tag's smart poster and presents you with the options to view or delete the smart
poster. Smart posters can contain a range of information including web addresses, coupons,
graphics, media files, event details, and more.
NFC Technology Options
Play a Sound Alert When NFC Technology Makes a Connection
You can set your device to play a sound alert when NFC technology connects to a smart
accessory, views a smart tag, or exchanges information with a smart access point.
1. On the Home screen, click the connections area at the top of the screen, or click
Manage Connections .
2. Click Networks and Connections > Near Field Communication.
3. Select the Play Sound Alert on Tap checkbox.
4. Press > Save.
20The BlackBerry Desktop Software
Install the BlackBerry® Desktop Software on your computer to perform many useful tasks such
as synchronizing contacts and calendars, backing up data, transferring files, and adding
applications.
Install the BlackBerry Desktop Software
► Visit blackberry.com/desktopsoftware and follow the instructions to download and
install the software
Note: To find more information about the features of the BlackBerry Desktop Software, on your
computer, click Help > BlackBerry Desktop Software help.
Finding Help With Other Features
► To access a full list of help topics for your BlackBerry device, click Help .
► To open the main list of topics for all programs, click Contents from any open Help
screen.
► To access a list of topics that are associated with the application that you are using,
press > Help.
User Guide
The full User Guide for your BlackBerry device can be found on blackberry.com/go/docs.
Note: See the Safety and Product Information booklet for more information about your
BlackBerry device
21Using Advanced Sprint Services
With your BlackBerry® device and data services from Sprint, you have access to a variety of
entertaining and useful features.
Note: Consult your service plan for details on data usage. Depending on the plan and options
selected, additional charges may apply.
Sprint TV & Movies
With Sprint, you can watch live TV on the go right on your BlackBerry device. Accessing your
Sprint TV channels is as easy as using the remote control in your living room. Browse through
the available free channels or subscribe to one of the premium offerings.
1. Click Media > Sprint TV & Movies . The first time you use the application,
follow the prompts to download it to your BlackBerry device.
If prompted, click Yes to grant the application Trusted Application status. Follow any
prompts to save appearance settings, location permissions, etc.
2. In the top bar, click an option to see what’s available.
Home to return to the Sprint TV & Movies home page.
Live TV to select from a list of currently available live channels.
On Demand to see a categorized list of available on demand programs.
Movies to see a selection of movies available for purchase.
Shop to produce premium viewing packages or individual channel access.
Help to view information about the Sprint TV & Movies application.
3. Browse through the available programming and click a clip or channel to view the
program.
Note: The first time you access a channel that requires a subscription, you will be prompted to
purchase access. Select Subscribe to purchase access, or select Preview to see a
preview of the selected channel.
Coverage not available everywhere. Content and lineup subject to change. Select
channels also available for casual usage. Go to sprint.com/tvguide for more
information.
Sprint TV & Movies will not operate using your device’s Wi-Fi connection. Before using
Sprint TV & Movies, disable your device’s Wi-Fi connection. See Turning Wi-Fi On or Off.
Tip: For quick access, click a featured item in the center of the screen or select a live channel
from the bottom bar.
22Sprint Music Plus
Sprint lets you use your BlackBerry device as an all-in-one music store and player. With Sprint
Music Plus and the Music Store, Ringtone Store, and Ringback Tone Store, you can purchase,
download, and play music, ringtones, and ringback tones for your BlackBerry device.
Accessing Sprint Music Plus
1. Click Media > Sprint Music Plus .
2. The first time you access the service, follow the onscreen instructions to download the
application.
Note: Use of Sprint Music requires that a microSD card is properly installed in your device.
Your BlackBerry device comes with a microSD card pre-installed.
Purchasing and Downloading Music
From the Sprint Music Plus Store, you can shop for songs to purchase and download to your
BlackBerry devices microSD card.
1. Click Media > Sprint Music Plus > Music Store.
2. Enter a song or artist in the search field or browse through options in the Featured, New
Releases, Top Downloads, Free Songs This Week, or Genre pages.
3. Click a song to select it or click the trackpad. (The song information screen is
displayed.)
4. Follow the onscreen instructions to preview or purchase the song. Press at any
time to display the Sprint Music Plus menu.
Tip: For ringtones or ringback tones, check out Ringtone Store and Ringback Tone Store
from the Sprint Music Plus main menu.
23Playing Music on Your BlackBerry 9350
Use Sprint Music Plus to play all of your downloaded music.
Accessing the Music Player
1. Click Media > Sprint Music Plus > My Library.
2. Click Artists, Albums, Tracks, Genres or Playlists and click a song title to begin
playing music.
To pause or resume playing, click .
To skip to the next or previous song, click the Next or Previous buttons on the
screen.
To view the current playlist or to access additional options, press . To begin
playing another song, highlight the title and click the trackpad.
Note: You can close the music player and continue listening to music while using other
features of your BlackBerry device. Press to exit the music player and display the
Home screen. To stop playback, return to the Player screen and press > Close.
If you make or receive a phone call while listening to music, playback will pause until the
call is over. Using certain applications, such as the Camera, will stop playback
altogether.
Additional Sprint Services
More advanced services, including NASCAR Sprint Cup Mobile are available for use on your
BlackBerry device.
1. Click Media and then click the icon for the feature you want to use, such as
NASCAR Sprint Cup Mobile.
2. The first time you access a feature, follow the prompts to download and set up the
application.
3. Once you’re set up, follow the instructions to take advantage of your Sprint services.
24BlackBerry 9350 Basics and Shortcuts
Navigating Screens
If you have set a device password (see Setting a
Lock the BlackBerry device BlackBerry 9350 Password), click Password
Lock .
Click Unlock and then type your password. Click
Unlock the BlackBerry device
the trackpad.
Lock the keyboard Press on the top of your device.
Unlock the keyboard Press on the top of your device.
Return to the previous screen Press Escape .
Return to the Home screen Press End/Power .
Select an item Highlight it and click the trackpad.
Press and hold and slide your finger on the
Select multiple items
trackpad.
Switch applications Press and hold Menu .
Turn the BlackBerry device on or off Press and hold End/Power .
25Typing and Editing
Capitalize a letter Press and hold the letter key.
Insert a period Press twice.
Type the alternate character on a key Press and the desired key.
Press and the letter key that appears
Type a symbol
below the desired symbol.
Press and hold a letter key and slide your
Insert an accented character
finger left or right on the trackpad.
Press and slide your finger up or down on
Highlight a line of text
the trackpad.
Press and slide your finger left or right on
Select characters
the trackpad.
Copy selected text Press > Copy.
Cut selected text Press > Cut.
Paste selected text Press > Paste.
Cancel a selection Press Escape .
Battery Status Indicators
Full battery power
Low battery power
Charging
26Wireless Network Coverage
You must be connected to the Nationwide Sprint Network to begin using many of the features of
your BlackBerry device. To connect to or disconnect from the network, click Manage
Connections . Indicators on the Home screen show the wireless coverage level for the
area in which you are using your BlackBerry device.
You can use the phone, send and receive email messages, PIN
messages, and text messages. You can use the phone and send and
receive email messages or use the browser simultaneously.
You can use the phone and send and receive text messages.
You can only make emergency calls.
Your connection to the wireless network is turned off.
You are not in a wireless coverage area.
Wi-Fi Coverage Indicators
You can send and receive email messages and instant messages over a
+ network name
Wi-Fi connection.
Your BlackBerry device is connected to a Wi-Fi network but you cannot
send or receive email messages or instant messages over the Wi-Fi
+ network name connection.
Your connection to a Wi-Fi network is turned on, but you are not
+ network name
connected to a Wi-Fi network.
27Phone Shortcuts
Change your ring tone Press > > Phone Ring Tones.
Open the phone application or make a
Press .
phone call
End a call Press .
Press the Mute key on the right side of your
Turn mute on or off during a call
device.
Turn speakerphone on or off during a call Press .
Change the volume during a call Press the volume buttons up or down.
Dial a letter in a phone number Press and then press the letter key.
Add an extension to a number Press and and then type the
extension.
Redial a number Press twice.
Check your voicemail Press and hold .
Press and hold the key that you would like to
Assign speed dial to a key
assign speed dial to.
Browser Shortcuts
To use browser shortcuts, you might need to turn on shortcuts in the browser options. Click
Browser > > Options. Under General, select the Enable Keyboard Shortcuts
check box, press , and click Save.
Open a selected link Press Enter or click the link.
Insert a period in the Web address field Press .
Insert a slash mark (/) in the Web address
field
Press and .
Close the browser Press and hold Escape .
Switch between tabs Press .
28Open the bookmark list Press .
Add a bookmark Press .
Refresh a web page Press .
Move down a screen Press .
Move up a screen Press and .
Message List Shortcuts
Open a selected message Press .
Reply to sender Press .
Reply to all Press .
Forward message Press .
Move to the next unopened message Press .
Move down one screen Press .
Move up one screen Press and .
Move to the top of the list Press .
Move to the bottom of the list Press .
Compose a message Press .
Display the phone call log Press and .
29Calendar Shortcuts
Move forward in week or month view Press .
Move back in week or month view Press and .
Slide your finger left or right across the
Move the cursor horizontally in week view
trackpad.
Move the cursor vertically in month view Slide your finger up or down the trackpad.
Note: Your use of third-party products or services shall be governed by and subject to you
agreeing to the terms of separate licenses, if any, for those products or services. Any
third-party products or services that are provided (if applicable) with RIM's products and
services are provided “as is.” RIM makes no representation, warranty or guarantee
whatsoever in relation to the third-party products or services and RIM assumes no
liability whatsoever in relation to the third-party products and services even if RIM has
been advised of the possibility of such damages or can anticipate such damages.
For additional BlackBerry device help and troubleshooting information, visit:
www.blackberry.com/support.
30Legal Notice
©2011 Sprint. Sprint and the logo are trademarks of Sprint.
BlackBerry®, RIM®, Research In Motion®, and related trademarks, names and logos are the
property of Research In Motion Limited and are registered and/or used in the U.S. and countries
around the world. Used under license from Research In Motion Limited.
ANSI is a trademark of the American National Standards Institute. Bluetooth is a trademark of
Bluetooth SIG. CDMA2000 is a trademark of the Telecommunications Industry Association.
CTIA – The Wireless Association is a trademark of CTIA – The Wireless Association. GSM is a
trademark of the GSM MOU Association. IEEE, 802.11b, 802.11g, and IEEE Std 1725 are
trademarks of the Institute of Electrical and Electronics Engineers, Inc. Wi-Fi is a trademark of
the Wi-Fi Alliance. All other trademarks are the property of their respective owners. Gmail is a
trademark of Google Inc. Hotmail and Windows Live are trademarks of Microsoft Corporation.
Yahoo! is a trademark of Yahoo! Inc.
Portions of the BlackBerry® Device Software are copyright ©2007–2008 The FreeType Project
(www.freetype.org). All rights reserved.
This documentation including all documentation incorporated by reference herein such as
documentation provided or made available at www.blackberry.com/go/docs is provided or made
accessible “AS IS” and “AS AVAILABLE” and without condition, endorsement, guarantee,
representation, or warranty of any kind by Research In Motion Limited and its affiliated
companies (“RIM”) and RIM assumes no responsibility for any typographical, technical, or other
inaccuracies, errors, or omissions in this documentation. In order to protect RIM proprietary and
confidential information and/or trade secrets, this documentation may describe some aspects of
RIM technology in generalized terms. RIM reserves the right to periodically change information
that is contained in this documentation; however, RIM makes no commitment to provide any
such changes, updates, enhancements, or other additions to this documentation to you in a
timely manner or at all.
This documentation might contain references to third-party sources of information, hardware or
software, products or services including components and content such as content protected by
copyright and/or thirdparty web sites (collectively the “Third Party Products and Services”). RIM
does not control, and is not responsible for, any Third Party Products and Services including,
without limitation the content, accuracy, copyright compliance, compatibility, performance,
trustworthiness, legality, decency, links, or any other aspect of Third Party Products and
Services. The inclusion of a reference to Third Party Products and Services in this
documentation does not imply endorsement by RIM of the Third Party Products and Services or
the third party in any way.
EXCEPT TO THE EXTENT SPECIFICALLY PROHIBITED BY APPLICABLE LAW IN YOUR
JURISDICTION, ALL CONDITIONS, ENDORSEMENTS, GUARANTEES,
31REPRESENTATIONS, OR WARRANTIES OF ANY KIND, EXPRESS OR IMPLIED,
INCLUDING WITHOUT LIMITATION, ANY CONDITIONS, ENDORSEMENTS, GUARANTEES,
REPRESENTATIONS OR WARRANTIES OF DURABILITY, FITNESS FOR A PARTICULAR
PURPOSE OR USE, MERCHANTABILITY, MERCHANTABLE QUALITY, NON-
INFRINGEMENT, SATISFACTORY QUALITY, OR TITLE, OR ARISING FROM A STATUTE
OR CUSTOM OR A COURSE OF DEALING OR USAGE OF TRADE, OR RELATED TO THE
DOCUMENTATION OR ITS USE, OR PERFORMANCE OR NON-PERFORMANCE OF ANY
SOFTWARE, HARDWARE, SERVICE, OR ANY THIRD PARTY PRODUCTS AND SERVICES
REFERENCED HEREIN, ARE HEREBY EXCLUDED. YOU MAY ALSO HAVE OTHER
RIGHTS THAT VARY BY STATE OR PROVINCE. SOME JURISDICTIONS MAY NOT ALLOW
THE EXCLUSION OR LIMITATION OF IMPLIED WARRANTIES AND CONDITIONS. TO THE
EXTENT PERMITTED BY LAW, ANY IMPLIED WARRANTIES OR CONDITIONS RELATING
TO THE DOCUMENTATION TO THE EXTENT THEY CANNOT BE EXCLUDED AS SET OUT
ABOVE, BUT CAN BE LIMITED, ARE HEREBY LIMITED TO NINETY (90) DAYS FROM THE
DATE YOU FIRST ACQUIRED THE DOCUMENTATION OR THE ITEM THAT IS THE
SUBJECT OF THE CLAIM.
TO THE MAXIMUM EXTENT PERMITTED BY APPLICABLE LAW IN YOUR JURISDICTION,
IN NO EVENT SHALL RIM BE LIABLE FOR ANY TYPE OF DAMAGES RELATED TO THIS
DOCUMENTATION OR ITS USE, OR PERFORMANCE OR NON-PERFORMANCE OF ANY
SOFTWARE, HARDWARE, SERVICE, OR ANY THIRD PARTY PRODUCTS AND SERVICES
REFERENCED HEREIN INCLUDING WITHOUT LIMITATION ANY OF THE FOLLOWING
DAMAGES: DIRECT, CONSEQUENTIAL, EXEMPLARY, INCIDENTAL, INDIRECT, SPECIAL,
PUNITIVE, OR AGGRAVATED DAMAGES, DAMAGES FOR LOSS OF PROFITS OR
REVENUES, FAILURE TO REALIZE ANY EXPECTED SAVINGS, BUSINESS
INTERRUPTION, LOSS OF BUSINESS INFORMATION, LOSS OF BUSINESS
OPPORTUNITY, OR CORRUPTION OR LOSS OF DATA, FAILURES TO TRANSMIT OR
RECEIVE ANY DATA, PROBLEMS ASSOCIATED WITH ANY APPLICATIONS USED IN
CONJUNCTION WITH RIM PRODUCTS OR SERVICES, DOWNTIME COSTS, LOSS OF THE
USE OF RIM PRODUCTS OR SERVICES OR ANY PORTION THEREOF OR OF ANY
AIRTIME SERVICES, COST OF SUBSTITUTE GOODS, COSTS OF COVER, FACILITIES OR
SERVICES,
COST OF CAPITAL, OR OTHER SIMILAR PECUNIARY LOSSES, WHETHER OR NOT SUCH
DAMAGES WERE FORESEEN OR UNFORESEEN, AND EVEN IF RIM HAS BEEN ADVISED
OF THE POSSIBILITY OF SUCH DAMAGES.
TO THE MAXIMUM EXTENT PERMITTED BY APPLICABLE LAW IN YOUR JURISDICTION,
RIM SHALL HAVE NO OTHER OBLIGATION, DUTY, OR LIABILITY WHATSOEVER IN
CONTRACT, TORT, OR OTHERWISE TO YOU INCLUDING ANY LIABILITY FOR
NEGLIGENCE OR STRICT LIABILITY.
THE LIMITATIONS, EXCLUSIONS, AND DISCLAIMERS HEREIN SHALL APPLY: (A)
IRRESPECTIVE OF THE NATURE OF THE CAUSE OF ACTION, DEMAND, OR ACTION BY
YOU INCLUDING BUT NOT LIMITED TO BREACH OF CONTRACT, NEGLIGENCE, TORT,
32STRICT LIABILITY OR ANY OTHER LEGAL THEORY AND SHALL SURVIVE A
FUNDAMENTAL BREACH OR BREACHES OR THE FAILURE OF THE ESSENTIAL
PURPOSE OF THIS AGREEMENT OR OF ANY REMEDY CONTAINED HEREIN; AND (B) TO
RIM AND ITS AFFILIATED COMPANIES, THEIR SUCCESSORS, ASSIGNS, AGENTS,
SUPPLIERS (INCLUDING AIRTIME SERVICE PROVIDERS), AUTHORIZED RIM
DISTRIBUTORS (ALSO INCLUDING AIRTIME SERVICE PROVIDERS) AND THEIR
RESPECTIVE DIRECTORS, EMPLOYEES, AND INDEPENDENT CONTRACTORS.
IN ADDITION TO THE LIMITATIONS AND EXCLUSIONS SET OUT ABOVE, IN NO EVENT
SHALL ANY DIRECTOR, EMPLOYEE, AGENT, DISTRIBUTOR, SUPPLIER, INDEPENDENT
CONTRACTOR OF RIM OR ANY AFFILIATES OF RIM HAVE ANY LIABILITY ARISING FROM
OR RELATED TO THE DOCUMENTATION.
Prior to subscribing for, installing, or using any Third Party Products and Services, it is your
responsibility to ensure that your airtime service provider has agreed to support all of their
features. Some airtime service providers might not offer Internet browsing functionality with a
subscription to the BlackBerry® Internet Service. Check with your service provider for
availability, roaming arrangements, service plans and features. Installation or use of Third Party
Products and Services with RIM’s products and services may require one or more patent,
trademark, copyright, or other licenses in order to avoid infringement or violation of third party
rights. You are solely responsible for determining whether to use Third Party Products and
Services and if any third party licenses are required to do so. If required you are responsible for
acquiring them. You should not install or use Third Party Products and Services until all
necessary licenses have been acquired. Any Third Party Products and Services that are
provided with RIM’s products and services are provided as a convenience to you and are
provided “AS IS” with no express or implied conditions, endorsements, guarantees,
representations, or warranties of any kind by RIM and RIM assumes no liability whatsoever, in
relation thereto. Your use of Third Party Products and Services shall be governed by and
subject to you agreeing to the terms of separate licenses and other agreements applicable
thereto with third parties, except to the extent expressly covered by a license or other
agreement with RIM.
Certain features outlined in this documentation require a minimum version of BlackBerry®
Enterprise Server, BlackBerry® Desktop Software, and/or BlackBerry® Device Software.
The terms of use of any RIM product or service are set out in a separate license or other
agreement with RIM applicable thereto. NOTHING IN THIS DOCUMENTATION IS INTENDED
TO SUPERSEDE ANY EXPRESS WRITTEN AGREEMENTS OR WARRANTIES PROVIDED
BY RIM FOR PORTIONS OF ANY RIM PRODUCT OR SERVICE OTHER THAN THIS
DOCUMENTATION.
33BlackBerry® CurveTM 9350 device model number: RDS41CW
Research In Motion Limited
295 Phillip Street
Waterloo, ON N2L 3W8
Canada
Research In Motion UK Limited
Centrum House
36 Station Road
Egham, Surrey TW20 9LF
United Kingdom
Published in Canada
34Index
Answering Phone Calls 12
Applications
Overview 2
Battery
Charge 6
Insert 5
BlackBerry Curve
Device Navigation 1, 25
Illus. 1
Password 17
BlackBerry Desktop Software 21
BlackBerry Enterprise Server 11
Browser 16
Shortcuts 28
Calendar 15
Shortcuts 30
Call Waiting 12
Charge the Battery 6
Contacts 15
Device Navigation 1, 25
Email 9-11
Accessing Messages 11
BlackBerry Enterprise Server 11
Create or Add Address 10
Sending 11
Emergency Calls 13
End/Power Key 1
Enhanced 911 (E911) 13
Escape Key 1
Legal Notice 31-34
Location Feature (GPS) 18
Locking the Device 17
Making Phone Calls 12
Menu Key 1
Message List Shortcuts 29
Music Player 24
Mute 12
NASCAR Sprint Cup Mobile 24
Nationwide Sprint Network 7
Navigating Screens 25
35NFC Technology 19-21
Password 17
Phone Book see Contacts
Phone Calls 12-13
Making and Answering 12
Phone Shortcuts 28
Playing Music 24
Send Key 1
Setup Applications 6
Shortcuts
Browser 28
Calendar 30
Message List 29
Phone 28
Smart Tags and Smart Posters 20
Speakerphone 12
Sprint Music Plus 23
Sprint Music Store
Accessing 23
Downloading Music 23
Purchasing Music 23
Sprint Services 22-24
Sprint Music 23
Sprint TV 22
Sprint TV & Movies 22
Text Messages (SMS) 14
Trackpad 1
Turn On Device 6
Typing
Tips 26
Unlocking the Device 17
Video Camera 16
Voicemail
New Message Alerts 14
Options 14
Password 7
Retrieving 14
Setup 7
Web Browsing 16
Wi-Fi 19
Coverage Indicators 27
Setup 7
Wireless Service
Coverage Indicators 27
36You can also read