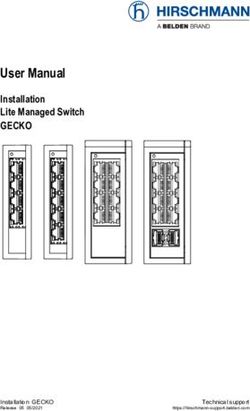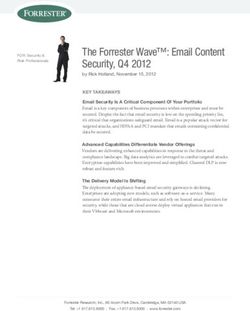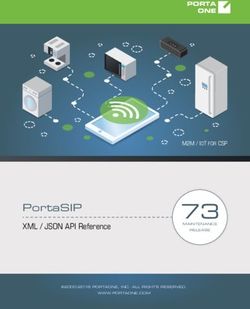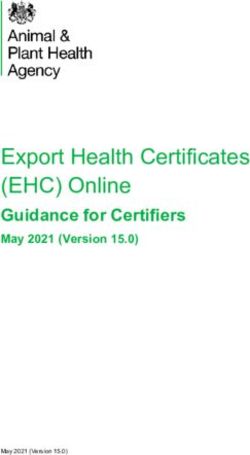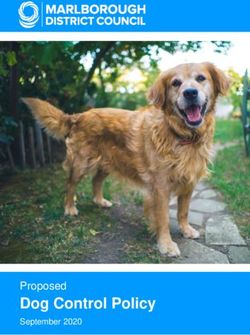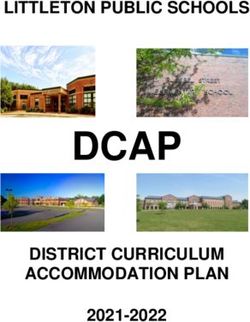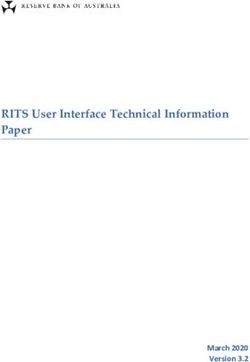USER'S GUIDE - Bitdefender
←
→
Page content transcription
If your browser does not render page correctly, please read the page content below
Bitdefender Mobile Security
Bitdefender Mobile Security
User's Guide
Publication date 12/21/2018
Copyright© 2018 Bitdefender
Legal Notice
All rights reserved. No part of this book may be reproduced or transmitted in any form or by any means, electronic
or mechanical, including photocopying, recording, or by any information storage and retrieval system, without written
permission from an authorized representative of Bitdefender. The inclusion of brief quotations in reviews may be
possible only with the mention of the quoted source. The content can not be modified in any way.
Warning and Disclaimer. This product and its documentation are protected by copyright. The information in this
document is provided on an “as is” basis, without warranty. Although every precaution has been taken in the
preparation of this document, the authors will not have any liability to any person or entity with respect to any loss
or damage caused or alleged to be caused directly or indirectly by the information contained in this work.
This book contains links to third-party Websites that are not under the control of Bitdefender, therefore Bitdefender
is not responsible for the content of any linked site. If you access a third-party website listed in this document, you
will do so at your own risk. Bitdefender provides these links only as a convenience, and the inclusion of the link does
not imply that Bitdefender endorses or accepts any responsibility for the content of the third-party site.
Trademarks. Trademark names may appear in this book. All registered and unregistered trademarks in this document
are the sole property of their respective owners, and are respectfully acknowledged.
50340A34392034390AFE02048790BF8082B92FA06FA080BA74BC7CC1AE80BA996CE11D2E80BA74C7E78C2E80
82FFB239EA2080FEAAAAAAAABF800006AA3FB00000FBD5EFE73AD5009CF2544B4C3D00A6B67D616B878031FB
500EA66D0063567F854DF700E84116D29479001E1671326B0580C5FB204BC43D8067FDFBC34DB780D0D21797
1C6C00C7917C347B4580254D7859B54800EE712FF15D9700606495D7DC7D00AFBD83E36BFD8058E6B23EC589
003A89EEB31DAF00C8C91627818C001FB72BF86BFB803D6ABDBFC000809E5E6C015DFE80A54917860DD200B3
0202C06377805DE366E8361180DF05ED2359FA00AD5455C690B200A3E97B50FB728034D4AF78869180FFA96A
063B6F80D53484FF0C718046A5B3D16B298071D6D5BE608100E375ABE609FE8000DA16331D8A00FEF606A13E
AF80825B662EA68800BADF6BE52EFE80BA891646848B00BA9C21A5EE700082CC28DA84E080FEA1EC237E1780Bitdefender Mobile Security
Table of Contents
1. Protection Features . . . . . . . . . . . . . . . . . . . . . . . . . . . . . . . . . . . . . . . . . . . . . . . . . . . . . . . 1
2. Getting Started . . . . . . . . . . . . . . . . . . . . . . . . . . . . . . . . . . . . . . . . . . . . . . . . . . . . . . . . . . . . 2
3. Malware Scanner . . . . . . . . . . . . . . . . . . . . . . . . . . . . . . . . . . . . . . . . . . . . . . . . . . . . . . . . . 7
4. Web Protection . . . . . . . . . . . . . . . . . . . . . . . . . . . . . . . . . . . . . . . . . . . . . . . . . . . . . . . . . . . . 9
5. VPN . . . . . . . . . . . . . . . . . . . . . . . . . . . . . . . . . . . . . . . . . . . . . . . . . . . . . . . . . . . . . . . . . . . . . . . . 11
6. Anti-Theft Features . . . . . . . . . . . . . . . . . . . . . . . . . . . . . . . . . . . . . . . . . . . . . . . . . . . . . 14
7. Account Privacy . . . . . . . . . . . . . . . . . . . . . . . . . . . . . . . . . . . . . . . . . . . . . . . . . . . . . . . . . 18
8. App Lock . . . . . . . . . . . . . . . . . . . . . . . . . . . . . . . . . . . . . . . . . . . . . . . . . . . . . . . . . . . . . . . . . 20
9. Reports . . . . . . . . . . . . . . . . . . . . . . . . . . . . . . . . . . . . . . . . . . . . . . . . . . . . . . . . . . . . . . . . . . . 25
10. WearON . . . . . . . . . . . . . . . . . . . . . . . . . . . . . . . . . . . . . . . . . . . . . . . . . . . . . . . . . . . . . . . . . . 26
11. About . . . . . . . . . . . . . . . . . . . . . . . . . . . . . . . . . . . . . . . . . . . . . . . . . . . . . . . . . . . . . . . . . . . . . 27
12. Bitdefender Central . . . . . . . . . . . . . . . . . . . . . . . . . . . . . . . . . . . . . . . . . . . . . . . . . . . . 28
13. Frequently Asked Questions . . . . . . . . . . . . . . . . . . . . . . . . . . . . . . . . . . . . . . . . . . 32
14. Getting Help . . . . . . . . . . . . . . . . . . . . . . . . . . . . . . . . . . . . . . . . . . . . . . . . . . . . . . . . . . . . . 38
iiiBitdefender Mobile Security
1. PROTECTION FEATURES
Bitdefender Mobile Security protects your Android device with the following
features:
● Malware Scanner
● Web Protection
● VPN
● Anti-Theft, including:
● Remote location
● Remote device lock
● Remote device wipe
● Remote device alerts
● Account Privacy
● App Lock
● Reports
● WearON
You can use the product features for 14 days, free of charge. After the period
expires, you need to purchase the full version to protect your mobile device.
Protection Features 1Bitdefender Mobile Security
2. GETTING STARTED
Device Requirements
Bitdefender Mobile Security works on any device running Android 4.0.3 and
up. An active internet connection is required for in-the-cloud threat scanning.
Installing Bitdefender Mobile Security
● From Bitdefender Central
● On Android
1. Go to: https://central.bitdefender.com.
2. Sign in to your Bitdefender account.
3. Tap in the upper-left corner of the screen, and then select My
Devices.
4. Tap INSTALL PROTECTION, and then tap Protect this device.
5. You are redirected to the Google Play app. In the Google Play screen,
tap the installation option.
● On Windows, macOS, iOS
1. Go to: https://central.bitdefender.com.
2. Sign in to your Bitdefender account.
3. Press in the upper-left corner of the screen, and then My Devices.
4. Press INSTALL PROTECTION, and then press Protect other devices.
5. Press SEND DOWNLOAD LINK.
6. Type an email address in the corresponding field, and press SEND
EMAIL. Note that the generated download link is valid for the next 24
hours only. If the link expires, you will have to generate a new one by
following the same steps.
7. On the device you want to install Bitdefender check the email account
that you typed in, and then press the corresponding download button.
● From Google Play
Search for Bitdefender Mobile Security to locate and install the app.
Getting Started 2Bitdefender Mobile Security
Alternatively, scan the QR Code:
QR Code
Before going through the validation steps, you have to agree with the
Subscription Agreement. Please take some time to read the Subscription
Agreement as it contains the terms and conditions under which you may
use Bitdefender Mobile Security.
Tap CONTINUE to proceed to the next window.
Sign in to your Bitdefender account
To use Bitdefender Mobile Security, you must link your device to a
Bitdefender, Facebook, Google, or Microsoft account by signing in to the
account from the app. The first time you open the app, you will be prompted
to sign in to an account.
If you installed Bitdefender Mobile Security from your Bitdefender account,
the app will attempt to automatically log in to that account.
To link your device to a Bitdefender account:
1. Type your Bitdefender account email address and password in the
corresponding fields. If you do not have a Bitdefender account and want
to create one, select the corresponding link.
2. Tap SIGN IN.
To log in using a Facebook, Google, or Microsoft account, tap the service
you want to use from the OR SIGN WITH area. You are redirected to the login
page of the selected service. Follow the instructions to link your account to
Bitdefender Mobile Security.
Getting Started 3Bitdefender Mobile Security
Note
Bitdefender does not get access to any confidential information such as the
password of the account you use to log in, or the personal information of your
friends and contacts.
Configure protection
Once you successfully sign in to the app, the Configure protection window
appears. To secure your device, we recommend you to go through these
steps:
● Subscription status. To be protected by Bitdefender Mobile Security, you
must activate your product with a subscription, which specifies how long
you may use the product. As soon as it expires, the app stops performing
its functions and protecting your device.
If you have an activation code, tap I HAVE A CODE, and then tap ACTIVATE.
If you have signed in with a new Bitdefender account and have no
activation code, you can use the product for 14 days, free of charge.
● Web Protection. If your device requires Accessibility to activate Web
Protection, tap ACTIVATE. You are redirected to the Accessibility menu.
Tap Bitdefender Mobile Security, and then turn on the corresponding
switch.
● Malware Scanner. Run a one-time scan to make sure that your device is
free from threats. To initiate the scan process, tap SCAN NOW.
As soon as the scanning process begins, the dashboard appears. Here
you can see the security status of your device.
Dashboard
Tap the Bitdefender Mobile Security icon in your device's app drawer to open
the app interface.
The Dashboard offers information about the security status of your device
and through Autopilot helps you to improve your device security by giving
you features recommendations.
The status card at the top of the window informs you about the device's
security status using explicit messages and suggestive colors. If Bitdefender
Mobile Security has no warnings, the status card is green. When a security
issue has been detected, the status card changes its color into red.
Getting Started 4Bitdefender Mobile Security
To offer you an effective operation and increased protection while carrying
out different activities, Bitdefender Autopilot will act as your personal security
advisor. Depending on the activity you perform, Bitdefender Autopilot will
come up with contextual recommendations based on your device usage and
needs. This will help you discovery and benefit from the advantages brought
by the features included into the Bitdefender Mobile Security app.
Whenever there is a process in progress or a feature requires your input, a
card with more information and possible actions is displayed in the
Dashboard.
You can access the Bitdefender Mobile Security features and easily navigate
from the bottom navigation bar:
Malware Scanner
Allows you to initiate an on-demand scan and enable Scan Storage. For
more information, refer to “Malware Scanner” (p. 7).
Web Protection
Ensures a safe browsing experience by alerting you about potential
malicious webpages. For more information, refer to “Web Protection” (p.
9).
VPN
Encrypts internet communication, helping you maintain your privacy no
matter what network you are connected to. For more information, refer
to “VPN” (p. 11).
Anti-Theft
Allows you to turn the Anti-Theft features on or off and to configure
Anti-Theft settings. For more information, refer to “Anti-Theft Features”
(p. 14).
Account Privacy
Checks if any data breach has occurred in your online accounts. For
more information, refer to “Account Privacy” (p. 18).
App Lock
Allows you to protect your installed apps by setting a PIN access code.
For more information, refer to “App Lock” (p. 20).
Reports
Keeps a log of all important actions, status changes and other critical
messages related to your device’s activity. For more information, refer
to “Reports” (p. 25).
Getting Started 5Bitdefender Mobile Security
WearON
Communicates with your smartwatch to help you find your phone in
case you misplace or forget where you left it. For more information, refer
to “WearON” (p. 26).
Getting Started 6Bitdefender Mobile Security
3. MALWARE SCANNER
Bitdefender protects your device and data against malicious apps using
on-install scanning and on-demand scanning.
Note
Make sure your mobile device is connected to the internet. If your device is
not connected to the internet, the scan process will not start.
● On-install scanning
Whenever you install an app, Bitdefender Mobile Security automatically
scans it using in-the-cloud technology. The same scanning process starts
each time the installed apps are updated.
If the app is found to be malicious, an alert will appear prompting you to
uninstall it. Tap Uninstall to go to that app's uninstall screen.
● On-demand scanning
Whenever you want to make sure that the apps installed on your device
are safe to use, you can initiate an on-demand scan.
To start an On-demand scan:
1. Tap Malware Scanner on the bottom navigation bar.
2. Tap START SCAN.
Note
Additional permissions are required on Android 6 for the Malware Scanner
feature. After tapping START SCAN, select Allow for the following:
● Allow Antivirus to make and manage phone calls?
● Allow Antivirus to access photos, media, and files on your device?
The scan progress is displayed and you can stop the process at any time.
Malware Scanner 7Bitdefender Mobile Security
Malware Scan
By default, Bitdefender Mobile Security will scan your device's internal
storage, including any mounted SD card. This way, any dangerous apps
that might be on the card can be detected before they can cause harm.
To disable the Scan Storage setting:
1. Tap More on the bottom navigation bar.
2. Tap Settings.
3. Disable the Scan Storage switch in the Malware Scanner area.
If any malicious apps are detected, information about them will be displayed
and you can remove them by tapping UNINSTALL.
The Malware Scanner card displays the state of your device. When your
device is safe, the card is green. When the device requires a scan, or there
is any action that requires your input, the card will turn red.
Malware Scanner 8Bitdefender Mobile Security
4. WEB PROTECTION
Web Protection checks using Bitdefender cloud services webpages you
access with the default Android browser, Google Chrome, Firefox, Opera,
Opera Mini and Dolphin. A complete list with the supported browsers is
available in the Web Protection section.
If an URL points to a known phishing or fraudulent website, or to malicious
content such as spyware or viruses, the webpage is temporarily blocked and
an alert is shown.
You can then choose to ignore the alert and proceed to the webpage or return
to a safe page.
Note
Additional permissions are required on Android 6 for the Web Protection
feature.
Allow permission to register as Accessibility service and tap TURN ON when
requested. Tap Antivirus and enable the switch, then confirm that you agree
with the access to your device’s permission.
Each time you access a banking site, Bitdefender Web Protection is set to
notify you to use Bitdefender VPN. The notification appears in the status
bar. We recommend you to use Bitdefender VPN while you are logged in into
your bank account so that your data can stay safe from potential security
breaches.
To disable the Web Protection notification:
1. Tap More on the bottom navigation bar.
2. Tap Settings.
3. Turn off the corresponding switch in the Web Protection area.
Web Protection 9Bitdefender Mobile Security
Web Protection
Web Protection 10Bitdefender Mobile Security
5. VPN
With Bitdefender VPN you can keep your data private each time you connect
to unsecured wireless networks while in airports, malls, cafés, or hotels. This
way, unfortunate situations such as theft of personal data, or attempts to
make your device’s IP address accessible to hackers can be avoided.
The VPN serves as a tunnel between your device and the network you connect
to securing your connection, encrypting the data using bank-grade encryption,
and hiding your IP address wherever you are. Your traffic is redirected through
a separate server; thus making your device almost impossible to be identified
through the myriad of the other devices that are using our services. Moreover,
while connected to the internet via Bitdefender VPN, you are able to access
content that is normally restricted in specific areas.
Note
Some countries practice internet censorship and therefore the usage of VPNs
on their territory has been banned by law. To avoid legal consequences, a
warning message can appear when you try to use the Bitdefender VPN feature
for the first time. By continuing using the feature, you confirm that you are
aware of the applicable country regulations and the risks to which you might
be exposed.
There are two ways to turn on or off Bitdefender VPN:
● Tap CONNECT in the VPN card from the Dashboard.
The status of Bitdefender VPN is displayed.
● Tap VPN on the bottom navigation bar, and then tap CONNECT.
Tap CONNECT each time you want to stay protected while connected to
unsecured wireless networks.
Tap DISCONNECT whenever you want to disable the connection.
Note
The first time you turn on VPN, you are asked to allow Bitdefender to set up
a VPN connection that will monitor network traffic. Tap OK to continue.
The icon appears in the status bar when Bitdefender VPN is active.
To save battery power, we recommend you to turn off the VPN feature when
you do not need it.
VPN 11Bitdefender Mobile Security
If you have a premium subscription and would like to connect to a server at
your will, tap Server Location in the VPN feature, and then select the location
you want. For details about VPN subscriptions, refer to “Subscriptions” (p.
13).
VPN
VPN Settings
For an advanced configuration of your VPN:
1. Tap More on the bottom navigation bar.
2. Tap Settings.
In the VPN area, you can configure the following options:
● Quick VPN access - a notification will appear in the status bar of your
device to allow you to quickly turn on VPN.
VPN 12Bitdefender Mobile Security
● Open Wi-Fi network - each time you connect to an open Wi-Fi network, you
are notified in the status bar of your device to use VPN.
Subscriptions
Bitdefender VPN offers for free a daily 200 MB traffic quota per device to
secure your connection every time you need, and connects you automatically
to the optimal server location.
To get unlimited traffic and unrestricted access to content worldwide by
choosing a server location at your will, upgrade to the premium version.
You can upgrade to the Bitdefender Premium VPN version anytime by tapping
ACTIVATE PREMIUM available in the Dashboard, or Activate Premium version
in the VPN window.
The Bitdefender Premium VPN subscription is independent from the
Bitdefender Mobile Security subscription, meaning you will be able to use it
for its entire availability, regardless of the state of your security subscription.
In case the Bitdefender Premium VPN subscription expires, but the one for
Bitdefender Mobile Security is still active, you will be reverted to the free
plan.
Bitdefender VPN is a cross-platform product, available in the Bitdefender
products compatible with Windows, macOS, Android, and iOS. Once you
upgrade to the premium plan, you will be able to use your subscription on
all products, provided that you login with the same Bitdefender account.
VPN 13Bitdefender Mobile Security
6. ANTI-THEFT FEATURES
Bitdefender can help you locate your device and prevent your personal data
from getting into the wrong hands.
All you need to do is activate Anti-Theft from the device and, when needed,
access Bitdefender Central from any web browser, anywhere.
Bitdefender Mobile Security offers the following Anti-Theft features:
Remote Locate
View your device's current location on Google Maps. The location is
refreshed every 5 seconds, so you can track it if it is on the move.
The accuracy of the location depends on how Bitdefender is able to
determine it:
● If the GPS is enabled on the device, its location can be pinpointed to
within a couple of meters as long it is in the range of GPS satellites
(i.e. not inside a building).
● If the device is indoors, its location can be determined to within tens
of meters if Wi-Fi is enabled and there are wireless networks available
in its range.
● Otherwise, the location will be determined using only information from
the mobile network, which can offer an accuracy no better than several
hundred meters.
Remote Lock
Lock your device's screen and set a numeric PIN for unlocking it.
Remote Wipe
Remove all personal data from your estranged device.
Send alert to device (Scream)
Remotely send a message to be displayed on the device's screen, or
trigger a loud sound to be played on the device speaker.
If you lose your device, you can let whoever finds it know how they can
return it to you by displaying a message on the screen of the device.
If you misplaced your device and there is a chance it is not far from you
(for example, somewhere around the house or the office), what better
way to find it than to make it play a loud sound? The sound will be played
even if the device is in silent mode.
Anti-Theft Features 14Bitdefender Mobile Security
Activating Anti-Theft
To enable Anti-Theft features, simply complete the configuration process
from the Anti-Theft card available in the Dashboard.
Alternatively, you can activate Anti-Theft by following these steps:
1. Tap More on the bottom navigation bar.
2. Tap Anti-Theft.
3. Tap TURN ON.
4. The following procedure will begin to help you activate this feature:
Note
Additional permissions are required on Android 6 for the Anti-Theft feature.
To enable it, follow these steps:
a. Tap Activate Anti-Theft, then tap TURN ON.
b. Allow permissions for Antivirus to access your device’s location.
a. Grant Admin Privileges
These privileges are essential to the operation of Anti-Theft and
therefore must be granted to continue.
b. Set Application PIN
To prevent unauthorized access to your device, a PIN code must be
set. Every time an attempt will be made to access your device, the PIN
will have to be entered first. Alternatively, on devices that support
fingerprint authentication, a fingerprint confirmation can be used
instead of the configured PIN code.
The same PIN code is used by App Lock to protect your installed apps.
c. Activate Snap Photo
Each time someone will try to unlock your device without success while
Snap Photo is turned on, Bitdefender will take a photo of him.
More exactly, every time the PIN code, password, or fingerprint
confirmation you set to protect your device is entered wrong three
times in a row, a photo is taken using the front camera. The photo is
saved together with the time-stamp and reason, and can be seen when
Anti-Theft Features 15Bitdefender Mobile Security
you open Bitdefender Mobile Security and access the Anti-Theft window.
Alternatively, you can view the taken photo in your Bitdefender account:
i. Go to: https://central.bitdefender.com.
ii. Sign in to your account.
iii. Tap in the upper-left corner of the screen, and then select My
Devices.
iv. Select your Android device, and then the Anti-Theft tab.
v. Tap next to Check your snapshots to view the latest photos that
were taken.
Only the two most recent photos are saved.
Once the Anti-Theft feature is activated, you can enable or disable Web
Control commands individually from the Anti-Theft window by tapping the
corresponding options.
Using Anti-Theft features from Bitdefender Central
Note
All Anti-Theft features require the Background data option to be enabled in
your device's Data usage settings.
To access the Anti-Theft features from your Bitdefender account:
1. Access Bitdefender Central.
2. Tap in the upper-left corner of the screen, and then select My Devices.
3. In the MY DEVICES window, select the desired device card.
4. Select the Anti-Theft tab.
5. In the bottom field of the window, tap , and then tap the button
corresponding to the feature you want to use:
Locate - display your device's location on Google Maps.
Alert - type a message to display on your device's screen and/or make
your device play a sound alarm.
Lock - lock your device and set a PIN code for unlocking it.
Anti-Theft Features 16Bitdefender Mobile Security
Wipe - delete all data from your device.
Important
After you wipe a device, all Anti-Theft features cease to function.
SHOW IP - displays the last IP address for the selected device.
Anti-Theft Settings
If you wish to enable or disable the remote commands:
1. Tap More on the bottom navigation bar.
2. Tap Anti-Theft.
3. Enable or disable the desired options.
Anti-Theft Features 17Bitdefender Mobile Security
7. ACCOUNT PRIVACY
Bitdefender Account Privacy detects if any data breach has occurred in the
accounts you use for making online payments, shopping, or signing in
different apps or websites. The data that may be stored into an account can
be passwords, credit card information, or bank account information, and, if
not properly secured, identity theft or invasion to privacy may occur.
The privacy status of an account is displayed right after validation.
Automatic rechecks are set to run in the background, but manual scans can
be run as well on a daily basis.
Notifications will be displayed each time new breaches that include any of
the validated email accounts are discovered.
To start keeping personal information safe:
1. Tap More on the bottom navigation bar.
2. Tap Account Privacy.
3. Tap GET STARTED.
4. The email address used to create your Bitdefender account appears.
Tap ADD to continue.
Bitdefender needs to validate this account before displaying private
information. Therefore, an email with a validation code is sent to the
provided email address.
5. Check your inbox, and then type the received code in the Account Privacy
area of your app. If you cannot find the validation email in the Inbox folder,
check the Spam folder.
The privacy status of the validated account is displayed.
To add other accounts, tap ADD ACCOUNT in the Account Privacy window,
and then follow the required steps.
If breaches are found in any of your accounts, we recommend you to change
their password as soon as possible. To create a strong and secure password,
take into consideration these tips:
● Make it at least eight characters long.
● Include lower and upper case characters.
Account Privacy 18Bitdefender Mobile Security
● Add at least one number or symbol, such as #, @, % or !.
Once you secured an account that was part of a privacy breach, you can
confirm the changes by marking the identified breach(es) as Solved. To do
this:
1. Tap More on the bottom navigation bar.
2. Tap Account Privacy.
3. Tap the account you just secured.
4. Tap the breach you secured the account for.
5. Tap SOLVED to acknowledge that the account is secured.
When all the detected breaches are marked as Solved, the account will no
longer appear as breached, at least until a new breach is detected.
To stop being notified each time automatic scans are done:
1. Tap More on the bottom navigation bar.
2. Tap Settings.
3. Turn off the corresponding switch in the Account Privacy area.
Account Privacy 19Bitdefender Mobile Security
8. APP LOCK
Installed apps such as emails, photos, or messages, can contain personal
data that you would like to remain private by selectively restricting access
to them.
App Lock helps you block unwanted access to apps by setting a security
PIN access code. The PIN code you set must be at least 4 digits long, but
not more than 8, and is required every time you want to access the selected
restricted apps.
Alternatively, on devices that support fingerprint authentication, a fingerprint
confirmation can be used instead of the configured PIN code.
Activating App Lock
To restrict access to selected apps, configure App Lock from the card
displayed in the Dashboard after activating Anti-Theft.
Alternatively, you can activate App Lock by following these steps:
1. Tap More on the bottom navigation bar.
2. Tap App Lock.
3. Tap TURN ON.
4. Allow access to usage data for Bitdefender.
Note
Additional permissions are required on Android 6 for the Snap Photo feature.
To enable it, allow Antivirus to take pictures and record video.
5. Go back to the app, configure the access code, and then tap SET PIN.
Note
This step is available only if you didn't previously configure the PIN in
Anti-Theft.
6. Enable the Snap Photo option to catch any intruder that will try to access
your private data.
7. Select the apps you want to protect.
App Lock 20Bitdefender Mobile Security
Using the wrong PIN or fingerprint five times in a row, will activate a 30
seconds time-out session. This way, any attempt to break in the protected
apps will be blocked.
Note
The same PIN code is used by Anti-Theft to help you locate your device.
App Lock
Lock mode
The first time you add an app to App Lock, the App Lock Mode screen
appears. From here you can choose when the App Lock feature should protect
the apps installed on your device.
You can choose from one of the following options:
● Require unlock every time - each time the locked apps are accessed, the
PIN code or fingerprint you have set up will have to be used.
App Lock 21Bitdefender Mobile Security
● Keep unlocked until screen off - the access to your apps will be valid until
the screen turns off.
● Lock after 30 seconds - you can exit and access again your unlocked apps
within 30 seconds.
If you would like to change the selected setting:
1. Tap More on the bottom navigation bar.
2. Tap Settings.
3. Tap Require unlock every time in the App Lock area.
4. Choose the desired option.
App Lock Settings
For an advanced configuration of App Lock:
1. Tap More on the bottom navigation bar.
2. Tap Settings.
In the App Lock area, you can configure the following options:
● Sensitive app suggestion - receive a lock notification each time you are
installing a sensitive app.
● Require unlock every time - choose one of the available lock and unlock
options.
● Smart Unlock - keep apps unlocked while you are connected to trusted
Wi-Fi networks.
Snap Photo
With Bitdefender Snap Photo you can catch your friends or relatives on the
hop. This way you can educate their curious eyes to not look through your
personal files or the apps you use.
The feature works easy: each time the PIN code or fingerprint confirmation
you set to protect your apps is entered wrong three times in a row, a photo
is taken using the front camera. The photo is saved together with the
time-stamp and reason, and can be seen when you open Bitdefender Mobile
Security and access the App Lock feature.
App Lock 22Bitdefender Mobile Security
Note
This feature is available only for phones that have a front camera.
To configure the Snap Photo feature for App Lock:
1. Tap More on the bottom navigation bar.
2. Tap Settings.
3. Enable the corresponding switch in the Snap Photo area.
The photos snapped when the incorrect PIN is entered are displayed in the
App Lock window and can be viewed full-screen.
Alternatively, they can be viewed in your Bitdefender account:
1. Go to: https://central.bitdefender.com.
2. Sign in to your account.
3. Tap in the upper-left corner of the screen, and then select My Devices.
4. Select your Android device, and then the Anti-Theft tab.
5. Tap next to Check your snapshots to view the latest photos that were
taken.
Only the two most recent photos are saved.
To stop uploading snapped photos on your Bitdefender account:
1. Tap More on the bottom navigation bar.
2. Tap Settings.
3. Disable Upload photos in the Snap Photo area.
Smart Unlock
An easy method to stop being asked by the App Lock feature to enter the
PIN code or fingerprint confirmation for the protected apps each time you
access them is to activate Smart Unlock.
With Smart Unlock you can set as trusted the Wi-Fi networks you usually
connect to, and when connected to them, the App Lock blocking settings
will be disabled for the protected apps.
To configure the Smart Unlock feature:
App Lock 23Bitdefender Mobile Security
1. Tap More on the bottom navigation bar.
2. Tap App Lock.
3. Tap ADD to set the Wi-Fi connection you're currently using as trusted.
Note
This setting is available only if the Smart Unlock feature is enabled.
Whenever you change your mind, disable the feature and the Wi-Fi networks
you have set as trusted will be treated as untrusted.
App Lock 24Bitdefender Mobile Security
9. REPORTS
The Reports feature keeps a detailed log of events concerning the scanning
activity on your device.
Whenever something relevant to the security of your device happens, a new
message is added to the Reports.
To access the Reports section:
1. Tap More on the bottom navigation bar.
2. Tap Reports.
The following tabs are available in the Reports window:
● WEEKLY REPORTS - here you have access to the security status and the
performed tasks from the current and previous week. The current week’s
report is generated each Sunday and you will receive a notification
informing you about it becoming available.
Each week a new tip will be displayed in this section, so make sure you
check back regularly to get the best out of the app.
To stop receiving notifications each time a report is generated:
1. Tap More on the bottom navigation bar.
2. Tap Settings.
3. Disable the New report notification switch in the Reports area.
● ACTIVITY LOG - here you can check detailed information about the activity
of your Bitdefender Mobile Security app since it was installed on your
Android device.
To delete the available activity log:
1. Tap More on the bottom navigation bar.
2. Tap Settings.
3. Tap Clear Activity Log, and then tap CLEAR.
Reports 25Bitdefender Mobile Security
10. WEARON
With Bitdefender WearON you can easily find your smartphone whether you
left it at the office in a conference room or under a pillow on your couch. The
device can be found even if the silent mode is activated.
Keep this feature enabled to make sure that you always have your
smartphone at hand.
Note
The feature works with Android 4.3 and Android Wear.
Activating WearON
To use WearON, you only have to connect your smartwatch to the Bitdefender
Mobile Security app and activate the feature with the following voice
command:
Start:
Bitdefender WearON has two commands:
1. Phone Alert
With the Phone Alert feature you can quickly find your smartphone
whenever you step too far away from it.
If you have your smartwatch with you, it automatically detects the app
on your phone and vibrates whenever you go too far from your phone,
more exactly when the Bluetooth connectivity is lost.
To enable this feature, open Bitdefender Mobile Security, tap Global
Settings in the menu and select the corresponding switch under the
WearON section.
2. Scream
Finding your phone has never been easier. Whenever you forget where
you left your phone, tap the Scream command on your watch to make
your phone scream.
WearON 26Bitdefender Mobile Security
11. ABOUT
To find information about the Bitdefender Mobile Security version you have
installed, to access and read the Subscription Agreement and Privacy Policy,
and view the Open-source licenses:
1. Tap More on the bottom navigation bar.
2. Tap Settings.
3. Tap the desired option in the About area.
About 27Bitdefender Mobile Security
12. BITDEFENDER CENTRAL
Bitdefender Central is the web platform where you have access to the
product's online features and services and can remotely perform important
tasks on devices Bitdefender is installed on. You can log in to your
Bitdefender account from any computer or mobile device connected to the
internet by going to https://central.bitdefender.com, or directly from the
Bitdefender Central app on Android and iOS devices.
To install the Bitdefender Central app on your devices:
● On Android - search Bitdefender Central on Google Play, and then download
and install the app. Follow the required steps to complete the installation.
● On iOS - search Bitdefender Central on App Store, and then download and
install the app. Follow the required steps to complete the installation.
Once you are logged in, you can start doing the following:
● Download and install Bitdefender on Windows, macOS, iOS and Android
operating systems. The products available for download are:
● Bitdefender Mobile Security
● Bitdefender Mobile Security for iOS
● Bitdefender Antivirus for Mac
● The Bitdefender Windows product line
● Manage and renew your Bitdefender subscriptions.
● Add new devices to your network and manage them wherever you are.
● Protect the network devices and their data against theft or loss with
Anti-Theft.
Accessing your Bitdefender account
There are two ways to access Bitdefender Central
● From your web browser:
1. Open a web browser on any device with internet access.
2. Go to: https://central.bitdefender.com.
3. Log in to your account using your email address and password.
Bitdefender Central 28Bitdefender Mobile Security
● From your Android or iOS device:
Open the Bitdefender Central app you have installed.
Note
In this material you are provided with the options and instructions available
on the web platform.
My Devices
The MY DEVICES area in your Bitdefender account gives you the possibility
to install, manage and take remote actions on your Bitdefender product on
any device, provided that it is turned on and connected to the internet. The
device cards display the device name, protection status and if there are
security risks affecting the protection of your devices.
To easily identify your devices, you can customize the device name:
1. Access Bitdefender Central.
2. Tap in the upper-left corner of the screen, and then select My Devices.
3. Tap the desired device card, and then tap in the upper-right corner of
the screen.
4. Select Settings.
5. Type in a new name in the Device name field, and then select SAVE.
You can create and assign an owner to each of your devices for better
management:
1. Access Bitdefender Central.
2. Tap in the upper-left corner of the screen, and then select My Devices.
3. Tap the desired device card, and then tap in the upper-right corner of
the screen.
4. Select Profile.
5. Tap Add owner, and then fill in the corresponding fields. Customize the
profile by adding a photo and selecting a date of birth.
6. Tap ADD to save the profile.
7. Select the desired owner from the Device owner list, then tap ASSIGN.
Bitdefender Central 29Bitdefender Mobile Security
For more remote actions and information regarding your Bitdefender product
on a specific device, select the desired device card.
Once you select a device card, the following tabs are available:
● Dashboard. In this window you can view details about the selected device,
check its protection status, the status of Bitdefender VPN and how many
threats have been blocked in the last seven days. The protection status
can be green, when there is no issue affecting your device, yellow when
the device needs your attention or red when the device is at risk. When
there are issues affecting your device, tap the drop-down arrow in the
upper status area to find out more details. From here you can manually
fix issues that are affecting the security of your devices.
● Protection. From this window you can remotely run a Scan on your device.
Tap SCAN to start the process. You can also check when the last scan
was performed on the device and a report of the latest scan with the most
important information is available.
● Anti-Theft. In case you misplaced your device, with the Anti-Theft feature
you can locate it and take remote actions. Tap LOCATE to find out the
position of the device. The last known position will be displayed, along
with the time and date. For more details about this feature, refer to
“Anti-Theft Features” (p. 14).
My Subscriptions
The Bitdefender Central platform gives you the possibility to easily manage
the subscriptions you have for all your devices.
Check available subscriptions
To check your available subscriptions:
1. Access Bitdefender Central.
2. Tap in the upper-left corner of the screen, and then select My
Subscriptions.
Here you have information about the availability of the subscriptions you
own and the number of devices using each of them.
You can add a new device to a subscription or renew it by selecting a
subscription card.
Bitdefender Central 30Bitdefender Mobile Security
Add a new device
If your subscription covers more that one device, you can add a new device
and install your Bitdefender Mobile Security on it, as described in “Installing
Bitdefender Mobile Security” (p. 2).
Renew subscription
If there are less than 30 days from your subscription, and you opted out for
automatically renewing, you can manually renew by following these steps:
1. Access Bitdefender Central.
2. Tap in the upper-left corner of the screen, and then select My
Subscriptions.
3. Select the desired subscription card.
4. Tap RENEW to continue.
A webpage opens in your web browser where you can renew your Bitdefender
subscription.
Bitdefender Central 31Bitdefender Mobile Security
13. FREQUENTLY ASKED QUESTIONS
Why does Bitdefender Mobile Security require an internet connection?
The app needs to communicate with Bitdefender servers to determine the
security status of the apps it scans and of the webpages you are visiting,
and also to receive commands from your Bitdefender account, when using
the Anti-Theft features.
What does Bitdefender Mobile Security need each permission for?
● Internet access -> used for cloud communication.
● Read phone state and identity -> used to detect if the device is connected
to the internet and to extract certain device info needed to create a unique
ID when communicating to Bitdefender cloud.
● Read and write browser bookmarks -> Web Protection module deletes
malicious sites from your browsing history.
● Read log data -> Bitdefender Mobile Security detects traces of threat
activities from the Android logs.
● Location -> required for remote location.
● Camera -> required for Snap photo.
● Storage -> used to allow the Malware Scanner to check the SD card.
How can I stop submitting to Bitdefender information about suspect apps?
By default, Bitdefender Mobile Security sends reports to Bitdefender servers
about the suspect apps you are installing. This information is essential for
improving the threat detection and can help us to offer you a better
experience in the future. In case you want to stop sending us information
about suspect apps:
1. Tap More on the bottom navigation bar.
2. Tap Settings.
3. Turn off In-the-cloud detection in the Malware Scanner area.
Where can I see details about the app's activity?
Bitdefender Mobile Security keeps a log of all important actions, status
changes, and other critical messages related to its activity. To access see
about the app's activity:
Frequently Asked Questions 32Bitdefender Mobile Security
1. Tap More on the bottom navigation bar.
2. Tap Reports.
In the WEEKLY REPORTS window you can access the reports that are
generated every week and in the ACTIVITY LOG window you can view
information about the activity of your Bitdefender app.
I forgot the PIN code that I set to protect my app. What do I do?
1. Access Bitdefender Central.
2. Tap in the upper-left corner of the screen, and then select My Devices.
3. Tap the desired device card, and then tap in the upper-right corner of
the screen.
4. Select Settings.
5. Retrieve the PIN code from the Application PIN field.
How can I change the PIN code I set for App Lock and Anti-Theft?
If you wish to change the PIN code you set for App Lock and Anti-Theft:
1. Tap More on the bottom navigation bar.
2. Tap Settings.
3. Tap Security PIN CODE in the Anti-Theft area.
4. Type in the current PIN code.
5. Type in the new PIN code you want to set.
How can I switch off the App Lock feature?
There is no turn off option for the App Lock feature, but you can easily disable
it by clearing the check boxes next to the selected apps after validating the
PIN or fingerprint you have set.
How can I set another wireless network as trusted?
First, you have to connect your device to the wireless network you want to
set as trusted. Then follow these steps:
1. Tap More on the bottom navigation bar.
2. Tap App Lock.
Frequently Asked Questions 33Bitdefender Mobile Security
3. Tap in the upper-right corner.
4. Tap ADD next to the network you want to set as trusted.
How can I stop seeing snapped photos taken on my devices?
To stop making visible the snapped photos taken on your devices:
1. Access Bitdefender Central.
2. Tap in the upper right side of the screen.
3. Tap My Account in the slide menu.
4. Select the Settings tab.
5. Disable the Show/don't show snap photos taken on your devices option.
How can I keep my online shopping secure?
Online shopping comes with high risks when some details are ignored. To
not become a victim of fraud, we recommend you the following:
● Keep your security app updated.
● Submit online payments only with buyer protection.
● Use a VPN when connecting to the internet from public and unsecured
wireless networks.
● Pay attention to the passwords you have assigned to your online accounts.
They have to be strong including capital and lowercase letters, numbers
and symbols (@, !, %, #, etc.).
● Make sure that the information you send is over secure connections. The
online website extension has to be HTTPS://, and not HTTP://.
When should I use Bitdefender VPN?
You have to be careful when you access, download, or upload content on
the internet. To make sure you stay safe while browsing the web, we
recommend you to use Bitdefender VPN when you:
● want to connect to public wireless networks
● want to access content that normally is restricted in specific areas, no
matter you are home or abroad
● want keep your personal data private (usernames, passwords, credit card
information, etc.)
Frequently Asked Questions 34Bitdefender Mobile Security
● want to hide your IP address
Will Bitdefender VPN have a negative impact on the battery life of my device?
Bitdefender VPN is designed to protect your personal data, hide your IP
address while connected to unsecured wireless networks, and access
restricted content in certain countries. To avoid an unnecessary battery
consumption of your device, we recommend you to use the VPN only when
you need it, and disconnect when offline.
Why am I encountering internet slowdowns while connected with Bitdefender
VPN?
Bitdefender VPN is designed to offer you a light experience while surfing the
web; however, your internet connectivity or the server distance you connect
to may cause the slowdown. In this case, if it is not a must to connect from
your location to a faraway hosted server (e.g. from USA to China), we
recommend you to allow Bitdefender VPN to automatically connect you to
the nearest server, or find a server closer to your current location.
Can I change the Bitdefender account linked to my device?
Yes, you can easily change the Bitdefender account linked to your device by
following these steps:
1. Tap More on the bottom navigation bar.
2. Tap your email address.
3. Tap Log out of your account. If a PIN code has been set, you are prompted
to type it.
4. Confirm your choice.
5. Type the email address and the password of your account in the
corresponding fields, and then tap SIGN IN.
How will Bitdefender Mobile Security impact my device’s performance and
battery autonomy?
We keep the impact very low. The app only runs when it is essential - after
you install an app, when you browse the app interface or when you want a
security check. Bitdefender Mobile Security does not run in the background
when you call your buddies, type a message or play a game.
What is Device Administrator?
Frequently Asked Questions 35Bitdefender Mobile Security
Device Administrator is an Android feature that gives Bitdefender Mobile
Security the permissions needed to perform certain tasks remotely. Without
these privileges, remote lock would not work and device wipe would not be
able to completely remove your data. If you want to remove the app, make
sure to revoke these privileges before trying to uninstall from Settings >
Security > Select device administrators.
How to fix "No Google Token" error that appears when signing in to
Bitdefender Mobile Security.
This error occurs when the device is not associated with a Google account,
or the device is associated with an account but a temporary problem is
preventing it from connecting to Google. Try one of the following solutions:
● Go to Android Settings > Applications > Manage Applications > Bitdefender
Mobile Security and tap Clear data. Then try to sign in again.
● Make sure your device is associated with a Google account.
To check this, go to Settings > Accounts & sync and see if a Google account
is listed under Manage Accounts. Add your account if one is not listed,
restart your device and then try to sign in to Bitdefender Mobile Security.
● Restart your device, and then try to sign in again.
In what languages is Bitdefender Mobile Security available?
Bitdefender Mobile Security is currently available in the following languages:
● Brazilian
● Czech
● Dutch
● English
● French
● German
● Greek
● Hungarian
● Italian
● Japanese
● Korean
● Polish
● Portuguese
● Romanian
● Russian
Frequently Asked Questions 36Bitdefender Mobile Security
● Spanish
● Swedish
● Thai
● Turkish
● Vietnamese
Other languages will be added in future releases. To change the language
of the Bitdefender Mobile Security interface, go to your device's Language
& keyboard settings and set the device to the language you want to use.
Frequently Asked Questions 37Bitdefender Mobile Security
14. GETTING HELP
Several online resources are available to help you solve your
Bitdefender-related problems and questions.
● Bitdefender Support Center:
https://www.bitdefender.com/support/consumer.html
● Bitdefender Support Forum: https://forum.bitdefender.com
● The HOTforSecurity computer security portal:
https://www.hotforsecurity.com/
You can also use your favorite search engine to find out more information
about computer security, the Bitdefender products and the company.
Bitdefender Support Center
The Bitdefender Support Center is an online repository of information about
the Bitdefender products. It stores, in an easily accessible format, reports
on the results of the ongoing technical support and bug fixing activities of
the Bitdefender support and development teams, along with more general
articles about threat prevention, the management of Bitdefender solutions
with detailed explanations, and many other articles.
The Bitdefender Support Center is open to the public and freely searchable.
The extensive information it contains is yet another means of providing
Bitdefender customers with the technical knowledge and insight they need.
All valid requests for information or bug reports coming from Bitdefender
clients eventually find their way into the Bitdefender Support Center, as
bugfix reports, workaround cheatsheets or informational articles to
supplement product help files.
The Bitdefender Support Center is available any time at
https://www.bitdefender.com/support/.
Bitdefender Support Forum
The Bitdefender Support Forum provides Bitdefender users with an easy
way to get help and to help others.
Getting Help 38Bitdefender Mobile Security
If your Bitdefender product does not operate well, if it cannot remove specific
threats from your device or if you have questions about the way it works,
post your problem or question on the forum.
Bitdefender support technicians monitor the forum for new posts to assist
you. You may also get an answer or a solution from a more experienced
Bitdefender user.
Before posting your problem or question, search the forum for a similar or
related topic.
The Bitdefender Support Forum is available at https://forum.bitdefender.com,
in 5 different languages: English, German, French, Spanish and Romanian.
Tap the Home & Home Office Protection link to access the section dedicated
to consumer products.
HOTforSecurity Portal
The HOTforSecurity portal is a rich source of security information. Here you
can learn about the various threats your computer is exposed to when
connected to the internet (malware, phishing, spam, cyber-criminals). A
useful dictionary helps you understand the computer security terms that
you are not familiar with.
New articles are posted regularly to keep you up-to-date with the latest
threats discovered, the current security trends and other information on the
computer security industry.
The HOTforSecurity webpage is https://hotforsecurity.bitdefender.com/.
Getting Help 39You can also read