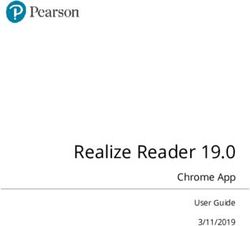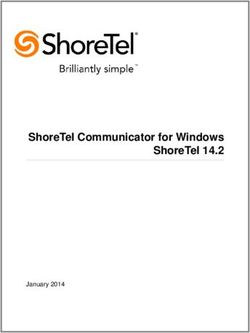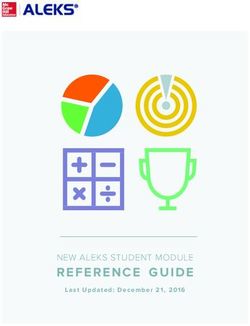User Guide: Notability (App)
←
→
Page content transcription
If your browser does not render page correctly, please read the page content below
User Guide: Notability (App) Notability is an app that lets you record information in a wide variety of formats - photos, drawings, text, handwriting, recording. It has a wide variety of functions and could be a great option for students looking for a more accessible way of recording.
INDEX 3 – 6: Getting Started 7 – 11: Text and Typing Tool 12 – 15: Freehand Pen Tool 16 – 17: Highlighter Tool 18 – 19: Eraser Tool 20 – 22: Cutting Tool 23 – 25: Recording Tool 26 – 27: Insert Menu 28 – 31: Inserting Photos 32 – 33: Inserting Shapes and Drawings 34 – 35: Inserting Web Pages 36 – 37: Inserting ‘Stickies’ 38 – 40: Document Overview and Exporting
Use the icon to start a new
document
This where your documents will be
displayed when you have created
them
This is where you can organise your
documents into folders and sub-
folders. For example, students could
list them by year, term and school
subject.
Settings
Help/Guide
Info and website linksTo enter the settings menu, click If you select the ‘paper’ option, you will see the
the icon and you will see the above menu. You can select the colour/pattern for
above options. The help menu the page.
will give you a user guide. You can also select whether the page is blank, has
lines or has grids. This could be useful for a variety of
different activities such as handwriting practice or in
a maths session.This is the toolbar. On the right you will see
the different icons explained. Undo
Text
Freehand Pen
Highlighter
Eraser
Cut
Move/Scroll
Voice Recording
Insert
Settings
Pages OverviewsTo begin typing, select the ‘text’ icon. Click anywhere on the
page and the keyboard will appear, ready to type.
There are a number
of keyboard options,
explained on the
next page.You can also create text boxes – this gives more control when arranging the page (you can move the text box wherever you need to). Select the text tool. Press and hold on the screen and a pop up will appear: Click this pop up and a text box will appear. Then simply type whatever you wish.
Once you have created the text box, there are a number of options. You can ‘cut’, ‘copy’, ‘delete’ or change the ‘paper’. Selecting the ‘paper’ option allows you to change the background of the text box. You will see this menu. Click on any of the options and it will change the background, You can select lines, grids or colour/texture.
Freehand Pen
To write or draw on the page, select the icon. You will see a pop up menu displayed (as pictured below) You can select the pen style and You can select the pen colour in size in this section. this section.
Once you have selected the pen tool and options, simply write/draw straight onto the page. If you want to change the style or colour again, just click the pen icon in the menu bar. Notability also offers the ability to zoom in to enable you to hand write with more accuracy. When you have selected the pen tool choose where you want put the writing – click and hold in this area. The box (as pictured to the left) will appear. You can click and drag the box around the page. You can also increase or decrease the size by clicking and dragging on the bottom right hand corner. At the bottom of the page you will see a zoomed in view of the box. Here, you can write and it will appear on the page
Whilst in this mode, you can select the highlighter, eraser and
Move box right
cutting tools (as pictured above). There is also an undo
option.
Move box left
As you write, the box will move across. When your writing
enters the blue area on the right hand side, the box will New line
automatically move across to allow you to continue writing.
Close box
Once completed, click on the ‘close box’ option and select
your next tool. Minimize boxHighlighter Pen
To use the highlighter, select the highlighter option in the menu bar. You will see a number of options. You can select the style/size of the pen and the colour. The highlighter can be used on anything in the document – pictures, web pages, writing, drawings and text. If you want to change the pen, simply click on the highlighter option in the menu again and select a different colour/style/size.
Eraser
The eraser tool will erase anything produced
with the ‘pen’ tool. To begin using, simply
select it from the menu bar.
You do not have to be accurate with deleting.
The eraser will detect anything that was
written as a continuous line – you can delete
a whole word just by touching it.
You can delete single letters as long as they are written
separately (i.e. not written in joined up writing). Here you
can see I have touched the letter ‘d’ to delete it as it is
separated from the other letters.
If I touched the ‘e’ it would delete everything attached to
it – ‘ele’.Cutting Tool
With the cutting tool, you can cut out a section of writing/drawing. Select the tool and draw around the area you want to cut. You can then click and drag to move it around the page. When you click the selected item, you will see 4 options – ‘style’, ‘cut’, ‘copy’ and ‘delete’.
You will then see this
menu displayed.
You can change the size of
the pen
You can change the colour
Select the ‘style’ option to edit of the pen
the selected text.Recording voice and drawing/writing
Recording in Notability is simple. When
you are ready to record your voice, click
on the microphone icon:
It will start recording immediately (so
make sure you’re ready!). To stop,
simply click on the microphone symbol
again. Click on the down arrow next to
the microphone.
You will then see a menu appear
below.
Rewind 10 Settings
Playback speed
seconds
Play VolumeClick on the settings menu and you will see two options: Manage Recordings and Note Replay. Click on the ‘Manage Recordings’ option and you will see a list of the recordings you have made in that document. Click on ‘Edit’ and you will be able to delete recordings from the list. Note Replay allows you to record drawings/writing and then play them back (like an animation). Try pressing record, doing a drawing and then playing back.
Insert Menu This menu will allow you to add pictures, web pages, drawings, shapes and post it notes. NOTE: To select any of the inserted images and edit them/move them you need to select the TEXT option:
Insert photo from Camera Roll Take a photo with IPad Camera Insert a drawing/shape Insert a screen capture of a web page Insert a ‘post-it’ note
To Insert a photo, select the ‘photo’ option. Click on ‘add a caption’ and you can type You will the be taken to your camera roll. into the box. You can click and drag to Select ‘all photos’ and then scroll through move the image around. You can also to find the photo you wish to use. Click on change the size by clicking and dragging it and it will be embedded into the the blue dots in the corners. document.
Click on the photo and you will see
the editing menu where you can cut,
copy or delete. Click on the ‘edit’
option and you will be taken to a
separate screen.
Undo Crop
Pen Size Pen colour
Once you’ve edited the picture, click
on ‘Done’ in top right hand corner.
The picture will be embedded into
the document. Insert shapeLine up the photo
and click on the
white circular
button on the right
hand side to take
If you see this the photo. Once you have taken the photo, click
message, click on on ‘use photo’ to embed it into the
OK. document. If you’re not happy with
the photo, click on ‘Retake’.You will see the same menu above the photo as when you inserted and image from the camera role. You can move the image around by clicking and dragging. You can change the size clicking and dragging the blue dots in the corner. You can ‘add a caption’ at the bottom of the photo. You can also ‘edit’ the photo – add drawings, shapes, writing and text.
You will see a number of tools if
you click on this symbol.
Clicking on the ‘figure’ option,
brings you to the screen below.
Move Tool
Freehand Tool
Line Tool
Square/Oblong Tool
Circle Tool
Triangle Tool
Text ToolClick and drag to add in different shapes. You can change colours using the icon. Click and drag to move the picture. You can change line width using the Resize by clicking and dragging the blue icon. dots in the corners. Once completed, click on ‘done’. Add a caption at the bottom if you wish.
Click on the ‘Web Clip’ options and you will be taken to an Internet Browser page. Go to Google and search or type in a web page. Open your chosen web page.
Once you have your web
page displayed, click on
‘Done’ in the top right hand
corner.
You can edit in the same way as editing pictures.
The page will then be You will see a ‘browser’ option in the menu bar –
inserted into the document. this will take you back to the Internet Browser so
you can change/replace the inserted page.Select the ‘stickies’ I have selected the blank
option and you will stickie. Once inserted you
see the above can write/draw on it.
menu. You can Once you have selected,
select which kind of it will be inserted into the You can still resize the
‘stickie’ you want – document. As with other stickie and move it around
blank, lines, grid or objects, you can resize after you have written on
typing. using the blue dots and it.
move around by clicking
and dragging.Using the menu above the stickie, you can do all of the same things that you can do to pictures. You can also select the ‘paper’ option to change the background of the stickie.
Document Overview and
Exporting.The document overview ( ) allows you to view and scroll between all of the pages in the document. You can also add pages, delete pages and clear pages (as shown below). Click on the page to select and then choose the action you want to use.
Select the ‘export’ button in the top left hand side ( ) and you will see a number of options. If you have ‘air-printing’ set up then you could select the ‘print’ option. Otherwise, you can either email the document as a PDF OR ‘share’ by saving it as a PDF in the IPad’s ‘iBooks’ app. If saving in iBooks, it can be printed or emailed at a later date.
You can also read