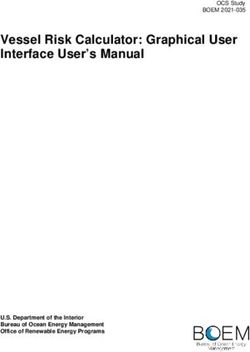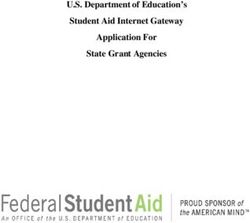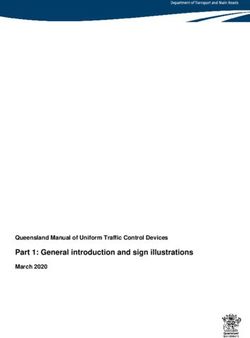Trimble Access RELEASE NOTES
←
→
Page content transcription
If your browser does not render page correctly, please read the page content below
RELEASE NOTES Trimble Access Version 2021.10 June 2021 This release of the Trimble® Access™ software includes the following new features and changes. Cloud users must upgrade to Trimble Access 2021.10 by 31 August Trimble Access 2021.10 includes important security updates for customers using subscriptions or who work with projects and jobs that reside in the cloud. To continue to sign in to Trimble Access with your Trimble Identity and be able to send data to and from Trimble Sync Manager or to use Trimble Access subscriptions, you must upgrade to Trimble Access version 2021.10 before August 31, 2021. The latest Trimble Identity update provides multiple security and user experience features, including single sign-on (where signing in to one application signs you in to all of your Trimble applications), social sign-in with your existing Google or Apple account, and multi-factor authentication using SMS or Google Authenticator. You can choose to enable multi-factor authentication for your account from the Trimble Identity web page. NOTE – Cloud and subscription users still using version 2021.00 or earlier will not be able to sign in after August 31, 2021. For more information, refer to this Support Bulletin: Trimble Access cloud security update required before August 31st 2021 New features New Layer manager for managing linked files and feature layers The new Layer manager enables you to manage all files linked to the job and to make features visible and/or selectable in the map and in the Video screen. The Layer manager is available from the map, the Job properties screen, or the Video screen.
To open the Layer manager, do one of the following:
l Tap in the Map toolbar or in the Video toolbar.
l In the Job properties screen, tap the Layer manager button.
Files are grouped in separate tabs for faster viewing: Point files, Map files, Scans, and Inspections.
Use the Features tab to make features in the job visible and/or selectable in the map and in the Video screen by
feature layer. The feature layers are defined in the Feature Library FXL file linked to the job. You can make
features visible and/or selectable at the layer names level, or at the individual code level by expanding the layer
names.
In addition, the Filter tab enables you to filter the job data shown in the map by measurement type or by
creating a wildcard search. Previously this screen was available from the Map options menu.
When Auto update is enabled, the map is updated as you make changes in the Layer manager.
For more information, see the topic Layer manager in the Trimble Access Help.
New surface inspection methods
The Surface inspection Cogo function, which was introduced in Trimble Access version 2020.20, includes the
following new methods:
l Scan to surface, where you can compare a scan to a surface.
Supported surface file types include TTM, DXF, and RXL, as well as whole objects or individual faces in an IFC
model.
For more information about whole objects and individual faces, see Surface selection enhancements for IFC
and TrimBIM files, page 7 below.
l Scan to scan, where you can compare a scan or region against earlier scan data.
For more information about the new region feature, see Create regions from scan point clouds, page 3
below.
l Scan to vertical cylinder, where you can select three points to define the vertical cylinder you will use as
the reference surface.
The existing Scan to cylinder method requires you to select two points that define the axis of the cylinder
and then enter the radius of the cylinder.
All methods can be used with .rwcx scans created using a Trimble SX10 or SX12 scanning total station, or with
regions created from .rwcx scans.
The example below shows the overbreak/underbreak when comparing a scan to an IFC tunnel design:
Trimble Access Software Version 2021.10 Release Notes | 2I
n addition, we have made the following enhancements:
l The inspection point cloud can now be viewed in the
Video screen. In version 2021.00 you were able to
perform a surface inspection from the Video screen but
to view the results you needed to switch to the map
view.
l When you tap Snapshot to create a screen capture of
the current software view, the current view is first
refreshed so that the names of the new points are
shown.
l When you tap Store, any inspection points selected in the map are saved to the job. The stored points can
be viewed in Review job or when you generate a surface inspection report.
l You can now create a Surface inspection report PDF file from the Job / Export screen. The Surface
inspection report includes a summary of the surface inspection parameters, any screen captures of the
surface inspection, and any inspection points stored with the surface inspection.
l You can now rename inspections in the Layer manager screen. You can also delete and restore deleted
inspections, if required.
For more information, see the topic Surface inspection in the Trimble Access Help.
Create regions from scan point clouds
If you are working with .rwcx scans created using a Trimble SX10 or SX12 scanning total station, you can now
create a region from selected scan points. A region contains scan points from one or more .rcwx scan point
clouds, or from other regions. Creating a region provides a fast way to select only the scan points you are
interested in and is especially useful when performing a surface inspection. To create a region, select the scan
points to include on the map and then from the tap and hold menu, select Create region.
You can manage regions and scans, including renaming, deleting, and restoring deleted scans or regions, in the
Scans tab of the Layer manager.
For more information, see the topic To manage scans in the Trimble Access Help.
MultiTilt point measurement method for GNSS survey
When using a GNSS receiver with Tilt functions enabled in the survey style and a properly calibrated eBubble,
you can use the new MultiTilt point measurement method to measure a point using three contributing tilted
eBubble measurements in locations where you cannot level the pole.
Trimble Access Software Version 2021.10 Release Notes | 3W
h
en measuring a MultiTilt point, position the tip of the pole at the desired measurement location, and keep the
pole tip fixed at the same location during the entire measurement process. Tilt the pole first in one direction and
measure, tilt the pole in the second direction and measure, and then tilt the pole in the third direction and
measure. The software automatically measures when the pole is held still, and computes the resulting point
using the intersections of the three tilt circles observed with the tilted pole.
NOTE – The MultiTilt point measurement method is not available in data logging surveys or when IMU tilt
compensation is active.
For more information, see the topic To measure a MultiTilt point in the Trimble Access Help.
Fix station setup Cogo adjustment
The new Fix station setup Cogo Adjust function allows you to apply corrections to the station setup and all
measured points using the same station setup. The Fix station setup function can be used to reorient and
translate a station setup where temporary or incorrect azimuth or station coordinates have been used.
NOTE – Only station setups with a keyed in azimuth to the backsight can be reoriented or translated. A keyed in
azimuth to a backsight is used when the coordinates for the station or backsight point are not known.
For more information, see the topic Fix station setup in the Trimble Access Help.
Compute average of points with different names
The Compute average Cogo function now provides an additional method for computing the averaged position
of Points selected in the map. This allows you to collect multiple points with different names and average them.
In previous versions of the software the Compute average function only allowed you to average points with the
same name. To use this method in the Compute average form, select the Points with same name method.
Reusing the code from an existing point
To quickly reuse a code from an existing point, tap inside the Code field of the Measure form or the Code field
at the top of the Code list, and then tap the existing point on the map. The software populates the Code field
with the code(s) of the selected point.
Trimble Access Software Version 2021.10 Release Notes | 4Enhancements
User configurable stakeout display
Trimble Access version 2021.10 features a customizable display when navigating during stakeout. Configure the
software to:
l Display only the stakeout deltas you are interested in.
Select up to 10 deltas. When fewer deltas are shown, they are displayed using a larger font.
l Configure different stakeout deltas for staking out different items:
l Points
l Points on a line, arc, polyline or road
l Line, arc, polyline or road
l Surface
l Choose whether to display stakeout navigation graphics.
Hiding the graphics can be useful if you are using a controller with a smaller screen, or if you want to show a
larger number of navigation deltas at a larger font.
You can configure these settings in the Stakeout options screen of the survey style, or during stakeout tap
Options.
For more information, see the topics Stakeout navigation display and Stakeout navigation deltas in the
Trimble Access Help.
Defining a polyline from the map
You can now select lines, arcs, and even another polyline to define a polyline. Previously you could select only
points to define a polyline. Select the entities you want to use in the map and then from the tap and hold menu
select Key in polyline.
Stake out side slope on polyline
You can now stake a side slope from the polyline. Select the Side slope from polyline method to first define a
hinge position and then define the side slope.
For more information, see the topic To stake out a polyline in the Trimble Access Help.
Staking a line, arc and polyline
We have made changes to provide greater flexibility and improved workflow when staking a line, arc and
polyline, including:
l The map is now displayed at the selection screen enabling you to see what you have selected to stake and
to select a station to stake.
l When staking a station or staking to the line/arc/polyline you can tap another station or line in the map to
change what you are staking, and the stakeout details in the adjacent panel update to reflect the new
selection.
Trimble Access Software Version 2021.10 Release Notes | 5l You can now configure the Stakeout Station increment and Stakeout Station decrement survey options as
favorite function keys for selecting the station when staking a line, arc, alignment or polyline.
l When staking multiple items, the line, arc, or polyline being staked is no longer removed from the stakeout
list once all points on the line, arc or polyline are staked out.
Connections enhancements
Trimble Access version 2021.10 features improved access to connection settings for connecting to an
instrument, GNSS receiver, or other device.
You can now configure settings for any type of connection from a single screen. Select the appropriate tab for
the connection: Bluetooth, Radio settings, Wi-Fi, Auto-connect, GNSS contacts, Auxiliary GPS.
To configure how the controller connects to the Internet, select the GNSS contacts tab and then tap the
Internet Setup softkey at the bottom of the screen.
When connecting to a device the Connecting... pop-up message now includes a Settings button. Tap the button
to open the Connections screen and change the connection settings.
GNSS contacts enhancements
Trimble Access 2021.10 features improved workflows for setting up GNSS contacts for RTK Internet surveys.
The Edit GNSS contact screen now provides two tabs.
l Use the Network connection tab to select how you want to connect to the Internet.
l Use the Corrections tab to select where you want to obtain RTK corrections from and to configure
connection settings for the selected correction source.
Network connections are now also simpler, to make it clearer which device you are using for the Internet
connection:
l To use the controller to connect to the Internet, select Controller Internet.
This option was previously named Operating System - Wi-Fi, Cellular.
When you connect to the Internet using the controller, the Controller Internet connection is available for
other functions during the RTK survey, not just receiving RTK data. Other functions include downloading
projects and jobs or sending email.
l To use the receiver to connect to the Internet, select Receiver Internet.
Most Trimble receivers with an internal modem running firmware released after 2017 will work with the
Receiver Internet option without any further configuration. If you do need to configure settings, for
example to enter the APN, tap Edit.
When you connect to the Internet using the receiver, the Receiver Internet connection can only be used for
receiving RTK data. You cannot use the Receiver Internet connection for other functions, such as
downloading projects and jobs or sending email.
l If you have another device such as an older receiver or a mobile phone that supports the Bluetooth DUN
service, you can connect the controller to the Internet through that device. You can also connect the
Trimble Access Software Version 2021.10 Release Notes | 6controller to the Internet through a separate smartphone.
When you connect to the Internet through another device, the connection is available for other functions
during the RTK survey, not just receiving RTK data. Other functions include downloading projects and jobs or
sending email.
NOTE – If the controller is an Android device, the only network connection option is to use the SIM card in the
controller. The connection named Controller Internet is selected by default in the Network connection field.
Existing GNSS contacts you have created using previous versions of the software can be used in Trimble Access
version 2021.10 and do not have to be recreated.
For more information, see the topic To create a GNSS contact for a rover Internet data link in the Trimble
Access Help.
Surface selection enhancements for IFC and TrimBIM files
You can now choose what is selected when you select surfaces in an IFC or TrimBIM (.trb) file in the map. Use
the Surface selection mode field in the IFC group box of the Map settings screen to select your preferred
option:
l Select the Individual faces option to select only a single face of the object at a time.
If you select multiple faces, each face is treated as a separate surface.
l Select the Whole object option to select the whole object as a single surface.
Any hidden parts of the object are also selected, such as parts that are used to join the object to another
object.
For example:
l When measuring to the top of a concrete slab, select the Individual faces option and then select the top
face of the slab to ensure that when measuring to the surface the software will measure only to the top face
rather than to the closest point of the whole concrete slab.
l When performing a surface inspection of a square pillar, select the Whole object option so that when you
tap the pillar all faces of the pillar are selected and used in the inspection.
Software functions that apply to surfaces can be used whether the Surface selection mode is set to Individual
faces or Whole object.
TIP – To quickly change between surface selection modes configure a Fn key to Toggle Surface selection mode.
For more information, see the topic Map settings in the Trimble Access Help.
New job templates available
The following job templates are now available with the Trimble Access software :
l Metric Scale Only (formerly named Default)
l International Feet Scale Only
l US Survey Feet Scale Only
Trimble Access Software Version 2021.10 Release Notes | 7NOTE – These job templates are created in the System Files folder when you run the software only if there are no
existing templates in the System Files folder. If the templates are not automatically created, first move any existing
templates to a different folder and then restart the Trimble Access software.
GlobalFeatures.fxl feature library file now installed with the software
The GlobalFeatures.fxl feature library file is now installed with new installations of the Trimble Access software.
Previous versions of the software did not install an FXL file.
Use the GlobalFeatures.fxl feature library file to assign feature codes to points, enter attributes, draw features
using the CAD toolbar, or measure and code features in one step using Measure codes. If required, you can edit
the GlobalFeatures.fxl feature library in Trimble Access.
NOTE – The GlobalFeatures.fxl file is installed to the System Files folder only for new installations of the Trimble Access
software. If you are updating the software, then the GlobalFeatures.fxl file is not installed. If you already have Trimble
Access and want to have the GlobalFeatures.fxl file download the file from www.trimble.com/support_
trl.aspx?Nav=Collection-62098 and copy it to the System Files folder.
For more information, see the topic Measuring points with feature codes in the Trimble Access Help.
Linked files on an external device now copied to the project
When you link a file to your job from an external device, such as a USB drive, the software now automatically
copies the file to the current project folder and then links to that file. This means the file is available even when
the device or USB drive is no longer connected to the controller.
Selecting a feature library file in a different folder copies the file to the System files folder
When selecting the feature library for the job, if the feature library file is not already in the System Files folder
you can now tap Browse to navigate to the FXL file and select it. The file is now automatically copied to the
Trimble Data / System Files folder and appears in the Select feature library list.
The Browse button is available in the Job properties / Select feature library screen and in the Settings /
Feature libraries screen.
Exporting points selected in the map
When exporting points to a Comma Delimited (*.CSV, *.TXT) file, when you tap Map selection in the Select
points screen the software now shows the map screen where you can view any points currently selected in the
map and modify the selection before export.
Selecting items that are close together in the map
When you tap in the map to select an item and there are either items in close proximity, the Please select list
appears, listing the items near where you tapped. Now, when the Please select list is shown, you can:
l Tap a single item in the map to clear the current selection and close the list. The newly selected item is the
one that is now selected.
l Tap or drag around multiple items in the map to replace the items in the list with the new selection.
l Tap in clear space to clear the Please select list.
Trimble Access Software Version 2021.10 Release Notes | 8Point name and code labels
By default, point name and code labels are abbreviated to show only the first 16 characters. To display the
complete label, clear the Abbreviate labels check box in Display group box of the Map settings screen.
Cogo compute point and compute distance methods menu
To improve the Cogo workflow when computing a point or computing a distance you can now select the
calculation method from a submenu available from the main software menu. For example, to compute a point
using a bearing-and distance, tap / Cogo / Compute point / Bearing and distance. Previously you had to tap
/ Cogo / Compute point and then, select the method from a drop-down field in the calculation form. Note
that you can still change the method in the calculation form to any applicable method.
Because the Compute point and Compute distance calculation methods are now in a submenu, you can now
add your preferred calculation method(s) to the Favorites screen, rather than adding the Compute point or
Compute distance form, which defaults to the last used method.
New line softkey when keying in a note
The Key in note screen now has a New line softkey, allowing a line break to be inserted for improved
readability.
Enhanced Servo/Robotic settings for conventional instruments
The new Servo/Robotic group box in the Instrument screen of the survey style control whether the instrument
automatically turns to known points, and also control the perspective used when measuring offsets and
performing stakeout. When the Automatic switch is set to Yes, the software automatically applies servo settings
when connected using Bluetooth, cable or a clipped on controller, and automatically applies robotic settings
when connected using Wi-Fi or Cirronet radio.
When Automatic is used Servo setting Robotic setting
Auto turn HA & VA Off
Offset & Stakeout directions Instrument perspective Target perspective
When using Bluetooth in a robotic survey, set the Automatic switch to No to manually set the Auto turn and
Offset & Stakeout directions settings.
For more information, see the topic Instrument configuration in the Trimble Access Help.
SX10/SX12 enhancements
l When performing a scan or capturing a panorama, if you are using the SX10/SX12 Telecamera, or have
enabled the Fixed exposure setting, before starting the scan or image capture the software now prompts
you to point the instrument toward the location that defines the camera exposure and/or focal distance that
you want used for the image.
l When drawing a scan frame over an IFC file that is displayed in the video screen, the parts of the IFC file
covered by the scan frame are no longer shown. Instead the scan frame shows only the camera view so that
you can clearly see the objects that will be scanned.
Trimble Access Software Version 2021.10 Release Notes | 9l When connected to a Trimble SX10 or SX12 scanning total station using Wi-Fi, the Wi-Fi signal strength is
now indicated in the status bar alongside the instrument icon:
FOCUS 30/35 instruments now supported on Android devices
You can now connect to a Spectra Geospatial FOCUS 30 or FOCUS 35 instrument when running Trimble Access
on a supported Android device. Supported connection types are Bluetooth, radio, and the TDL2.4 Radio Bridge.
USB cable connections to the FOCUS 30/35 are not currently supported with the Android operating system.
Turn to softkey turns to the last selected point
When connected to a servo or robotic conventional instrument, if you select multiple points and then tap the
Turn to softkey, the instrument now turns to the last selected point. Previously the Turn to softkey was not
available if multiple points were selected.
Traverse adjustment enhancements
Trimble Access and Trimble Business Center can both perform traverse adjustments. When adjusting good
clean traverse data both products give very similar results. However if the data includes bad observations or the
data has been edited, then due to subtle differences in how the data is processed in Trimble Access compared
to TBC, you may have seen different results. The following sections describe the improvements to Trimble
Access to give more consistent results compared to TBC. For more details on the changes in TBC, refer to the
Trimble Business Center release notes.
l Mean Turned Angles: When multiple F1 and/or F2 observations to a point are made from the same station
setup, they are combined by Trimble Access to create a mean turned angle (MTA) record. Trimble Access
uses the MTA record for the calculations whereas Trimble Business Center uses the original F1 and F2
observations. MTA improvements:
l Renaming observations in Point Manager: If you edit the name of one of the F1 or F2 observations or
the MTA record, the software now gives you the option to rename all other observations with the same
name observed from the same station. Now that you can easily set the correct name for all the F1, F2
and MTA records within Trimble Access you are less likely to see calculation differences between Trimble
Access and TBC as long as all the point names have been correctly edited.
l First versus last MTA records: When there are multiple MTA records for a point, the Trimble Access
traverse adjustment calculation now uses the last MTA record, which now matches with the Trimble
Business Center traverse adjustment calculations. In previous versions of Trimble Access it always used
the first MTA record.
NOTE – Where multiple MTA records to the same point exist, the MTA records should produce very similar
coordinates and so a discussion on whether the first is best, or the last is best, should be insignificant. If they
are not similar then Trimble Access would have warned you before the observations were stored. If this occurs,
Trimble Access Software Version 2021.10 Release Notes | 10the warning indicates a problem with some of the observations and Trimble recommends when you see this
warning you select to Overwrite the previous observations, which will then delete previous F1, F2, and
MTA records.
For more information, see the topic To measure points in two faces in the Trimble Access Help.
l Traverse weighting with angular adjustments: When a distance is measured to the closing angular
foresight, and you set the Proportional to distance angular adjustment method, the distance is no longer
being used as part of the weighting for the final angle adjustment. As the closing azimuth is held fixed it
should have been assigned an infinite distance.
l Recording traverse misclosure before and after adjustment: Trimble Access now records both the original
misclosure and the misclosure after an angular adjustment. Previous versions of Trimble Access recorded
only one traverse misclosure, which was the original misclosure or, if you adjusted the angular misclosure it
recorded the misclosure after the angular adjustment.
l Collimation and curvature corrections: The TBC help stated there is a difference in the way TA calculates
curvature corrections as well as collimation corrections. This was incorrect, both products correctly compute
both curvature and collimation corrections correctly.
Cloud project enhancements
Trimble Access version 2021.10 features the following enhancements for cloud projects:
l Deleting and leaving a project: If a project resides in the cloud, you can choose to leave the project or
delete it. To do this, select the project in the projects list and then tap and select Delete. If you are not an
administrator, you are removed from the project and the project is deleted from the controller.
If you are an administrator, you can choose to delete the project from the controller, delete the project from
the controller and leave the project, or delete the project from the controller and the cloud.
l Better control over uploading linked files: Project files linked to jobs are no longer uploaded to the cloud
by default. To include project files linked to jobs when uploading data, select the project in the Projects
screen and then tap , select Settings and select the Upload linked project files as well as field data and
exports check box. Clear the check box to only upload field data and data exported from the jobs.
For more information, see the topic Managing projects in the Trimble Access Help.
Coordinate view enhancements
l When viewing a point in the Review job screen, the Point manager screen, or when keying in a point, you
can now set the Coordinate view Type field to Polyline.
l If the Coordinate view Type field is set to Road, you can now select a LandXML road. Previously this was
limited to Trimble and GENIO roads.
l When keying in a point with the Coordinate view set to Station and offset relative to an RXL or GENIO road,
Trimble Access Software Version 2021.10 Release Notes | 11you can enter a V.Dist which is applied to the elevation computed at the station and offset entered, and if
the elevation at the station and offset entered cannot be determined you can enter the elevation.
Coordinate system database updates
The coordinate system database installed with Trimble Access includes the following enhancements:
l Added support for SnakeGrid for V4 file and ASA parameters.
l Updated geoid model for Guyane.
l Added legacy geoid models HT2_1997, HT2_2002v70 and HT2_2010v70 for Canada.
l Fixed Hungarian geoid Vitel14.
l Added Nova Scotia zones 4 & 5 for Canada (Atlantic).
l Added new geoid RAF18v2 for France.
l Added datum and zone PSD93 / UTM N057E used in Oman.
l Added new zones and geoid model for Senegal.
l Added new geoid model 2020 for Lithuania
l Fixed WKT parsing of EPSG:28992. "RD_New" should resolve to zone 4800 = "RD 2018".
l Added new zone CABA 2019 for Buenos Aires, Argentina.
l Updated ITRF realizations to ensure they are used at epoch of measurement.
l Improved RTX in Belgium using correct global reference datum.
l Improved RTX in Switzerland using correct global reference datum.
l Improved RTX in Poland using correct global reference datum.
The time-dependent transformation database installed with Trimble Access, which is used to transform between
ITRF 2014 at the epoch of measurement and the global reference frame, includes the following enhancements:
l Checked and updated for time-dependent transformation parameters.
l Fixed Canadian displacement model CSRS Velocity Grid V7.0 to be usable at any epoch.
l Improved transformation between ITRF2014 and ITRF1988.
l Improved transformation between ITRF2014 and ETRS89.
l Added grid transformations from GDA2020 to GDA94.
l Added displacement model for KGD2002 in Korea.
l Added displacement model for JGD2011 in Japan.
l Improved local displacement model for New Zealand.
l Added support for new datum RGF93v2b in France.
l Renamed ETRF2000(R05) to ETRF2000.
Trimble Access Software Version 2021.10 Release Notes | 12l Added transformations parameters between ITRF2014 and NAD83 (2011/MA11/PA11).
l Added support for datum LKS-92 used in Latvia.
l Added support for EUREF-NKG-2003 used in Lithuania.
l Added support for ETRF2000 (EPOCH:2010.5 and 2017.5) used in the Netherlands.
l Added support for CA SRS epoch 2017.50 (NAD83) used in California.
l Added support for KSA-GRF17 used in Saudi Arabia.
l Fixed SIRGAS-CON and SIRGAS1995, which were not working.
l Added ETRS89-DREF91 at epoch 2000 for legacy software.
Resolved issues
l Issues with older cloud projects: Cloud projects created with previous versions of Trimble Access or
Trimble Sync Manager are now automatically upgraded to the latest release of Trimble Access when
opened.
l Copy job: We have fixed an issue when copying a job using the Copy Job function, where if you created a
new folder in the Select folder screen you were then unable to select the folder you created.
l Favorite function keys: When you favorite and select a function key for a GNSS or Instrument function, the
selected keypad character now appears on the function tile. Previously the tile showed only ... next to the
.
l Line, arc, or polyline direction: The software now correctly computes the entity direction when you tap
near one end of a line, arc, or polyline. This was not always the case for entities that were vertical or near
vertical, or for polylines consisting of a line-arc-line, or when the map was zoomed in.
l Automatic pan to current position: We have fixed an issue where the map would always pan to the current
position. The map now only automatically pans to the current position when the current position is
off-screen and the previous position was on-screen.
l Map zoom extent: We have fixed an issue where, if you had set a custom zoom extent, the Clear user zoom
extent option was not available after restarting the software.
l Code labels in the map on Android: We have fixed an issue when running Trimble Access on an Android
device, where code labels did not appear in the map unless you selected the Names check box as well as the
Codes check box in the Display group box of the Map settings screen.
l WMS: We have improved the software performance when zooming in the map when using a WMS server.
l TIFF file colors: TIFF files exported from Trimble Business Center now appear in the map using the expected
colors.
Trimble Access Software Version 2021.10 Release Notes | 13l DXF files: We have fixed the following issues when viewing DXF files in the map:
l Line features that are coded as white in a DXF file are now drawn in black in Trimble Access so that they
are visible in the map.
l DXF files did not render correctly in the map if they were set to Visible in the map rather than Visible
and selectable.
l Arcs were not displayed correctly when the map was orbited.
l Blocks were not always oriented or positioned correctly in the map.
l DXF export: We have fixed an issue when exporting to a DXF file, where the block elevation value was
always exported in meters instead of the units selected for the job.
l Keying in point: When keying in a point, if you change the name, coordinates or the elevation, the map now
updates to show the location of the point using the new values.
l Editing a note in Point Manager: The Esc and Enter keys now work correctly with one tap. when editing a
note in Point Manager. In Trimble Access version 2020.20, two taps on the appropriate softkey were
required.
l Renaming observations in Point Manager: When editing the name of a total station observation which is
one of a number of total station observations to the same point name, such as observations taking when
measuring rounds, the software now prompts you to select whether to rename other observations with the
same name observed from the same station. When renaming an MTA observation, then all other
observations to the same point from the same station setup are now automatically renamed to match the
MTA point name.
l Surface inspection: We have fixed these issues:
l Using an inclined plane from three points will now always produce positive deltas for points above the
plane.
l If you were using Color coded intensity as the color mode for point clouds in the map or video screen,
then all visible scan points appeared to use the same color scale as that selected for the current visible
inspection.
l If you created a new surface inspection color scale and then tapped Esc to discard your changes before
saving, then the software would not allow you to create a new color scale with the same name as the
discarded color scale.
l The names of the default color scales are now translated when the selected Trimble Access language is
anything other than English.
l Scan name: We have fixed an issue where if you entered the name of the scan, then enabling or disabling
the Panorama check box in the Scanning window reset the scan name to automatically increment from the
last completed scan.
Trimble Access Software Version 2021.10 Release Notes | 14l Attributes form name: When entering attributes for a point that has multiple codes and each code has
attributes, the Attributes form now displays the correct code name when you enter the attributes for each
code.
l Measure codes using multiple codes: When you enable the multi-code button, the software now
automatically populates the Code field with the last used string of multiple codes , ready for editing or
replacing the code string.
l Staking a line, arc or polyline: The following changes have been made to station selection:
l Tapping the Sta+ softkey now advances to the next even increment of the station interval, and then
progresses in even increments from there. For example if the start station is 27.0 and the station
interval is 10.0, tapping the Sta+ advances from station 27.0 to station 30.0, and then to 40.0 and so on.
Previously, tapping the Sta+ softkey would advance to station 37.0, 47.0 and so on. This behavior now
matches alignments and roads.
l As part of this change, we have fixed an issue where selecting to stake the end station (for example,
station 73.0) and then tapping the Sta+ softkey would advance to station 83.0, 93.0, and so on. It now
advances from station 73.0 to station 80.0 and then to station 93.0 and so on.
These changes apply to the following stakeout methods:
l Station on the line/arc/polyline
l Station/offset from line/arc/polyline
l Station/skew offset from line/arc/polyline
l Dynamic joystick: We have fixed an issue where the SX12 would sometimes remain continuously turning
when using the dynamic joystick.
l BeiDou signal tracking for RTX: BeiDou signal tracking is now enabled by default when RTX (Internet) or
RTX (Satellite) is selected as the Broadcast format in the RTK survey style.
l Radio settings not recognized: We have fixed an issue where occasionally the software would show the
message "Leave unchanged" in the Radio settings screen if the selected radio is capable of any
unsupported radio modes, even if an unsupported mode at the selected frequency was not selected.
l Integrated survey: We have fixed these issues that occurred during an integrated survey:
l The Measure button was sometimes not available in the map when you switched to using GNSS.
l The Switch to GNSS menu item was not available when you tapped / Measure when connected to
an SX10.
l Chinese characters on Android devices: When running Trimble Access in Simplified Chinese or Traditional
Chinese on an Android device, the software now correctly displays all Chinese characters.
l Application errors: We have fixed several issues that caused occasional application errors when using or
closing the software. In particular:
Trimble Access Software Version 2021.10 Release Notes | 15l When a message box is displayed as the Trimble Access software is starting up.
l When downloading and opening a job.
l After tapping the Refresh button in the Jobs screen more than once while the software is still loading
the jobs list.
l When using a job that has a DXF file linked to it that causes issues in the map, for example an oversized
bounding box or where some blocks were not being handled correctly.
l When switching projects or jobs when a DTM file is selected in the Stakeout options screen.
l When using a software function that opens the map, such as exporting points, when the job is not
already open.
l When changing the Display station values setting after changing jobs.
l When changing feature codes when using Measure codes.
l During stakeout using a TDC600 or a TSC5 controller.
l When staking a polyline and tapping the Sta+, Sta-, Dist+, or Dist- softkey with no polyline selected.
These softkeys are no longer displayed until you have selected a polyline.
l When you suspended the controller while the "Receiver not responding" message is displayed.
l When you computed an intersection where the selected entities included an arc but the arc was not the
first entity selected.
Roads
Enhancements
Additional points
The following enhancements have been made when defining additional points:
l You can now define additional points for a LandXML string road using all the same features available for an
RXL road.
l For both RXL and LandXML string roads, you can now import additional points from a CSV or a LandXML file
where the points are defined by northing, easting and, optionally, an elevation and code. On import the
coordinates are converted to station and offset values relative to the road.
l Additional points are now included in the report for an RXL road.
l You can now define an additional point with the same station and offset values as another additional point,
provided the elevations are different. While you could do this previously, the elevation of one point was
incorrectly being used for both points. This has been fixed.
Trimble Access Software Version 2021.10 Release Notes | 16LandXML string roads exported from Trimble Business Center
You can now export multiple roads in one file. Each road can include one or more corridor surfaces. You can
also include points and non road surfaces in the same file. The exported points can then be imported into a
road as Additional points, if required.
For more information, see the topic To export LandXML string roads from Trimble Business Center in the
Trimble Access Help.
Reference road renamed to Reference alignment
When staking an RXL road, the option to show the station and offset values of your current position relative to
the reference alignment has been renamed from Reference road to Reference alignment, to better reflect that
the reported values are to the horizontal alignment of the selected road.
LandXML reference alignment support
For any stakeout method, you can select a reference alignment for which the software shows the station and
offset values of your current position relative to the reference alignment. The following enhancements have
been made:
l You can now stake a LandXML road using a LandXML or RXL road as the reference alignment.
l You can now stake an RXL road using a LandXML road as the reference alignment.
l Selecting a reference alignment will automatically layer it on in the map, if it is not already layered on.
l A dashed line is now drawn from your current position to the horizontal alignment of the reference
alignment.
Excluding strings from a LandXML string road
The Exclude string option has been enhanced so that any string can be excluded. Previously you could only
exclude the centerline. Excluding strings is useful if there are strings that are not related to the road included in
the file. In particular, some files include strings that go back on themselves and these strings cannot be used
with the road. Select the Exclude softkey to select the strings to exclude, including the centerline. To aid
selection, the name of any string that does go back on itself is listed in red text.
LandXML roads containing only alignments
A LandXML road that comprises only an horizontal alignment, or only a horizontal alignment and a vertical
alignment, can now be used without saving as an RXL road.
Previously these roads were treated as cross section roads which do require conversion to an RXL road before
they could be used.
Improved messaging when a road definition is incomplete or invalid
The following improvements have been made to the messages the software shows when a road definition is
incomplete or invalid:
l If there are duplicate template names the warning message now lists the names of the duplicate templates.
l If the road has templates applied that don't exist in the file you are now warned and the message lists the
template names and the stations that they are applied.
Trimble Access Software Version 2021.10 Release Notes | 17l When defining an RXL road from a LandXML road, if the software warns that the road is incomplete or
invalid you can now edit the road. Previously the road was not created and therefore you could not resolve
the issues from within the software.
Resolved issues
l Switching from plan view to cross section view: Speed improvements have been made when switching
from the plan view to the cross section view at both the review and stakeout screens.
l Edited elevation stakeout: When staking an RXL road or a LandXML string road where you have edited the
elevation, the cross section view now shows the target at the new position and horizontal construction
offsets are now drawn correctly.
l Cut slope hinge stakeout: When staking a cut slope hinge for an RXL road, the current elevation and design
elevation values are now displayed in the side pane, and the Edit elevation field now shows the appropriate
value (previously it showed null).
l Side slope stakeout: We have resolved an issue when staking a cut side slope from the cross section view,
where if the side slope included a cut ditch and you applied a construction offset, then the blue line
indicating the as-staked side slope was drawn from the wrong string.
l Adding a side slope: You can now add a side slope to any string in the cross section. Previously it could only
be applied to the outermost string. This issue was introduced in Trimble Access version 2020.20.
l Reviewing a point relative to road: We have resolved an issue when reviewing a point relative to a road
from the map or from the Point manager, where the list of roads sometimes either contained duplicate
entries or was empty.
l Station values: The Settings / Display - Station values option now works for roads. Previously the
stationing was always displayed irrespective of the setting.
l 3D drive on Android: You can now review a road using the 3D drive option when running the software on
an Android device. Previously this option was not available.
l Road names in 3D drive: The Settings / Display - Names option now works when viewing a road in 3D
drive. Previously the names were always displayed irrespective of the setting.
l Keyed in station type: The Type value for a keyed in station is now always CXS. Previously it was using the
type value of the closest station. This was only an issue at the navigation screen if one station was a cross
section but the other was, for example PC, and the nominal station was closer to that station then the Type
field incorrectly used that value.
l Editing LandXML string roads: We have fixed an issue where the selected string was not highlighted in the
map when editing a LandXML string road and using the Strings option.
l LandXML side slopes for additional strings: The side slope setting for a dependent additional string in a
LandXML string road is now remembered after restarting the software.
Trimble Access Software Version 2021.10 Release Notes | 18l LandXML string road station interval: If you edit a station interval value the new value is now remembered
after restarting the software. Previously it defaulted back to the original value.
l Selected LandXML side slope strings: Selected side slope strings in LandXML string roads are now colored
blue in the map, to provide visual confirmation that the correct string is selected.
l GENIO road station values: When reviewing or staking a GENIO road, station values are now displayed in
the map when the master alignment is off-screen.
l Unnamed LandXML strings: Unnamed strings in a LandXML string road file exported from Trimble Business
Center are now assigned the name Unnamed1, Unnamed2 and so on when viewed in Trimble Access.
Previously these strings were ignored.
l 12d LandXML string road: We have resolved an issue where occasionally the software computed points
that were unrelated to the road.
l Application errors: We have fixed several issues that caused occasional application errors when using or
closing the software. In particular:
l When switching between jobs.
l When staking a position on an RXL or LandXML string road with your current position on the opposite
side of the road, if you switched to the cross section view after adding a side slope from the plan view. It
could also happen when adding the side slope from the cross section view.
Pipelines
Enhancements
Enhanced RTX support
The Pipelines software now supports time-dependent coordinate transformations, which Trimble Access uses to
transform Trimble RTX® positions between ITRF 2014 at the epoch of measurement and the global reference
frame. This means that RTX positions can once again be used in Pipelines.
For more information on time-dependent coordinate transformation and local displacement models in Trimble
Access, refer to the Trimble Access 2020.20 release notes.
Supported equipment
Trimble Access software version 2021.10 communicates best with the software and hardware products listed
below.
NOTE – For best performance, hardware should always have the latest available firmware installed.
Trimble Access Software Version 2021.10 Release Notes | 19For more information on recent software and firmware versions, refer to the Trimble Geospatial Software and
Firmware Latest Releases document.
Supported controllers
Windows devices
The Trimble Access software runs on the following Windows® 64-bit devices:
l Trimble TSC7 controller
l Trimble T7, T10, or T100 tablet
l Supported third-party tablets
For more information on supported third-party tablets, go to www.trimble.com/support_
trl.aspx?Nav=Collection-62098 and click Support Notes and Bulletins to download the Trimble Access 2019 on
64-bit Windows 10 bulletin.
Android devices
The Trimble Access software runs on the following Android™ devices:
l Trimble TSC5 controller
l Trimble TDC600 handheld
l Trimble TCU5 controller
A small number of features are not supported when running Trimble Access on an Android device. For more
information, see the section Tips for Android devices in the Trimble Access Help.
Supported conventional instruments
Conventional instruments that can be connected to the controller running Trimble Access are:
l Trimble scanning total stations: SX12, SX10
l Trimble VX™ spatial station
l Trimble S Series total stations: S8/S6/S3 and S9/S7/S5
l Trimble mechanical total stations: C5, C3, M3, M1
l Trimble SPS Series total stations
l Spectra® Geospatial total stations: FOCUS® 35, 30
l Supported third-party total stations
The functionality available in the Trimble Access software depends on the model and firmware version of the
connected instrument. Trimble recommends updating the instrument to the latest available firmware to use this
version of Trimble Access.
Trimble Access Software Version 2021.10 Release Notes | 20Supported GNSS receivers
GNSS receivers that can be connected to the controller running Trimble Access are:
l Trimble integrated GNSS surveying systems: R12i, R12, R10, R8s, R8, R6, R4, R2
l Trimble modular GNSS surveying systems: R9s, NetR9 Geospatial, R7, R5
l Trimble SPS Series GNSS Smart Antennas: SPS585, SPS785, SPS985, SPS985L, SPS986
l Trimble SPS Series GNSS modular receivers: SPS85x
l Trimble Alloy GNSS Reference Receiver
l Spectra Geospatial receivers: SP60, SP80, SP85, SP90m
l FAZA2 GNSS receiver
l S-Max GEO receiver
NOTE – Because Spectra Geospatial receivers use different GNSS firmware to other supported receivers, not all
functionality in the Trimble Access software is available when a Spectra Geospatial receiver is in use. For more
information, refer to the support bulletin Spectra Geospatial receiver support in Trimble Access.
Installation information
License requirements
You can install Trimble Access 2021.10 using a perpetual license or a subscription.
Perpetual license
To install Trimble Access 2021.10 onto a supported controller that has a perpetual license, the controller must
have a Trimble Access software maintenance agreement valid up to 1 June 2021.
TIP – To upgrade from an older controller to a new controller, you can relinquish your Trimble Access software
license from an older controller that has current software maintenance using the appropriate Trimble
Installation Manager. Once your distributor has reassigned the licenses to your new controller, you can install
Trimble Access to the new controller using Trimble Installation Manager.
Subscriptions
If you are using a Trimble Access subscription rather than a perpetual license, you can install Trimble
Access 2021.10 onto any supported controller.
To use the software subscription:
1. The License Administrator in your organization must assign a subscription to you using the Trimble License
Manager webapp.
2. On software startup, you must sign in using your Trimble ID to use the Trimble Access subscription on your
controller.
Trimble Access Software Version 2021.10 Release Notes | 21Subscriptions are locked to that controller until you sign out. Once signed out, you can run Trimble Access
on a different controller and sign in to lock the subscription to that controller and use the software.
Don't have a current license? You can still try out the software on Windows devices
You can use Trimble Installation Manager to create a limited demonstration license and then install Trimble
Access 2021.10 onto any Windows 10 computer. Demonstration licenses are limited to adding 30 points per job,
however large jobs created elsewhere can be opened and reviewed. Demonstration licenses allow connections
to GNSS receivers and total stations for the first 30 days. After 30 days you can only "connect" to the GNSS
emulator and manual instruments.
NOTE – You can only create a demonstration license for Trimble Access on devices that do not already have a Trimble
Access license. Demonstration licenses are available only for Windows.
For more information, refer to the topic To try out software in the Trimble Installation Manager for Windows Help.
Installation and upgrades using Trimble Installation Manager
To install the software to your controller, use the appropriate Trimble Installation Manager for your controller
operating system:
l Trimble Installation Manager for Windows ,
l Trimble Installation Manager for Android
To install the software to a Windows controller
To download and install Trimble Installation Manager for Windows , connect the controller to the internet,
and then go to www.trimble.com/installationmanager and select the TIM for Windows tab.
To run Trimble Installation Manager on the controller, tap the Search icon in the Windows task bar and enter
Install. Tap Trimble Installation Manager , in the search results to open the Trimble Installation Manager.
When you run the software, it updates itself automatically with the latest changes and software releases.
Jobs that were last used in Trimble Access version 2017.xx and later are automatically converted to the latest
version of the software when you open them in Trimble Access. There are a number of tools for converting
older jobs. For more information, refer to the Trimble Access: Converting jobs to a newer version document,
available from www.trimble.com/support_trl.aspx?Nav=Collection-62098&pt=Trimble%20Access.
Trimble Installation Manager for Windows can be installed and uninstalled as required, without affecting the
Trimble Access software.
For more information refer to the Trimble Installation Manager for Windows Help.
To install the software to an Android controller
Trimble Installation Manager for Android is often preinstalled on Trimble Android devices.
To download and install Trimble Installation Manager for Android , connect the controller to the internet, and
then go to www.trimble.com/installationmanager and select the TIM for Android tab.
To run Trimble Installation Manager on the controller, go to the Android Apps screen and tap the Trimble
Installation Manager for Android icon. When you run the software, it updates itself automatically with the
latest changes and software releases.
Trimble Access Software Version 2021.10 Release Notes | 22NOTE – Trimble Installation Manager for Android must remain installed on the controller for the Trimble Access
software to run.
Jobs that were last used in Trimble Access version 2019.xx are automatically converted to the latest version of
the software when you open them in Trimble Access. There are a number of tools for converting older jobs. For
more information, refer to the Trimble Access: Converting jobs to a newer version document, available from
www.trimble.com/support_trl.aspx?Nav=Collection-62098&pt=Trimble%20Access.
For more information refer to the Trimble Installation Manager for Android Help.
Updating office software
You may need to update your office software, so that you can import your Trimble Access version 2021.10 jobs.
All required updates to Trimble Business Center are handled using the Check for updates utility provided with
Trimble Business Center.
TIP – If you are using other office software such as Trimble Link™ to convert job files to other file formats, install
the Trimble Installation Manager onto the computer where Trimble Link is installed and then run Trimble
Installation Manager to install office updates.
Solution Improvement Program
The Trimble Solution Improvement Program collects information about how you use Trimble programs and
about some of the problems you may encounter. Trimble uses this information to improve the products and
features you use most often, to help you to solve problems, and to better meet your needs.
Participation in the program is strictly voluntary. At any time, you can choose to participate, or not to participate
in the Solution Improvement Program. To do this, in Trimble Access tap and select About. Tap Legal and
select Solution Improvement Program. Select or clear the I would like to participate in the Solution
Improvement Program check box.
Trimble Access Apps
The Trimble Access software suite offers surveyors and geospatial professionals a range of specialized field
applications designed to make fieldwork easier. With an easy-to-use interface, optimized workflows, and real-
time data synchronization, the Trimble Access software suite enables you to accomplish more every day.
Improve your competitive edge by selecting the applications that best suit the work that you do.
Trimble Access apps supported on Windows devices
The following Trimble apps are supported when running Trimble Access version 2021.10 on a supported
Windows device.
App Contact
Roads Trimble
Tunnels Trimble
Mines Trimble
Trimble Access Software Version 2021.10 Release Notes | 23App Contact
Land Seismic Trimble
Pipelines Trimble
Power Line Trimble
Katastermodul Deutschland Trimble
Monitoring Trimble
AutoResection Allnav Ag
BathySurvey Geometius
Some apps, as well as additional apps, are supported for previous versions of Trimble Access. For more
information, see the Trimble Access App availability webpage.
Trimble Access apps supported on Android devices
The following Trimble apps are supported when running Trimble Access version 2021.10 on a supported
Android device. We are working on supporting more apps.
Trimble Access Apps Contact
Roads Trimble
Tunnels Trimble
Mines Trimble
Pipelines Trimble
Power Line Trimble
Katastermodul Deutschland Trimble
Monitoring Trimble
Some apps are supported for previous versions of Trimble Access. For more information, see the Trimble Access
App availability webpage.
Legal information
© 2021, Trimble Inc. All rights reserved. Trimble, the Globe and Triangle logo, Spectra, and Trimble RTX are trademarks of
Trimble Inc. registered in the United States and in other countries. Access, VISION, and VX are trademarks of Trimble Inc.
For a complete list of legal notices relating to this product, go to https://help.trimblegeospatial.com/TrimbleAccess/ and click
the Legal information link at the bottom of the page.
Trimble Access Software Version 2021.10 Release Notes | 24You can also read