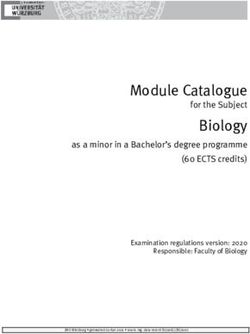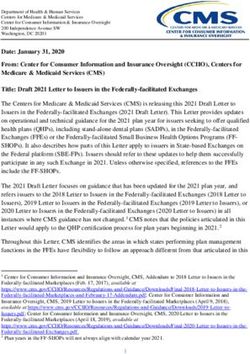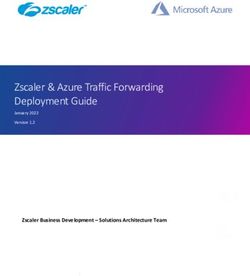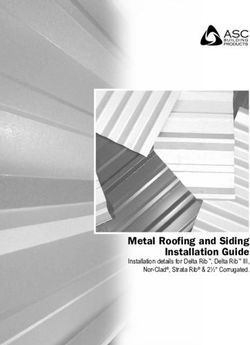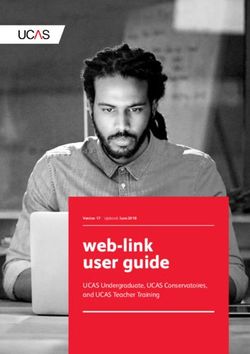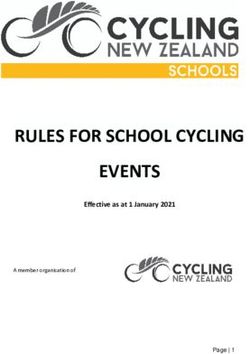Supply Action Module (SAM) - User Guide 22 MAY 2021 - pdrep
←
→
Page content transcription
If your browser does not render page correctly, please read the page content below
Table of Contents
FORWARD 3
INTRODUCTION 4
1 ACCESS LEVELS 6
2 GETTING TO A SAM RECORD 9
2.1 SAM WORKLIST 9
2.1.1 Getting to the SAM Worklist ........................................................................................................................................ 9
2.1.2 Using the SAM Worklist ............................................................................................................................................ 10
2.1.3 Other Worklist Functionality: Blank Acceptability Tag............................................................................................... 12
3 WORKING WITH SAM RECORDS 14
3.1 WORKING WITH AN APL/QPL RECORD 15
3.1.1 Creation ..................................................................................................................................................................... 15
3.1.2 Editing ....................................................................................................................................................................... 17
3.1.3 Signatures ................................................................................................................................................................. 22
3.1.4 Revision ..................................................................................................................................................................... 23
3.2 WORKING WITH A MATERIAL ASSESSMENT RECORD 23
3.2.1 Creation ..................................................................................................................................................................... 23
3.2.2 Editing ....................................................................................................................................................................... 26
3.2.3 Signatures ................................................................................................................................................................. 30
3.2.4 Revision ..................................................................................................................................................................... 31
3.3 WORKING WITH A MATERIAL SCREENING RECORD 32
3.3.1 Creation ..................................................................................................................................................................... 32
3.3.2 Editing ....................................................................................................................................................................... 35
3.3.3 Signatures ................................................................................................................................................................. 39
3.3.4 Revision ..................................................................................................................................................................... 40
3.4 WORKING WITH A QDM RECORD 41
3.4.1 Creation ..................................................................................................................................................................... 41
3.4.2 Editing ....................................................................................................................................................................... 44
3.4.3 Signatures ................................................................................................................................................................. 47
3.4.4 Revision ..................................................................................................................................................................... 48
3.5 ADDITIONAL FUNCTIONS & PAGES 49
3.5.1 Save Record.............................................................................................................................................................. 49
3.5.2 Lookup FSC .............................................................................................................................................................. 49
3.5.3 Add/View Attachments .............................................................................................................................................. 49
3.5.4 Notify Individual ......................................................................................................................................................... 52
3.5.5 Action History ............................................................................................................................................................ 53
3.5.6 Status History ............................................................................................................................................................ 53
3.5.7 SAM Exhibit Tracking ................................................................................................................................................ 53
3.5.8 Remarks Sheet.......................................................................................................................................................... 60
3.5.9 SAD Worklist ............................................................................................................................................................. 61
3.5.10 Cancelling a Record .................................................................................................................................................. 62
3.5.11 SAM Clone ................................................................................................................................................................ 62
3.5.12 Lookup CAGE ........................................................................................................................................................... 63
3.5.13 Create ER .................................................................................................................................................................. 64
13.5.14 Acceptability Tag ....................................................................................................................................................... 64
4 WORKING WITH SADS 65
4.1 ADDING AND EDITING A SAD 65
4.1.1 Enter SAD Condition ................................................................................................................................................. 67
4.1.2 Enter a SAD Resolution ............................................................................................................................................ 69
4.1.3 Close a SAD .............................................................................................................................................................. 69
4.2 SAD TOOLS 70
4.2.1 Add/View Attachments .............................................................................................................................................. 70
4.2.2 Report ........................................................................................................................................................................ 70
4.2.3 RIDL Worklist ............................................................................................................................................................ 70
4.2.4 Notify Individual ......................................................................................................................................................... 70
4.2.5 Who Has Next Action ................................................................................................................................................ 70
4.3 SAM SAD REQUIRING ACTION 70
4.3.1 Accessing the SAD Requiring Action Page .............................................................................................................. 70
4.3.2 Using SAM SAD Requiring Action ............................................................................................................................ 71
5 SEARCHING THE SAM DATABASE 72
5.1 SAM APL/QPL SEARCH 72
5.1.1 Accessing SAM APL/QPL Search............................................................................................................................. 72
5.1.2 Using SAM Search .................................................................................................................................................... 73
5.1.3 SAM Exhibit Search .................................................................................................................................................. 73
5.2 SAM ADHOC 74
5.2.1 Accessing SAM AdHoc ............................................................................................................................................. 74
5.2.2 Using SAM Ad hoc .................................................................................................................................................... 75
6 SUMMARY 77
APPENDIX 1 – REPORT VIEWS 87
APPENDIX 2 – DIGITAL SIGNATURES 91
APPENDIX 3 – COMMON STANDARD CARRIER ALPHA CODES 92
**Click on any title to jump to that section**
2FORWARD
This guide does not replace or amend any Department of Defense (DoD) instructions, regulations,
and/or policies. The Product Data Reporting and Evaluation Program’s (PDREP) Receipt Inspection
Management System (RIMS) application is designed to work in concert with existing DoD and Navy
policies and processes. Its purpose is to assist users with the functionality of the PDREP-RIMS
application and to facilitate compliance with DoD and Navy Receipt Inspection policy.
Refer to the appropriate inspection procedures, process instructions, and/or additional manuals for
more information about RIMS program processes and requirements.
!!!ATTENTION!!!
The sample data used in this document has been taken from the PDREP-AIS beta system, which is
not to be used for business purposes, as it is example data.
NOTE: As of January 26th 2019, the Stand-Alone RIDL functionality has been permanently disabled.
As of September 15th 2018, all SA RIDLs were migrated to the Supply Action module within the
PDREP ecosystem. For further information about this, see both CNMM Volume II Chapter 5 and the
SAM User Guide found here, as well as your local PDREP Coordinators and Process Owners.
3INTRODUCTION
This document is intended to guide Navy personnel in the use of the PDREP-SAM application. SAM
is used to facilitate the creation of, document, and analyze several types of records including:
• Approved Products List / Qualified Products List (APL/QPL)
• Material (Receiving) Assessments (MA)
• Material (Stock) Screening (MS)
• Quality Deficiency Material (QDM)
The PDREP application is accessible via the Product Data Reporting and Evaluation Program home
page: https://www.pdrep.csd.disa.mil/
Getting Access
• First Time Users
First time users are required to submit an on-line PDREP-AIS System Authorization
Access Request (SAAR) form. Instructions are available on the PDREP home page as
linked above. Click on the Request Access link for instructions on filling out an access
request form. When requesting an account, ensure all fields indicated as mandatory are
completely filled out. Mandatory fields are indicated by (M). The application will not be
accepted if required information is missing.
• Existing PDREP Users
Existing PDREP users may request additional or updated access privileges by
submitting an updated SAAR. To do this, log into the PDREP-AIS and hover over your
name in the upper right corner of the page and select “Access Change Request”.
Update the SAAR and enter a narrative to describe requested changes, read and
acknowledge the User Agreement and click ‘sign and Submit Account Change Request”
button to complete the submission.
Contact us
To report an issue, ask a question, or submit suggestions for improvement to software may be made
by active users within PDREP-AIS by hovering over the “Help” link on the PDREP-AIS main menu or
selecting the web master email link located at the bottom of every PDREP-AIS webpage. Additional
contact information is below if you do not have an active PDREP-AIS account:
NSLC Portsmouth Help Desk
Commercial Phone: (207) 438-1690 / DSN 684-1690
FAX: (207) 438-6535 / DSN 684-6535
E-Mail: WEBPTSMH@navy.mil
Mailing Address
Naval Sea Logistics Center Portsmouth
Bldg. 153, 2nd Floor
Portsmouth Naval Shipyard
Portsmouth, NH 03804-5000
4Additional Resources available on the NSLC Portsmouth Homepage
In order to aid PDREP-AIS users, reference these additional resources as needed:
• FAQ – On the PDREP website under References, the Frequently Asked Questions page gives
quick answers to the most commonly received inquiries. Your question(s) may be easily
answered there.
• Guides & Manuals – This area of the PDREP website (under References) houses the PDREP-
AIS’ technical documents. These comprehensive guides serve to offer directive on operational
tasks and enable users to pinpoint or problem solve without expert assistance. These manuals
do not instruct on policy or process and are instead stepwise instructions on using the PDREP-
AIS application. Relevant process and policy are however referenced in the beginning of each
of these manuals.
• Online Training – Computer-based distance learning may be accessed through the Reference
fly-out of the PDREP website. Instruction takes place remotely via instructor-led directive,
module simulation, video-conferencing, application demonstration, or recorded lesson.
FAQ, User Guides and Online Training are also accessible within PDREP-AIS by hovering over the
“Help” link located at the top left of each application page.
51 ACCESS LEVELS
Access to the functionality of SAM is determined by the User’s Access Level. PDREP has several
Access Levels for SAM. All levels are DoDAAC specific, in that if you have SAM access, you can only
edit records associated with your DoDAAC.
Table 1.1
Role Functions
If a user does not have access to the PDREP-RIMS application, the
No Access program link will not appear on the user’s PDREP Main Menu.
View records
Read Only SAM APL/QPL Search
SAM Ad Hoc
Add a new record
SAM Clone
SAM APL/QPL Search
SAM Ad Hoc
Edit all fields on the SAM Record
Signatures:
• Sign for QA Signature
• Sign for Corrective Action Complete Signature
Inspector
• Cannot sign for Closer Signature
SAD:
• Add SAD
• Write Condition
• Close SAD
Remarks Sheet
Add/Edit
Sign
Add a new record
SAM Clone
SAM APL/QPL Search
SAM Ad Hoc
Engineer Edit all fields on the SAM Record
Signatures:
• Engineer Signature on APL/QPL
SAD:
• Add SAD
6Role Functions
• Write Condition
• Write Resolution
• Close SAD
Remarks Sheet
Add/Edit
Sign
Add a new record
SAM Clone
SAM APL/QPL Search
SAM Ad Hoc
Edit all fields on the SAM Record
Signatures:
• Both Supply Signatures on APL/QPL
• Corrective Action Signature
Supply
• Closer Signature
SAD:
• Add SAD
• Write Condition
• Close SAD
Remarks Sheet
Add/Edit
Sign
7Role Functions
Add a new record
SAM Clone
SAM APL/QPL Search
SAM Ad Hoc
Edit all fields on the SAM Record
Signatures:
• Sign all Signatures
Full Access SAD:
• Add SAD
• Write Condition
• Write Resolution
• Close SAD
Remarks Sheet
Add/Edit
Sign
82 Getting to a SAM Record
2.1 SAM Worklist
2.1.1 Getting to the SAM Worklist
To enter the SAM module of PDREP, hover over the SAM program link on the left side of the PDREP
Main Menu (See Figure 2.1). Upon hovering over the link, the SAM Fly-out menu will appear. Click
on the desired section of SAM to enter. Not all options are available to all users. You must have
permission to access the SAM module in your profile or the module link will not be visible.
Figure 2.1
9To load the SAM Worklist, select ‘SAM Worklist” from the fly out menu. When selected, the SAM
Worklist will appear (See Figure 2.2).
Figure 2.2
2.1.2 Using the SAM Worklist
The Worklist settings will default as shown in Figure 2.2. The Status field defaults to ALL. The
DoDAAC field will be defaulted to your primary DoDAAC, however any DoDAAC may be entered.
DoDAAC is a mandatory field for returning search results. Minimum search results can be obtained
by entering just the DoDAAC and setting a date range along with the default “ALL” status selection.
Date range defaults to the last year.
The remaining fields: Record Type, Requisition Number, NIIN/NICN/LSN, Contract Number, Material
Level Code, and Action allow for further restriction of the search criteria.
• The ‘status’ selection box will display only the records for the specified status.
• The date range for the Worklist defaults to the present date minus one year but can be
changed if needed.
• To search by Document Number, the full document number or a partial number may be
entered. A search on a partial value will return results.
• To search by Contract Number, the full Contract Number or a partial number may be entered.
A search on a partial value will return results.
• Options in the Action field are the available shipyard codes plus the ALL option (leave blank).
• Options in the Matl Level Code are based on User profile, the dropdowns are: QA1, QA2, QA3,
or QA4 (non-nuclear) and A, C, D, E, or G (nuclear). The Matl Level Codes defaults to blank.
• The Sort field allows you to specify the order by which the results should be displayed. Sort
options are: Added Date – Ascending, Added Date – Descending, MIR Serial Number, Status,
Material Level, Action, and Contract Number.
10• When you have selected the criteria, click “Display Worklist” to view all RIM records matching
the criteria entered. A sample set of results is illustrated in Figure 2.3a & Figure 2.3b.
• Any of the fields in the search results can be sorted in ascending or descending order by
clicking on that field heading.
• The hyperlinks to the records work as follows:
o Edit: Enter the record with the ability to edit.
o Read: Record is currently Read Only. Applies to closed records as well as locked
records.
o SAD: Enter the SAD Worklist for the given record. Not applicable to APL/QPL records.
Figure 2.3a
NOTE: A single record can appear more than once. This is due to the fact that either there are
multiple contract numbers, or multiple requisition numbers associated to the record. See Figure 2.3b
on the following page. In this example, 180014 has a single contract number, but multiple requisition
numbers (have to view the record), and 180018 has multiple contract numbers (as visible on the
worklist).
Figure 2.3b
• Underneath the SAM Worklist criteria section, the SAM RCN field can be used to retrieve a
specific record if you know the RCN. See Figure 2.2.
• Enter the RCN in the Selection Value field and click the “Go To SAM Record” button.
• You will then be brought to the SAM record.
112.1.3 Other Worklist Functionality: Blank Acceptability Tag
Clicking the Blank Acceptability Tag button provides a means to create and print an “Acceptability”
tag.
NOTE: The Material Screening or QDM record types need to be selected before entering the blank
tag.
Figure 2.4
Complete the desired information. The fields available are as follows:
• Screening Letter/QDM Tasking Serial Number: Serial Number associated with the
Screening Letter or QDM Tasking.
• Screening Letter/QDM Tasking Date: Date of Screening Letter or QDM Tasking.
• NSN (COG, FSC, NIIN, SMIC): The National Stock Number for the material. Subfields are
provided for the cognizant symbol (COG), Federal Stock Class (FSC), national item
identification number (NIIN), and special material identification code (SMIC).
• Name (Auto-filled): Name of the user creating the tag. This is auto-filled from the user’s
profile.
• Contract Number: Contract number associated with the material being tagged.
• Date of Inspection: Date the material was inspected.
12• Inspecting Activity (Auto-filled): Name of activity that inspected the material. This is auto-
filled from the selected DoDAAC on the previous screen.
• Statement of Material Acceptability: Free text field to write the acceptability statement.
Click the Save Tag button to assure all of the information entered is captured for the tag. Tag
information is not saved to the database, and captured only for the active session.
Click the Preview Tag button to view what the final tag will look like. The Tag will be displayed as a
.pdf file in a separate window (See Figure 2.5).
Figure 2.5
For those familiar with RIMS, these tags are the same dimensions as the RIMS Tags. For users that
require the use of a special printer for these tags, ensure that the printer is correctly mapped before
attempting to print.
133 WORKING WITH SAM RECORDS
Clicking the Create SAM Record tab displays the screen shown in Figure 3.1.
Figure 3.1
Select the SAM Record Type. Options are:
• APL/QPL
• Material Assessment
• Material Screening
• QDM
Type in the item’s NSN. FSC and NIIN are mandatory.Use the Lookup FSC button if the item’s FSC is
not known.
Select the material level code for the material. Options are:
• Non-Nuclear:
o QA1
o QA2
o QA3
o QA4
• Nuclear:
o A
o C
14o D
o E
o G
After all the mandatory selections/inputs have been made, click the “Create New SAM” record button
to initiate the creation of a new record. The following sections describe how to work with the given
record types once initialized. Select a hyperlink to go directly to that section.
• Working with an APL/QPL Record
• Working with a Material Assessment Record
• Working with a Material Screening Record
• Working with a QDM Record
3.1 Working with an APL/QPL Record
For an example of the APL/QPL .pdf report, see Appendix 1.
3.1.1 Creation
When APL/QPL is selected as a record type (See Figure 3.2), the first screen seen after clicking
“Create New SAM” will be shown (See Figure 3.3). Note that filling in a NIIN that matches against the
FLIS information in PDREP will autofill the rest of the National Stock Number. Any data that does not
match can be adjusted following this autofill.
Figure 3.2
15Figure 3.3
On this first screen, the following fields are available:
• Report Control Number: Auto-filled RCN from the creation page.
• Added Date: Auto-filled timestamp of when the record was created.
• Project (M): Project drop down. Consists of a list of Ships or other misc. projects material
generally gets ordered for. If this list needs a new addition, contact the PDREP Help Desk
(See Introduction).
• Material Received Date (M): Date that the material was received.
• Location (M): Physical location of the material.
• Action (M): Shipyard code that has cognizant action on this record.
• Status (M): Record Status.
Options are:
1. Accepted
2. Awaiting Insp
163. Awaiting Mat”l
4. Cancel
5. Closed
6. Continual
7. Final Review
8. Hold
9. In-Process
10. Initial Review
11. Lab
12. Not Started
13. Partial Reject
14. Rejected
15. Repair
16. SAD
17. Superseded
18. Supv Review
• NSN: National Stock Number of the material. Note that filling in a NIIN that matches against
the FLIS information in PDREP will autofill the rest of the National Stock Number. Any data
that does not match can be adjusted following this autofill.
o COG
o (M) FSC
o (M) NIIN/NICN/LSN
o SMIC
• Material Level Code (M): Material Level Code of the material.
• Matl Description (M): Description of the material.
• Part Number: Part number of the material (if applicable).
The only buttons available at this stage are:
• Save Record: Saves the record – (See Section 3.5.1).
• Lookup FSC: Allows for FSC lookup of a NIIN. Same as on the previous page. – (See
Section 3.5.3).
After the first instance of the record saving, more fields and buttons will appear (See Figure 3.4).
3.1.2 Editing
(See Figure 3.4 on the following page.)
1718
Figure 3.4
The new fields available are as follows:
• Priority fields: See Figure 3.5 for the Update Priority page.
o Need by date
o Priority 1
o Priority 2
o Priority 3
Figure 3.5
• Requisition Number Information:
o Unknown check box – If checked, no requisition number will be listed on the
record. Either this must be checked, or a Requisition Number must be input.
o Requisition Number (M)
o Requisition Quantity
o Job Order
o Key Op
o Units of Measure – standard drop down.
• Contract Number Information:
o Unknown check box – If checked, no contract number will be listed on the record.
Either this must be checked, or a Contract Number must be input.
o Contract Number (M)
o Line Item # (M)
o Contract Units Received
o Delivery Order Number
19o Units of Measure – standard drop down.
o Lot/Batch Number
o Lot/Batch Type – Drop down consisting of the following options:
1. B – Batch Number
2. H – Heat Number
3. L – Lot Number
4. S – Serial Number
o Purchase Order Number
o TDP or IRPOD Revision
o Vendor CAGE Code (Contracted Supplier)
o Manufacturer CAGE Code
• Request for Evaluation
• Quantity Reported – Not Mandatory until Closer Signature
• Quantity Accepted – Not Mandatory until Closer Signature
• Quantity Rejected – Not Mandatory until Closer Signature
The new buttons available are as follows:
• Add/View Attachments – (See Section 3.5.4).
• Notify Individual – (See Section 3.5.5).
• Action History – (See Section 3.5.6).
• Status History – (See Section 3.5.7).
• Exhibit Tracking – (See Section 3.5.8).
• Remarks Sheet – (See Section 3.5.9).
• Report – (See Appendix 1).
Once requisition(s)/contract(s) have been entered onto the record, it will look similar to Figure 3.6.
20Figure 3.6
New buttons available in this section are as follows:
• Add Item: Saves the new Requisition Information.
• Cancel Item Add: Deletes the existing typed-in values in either the Requisition or Contract
Number Information (depending on which box it is being used in).
• Save Contract: Saves the new Contract Information.
• Lookup (CAGE): Allows users to perform a CAGE Search and insert it into the Vendor CAGE
field see Section 3.5.13.
• Lookup (CAGE): Allows users to perform a CAGE Search and insert it into the Manufacturer
CAGE field see Section 3.5.13.
Click the Edit button on a requisition/contract row/block to edit those values.
Click the Delete button on a requisition/contract row/block to delete those values.
213.1.3 Signatures
Once all the information regarding the record has been filled in up to this point, a Supply signature is
required. The Supply Signature will lock all fields except Location, Action, and Status above it to
prevent further editing (See Figure 3.7).
Following the Supply Signature, the Engineering Block must be filled out. The engineering block has
the following fields (See Figure 3.7):
• Material Specification – Pick from the standardized drop down above the field itself.
• Test Required (M)
• Lab Test Serial Number (CM – Required if Test Required is set to “Yes’).
• Lab Test Date (CM – Required if Test Required is set to “Yes’).
• Material Acceptable (CM – Required if Test Required is set to “Yes’).
• (CM) – APL
• (CM) – QPL
• (CM) – Water Chemistry
• Disposition
• Engineer Signature
Once the Supply and Engineer signatures have been made, the Closer Signature on the record must
be made. See Figure 3.9.
Figure 3.7
22NOTE: Both the Supply and Engineer signatures can be modified by the user or an individual with
Full Access if the Closer signature has not yet been signed.
3.1.4 Revision
After a record has been closed. A new button option will appear at the top of the page.
Revise Record – Increment the Revision of the record and allow for another signature cycle; including
the ability to make changes to any of the fields (See Figure 3.8).
Figure 3.8
3.2 Working with a Material Assessment Record
For an example of the Material Assessment .pdf report, see Appendix 1.
3.2.1 Creation
When Material Assessment is selected as a record type (See Figure 3.2) in Section 3.1, the first
screen seen after clicking “Create New SAM” will be shown (See Figure 3.9).
Figure 3.9
23On this first screen, the following fields are available:
• Report Control Number: Auto-filled RCN from the creation page.
• Added Date: Auto-filled timestamp of when the record was created.
• (M) Is there U-NNPI data present in this record?: Yes/No dropdown for determining if the
record should print as a FOUO or NOFORN pdf.
• Project (M): Project drop down. Consists of a list of Ships or other misc. projects material
generally gets ordered for. If this list needs a new addition, contact the PDREP Help Desk
(See Introduction).
• Waterfront Deficiency (M): Is this record the result of a waterfront deficiency.
• Material Received Date (M): Date that the material was received.
• Location (M): Physical location of the material.
• Action (M): Shipyard code that has cognizant action on this record.
• Status (M): Record Status.
Options are:
1. Accepted
2. Awaiting Insp
3. Awaiting Mat”l
4. Cancel
5. Closed
6. Continual
7. Hold
8. In-Process
9. Lab
10. Not Started
11. Partial Reject
12. Rejected
13. Repair
14. SAD
15. Superseded
16. Supv Review
• NSN: National Stock Number of the material. Note that filling in a NIIN that matches against
the FLIS information in PDREP will autofill the rest of the National Stock Number. Any data
that does not match can be adjusted following this autofill.
o COG
o (M) FSC
o (M) NIIN/NICN/LSN
24o SMIC
• Material Level Code (M): Material Level Code of the material.
• Matl Description (M): Description of the material.
The only buttons available at this stage are:
• Save Record: Saves the record – (See Section 3.5.1).
• Lookup FSC: Allows for FSC lookup of a NIIN. Same as on the previous page. – (See
Section 3.5.3).
After the first instance of the record saving, more fields and buttons will appear (See Figure 3.10).
253.2.2 Editing
Figure 3.10
26The new fields available are as follows:
• Priority fields: See Figure 3.11 for the Update Priority page.
o Need by date
o Priority 1
o Priority 2
o Priority 3
Figure 3.11
• Requisition Number Information:
o Unknown check box – If checked, no requisition number will be listed on the record.
Either this must be checked, or a Requisition Number must be input.
o Requisition Number (M)
o Requisition Quantity
o Job Order
o Key Op
o Units of Measure – standard drop down.
• Contract Number Information:
o Unknown check box – If checked, no contract number will be listed on the record. Either
this must be checked, or a Contract Number must be input.
o Contract Number (M)
o Line Item # (M)
o Contract Units Received
o Delivery Order Number
o Units of Measure – standard drop down.
o Lot/Batch Number
27o Lot/Batch Type – Drop down consisting of the following options:
1. B – Batch Number
2. H – Heat Number
3. L – Lot Number
4. S – Serial Number
o Purchase Order Number
o TDP or IRPOD Revision
o Vendor CAGE Code (Contracted Supplier)
o Manufacturer CAGE Code
• Request for Evaluation
• Quantity Reported – Not Mandatory until Closer Signature
• Quantity Accepted – Not Mandatory until Closer Signature
• Quantity Rejected – Not Mandatory until Closer Signature
The new buttons available are as follows:
• Add/View Attachments – (See Section 3.5.4).
• Notify Individual – (See Section 3.5.5).
• Action History – (See Section 3.5.6).
• Status History – (See Section 3.5.7).
• Exhibit Tracking – (See Section 3.5.8).
• Remarks Sheet – (See Section 3.5.9).
• Report – (See Appendix 1).
Once requisition(s)/contract(s) have been entered onto the record, it will look similar to (Figure 3.12).
28Figure 3.12
New buttons available in this section are as follows:
• Add Item: Saves the new Requisition Information.
• Cancel Item Add: Deletes the existing typed-in values in either the Requisition or Contract
Number Information (depending on which box it is being used in).
• Save Contract: Saves the new Contract Information.
• Lookup (CAGE): Allows users to perform a CAGE Search and insert it into the Vendor CAGE
field see Section 3.5.13.
• Lookup (CAGE): Allows users to perform a CAGE Search and insert it into the Manufacturer
CAGE field see Section 3.5.13.
Click the Edit button on a requisition/contract row to edit those values.
Click the Delete button on a requisition/contract row to delete that row.
NOTE: Deletion is required to modify the Document or Contract Number.
IMPORTANT: Further fields are associated with contract numbers. Clicking the Edit button will
present you with the following (See Figure 3.13 & Figure 3.14).
29If no SAD has been written for the record, it can be immediately closed once all mandatory fields
have been filled in. For further information on SADs, see Section 4.
If a SAD has been written, an additional mandatory field gets added to the record for Technical Work
Document Serial Number.
Figure 3.13
3.2.3 Signatures
If a SAD has been written, an additional mandatory signature will be added to the record. This
signature is called the Corrective Action (CA) signature and is used to signify that the Corrective
Action(s) as noted in the SADs have been completed.
• Corrective Action Signature can be signed by the following access levels:
o Inspector
o Supply
o Full
• Once signed, all fields except Action and Status are locked from being further edited.
• If any SAD has “QA Review Required” OR “Physical Inspection Required” selected, an
additional mandatory signature will be added to the record. This is the QA Review Signature.
• QA Review Signature can be signed by the following access levels:
o Inspector
o Full
• Once all SADs and other mandatory signatures (if any) are signed, the record can be closed.
• Closer Signature can be signed by the following access levels:
o Supply
o Full
See Figure 3.14 for a view of a fully completed Material Assessment record’s signature block.
NOTE: Up until the Closer Signature, the CA and QA signature can be modified by the user or an
individual with Full Access.
30Figure 3.14
3.2.4 Revision
After a record has been closed. A new button option will appear at the top of the page.
Revise Record – Increment the Revision of the record and allow for another signature cycle; including
the ability to make changes to any of the fields (See Figure 3.15).
Figure 3.15
313.3 Working with a Material Screening Record
For an example of the Material Screening .pdf report, see Appendix 1.
3.3.1 Creation
When Material Screening is selected as a record type (See Figure 3.2 in Section 3.1), the first
screen seen after clicking “Create New SAM” will be shown (See Figure 3.16).
Figure 3.16
32On this first screen, the following fields are available:
• Report Control Number: Auto-filled RCN from the creation page.
• Added Date: Auto-filled timestamp of when the record was created.
• (M) Is there U-NNPI data present in this record?: Yes/No dropdown for determining if the
record should print as a FOUO or NOFORN pdf.
• Letter of Distribution Number: N944QDR/: Serial Number of the Screening Letter instigating
the screening. (Formerly notated as ‘screening Letter Serial Number”) Note that either this field
or the Defective Material Summary field is required.
• Screening Letter Date: Date of the Screening letter.
• Defective Material Summary: N944DMS/: Number associated with a DMS report if
appropriate. Note that either this field or Letter of Distribution Number is required.
• PQDR Number: PQDR Number associated with this Screening.
NOTE: Full PQDR RCN Required (ex: N39040201234).
• SDR Number: SDR Number associated with this Screening.
NOTE: Full SDR RCN Required (ex: N39040201234).
• Project (M): Project drop down. Consists of a list of Ships or other misc. projects material
generally gets ordered for. If this list needs a new addition, contact the PDREP Help Desk
(See Introduction).
• Waterfront Deficiency (M): Is this record the result of a waterfront deficiency.
• Material Received Date (M): Date that the material was received.
• Location (M): Physical location of the material.
• Action (M): Shipyard code that has cognizant action on this record.
• Status (M): Record Status.
Options are:
1. Accepted
2. Awaiting Insp
3. Awaiting Mat”l
4. Cancel
5. Closed
6. Continual
7. Hold
8. In-Process
9. Lab
10. Not Started
11. Partial Reject
12. Rejected
13. Repair
3314. SAD
15. Superseded
16. Supv Review
• NSN: National Stock Number of the material. Note that filling in a NIIN that matches against
the FLIS information in PDREP will autofill the rest of the National Stock Number. Any data
that does not match can be adjusted following this autofill.
o COG
o (M) FSC
o (M) NIIN/NICN/LSN
o SMIC
• Material Level Code (M): Material Level Code of the material.
• Matl Description (M): Description of the material.
• Part Number: Part number of the material (if applicable).
The only buttons available at this stage are:
• Save Record: Saves the record – (See Section 3.5.1).
• Lookup FSC: Allows for FSC lookup of a NIIN. Same as on the previous page. – (See
Section 3.5.3).
After the first instance of the record saving, more fields and buttons will appear (See Figure 3.17a).
343.3.2 Editing
Figure 3.17a
35The new fields available are as follows:
• Priority fields: See Figure 3.17b for the Update Priority page.
o Need by date
o Priority 1
o Priority 2
o Priority 3
Figure 3.17b
• Requisition Number Information:
o Unknown check box – If checked, no requisition number will be listed on the record.
Either this must be checked, or a Requisition Number must be input.
o Requisition Number (M)
o Requisition Quantity
o Job Order
o Key Op
o Units of Measure – standard drop down.
• Contract Number Information:
o Unknown check box – If checked, no contract number will be listed on the record. Either
this must be checked, or a Contract Number must be input.
o Contract Number (M)
o Line Item # (M)
o Contract Units Received
o Delivery Order Number
o Units of Measure – standard drop down.
o Lot/Batch Number
o Lot/Batch Type
36• Drop down consisting of the following options:
1. B – Batch Number
2. H – Heat Number
3. L – Lot Number
4. S – Serial Number
• Purchase Order Number
• TDP or IRPOD Revision
• Vendor CAGE Code (Contracted Supplier)
• Manufacturer CAGE Code
• Request for Evaluation
• Quantity Reported – Not Mandatory until Closer Signature
• Quantity Accepted – Not Mandatory until Closer Signature
• Quantity Rejected – Not Mandatory until Closer Signature
The new buttons available are as follows:
• Add/View Attachments – (See Section 3.5.4).
• Notify Individual – (See Section 3.5.5).
• Action History – (See Section 3.5.6).
• Status History – (See Section 3.5.7).
• Exhibit Tracking – (See Section 3.5.8).
• Remarks Sheet – (See Section 3.5.9).
• Report – (See Appendix 1).
• Acceptability Tag – (See Section 2.1.3).
Once requisition(s)/contract(s) have been entered onto the record, it will look similar to Figure 3.18.
37Figure 3.18
The new buttons available in this section are as follows:
• Add Item: Saves the new Requisition Information.
• Cancel Item Add: Deletes the existing typed-in values in either the Requisition or Contract
Number Information (depending on which box it is being used in).
• Save Contract: Saves the new Contract Information.
• Lookup (CAGE): Allows users to perform a CAGE Search and insert it into the Vendor CAGE
field see Section 3.5.13.
• Lookup (CAGE): Allows users to perform a CAGE Search and insert it into the Manufacturer
CAGE field see Section 3.5.13.
Click the Edit button on a requisition/contract row to edit those values.
Click the Delete button on a requisition/contract row to delete that row.
NOTE: Deletion is required to modify the Document or Contract Number.
If no SAD has been written for the record, it can be immediately closed once all mandatory fields
have been filled in. For further information on SADs see Section 4.
38If a SAD has been written, an additional mandatory field gets added to the record for Technical Work
Document Serial Number. See Figure 3.19.
Figure 3.19
3.3.3 Signatures
If a SAD has been written, an additional mandatory signature will be added to the record. This
signature is called the Corrective Action (CA) signature and is used to signify that the Corrective
Action(s) as noted in the SADs have been completed.
• Corrective Action Signature can be signed by the following access levels:
o Inspector
o Supply
o Full
• Once signed, all fields except Action and Status are locked from being further edited.
• If any SAD has “QA Review Required” OR “Physical Inspection Required” selected, an
additional mandatory signature will be added to the record. This is the QA Review Signature.
• QA Review Signature can be signed by the following access levels:
o Inspector
o Full
• Once all SADs and other mandatory signatures (if any) are signed, the record can be closed.
• Closer Signature can be signed by the following access levels:
o Supply
o Full
See Figure 3.20 for a view of a fully completed Material Screening record’s signature block.
NOTE: Up until the Closer Signature, the CA and QA signature can be modified by the user or an
individual with Full Access.
39Figure 3.20
3.3.4 Revision
After a record has been closed. A new button option will appear at the top of the page.
Revise Record – Increment the Revision of the record and allow for another signature cycle; including
the ability to make changes to any of the fields (See Figure 3.21).
Figure 3.21
403.4 Working with a QDM Record
For an example of the QDM .pdf report, see Appendix 1.
3.4.1 Creation
When Material Screening is selected as a record type (See Figure 3.2 in Section 3.1), the first
screen seen after clicking “Create New SAM” will be shown (See Figure 3.22).
Figure 3.22
On this first screen, the following fields are available:
• Report Control Number: Auto filled RCN from the creation page.
• Added Date: Auto filled timestamp of when the record was created.
• (M) Is there U-NNPI data present in this record?: Yes/No dropdown for determining if the
record should print as a FOUO or NOFORN pdf.
• Screening Letter Serial Number: Serial Number of the Screening Letter instigating the
screening.
41• Screening Letter Date: Date of the Screening letter.
• QDM Tasking Serial Number: Serial Number of the document starting the QDM Tasking.
• QDM Tasking Date: Date of QDM Tasking.
• Project (M): Project drop down. Consists of a list of Ships or other misc. projects material
generally gets ordered for. If this list needs a new addition, contact the PDREP Help Desk
(See Introduction).
• Waterfront Deficiency (M): Is this record the result of a waterfront deficiency.
• Material Received Date (M): Date that the material was received.
• Location (M): Physical location of the material.
• Action (M): Shipyard code that has cognizant action on this record.
• Status (M): Record Status.
Options are:
1. Accepted
2. Awaiting Insp
3. Awaiting Mat”l
4. Cancel
5. Closed
6. Continual
7. Hold
8. In-Process
9. Lab
10. Not Started
11. Partial Reject
12. Rejected
13. Repair
14. SAD
15. Superseded
16. Supv Review
• NSN – National Stock Number of the material: Note that filling in a NIIN that matches against
the FLIS information in PDREP will autofill the rest of the National Stock Number. Any data
that does not match can be adjusted following this autofill.
o COG
o FSC (M)
o NIIN (M)
o SMIC
42• Material Level Code (M): Material Level Code of the material.
• Matl Description (M): Description of the material.
• Part Number: Part number of the material (if applicable).
The only buttons available at this stage are:
• Save Record: Saves the record – (See Section 3.5.1).
• Lookup FSC: Allows for FSC lookup of a NIIN. Same as on the previous page. – (See
Section 3.5.3).
After the first instance of the record saving, more fields and buttons will appear (See Figure 3.23a).
433.4.2 Editing
Figure 3.23a
44The new fields available are as follows:
• Priority fields: (See Figure 3.25b for the Update Priority page.)
o Need by date
o Priority 1
o Priority 2
o Priority 3
Figure 3.23b
• Requisition Number Information:
o Unknown check box – If checked, no requisition number will be listed on the record.
Either this must be checked, or a Requisition Number must be input.
o Requisition Number (M)
o Requisition Quantity
o Job Order
o Key Op
• Contract Number Information:
o Unknown check box – If checked, no contract number will be listed on the record. Either
this must be checked, or a Contract Number must be input.
o Contract Number (M)
o Line Item # (M)
o Contract Units Received
o Delivery Order Number
o Units of Measure – Drop down with a variety of selections
o Purchase Order Number
45o TDP or IRPOD Revision
o Vendor CAGE Code (Contracted Supplier)
o Manufacturer CAGE Code
• Quantity Reported – Not Mandatory until Closer Signature
• Quantity Accepted – Not Mandatory until Closer Signature
• Quantity Rejected – Not Mandatory until Closer Signature
The new buttons available are as follows:
• Add/View Attachments – (See Section 3.5.4).
• Notify Individual – (See Section 3.5.5).
• Action History – (See Section 3.5.6).
• Status History – (See Section 3.5.7).
• Exhibit Tracking – (See Section 3.5.8).
• Remarks Sheet – (See Section 3.5.9).
• Report – (See Appendix 1).
• Acceptability Tag – (See Section 2.1.3).
Once requisition(s)/contract(s) have been entered onto the record, it will look similar to Figure 3.24.
Figure 3.24
46New buttons available in this section are as follows:
• Add Item: Saves the new Requisition Information.
• Cancel Item Add: Deletes the existing typed-in values in either the Requisition or Contract
Number Information (depending on which box it is being used in).
• Save Contract: Saves the new Contract Information.
• Lookup (CAGE): Allows users to perform a CAGE Search and insert it into the Vendor CAGE
field see Section 3.5.13.
• Lookup (CAGE): Allows users to perform a CAGE Search and insert it into the Manufacturer
CAGE field see Section 3.5.13.
Click the Edit button on a requisition/contract row to edit those values.
Click the Delete button on a requisition/contract row to delete that row.
NOTE: Deletion is required to modify the Document or Contract Number.
IMPORTANT: Further fields are associated with contract numbers. Clicking the Edit button will
present you with the following (See Figure 3.27 & Figure 3.28).
If no SAD has been written for the record, it can be immediately closed once all mandatory fields
have been filled in. For further information on SADs, see Section 4.
If a SAD has been written, an additional mandatory field gets added to the record for Technical Work
Document Serial Number (See Figure 3.25).
Figure 3.25
3.4.3 Signatures
• If a SAD has been written, an additional mandatory signature will be added to the record. This
signature is called the Corrective Action (CA) signature and is used to signify that the
Corrective Action(s) as noted in the SADs have been completed.
• Corrective Action Signature can be signed by the following access levels:
o Inspector
o Supply
o Full
• Once signed, all fields except Action and Status are locked from being further edited.
47• If any SAD has “QA Review Required” OR “Physical Inspection Required” selected, an
additional mandatory signature will be added to the record. This is the QA Review Signature.
• QA Review Signature can be signed by the following access levels:
o Inspector
o Full
• Once all SADs and other mandatory signatures (if any) are signed, the record can be closed.
• Closer Signature can be signed by the following access levels:
o Supply
o Full
See Figure 3.26 for a view of a fully completed QDM record’s signature block.
NOTE: Up until the Closer Signature, the CA and QA signature can be modified by the user or an
individual with Full Access.
Figure 3.26
3.4.4 Revision
After a record has been closed. A new button option will appear at the top of the page.
Revise Record – Increment the Revision of the record and allow for another signature cycle; including
the ability to make changes to any of the fields (See Figure 3.27).
48Figure 3.27
3.5 Additional Functions & Pages
Buttons available on the SAM record page and their functionality are described below.
3.5.1 Save Record
Clicking this button saves the entries made on the page.
3.5.2 Lookup FSC
Clicking the Lookup FSC button will open a page to search for FSCs (See Figure 3.28).
Use a known FSC or name to find the FSC.
Click the Search button.
Figure 3.28
After loading a list of FSCs that meet the criteria, click the Select button to fill that FSC into the FSC
field on the record.
3.5.3 Add/View Attachments
The Add/View Attachment button allows uploading, viewing and deleting of attachments. To Add or
View Attachments:
• Click the Add/View Attachments button. The Upload Attachment Listing page shown in Figure
3.29 displays. This page will list any attachments that have been uploaded.
49Figure 3.29
• Click the Add New Attachment button to browse for the file to upload. The Upload
Attachment(s) page shown in Figure 3.30 displays.
Figure 3.30
• Follow the instructions on the page to upload an attachment. M denotes mandatory fields
however all fields in this form are required in order to complete the upload. File types include:
jpg, gif, bmp, doc, docx, txt, pdf, xls, xlsx, tif, png, zip, ppt, pptx.
• Click Upload Attachment to complete the action. Click the Reset button to clear out unwanted
entries, and click the Back Button to return to the Upload Attachment Listing page.
• When the file has been successfully uploaded, it will display in the Upload Attachment Listing
page (See Figure 3.31).
• Click the Cancel button to return to the Receipt Inspection Record – Add/Edit page.
50Figure 3.31
• Clicking the Delete button will delete the attachment from the record.
• Clicking the Edit button will allow for insertion of a Description or Comment to the Attachment
(See Figure 3.32).
Figure 3.32
• Click the Save Edit button to append the description and/or comment to the file.
• Click the Cancel Edit button to cancel editing the description and comment.
513.5.4 Notify Individual
This button will display the SAM Email Notice page. See Figure 3.33. Click the cancel button to
return to the SAM Record.
• Select the code of the user who the notification will be sent to.
• Select the user from the list.
NOTE: In order to appear in the “Choose Email” drop-down, the Organization Code field on the user
profile must be equal to one of the selections available. This can be modified by hovering over [your
name] at the top right of any PDREP screen and selecting “Edit Profile”.
• To add multiple users, select a user from the “Choose CC User” box and click the “Add CC”
button.
Figure 3.33
523.5.5 Action History
This button will display the SAM Action History (See Figure 3.34). Click the Back button to return to
the SAM Record.
Figure 3.34
3.5.6 Status History
This button will display the SAM Status History (See Figure 3.35). Click the Back button to return to
the SAM Record.
Figure 3.35
3.5.7 SAM Exhibit Tracking
To access SAM Exhibit Tracking, click the Exhibit Tracking button on the record page (See Figure
3.36).
Figure 3.36
3.5.7.1 Adding a New Exhibit
After entering RIMS Exhibit Tracking via the button, the Exhibit Tracking worklist will load. See Figure
3.37. To add a new exhibit to the record, press the Add Exhibit button.
53Figure 3.37
After pressing the Add Exhibit button, the Exhibit Details page will load (See Figure 6.3 3.38). Input
the information related to the exhibit on this page and press Save to save the information.
Figure 3.38
Fields in the Exhibit Details area are as follows:
• CAGE Code: CAGE source of the deficient material.
• Contract Number + Contract No. not provided or is unknown checkbox: One or the other
of these needs to be filled out on the Exhibit record.
54• PQDR Number: The full PQDR RCN, which includes DoDAAC, if a PQDR is attributed to this
exhibit.
• ER Number: The full ER RCN. If an ER RCN is included on the parent SAM record it will be
available in the dropdown.
• SDR Number: The full SDR RCN, if an SDR is attributed to this exhibit.
• Exhibit Location: Location of the deficient material.
• QTY DEF: Quantity of deficient material.
• Hold: Select if the material is in hold condition.
• Remarks: Enter additional information. Do not enter NOFORN into this block.
Saving the record will refresh the page and more buttons will be available (See Figure 3.39).
Figure 3.39
Some of these buttons will not appear for all users. For example, the Delete Exhibit button is not
available for most users and is for those with Full Access. The action of these buttons is described as
follows:
• Back: Return to the SAM Record screen.
• Save: Save the information entered on this screen.
55• Close: Close the Exhibit. Exhibit will be locked and cannot be further edited unless it is
reopened.
• Add Shipment Tracking: Record a shipment on the exhibit. See Section 3.5.8.2.
• Add/View Attachments: Add/View attachments associated with the parent SAM Record.
• Delete Exhibit: Only available for Full Access. Delete the exhibit record.
• Reopen (not pictured): Only available for Full Access. Unlocks the exhibit record and it can
be edited.
563.5.7.2 Adding a Shipment Tracking to an Exhibit
After creation of an exhibit, the Add Shipment Tracking button will now be available (See Figure
3.42). Click that button to begin adding a Shipment to the Exhibit.
Next, the Shipment Tracking screen will load (See Figure 3.40). Add all the relevant information
about the shipment on this screen, and click the Add Shipment Tracking button at the bottom of the
page.
NOTE: “Autofill Shipment Info” must be clicked for each DoDAAC/CAGE in order to load the address
information.
Figure 3.40
The page will refresh and a few new buttons will appear on the bottom of the page. See Figure 6.6
3.41. The Update Shipment Tracking button saves any changes made to the page, and the Delete
Shipment Tracking button will delete the Shipment.
57You can also read