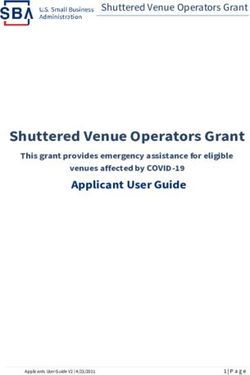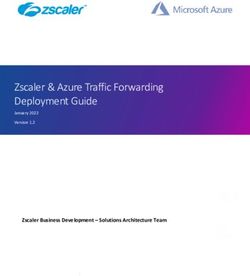Requestor User Support Manual - Mississippi Prescription Monitoring Program May 2022 - Mississippi Prescription ...
←
→
Page content transcription
If your browser does not render page correctly, please read the page content below
Requestor User Support Manual
Mississippi Prescription Monitoring Program
May 2022
Version 3.0
9901 Linn Station Road, Suite 500 | Louisville, KY 40223 | bamboohealth.comMississippi Prescription Monitoring Program
Requestor User Support Manual Table of Contents
Table of Contents
1 Document Overview ...................................................................................................................1
1.1 What is a Requestor? ................................................................................................................ 1
2 Registration ................................................................................................................................3
2.1 Registration Overview ............................................................................................................... 3
2.2 Registering for an Account ....................................................................................................... 3
2.3 Verifying Your Email Address ................................................................................................. 14
2.4 Account Approval .................................................................................................................... 16
3 Basic System Functions ............................................................................................................ 17
3.1 Log In to PMP AWARxE .......................................................................................................... 17
3.2 My Dashboard.......................................................................................................................... 18
3.2.1 Recent Requests........................................................................................................ 18
3.2.2 Delegates/Supervisors ............................................................................................. 19
3.2.3 Announcements and Quick Links ........................................................................... 19
3.3 Log Out of PMP AWARxE ....................................................................................................... 19
4 RxSearch ................................................................................................................................... 21
4.1 Creating a Patient Request ..................................................................................................... 21
4.1.1 Multiple Patients Identified ..................................................................................... 24
4.1.2 Partial Search Results ............................................................................................... 25
4.1.3 No Results Found...................................................................................................... 26
4.2 Viewing a Patient Report ........................................................................................................ 27
4.2.1 Basic Report Functions ............................................................................................. 27
4.2.2 Patient Information................................................................................................... 28
4.2.3 Rx Summary ............................................................................................................... 28
4.2.4 Prescriptions .............................................................................................................. 29
4.2.5 Providers .................................................................................................................... 29
4.2.6 Pharmacies................................................................................................................. 29
4.3 Requests History ...................................................................................................................... 30
4.4 Bulk Patient Search .................................................................................................................. 31
4.4.1 Viewing Bulk Patient Search Results ...................................................................... 34
Copyright © 2018-2022 Bamboo Health, Inc. All rights reserved.
Do not copy or distribute without the express written permission of Bamboo Health. iMississippi Prescription Monitoring Program
Requestor User Support Manual Table of Contents
4.5 My Rx......................................................................................................................................... 36
5 Rx Management ....................................................................................................................... 38
5.1 Error Correction ....................................................................................................................... 38
5.1.1 Search for a Record .................................................................................................. 39
5.1.2 Correct an Error ......................................................................................................... 40
5.2 PharmacyRx .............................................................................................................................. 41
6 User Profile ............................................................................................................................... 42
6.1 My Profile .................................................................................................................................. 42
6.2 Setting Default PMP InterConnect States............................................................................. 43
6.2.1 Using PMP InterConnect with a Patient Rx Search .............................................. 43
6.3 Delegate Management ........................................................................................................... 44
6.3.1 Approving and Rejecting Delegates ...................................................................... 44
6.3.2 Removing Delegates ................................................................................................ 45
6.4 Password Management .......................................................................................................... 45
6.4.1 Updating a Current Password ................................................................................. 45
6.4.2 Resetting a Forgotten Password ............................................................................. 46
7 Assistance and Support............................................................................................................ 50
7.1 Administrative Assistance ....................................................................................................... 50
8 Document Information............................................................................................................. 51
8.1 Disclaimer ................................................................................................................................. 51
8.2 Change Log .............................................................................................................................. 51
Appendix A: PMP AWARxE Tile Report .......................................................................................... 52
Introduction to PMP AWARxE Tile Report ...................................................................................... 52
PMP AWARxE Tile Report Layout ..................................................................................................... 53
PMP AWARxE Tile Report Details..................................................................................................... 54
Prescriptions ............................................................................................................................. 58
Provider and Pharmacy Detail................................................................................................ 58
Copyright © 2018-2022 Bamboo Health, Inc. All rights reserved.
Do not copy or distribute without the express written permission of Bamboo Health. iiMississippi Prescription Monitoring Program
Requestor User Support Manual Document Overview
1 Document Overview
The PMP AWARxE Requestor User Support Manual provides step-by-step instructions for
healthcare professionals requesting data from the Mississippi Prescription Monitoring
Program (PMP) database. It includes such topics as:
• Registering for an account
• Creating patient requests
• Viewing request status
• Viewing patient reports
• Appointing a delegate to request and receive information on behalf of a prescriber
or dispenser
1.1 What is a Requestor?
A requestor is a PMP AWARxE account type held those who use PMP AWARxE to
review patients’ prescription history. A requestor’s primary task within the
application is to make an informed decision prior to prescribing or dispensing a
controlled substance. Requestors are the strongest line of defense to prevent
prescription drug abuse. Prescribers and pharmacists are the most common type
of requestor; however, there are a number of roles that can be classified as a
requestor, including law enforcement. A complete list of available roles that fall
into the requestor category is provided below:
Healthcare Professionals
• Dentist • Nurse Practitioner/ • Physician (MD, DO)
• Dispensing Physician Clinical Nurse • Physician Assistant
• IHS Dispenser Specialist • Podiatrist (DPM)
• IHS Prescriber • Optometrist • Prescriber Delegate –
• Medical Intern • Pharmacist Licensed
• Medical Intern with • Pharmacist’s Delegate • Prescriber Delegate –
Prescriptive Authority – Licensed Unlicensed
• Medical Resident • Midwife with • Prescriber without DEA
Prescriptive Authority •
• Medical Resident with Veterinarian
Prescriptive Authority
Copyright © 2018-2022 Bamboo Health, Inc. All rights reserved.
Do not copy or distribute without the express written permission of Bamboo Health. 1Mississippi Prescription Monitoring Program
Requestor User Support Manual Document Overview
Law Enforcement
• Corrections • Medicaid Fraud Units • State Attorney General
• DEA • Multijurisdictional Task • State Drug Control
• Drug Court Force Agent
• FBI • OIG • State Police
• Parole • HHS • State Criminal Justice
• Probation • Local Department
Other
• Licensing Board
Investigator
• Medical Examiner/
Coroner
Copyright © 2018-2022 Bamboo Health, Inc. All rights reserved.
Do not copy or distribute without the express written permission of Bamboo Health. 2Mississippi Prescription Monitoring Program
Requestor User Support Manual Registration
2 Registration
This chapter provides an overview of the PMP AWARxE registration process as well as
detailed instructions for registering for an account and registering for a delegate
account.
2.1 Registration Overview
PMP AWARxE requires that every individual register as a separate user, using
your personal email address that only you have access to as your username
within the system. A user can register as a delegate, a role that is designed to
allow the user to generate reports on the behalf of another, current user; for
example, a nurse at a small doctor’s office could be assigned to act as a delegate
to the physician to create Patient Reports for the patients whom the physician
would be seeing that day. All queries run by the delegate are attributed to the
prescriber for whom they run the report.
The registration process is comprised of four sections: Register for an Account,
User Role Selection, User Demographics, and Review Profile Details. All sections
must be completed before your registration is successfully submitted for
processing. All account registrations are required to be done personally. Accounts
may not be created on your behalf by someone else. The sharing of accounts,
account information, usernames and passwords is strictly prohibited.
Some requestor roles may also require you to upload of a copy of a current
government-issued photo ID, such as a driver’s license or a passport, or notarized
validation documents. If required, you must submit this documentation before
your account can be approved. Digital copies of these documents can be
submitted through PMP AWARxE after you have completed the registration
pages.
2.2 Registering for an Account
To request a new account in PMP AWARxE:
1. Navigate to https://mississippi.pmpaware.net.
The Log In page is displayed.
Copyright © 2018-2022 Bamboo Health, Inc. All rights reserved.
Do not copy or distribute without the express written permission of Bamboo Health. 3Mississippi Prescription Monitoring Program
Requestor User Support Manual Registration
2. Click Create an Account.
The Register for an Account page is displayed.
Note: A tutorial describing the complete registration process is available by
clicking the Registration Process Tutorial link located in the top right corner
of the page.
3. Enter your current, valid personal email address that only you have access to
in the Email field, then re-enter it in the Confirm Email field. The email address
you provide will be your username for logging in to the system.
Note: If the email addresses you entered do not match, an error message is
displayed.
Copyright © 2018-2022 Bamboo Health, Inc. All rights reserved.
Do not copy or distribute without the express written permission of Bamboo Health. 4Mississippi Prescription Monitoring Program
Requestor User Support Manual Registration
4. Enter a password in the Password field, using the password requirements
provided below, then re-enter it in the Password Confirmation field.
Passwords must contain:
• At least eight (8) characters
• One (1) uppercase letter
• One (1) lowercase letter
• One (1) special character such as !, @, #, $, etc.
• No more than 72 characters
Note that a checkmark appears next to each requirement as it is met.
Note: If the passwords you entered do not match, an error message is
displayed.
5. Click Continue.
The Account Registration: User Role Selection page is displayed.
Copyright © 2018-2022 Bamboo Health, Inc. All rights reserved.
Do not copy or distribute without the express written permission of Bamboo Health. 5Mississippi Prescription Monitoring Program
Requestor User Support Manual Registration
Note: At this point in the registration process, you may click Log Out,
Complete Later to save your login credentials and complete your registration
at a later time. When you are ready to complete your registration, navigate to
https://mississippi.pmpaware.net, then enter the username and password you
established in the previous steps.
6. Click to select the user role category that best describes your user role type
(e.g., Healthcare Professional or Delegate, Law Enforcement, etc.).
Copyright © 2018-2022 Bamboo Health, Inc. All rights reserved.
Do not copy or distribute without the express written permission of Bamboo Health. 6Mississippi Prescription Monitoring Program
Requestor User Support Manual Registration
The list of available user roles in that category is displayed.
Notes:
• The roles displayed on this page may vary depending on your state’s
configurations.
• If you are registering as a delegate, please ensure that you select the
appropriate delegate user role (e.g., Prescriber Delegate, Pharmacist
Delegate, etc.).
• If you do not see an applicable role for your profession, the State
Administrator has not configured a role of that type and potentially may
not allow users in that profession access to PMP AWARxE. Please contact
your State Administrator for more information.
7. Click to select your user role, then click Continue.
The Account Registration: User Demographics page is displayed as shown on
the following page.
Copyright © 2018-2022 Bamboo Health, Inc. All rights reserved.
Do not copy or distribute without the express written permission of Bamboo Health. 7Mississippi Prescription Monitoring Program
Requestor User Support Manual Registration
Notes:
• If you selected the wrong user role, you may click Change, located at the
top of the page next to the user role you selected, at any time to return to
the previous page and select the correct user role. Please be aware that
changing your user role will cause you to lose any information you
entered on the registration form.
• The information you are required to enter on this page may vary by state.
Required fields for your state are marked with a red asterisk (*). You may
use the information provided below as a guideline; however, the same
fields will not be displayed or required for every user role.
a. The Professional Details section of this page allows you to enter such
information as your DEA number, NPI number, professional license
number, license type, and healthcare specialty.
Copyright © 2018-2022 Bamboo Health, Inc. All rights reserved.
Do not copy or distribute without the express written permission of Bamboo Health. 8Mississippi Prescription Monitoring Program
Requestor User Support Manual Registration
• To add your DEA number, enter it in the DEA Number field, and then
click Add. You may add multiple DEA numbers, if permitted by your
state, by repeating this process for each DEA number you wish to add.
Once you click Add, the DEA number is displayed beneath the DEA
Number field. If necessary, you may click Remove next to a DEA
number to remove it.
• If you have an NPI number, you can enter it in the National Provider
ID field, then click Autofill Form to auto-populate the form with the
demographic information associated with your NPI number.
• To search for your specialty, begin typing it in the Add a Healthcare
Specialty field. A list of specialties matching your search criteria is
displayed. Click to select your specialty from the list. You may repeat
this process to select multiple specialties.
Once you have selected your specialty from the list, it is displayed
beneath the Add a Healthcare Specialty field. If necessary, you may
click the “x” to remove it.
b. The Personal Information section of this page allows you to enter your
personal contact information such as first and last name, date of birth,
Driver’s License number, primary contact phone number, and mobile
phone number.
Copyright © 2018-2022 Bamboo Health, Inc. All rights reserved.
Do not copy or distribute without the express written permission of Bamboo Health. 9Mississippi Prescription Monitoring Program
Requestor User Support Manual Registration
c. The Employer Information section of this page allows you to enter
information about your employer such as DEA number, NPI number,
name, address, phone number, and fax number.
• To add your employer’s DEA or NPI number, enter it in the
appropriate field, and then click Add. You may add multiple DEA
and/or NPI numbers, if permitted by your state, by repeating this
process for each DEA/NPI number you wish to add. Once you click
Add, the DEA/NPI number is displayed beneath the appropriate field.
If necessary, you may click Remove next to a DEA/NPI number to
remove it.
Copyright © 2018-2022 Bamboo Health, Inc. All rights reserved.
Do not copy or distribute without the express written permission of Bamboo Health. 10Mississippi Prescription Monitoring Program
Requestor User Support Manual Registration
d. If you selected a delegate user role (e.g., Prescriber Delegate, Pharmacist
Delegate, etc.), you must add your supervisor(s) in the Delegate section of
this page. Note that this section is only displayed if you selected a
delegate user role.
• To add a supervisor, enter their current, valid email address in the
Email field, and then click Add. You may add multiple supervisors by
repeating this process. Once you click Add, the supervisor’s email
address is displayed beneath the Email field. If necessary, you may
click the “x” to remove it.
Notes:
• The supervisor must already have a registered account with your
state’s PMP.
• Ensure that you enter the supervisor’s email address correctly and
that it is a valid email address.
• You will not be able to perform Patient Requests on behalf of a
supervisor until that supervisor has approved you as a delegate.
8. Once you have entered all required information, click Continue.
Note: At this point in the registration process, you may click Log Out,
Complete Later to save your login credentials and complete your registration
at a later time. When you are ready to complete your registration, navigate to
Copyright © 2018-2022 Bamboo Health, Inc. All rights reserved.
Do not copy or distribute without the express written permission of Bamboo Health. 11Mississippi Prescription Monitoring Program
Requestor User Support Manual Registration
https://mississippi.pmpaware.net, then enter the username and password you
established in the previous steps.
The Account Registration: Review Profile Details page is displayed.
9. Review your information to ensure it is correct before submitting your
registration.
a. If you need to change your user role, click Change, located at the top of
the page next to the role you selected. Note that changing your user role
will cause you to lose any information you entered on the registration
form.
b. If you need to edit your personal information, click Edit next to the
Personal Information section header.
10. If all information is correct, click Submit & Continue.
Once you have submitted your registration, you will be notified of your
account status (Pending Approval or Not Complete – Additional Documents
Needed) and instructed to verify your email address.
Note: If you are a delegate, you must also be approved by any supervisors
you have selected before you can perform a Patient Request.
a. Pending Approval: If your account requires manual approval to complete
your registration, your registration status will be “Pending Approval.” You
Copyright © 2018-2022 Bamboo Health, Inc. All rights reserved.
Do not copy or distribute without the express written permission of Bamboo Health. 12Mississippi Prescription Monitoring Program
Requestor User Support Manual Registration
may click the plus sign (+) next to Registration Details to view the
information you submitted. Note that your information may not be edited
at this time. Refer to Account Approval for more information.
b. Not Complete – Additional Documents Required: If your user role requires
that you upload validation documents to complete your registration, your
registration status will be “Not Complete – Additional Documents
Required,” and the Account Registration page displays the list of required
documents.
• Click Choose File to upload the required document(s) to your account,
then click Submit Documents;
Or
• Click Log Out, Complete Later to return at a later time and upload the
required document(s). When you are ready to complete your
Copyright © 2018-2022 Bamboo Health, Inc. All rights reserved.
Do not copy or distribute without the express written permission of Bamboo Health. 13Mississippi Prescription Monitoring Program
Requestor User Support Manual Registration
registration, navigate to https://mississippi.pmpaware.net, then enter
the username and password you established in the previous steps.
Once you have submitted your documents, you will be notified that your
account is pending approval and instructed to verify your email address.
You may click the plus sign (+) next to Verification Documents and
Registration Details to view the information you submitted. Note that
your information may not be edited at this time. Refer to Account
Approval for more information.
2.3 Verifying Your Email Address
Once you have submitted your registration, PMP AWARxE sends an email to the
supplied email address for verification of an active email address.
Note: If you did not receive the email containing the verification link, you may
click Resend Email from the Account Registration page.
Copyright © 2018-2022 Bamboo Health, Inc. All rights reserved.
Do not copy or distribute without the express written permission of Bamboo Health. 14Mississippi Prescription Monitoring Program
Requestor User Support Manual Registration
When you receive the email, it will contain a link to verify your email address.
Click the verify your email link.
Notes:
• The link contained within the email is only valid for 20 minutes. In the event
that time has expired, clicking the link will result in a new email verification
notification being sent to you. Click the link in the new email to verify your
email address.
• If you are not able to receive HTML-formatted emails or emails with
hyperlinks, please contact the MSPMP.
Once you click the link, you are directed to PMP AWARxE, and a message is
displayed indicating that your email address has been validated.
Note: If your account requires approval, you will not have full access to PMP
AWARxE functionality, including performing patient requests, until your account
is approved. Please refer to Account Approval for more information.
Copyright © 2018-2022 Bamboo Health, Inc. All rights reserved.
Do not copy or distribute without the express written permission of Bamboo Health. 15Mississippi Prescription Monitoring Program
Requestor User Support Manual Registration
2.4 Account Approval
Once the State Administrator has determined that all you have met all account
requirements and has approved your account, you will receive an email stating
that your account has been approved and is now active.
Once you receive the account approval email, you can log in to PMP AWARxE
using the email address and password you created when you registered.
Note: If you no longer have the password, you can reset it by following the
instructions in the Reset Password section of this document.
After accepting, you will be routed to your dashboard and can begin using the
application.
Notes:
• If you are a delegate, you must be approved by any supervisors you have
selected before you can perform a Patient Request.
• If configured by your state, upon logging in, you may be presented with the
End User License Agreement that you must review and accept prior to using
the application.
Copyright © 2018-2022 Bamboo Health, Inc. All rights reserved.
Do not copy or distribute without the express written permission of Bamboo Health. 16Mississippi Prescription Monitoring Program
Requestor User Support Manual Basic System Functions
3 Basic System Functions
This chapter describes how to log in to PMP AWARxE, the Requestor Dashboard that is
displayed upon logging in, and how to log out.
3.1 Log In to PMP AWARxE
1. Navigate to https://mississippi.pmpaware.net.
The Log In page is displayed.
2. Enter the email address you provided when you registered in the Email field.
3. Enter your password in the Password field.
Note: If you have forgotten your password, click Reset Password. You will be
prompted to enter the email address registered to your account. Once you
have entered a valid, registered email address, you will receive an email with a
link to reset your password.
4. Click Log In.
The My Dashboard page is displayed. Please refer to the My Dashboard
section for a complete description of the dashboard.
Copyright © 2018-2022 Bamboo Health, Inc. All rights reserved.
Do not copy or distribute without the express written permission of Bamboo Health. 17Mississippi Prescription Monitoring Program
Requestor User Support Manual Basic System Functions
3.2 My Dashboard
Upon logging in to PMP AWARxE with an approved account, the requestor
dashboard (My Dashboard) is displayed. This dashboard provides a quick
summary of pertinent items within PMP AWARxE, including State Administrator
announcements, your recent patient searches, and, if applicable, your delegate’s
or supervisor’s status. My Dashboard can be accessed at any time by clicking
Menu > Dashboard (located under Home).
3.2.1 Recent Requests
This section displays your most recent patient searches, including those
performed by one of your delegates.
• You can view the Patient Report by clicking the patient’s name.
• You can view a list of all past requests by clicking View Requests
History. You can also access your request history at any time by
clicking Menu > Requests History (located under Rx Search).
Note: The report that is displayed when you click the patient’s name is a
historical report, meaning that it contains the data that was viewed when
the report was initially run. For instructions on performing new patient Rx
history searches, please refer to the Creating a Patient Request section.
Copyright © 2018-2022 Bamboo Health, Inc. All rights reserved.
Do not copy or distribute without the express written permission of Bamboo Health. 18Mississippi Prescription Monitoring Program
Requestor User Support Manual Basic System Functions
3.2.2 Delegates/Supervisors
This section displays your delegates or supervisors, depending on your
user role.
• If you are a supervisor, you can quickly change a delegate’s status
from the dashboard by clicking the delegate’s name. Once you click
the delegate’s name, the Delegate Management page is displayed,
and you can approve, reject, or remove a delegate from your profile.
• You can click Delegates, located at the top of the section, to access
the Delegate Management page. The Delegate Management page can
also be accessed at any time by clicking Menu > Delegate
Management (located under My Profile). For additional information
regarding delegate management, please refer to the Delegate
Management section.
3.2.3 Announcements and Quick Links
This section displays announcements from your State Administrator as
well as links to webpages outside of AWARxE that may be of use to you.
• The quick view only displays the first few lines of text; however, you
can click PMP Announcements, located at the top of the section, to
display the full announcement text. You can access the
Announcements page at any time by clicking Menu > Announcements
(located under Home).
• The announcements displayed in this section are configured by your
State Administrator. Announcements can be configured as role-
specific, meaning that a user whose role is “physician” may have an
announcement, whereas a user whose role is “delegate” may not.
• Quick links are also configured by your State Administrator. Any links
configured will be visible toward the bottom right of the dashboard in
the Quick Links section.
3.3 Log Out of PMP AWARxE
To log out of the system, click the arrow next to your username (located in the
top right corner of the page), and then click Log Out.
Copyright © 2018-2022 Bamboo Health, Inc. All rights reserved.
Do not copy or distribute without the express written permission of Bamboo Health. 19Mississippi Prescription Monitoring Program Requestor User Support Manual Basic System Functions Copyright © 2018-2022 Bamboo Health, Inc. All rights reserved. Do not copy or distribute without the express written permission of Bamboo Health. 20
Mississippi Prescription Monitoring Program
Requestor User Support Manual RxSearch
4 RxSearch
The RxSearch section of the PMP AWARxE menu contains the query functions available
to you. These functions may include:
• Creating a patient request
• Viewing a patient request
• Performing a bulk patient search
• Viewing historical requests
• Viewing a report of prescriptions attributed to you
Note: You may not have access to all of the functions listed above. The functions
available under RxSearch may vary depending on your user role and the settings enabled
by your State Administrator. If you do not have access to a report and you think you
should, please contact your State Administrator.
4.1 Creating a Patient Request
The Patient Request allows you to create a report that displays the prescription
drug activity for a specific patient for the specified timeline.
1. Log in to PMP AWARxE.
2. Click Menu > Patient Request.
The Patient Request page is displayed.
Note: A tutorial describing the complete patient request creation process is
available by clicking the Patient Rx Request Tutorial link located in the top
right corner of the page.
Copyright © 2018-2022 Bamboo Health, Inc. All rights reserved.
Do not copy or distribute without the express written permission of Bamboo Health. 21Mississippi Prescription Monitoring Program
Requestor User Support Manual RxSearch
3. Enter the required information, noting that required fields are marked with a
red asterisk (*). At a minimum, you must complete the following fields:
Field Name Notes
Patient Info
First Name Enter the patient’s complete first and last name;
Last Name Or
Click the Partial Spelling checkbox to search by a
partial first and/or last name. This option can be
helpful when searching hyphenated names or names
that are often abbreviated, such as “Will” vs. “William.”
Note: The Partial Spelling function requires at least
three letters. If the patient’s name contains only one
or two letters, please do not attempt a partial search.
Date of Birth Use the MM/DD/YYYY format, or click the calendar
icon to select a date.
Prescription Fill Dates
From Use the MM/DD/YYYY format, or click the calendar
To icon to select a date.
Note: If you are a delegate, you must select a supervisor from the Supervisor
field, located above the Patient Info section of the page.
If no supervisors are available, please contact your supervisor(s) to approve
your account or add the supervisor under My Profile. Current supervisors and
their statuses are displayed on your dashboard. Refer to the
Delegates/Supervisors section of My Dashboard or the My Profile section for
further instructions.
Copyright © 2018-2022 Bamboo Health, Inc. All rights reserved.
Do not copy or distribute without the express written permission of Bamboo Health. 22Mississippi Prescription Monitoring Program
Requestor User Support Manual RxSearch
4. If you require information from other states, click the checkbox next to the
desired state(s) in the PMP InterConnect Search section of the page.
Notes:
• Partial search is not available when searching other states. If you have
selected partial search, the PMP InterConnect Search section will be
removed from the bottom of the page.
• If a state is not included on the list, data sharing with that state is not
currently in place, or your user role does not allow for data sharing.
5. Once you have entered all the required search criteria, click Search.
a. If your search results return a single patient, the Patient Report is
displayed. Refer to the Viewing a Patient Report section for more details
regarding the patient report.
Copyright © 2018-2022 Bamboo Health, Inc. All rights reserved.
Do not copy or distribute without the express written permission of Bamboo Health. 23Mississippi Prescription Monitoring Program
Requestor User Support Manual RxSearch
Note: If you need a PDF of the report, you can click Download PDF
located in the top right corner of the report. As a reminder, if you print a
PDF version of a PMP report, the report, or any information contained
therein, cannot be released to anyone not involved in the treatment of
that individual and it may not be released to the patient or anyone else.
b. If the search could not determine a single patient match, a message is
displayed indicating that multiple patients were found.
• If you searched for an exact patient name and multiple patients were
found, refer to the Multiple Patients Identified section.
• If you searched for a partial patient name and multiple patients were
found, refer to the Partial Search Results section.
c. If your search does not return any results, a message is displayed
indicating that either no patient matching your search criteria could be
identified or the patient was identified but no prescriptions were found.
Refer to the No Results Found section for more information.
4.1.1 Multiple Patients Identified
1. If you searched for an exact patient name and multiple patients were
found, a message is displayed indicating that multiple patients
matching your search criteria have been identified.
2. From this window, you can:
Copyright © 2018-2022 Bamboo Health, Inc. All rights reserved.
Do not copy or distribute without the express written permission of Bamboo Health. 24Mississippi Prescription Monitoring Program
Requestor User Support Manual RxSearch
a. Click Refine Search Criteria to return to the Patient Request page,
refine your search criteria, and re-run the report;
Or
b. Select one or more of the patient groups displayed, and then click
Run Report.
The Patient Report for the patient group(s) you selected is
displayed.
4.1.2 Partial Search Results
1. If you searched for a partial patient name and multiple patients were
found, a message is displayed indicating that multiple patients match
your search criteria.
2. From this window, you can:
a. Click Refine Search to return to the Patient Request page, refine
your search criteria, and re-run the report;
Or
b. Select one or more of the patients displayed, and then click Run
Report.
The Patient Report for the patient(s) you selected is displayed.
Copyright © 2018-2022 Bamboo Health, Inc. All rights reserved.
Do not copy or distribute without the express written permission of Bamboo Health. 25Mississippi Prescription Monitoring Program
Requestor User Support Manual RxSearch
4.1.3 No Results Found
1. If your search criteria could not be matched to any patient records, a
message is displayed indicating that no matching patient could be
identified.
Or
2. If your search criteria matches a patient record but the patient has no
prescriptions within the specified timeframe, a message is displayed
indicating that the patient was found but no prescriptions were found.
3. Click Change Date Range to return to the Patient Request page, enter
a different date range, and re-run the report.
Notes:
• Be sure to verify that all information entered on the request was
entered correctly (e.g., verify that the first and last names were
entered in the correct fields, verify the patient’s birthdate, etc.).
• If Partial Search was not originally selected, you can click the
Partial Search checkbox to expand your search results.
• You can enter additional demographic information, such as a ZIP
code, to perform a fuzzy search.
Copyright © 2018-2022 Bamboo Health, Inc. All rights reserved.
Do not copy or distribute without the express written permission of Bamboo Health. 26Mississippi Prescription Monitoring Program
Requestor User Support Manual RxSearch
4.2 Viewing a Patient Report
If your search results return a single patient, the Patient Report is automatically
displayed. You may also access your previously requested patient reports at any
time by clicking Menu > Requests History. Refer to the Requests History section
for more information.
The Patient Report page consists of the following sections:
• Patient Information
• Summary
• Prescriptions
• Prescribers
• Dispensers
4.2.1 Basic Report Functions
• The top of the report displays the date the request was run, and the
date range used to create the request. Depending on your user role
type, the Download PDF buttons may be available, allowing you to
save the report as a PDF document.
• You can expand or collapse each section of the report. Click the plus
sign ( ) next to a section to expand it, or click the minus sign (
) to collapse it.
• You can resize the tables in each section of the report to show more
or fewer records. To resize a table, click and drag the bottom of the
table with your mouse.
Note: A minimum of two rows are required to be displayed.
• You can sort the columns in each section of the report. Clicking on a
column header will allow the results to be sorted in ascending or
descending order based on the column selected.
Note: If you choose to export the report, your column sorting will be
saved.
Copyright © 2018-2022 Bamboo Health, Inc. All rights reserved.
Do not copy or distribute without the express written permission of Bamboo Health. 27Mississippi Prescription Monitoring Program
Requestor User Support Manual RxSearch
4.2.2 Patient Information
The Patient Information section displays the search criteria used to search
for the patient as well as all known patient names, birthdates, and
addresses that have been linked to the patient for whom you searched.
• The Linked Records table can represent instances of a patient with
multiple addresses, misspellings of names, etc.
• The ID column of the Linked Records table provides an ID number
that corresponds to the ID column in the Prescriptions section of the
report, allowing you to match the patient in the Linked Records table
with the appropriate prescription.
4.2.3 Rx Summary
The Summary section provides an overview of the total number of
prescriptions, prescribers, and pharmacies for the patient for the specified
timeframe, including opioid and buprenorphine intake.
Copyright © 2018-2022 Bamboo Health, Inc. All rights reserved.
Do not copy or distribute without the express written permission of Bamboo Health. 28Mississippi Prescription Monitoring Program
Requestor User Support Manual RxSearch
4.2.4 Prescriptions
The Prescriptions section displays information related to each prescription
issued to the patient within the specified timeframe.
• The ID column corresponds with the ID column in the Linked Records
table in the Patient Information section of the report, allowing you to
match the patient with the appropriate prescription.
4.2.5 Providers
The Providers section displays information for all providers who issued a
prescription to the patient within the specified timeframe.
4.2.6 Pharmacies
The Pharmacies section displays information for all pharmacies who filled
a prescription for the patient within the specified timeframe.
Copyright © 2018-2022 Bamboo Health, Inc. All rights reserved.
Do not copy or distribute without the express written permission of Bamboo Health. 29Mississippi Prescription Monitoring Program
Requestor User Support Manual RxSearch
4.3 Requests History
1. To view a previously created Patient Report, click Menu > Requests History.
The Requests History page is displayed.
Notes:
• The Requests History page lists patient requests created by you or
delegate(s) in the past 30 days.
• You can only view Patient Reports you or your delegate(s) have created.
2. From this page, you can:
a. Click Advanced Options to filter the list of requests.
b. Click Download PDF or Download CSV to export your search history, if
this functionality has been configured by your State Administrator.
c. Click a patient name to view the details of that request in a detail card at
the bottom of the page.
• Click View to display the results of the previously submitted request.
Refer to Viewing a Patient Report for details regarding Patient
Reports.
Copyright © 2018-2022 Bamboo Health, Inc. All rights reserved.
Do not copy or distribute without the express written permission of Bamboo Health. 30Mississippi Prescription Monitoring Program
Requestor User Support Manual RxSearch
Note: The results of previous requests are not updated with new
information. The results displayed are the results at the time the
original search was performed.
• Click Refresh to generate a new Patient Report for the selected
patient. The Patient Request page will be displayed with the patient’s
information automatically populated. Refer to Creating a Patient
Request for complete instructions on generating new requests.
4.4 Bulk Patient Search
The Bulk Patient Search functionality is similar to the Patient Request
functionality; however, it allows you to enter multiple patients at once rather than
one at a time. You can enter patient names manually or via CSV file upload.
To perform a Bulk Patient Search:
1. Click Menu > Bulk Patient Search.
The Bulk Patient Search page is displayed.
a. If you wish to enter patients manually, continue to step 2;
Or
b. If you wish to enter patients via CSV file upload, continue to step 6.
2. Ensure that Manual Entry is selected in the How do you want to enter
patients? field at the top of the page.
Copyright © 2018-2022 Bamboo Health, Inc. All rights reserved.
Do not copy or distribute without the express written permission of Bamboo Health. 31Mississippi Prescription Monitoring Program
Requestor User Support Manual RxSearch
The Manual Entry search is displayed.
3. Complete the following required fields:
• First Name – enter the patient’s complete first name
• Last Name – enter the patient’s complete last name
• DOB – enter the patient’s date of birth using the MM/DD/YYYY format, or
select a date from the calendar that is displayed when you click in this
field
Note: You may also enter the patient’s ZIP code; however, it is not
recommended.
4. Once you have entered the patient’s information, click Add to add an
additional patient.
5. Repeat steps 2-3 until all patients have been entered.
Note: Once you have finished entering patients, continue to step 14.
6. Click the File Upload radio button in the How do you want to enter patients?
field at the top of the page.
The File Upload search is displayed.
7. Click View Sample File to download the sample CSV file.
Copyright © 2018-2022 Bamboo Health, Inc. All rights reserved.
Do not copy or distribute without the express written permission of Bamboo Health. 32Mississippi Prescription Monitoring Program
Requestor User Support Manual RxSearch
8. Open the sample CSV file and complete the required fields.
Notes:
• The patient’s complete first name, last name, and date of birth (using the
MM/DD/YYYY format) are required.
• You may enter the patient’s ZIP code; however, it is not recommended.
9. Once you have entered all patient information, save the file to your computer.
Note: When naming your file, do not include spaces.
10. Click Choose File, then select the file you created in step 9.
11. Click Validate Format to download a validation report and ensure all records
were entered correctly.
12. Once you open the validation report, any errors in your data will be listed in
the Errors column. Please correct the errors and resubmit the corrected file.
Note that if the Errors column is blank, the data is acceptable.
Examples:
• File with errors:
Copyright © 2018-2022 Bamboo Health, Inc. All rights reserved.
Do not copy or distribute without the express written permission of Bamboo Health. 33Mississippi Prescription Monitoring Program
Requestor User Support Manual RxSearch
• File with no errors:
13. Repeat steps 10-12 until all errors have been corrected. Once all errors have
been corrected and your file is validated, or if your file has no errors, continue
to step 14.
14. Enter a name for your search session in the Group Name field.
Note: Providing a group name will help you more easily distinguish between
searches in the Bulk Patient History tab.
15. Enter the timeframe for which you wish to search in the From and To fields
using the MM/DD/YYYY format.
16. If you wish to include other states in your search, click the checkbox next to
the desired state(s) in the PMP Interconnect Search section of the page.
17. Click Search.
A message is displayed indicating that your search is being processed.
4.4.1 Viewing Bulk Patient Search Results
1. To obtain the results of a Bulk Patient Search, or to view previous
searches, click the Bulk Search History tab (Menu > Bulk Patient
Search > Bulk Patient History).
The Bulk Search History page is displayed.
Copyright © 2018-2022 Bamboo Health, Inc. All rights reserved.
Do not copy or distribute without the express written permission of Bamboo Health. 34Mississippi Prescription Monitoring Program
Requestor User Support Manual RxSearch
Notes:
• The Number of Patients column provides the total number of
patients included in your search.
• The Processing column provides the total number of searches
remaining to be processed. If the number is “0,” your search is
complete.
• The Incomplete column provides the number of patient records
that could not be found.
• The Ready column provides the number of patient search results
available.
2. Click the Bulk Search Name to view the results of that search.
3. Click a patient name to display that patient’s search details.
The search details are displayed below the table.
4. From this page, you can:
• Click View to display the Patient Report.
Note: For more information on viewing report results, please refer
to Viewing a Patient Report.
• Click Refresh if you are reviewing a previous report and wish to
run a current report.
Note: If the Bulk Search History page indicates that all patient records
are ready (screenshot a), but you click the search results and a
patient’s status is displayed as “incomplete” (screenshot b), it is likely
that the search returned multiple results for that patient.
Copyright © 2018-2022 Bamboo Health, Inc. All rights reserved.
Do not copy or distribute without the express written permission of Bamboo Health. 35Mississippi Prescription Monitoring Program
Requestor User Support Manual RxSearch
(a)
(b)
To resolve this and view the patient report:
1. Click the patient’s name.
The patient search details are displayed.
2. Click Try Again.
The Patient Request page is displayed.
3. Refer to Multiple Patients Identified to run the report.
4.5 My Rx
If you have a DEA number associated with your AWARxE account, My Rx allows
you to run a report that displays the filled prescriptions for which you were listed
as the prescriber.
Note: This functionality is only available if you have a DEA number associated
with your user profile.
To run the My Rx report:
1. Click Menu > My Rx.
Copyright © 2018-2022 Bamboo Health, Inc. All rights reserved.
Do not copy or distribute without the express written permission of Bamboo Health. 36Mississippi Prescription Monitoring Program
Requestor User Support Manual RxSearch
The My Rx search page is displayed.
2. Enter the date range for your search in the From and To fields using the
MM/DD/YYYY format.
3. Click the checkbox next to the DEA number(s) for which you wish to run a
report.
4. If you wish to search for a specific drug, enter the generic drug name in the
Drug Name field.
5. Click Search.
Your report results are displayed as shown on the following page. If
configured by your PMP Administrator, you may click Download PDF or
Download CSV to export your report results.
Copyright © 2018-2022 Bamboo Health, Inc. All rights reserved.
Do not copy or distribute without the express written permission of Bamboo Health. 37Mississippi Prescription Monitoring Program
Requestor User Support Manual Rx Management
5 Rx Management
The Rx Management page, located under Menu > Data, allows specific roles to have
access to the Rx Management module to make corrections to records submitted via PMP
Clearinghouse.
Notes:
• Depending on the settings enabled by your State Administrator for the portal in
general and for specific roles types, different options may be available. The
screenshots and descriptions in the following sections are all inclusive. If an option is
not available, then it has not been enabled by your State Administrator.
• In order to utilize this functionality, you must be a pharmacist who has an Employer
Identifier on your account and agree that you are responsible for
correcting/maintaining prescription information of the employer Identifier for
submission to PMP AWARxE. This must be done during registration. If you have
already registered and do not have any Pharmacy Identifiers available for selection,
please contact your State Administrator to have the necessary Identifiers added and
to agree to the terms of use.
5.1 Error Correction
The Error Correction page displays a list of erroneous records submitted by you
or by your employer, if applicable. To access the Error Correction page, click Data
> Rx Management > Error Correction.
From this page, you can search for specific records and/or correct the errors.
Copyright © 2018-2022 Bamboo Health, Inc. All rights reserved.
Do not copy or distribute without the express written permission of Bamboo Health. 38Mississippi Prescription Monitoring Program
Requestor User Support Manual Rx Management
Note: Error correction within AWARxE is only available for prescriptions submitted
via SFTP, file upload, or real-time submission to PMP Clearinghouse. Any
prescriptions submitted via Universal Claim Form cannot be submitted to PMP
AWARxE with a validation error, as the error must be corrected prior to
submission.
5.1.1 Search for a Record
1. From the Error Correction tab, click Advanced Options.
2. Enter your search criteria in the appropriate field(s). You may search
by any or all of the following:
• Pharmacy Identifier
• RX Number
• Fill Start Date
• Fill End Date
3. Click Search.
A list of records matching your search criteria is displayed.
Copyright © 2018-2022 Bamboo Health, Inc. All rights reserved.
Do not copy or distribute without the express written permission of Bamboo Health. 39Mississippi Prescription Monitoring Program
Requestor User Support Manual Rx Management
5.1.2 Correct an Error
1. From the Error Correction page, click the link in the Rx Number
column for the record you wish to correct.
The record is displayed. Note that the number of errors in the record
is displayed at the top of the page.
2. Scroll through the record to locate the error(s). Fields containing
errors are red, and the specific error message is displayed below the
field.
3. Correct the error(s), and then click Submit.
a. If all errors have been resolved, the record is submitted.
Or
Copyright © 2018-2022 Bamboo Health, Inc. All rights reserved.
Do not copy or distribute without the express written permission of Bamboo Health. 40Mississippi Prescription Monitoring Program
Requestor User Support Manual Rx Management
b. If there are still errors on the page, the number of errors is
displayed at the top of the page. Repeat steps 2-3 until all errors
have been corrected.
5.2 PharmacyRx
As a pharmacist, you have a DEA number associated with your AWARxE account,
PharmacyRx allows you to run a report that displays all dispensations associated
with that DEA number. To access the PharmacyRx page, click Data > Rx
Management > PharmacyRx.
To perform a PharmacyRx search:
1. Click the radio button next to the DEA number for which you wish to
generate the report.
2. Select the date range for the report in the From and To fields, using the
MM/DD/YYYY format, or select a date from the calendar that is displayed
when you click in these fields.
3. Click Search.
Your report results are displayed. If configured by your PMP Administrator,
you may click Download PDF or Download CSV to export your report results.
Copyright © 2018-2022 Bamboo Health, Inc. All rights reserved.
Do not copy or distribute without the express written permission of Bamboo Health. 41Mississippi Prescription Monitoring Program
Requestor User Support Manual User Profile
6 User Profile
The User Profile section of the PMP AWARxE menu allows you to manage your AWARxE
user profile, including:
• Set your default PMP InterConnect states
• Managing your delegate account(s)
• Updating or resetting your password
6.1 My Profile
My Profile allows you to view your account demographics, including user role,
license numbers, etc.
Note: If you need to update your personal or employer information (including
DEA/NPI/NCPDP numbers), please contact your State Administrator.
To update your account:
1. Click Menu > My Profile.
The My Profile page is displayed.
Copyright © 2018-2022 Bamboo Health, Inc. All rights reserved.
Do not copy or distribute without the express written permission of Bamboo Health. 42You can also read