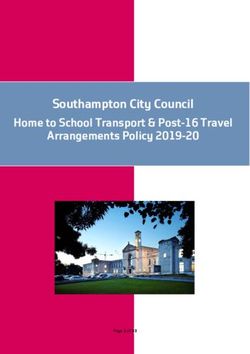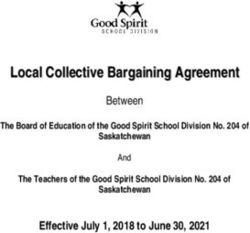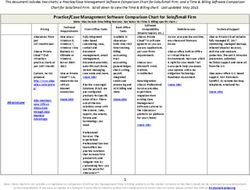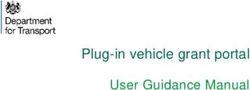BDS MANAGEMENT SOFTWARE - MANAGEMENT MANUAL BDS-8W(-1), BDS-8THA(-1), BDS-8FHA(-1)
←
→
Page content transcription
If your browser does not render page correctly, please read the page content below
MANAGEMENT MANUAL BDS-8W(-1), BDS-8THA(-1), BDS-8FHA(-1) BDS MANAGEMENT SOFTWARE 24/7 TECHNICAL SUPPORT AT 1.877.877.2269 OR VISIT BLACKBOX.COM
NEED HELP?
LEAVE THE TECH TO US
LIVE 24/7
TABLE OF CONTENTS TECHNICAL
SUPPORT
1.877.877.2269
CONTENTS
1. INSTALLATION AND LOGIN........................................................................................................................................................................ 5
2. CONSOLE....................................................................................................................................................................................................... 6
3. DEVICE MANAGEMENT............................................................................................................................................................................... 7
3.1 DEVICE LIST................................................................................................................................................................................................. 7
3.1.1 PARAMETER SETTINGS......................................................................................................................................................................................7
3.1.2 POWER CONTROL.................................................................................................................................................................................................8
3.1.3 BODY TEMPERATURE TEST...............................................................................................................................................................................8
3.1.4 CLIENT UPGRADE.................................................................................................................................................................................................9
3.1.5 VOLUME SETTINGS.............................................................................................................................................................................................9
3.1.6 AUTO-START........................................................................................................................................................................................................10
3.1.7 APPLICATION DAEMON....................................................................................................................................................................................10
3.1.8 OPEN THE DOOR REMOTELY...........................................................................................................................................................................11
3.1.9 DELETE..................................................................................................................................................................................................................11
3.1.10 MOVE GROUP.....................................................................................................................................................................................................11
3.1.11 PERSONALIZE LIST..........................................................................................................................................................................................12
3.1.12 DEVICE DETAILS................................................................................................................................................................................................12
3.1.13 DEVICE MONITORING......................................................................................................................................................................................14
3.1.14 GROUPING OPERATION IN BULK..................................................................................................................................................................15
3.1.15 DEVICE GROUPING MANAGEMENT............................................................................................................................................................15
3.2 APK LIST.................................................................................................................................................................................................... 15
3.2.1 DELETE APK.........................................................................................................................................................................................................15
3.2.2 NEW APK..............................................................................................................................................................................................................16
4. PERSONNEL MANAGEMENT.................................................................................................................................................................... 17
4.1 EMPLOYEE LIST........................................................................................................................................................................................ 17
4.1.1 ADD EMPLOYEE INFORMATION INDIVIDUALLY.........................................................................................................................................17
4.1.2 IMPORT EMPLOYEE INFORMATION IN BULK.............................................................................................................................................18
4.1.3 IMPORT PORTRAIT PHOTOS IN BULK..........................................................................................................................................................19
4.1.4 EXPORT EMPLOYEE INFORMATION............................................................................................................................................................. 20
4.1.5 REFRESH EMPLOYEE INFORMATION.......................................................................................................................................................... 20
4.1.6 STAFF DETAILS AND EDITING.........................................................................................................................................................................21
4.1.7 EMPLOYEE GROUPING MANAGEMENT...................................................................................................................................................... 22
4.2 VISITOR MANAGEMENT......................................................................................................................................................................... 22
4.2.1 ADD VISITOR INDIVIDUALLY.......................................................................................................................................................................... 22
4.2.2 EXPORT VISITOR INFORMATION................................................................................................................................................................. 23
4.2.3 REFRESH VISITOR INFORMATION............................................................................................................................................................... 23
4.2.4 VISITOR DETAILS AND EDITING.................................................................................................................................................................... 24
4.2.5 VISITOR GROUPING MANAGEMENT........................................................................................................................................................... 24
4.3 BLACKLIST MANAGEMENT.................................................................................................................................................................... 25
4.3.1 ADD BLACKLIST INDIVIDUALLY.....................................................................................................................................................................25
4.3.2 EXPORT BLACKLIST.........................................................................................................................................................................................26
2 1.877.877.2269 BLACKBOX.COMNEED HELP?
LEAVE THE TECH TO US
LIVE 24/7
TABLE OF CONTENTS TECHNICAL
SUPPORT
1.877.877.2269
4.3.3 REFRESH BLACKLIST INFORMATION..........................................................................................................................................................26
4.3.4 BLACKLIST DETAILS AND EDITING..............................................................................................................................................................26
4.3.5 BLACKLIST GROUPING MANAGEMENT......................................................................................................................................................26
5. PASS MANAGEMENT................................................................................................................................................................................. 27
5.1 PASS RECORDS......................................................................................................................................................................................... 27
5.1.1 EXPORT................................................................................................................................................................................................................. 27
5.1.2 EXPORT RECORDS............................................................................................................................................................................................ 28
5.1.3 CLOSE DISPLAY SETTINGS............................................................................................................................................................................ 29
5.1.4 DELETE SETTINGS............................................................................................................................................................................................ 30
5.2 PASS PERMISSION................................................................................................................................................................................... 31
5.2.1 EMPLOYEE PASS PERMISSION SETTINGS.................................................................................................................................................31
5.2.2 VISITOR PASS PERMISSION SETTINGS..................................................................................................................................................... 33
5.2.3 REVOKE PERMISSION..................................................................................................................................................................................... 34
5.2.4 REFRESH PERMISSION INFORMATION...................................................................................................................................................... 34
5.3 BLACKLIST MONITORING....................................................................................................................................................................... 34
5.3.1 BLACKLIST MONITORING SETTINGS.......................................................................................................................................................... 34
5.3.2 IDENTIFICATION RECORD QUERY.................................................................................................................................................................35
5.3.3 REMOVE MONITORING.................................................................................................................................................................................... 36
5.4 PERMISSION RECORDS........................................................................................................................................................................... 37
6. SYSTEM MANAGEMENT........................................................................................................................................................................... 38
6.1 GROUP STRUCTURE................................................................................................................................................................................. 38
6.1.1 ATTRIBUTION OF BUSINESS DATA............................................................................................................................................................... 38
6.1.2 GROUP MANAGEMENT.................................................................................................................................................................................... 38
6.1.3 USER MANAGEMENT....................................................................................................................................................................................... 39
6.2 ROLE MANAGEMENT............................................................................................................................................................................... 40
6.3 BUSINESS MANAGEMENT...................................................................................................................................................................... 41
6.4 SYSTEM LOG............................................................................................................................................................................................. 42
6.5 SYSTEM SETTING.................................................................................................................................................................................... 42
7. ATTENDANCE MANAGEMENT................................................................................................................................................................. 45
7.1 ATTENDANCE RULES............................................................................................................................................................................... 45
7.1.1 SHIFT SETTINGS................................................................................................................................................................................................ 45
7.1.2 HOLIDAY SETTINGS.......................................................................................................................................................................................... 46
7.1.3 PUBLIC HOLIDAY SETTINGS............................................................................................................................................................................47
7.1.4 DEVICE GROUP SETTINGS.............................................................................................................................................................................. 48
7.2 ATTENDANCE RECORDS......................................................................................................................................................................... 49
7.3 ATTENDANCE STATISTICS..................................................................................................................................................................... 51
8. CLIENT FUNCTIONS................................................................................................................................................................................... 53
8.1 CLIENT LOGIN........................................................................................................................................................................................... 53
8.2 APPLICATION SETTINGS........................................................................................................................................................................54
8.2.1 DEVICE NAME SETTING.................................................................................................................................................................................. 54
8.2.2 BODY TEMPERATURE SETTING.................................................................................................................................................................... 55
1.877.877.2269 BLACKBOX.COM 3NEED HELP?
LEAVE THE TECH TO US
LIVE 24/7
TABLE OF CONTENTS TECHNICAL
SUPPORT
1.877.877.2269
8.2.3 IDENTIFICATION PARAMETER SETTING................................................................................................................................................... 56
8.2.4 VOLUME SETTING............................................................................................................................................................................................ 57
8.2.5 START-UP SETTINGS....................................................................................................................................................................................... 57
8.2.6 APPLICATION INFORMATION SETTINGS................................................................................................................................................... 58
8.2.7 RECOGNITION EFFECT DISPLAY.................................................................................................................................................................. 58
8.2.8 APPLICATION PASSWORD SETTINGS........................................................................................................................................................ 59
8.2.9 CAMERA PREVIEW RESOLUTION SETTING.............................................................................................................................................. 59
8.2.10 SCREEN-SAVER BRIGHTNESS SETTING.................................................................................................................................................. 60
8.2.11 DEVICE RESTART TIME SETTING............................................................................................................................................................... 60
8.2.12 RELAY SETTINGS.............................................................................................................................................................................................61
8.2.13 OTHERS...............................................................................................................................................................................................................61
8.2.14 APPLICATION INITIALIZATION....................................................................................................................................................................62
8.3 FACE PORTRAIT ENTRY.......................................................................................................................................................................... 63
8.4 PERSONNEL IMPORT IN BULK............................................................................................................................................................... 63
8.5 PASS RECORDS......................................................................................................................................................................................... 65
8.6 APPLICATION INFORMATION................................................................................................................................................................ 66
8.7 FACE DATABASE....................................................................................................................................................................................... 66
8.8 IDENTIFY THE HOME PAGE.................................................................................................................................................................... 67
8.9 OTHERS...................................................................................................................................................................................................... 67
A.1 DISCLAIMER............................................................................................................................................................................... 68
A.2 TRADEMARKS USED IN THIS MANUAL.................................................................................................................................. 68
4 1.877.877.2269 BLACKBOX.COMNEED HELP?
LEAVE THE TECH TO US
LIVE 24/7
CHAPTER 1: INSTALLATION AND LOGIN TECHNICAL
SUPPORT
1.877.877.2269
1. INSTALLATION AND LOGIN
One-click installation: Double-click the exe installation file and follow the installation instructions for quick installation.
FIGURE 1-1. INSTALLATION SCREEN
NOTE: If the installation process is blocked by a system firewall or third-party antivirus software, always choose to allow the program to
operate. Otherwise, the installation process may fail and become unusable.
After the program is installed, the application service is automatically started by default.
After the start-up is complete, click the “Copy” button. Open the Chrome® browser and paste the link to open the application service
background. Enter your username and password to log in. (The default user name: admin; password: 123456)
FIGURE 1-2. LOGIN SCREEN
Application system upgrade: You only need to overwrite and install the application system software version installation package higher
than the current version.
1.877.877.2269 BLACKBOX.COM 5NEED HELP?
LEAVE THE TECH TO US
LIVE 24/7
CHAPTER 2: CONSOLE TECHNICAL
SUPPORT
1.877.877.2269
2. CONSOLE
The console provides an overview of the number of devices and online status; statistics on the face scan (total face scan, employee face
scan, visitor face scan, stranger face scan); today’s pass and realtime monitoring (employees, visitors, blacklists, and body temperature);
and provides quick access to view details.
FIGURE 2-1. CONSOLE SCREEN
6 1.877.877.2269 BLACKBOX.COMNEED HELP?
LEAVE THE TECH TO US
LIVE 24/7
CHAPTER 3: DEVICE MANAGEMENT TECHNICAL
SUPPORT
1.877.877.2269
3. DEVICE MANAGEMENT
3.1 DEVICE LIST
[Device List] It contains all device information connected to the system. You can perform single, multiple, and grouping management
operations on the device.
FIGURE 3-1. DEVICE LIST
3.1.1 PARAMETER SETTINGS
Select the specified device in [Device List] and click Parameter settings to configure the parameter information of the device, as shown in
the figure below:
FIGURE 3-2. PARAMETER SETTINGS SCREEN
1.877.877.2269 BLACKBOX.COM 7NEED HELP?
LEAVE THE TECH TO US
LIVE 24/7
CHAPTER 3: DEVICE MANAGEMENT TECHNICAL
SUPPORT
1.877.877.2269
3.1.2 POWER CONTROL
Select the device in [Device list] and click “Shutdown”, “Restart”, and “Reset” under “Power Control” to remotely shut down, restart, and reset
the device.
FIGURE 3-3. POWER CONTROL SCREEN
3.1.3 BODY TEMPERATURE TEST
Select the device in [Device list], or select the group, and click “Body temperature detection” to set the parameters of temperature detection:
temperature detection switch (default on), alarm threshold (default 37.3) and alarm switch, compensation temperature, Centigrade or
Fahrenheit, mask settings (default off), etc.
FIGURE 3-4. TEMPERATURE DETECTION SCREEN
8 1.877.877.2269 BLACKBOX.COMNEED HELP?
LEAVE THE TECH TO US
LIVE 24/7
CHAPTER 3: DEVICE MANAGEMENT TECHNICAL
SUPPORT
1.877.877.2269
3.1.4 CLIENT UPGRADE
Select the device in [Device list] and click “More-Client upgrade” to enter the device software upgrade page. On this page, you can see the
list of uploaded device software. Select the software version of the device to be upgraded and click the upgrade button to complete the
device software upgrade operation. It supports online and offline upgrade operation.
FIGURE 3-5. UPGRADE CLIENT SCREEN
3.1.5 VOLUME SETTINGS
1. General settings: Select the device in the [Device List] and click “More-Volume setting” to set the volume of the selected device. The
volume value can be set between 0 to 100 and the default is 20.
2. Silent setting: Select the device in [Device list], click “More-Volume setting”, and select “Silent mode” in the pop-up tab.
FIGURE 3-6. VOLUME SETTINGS SCREEN
1.877.877.2269 BLACKBOX.COM 9NEED HELP?
LEAVE THE TECH TO US
LIVE 24/7
CHAPTER 3: DEVICE MANAGEMENT TECHNICAL
SUPPORT
1.877.877.2269
3.1.6 AUTO-START
Auto-start: When enabled, the application will start at start-up, and when it is closed, it will not start at start-up. In [Device list], select the
devices that need to be set to start automatically, and click the “More-Auto-start” button to enable or disable this function.
FIGURE 3-7. AUTO START SCREEN
3.1.7 APPLICATION DAEMON
Application daemon: When this function is enabled, the application will automatically jump back to the playback interface within one minute
after exiting the application page. When it is disabled, it will not automatically jump back. In [Device list], select the devices that need to set
application daemon, and click the “More-Application daemon” button to enable or disable this function.
FIGURE 3-8. APPLICATION DAEMON SCREEN
10 1.877.877.2269 BLACKBOX.COMNEED HELP?
LEAVE THE TECH TO US
LIVE 24/7
CHAPTER 3: DEVICE MANAGEMENT TECHNICAL
SUPPORT
1.877.877.2269
3.1.8 OPEN THE DOOR REMOTELY
After comparing to the device records in [Device list], click the “Open the door remotely” button to open the corresponding gate.
3.1.9 DELETE
Select the device to be deleted in the [Device list] and click the “Delete” button to complete the delete operation. Only offline devices are
supported. It supports single or multiple device operations.
3.1.10 MOVE GROUP
In [Device list], select the devices that require mobile grouping, and click “Mobile Grouping.” In the pop-up window, select the target group
you want to move to, and you can complete the group move operation after you confirm it. It supports single or multiple device operations.
FIGURE 3-9. MOVE GROUP SCREEN
1.877.877.2269 BLACKBOX.COM 11NEED HELP?
LEAVE THE TECH TO US
LIVE 24/7
CHAPTER 3: DEVICE MANAGEMENT TECHNICAL
SUPPORT
1.877.877.2269
3.1.11 PERSONALIZE LIST
The information displayed in the list can be selected as needed in the Personalize list.
FIGURE 3-10. PERSONALIZE LIST SCREEN
3.1.12 DEVICE DETAILS
The device details include basic information, device settings, and remote operation.
Basic information: View device information, edit device name, device address, etc.
FIGURE 3-11. BASIC DEVICE DETAILS SCREEN
Device information: You can view and modify device parameter information, display settings, and other settings.
12 1.877.877.2269 BLACKBOX.COMNEED HELP?
LEAVE THE TECH TO US
LIVE 24/7
CHAPTER 3: DEVICE MANAGEMENT TECHNICAL
SUPPORT
1.877.877.2269
FIGURE 3-12. DEVICE INFORMATION DETAILS SCREEN
Device operation: restart, shutdown, reset and remote door opening.
FIGURE 3-13. DEVICE OPERATION DETAILS SCREEN
1.877.877.2269 BLACKBOX.COM 13NEED HELP?
LEAVE THE TECH TO US
LIVE 24/7
CHAPTER 3: DEVICE MANAGEMENT TECHNICAL
SUPPORT
1.877.877.2269
3.1.13 DEVICE MONITORING
Device monitoring includes two parts: real-time monitoring and log monitoring.
Real-time monitoring: You can view the device name and online status, and load and display the current screen of the device. You can also
restart and shut down.
FIGURE 3-14. REAL-TIME MONITORING SCREEN
Log monitoring: View related operation logs of the device.
FIGURE 3-15. LOG MONITORING SCREEN
14 1.877.877.2269 BLACKBOX.COMNEED HELP?
LEAVE THE TECH TO US
LIVE 24/7
CHAPTER 3: DEVICE MANAGEMENT TECHNICAL
SUPPORT
1.877.877.2269
3.1.14 GROUPING OPERATION IN BULK
Batch operations can be performed in the device group by selecting the device group. It supports parameter setting, shutdown, restart,
reset, client upgrade, volume setting, auto start, and application daemon for the entire device group, as shown next.
FIGURE 3-16. BATCH OPERATIONS SCREEN
If there is no device under the selected group, a prompt will pop up: there is no device under the selected group, please select again. If
there are devices under the selected group, the original settings will be overwritten after the batch setting is prompted.
3.1.15 DEVICE GROUPING MANAGEMENT
Device grouping uses structure grouping by default. Each user group has a default device group. You can add, modify, and delete device
groups on the user group. The operation is similar to the user grouping in [Group structure].
3.2 APK LIST
[APK list] The page contains client software list information and software version upload and delete operations.
3.2.1 DELETE APK
Select the software version to be deleted in the APK list, and click the trash can icon.
FIGURE 3-17. DELETE APK SCREEN
1.877.877.2269 BLACKBOX.COM 15NEED HELP?
LEAVE THE TECH TO US
LIVE 24/7
CHAPTER 3: DEVICE MANAGEMENT TECHNICAL
SUPPORT
1.877.877.2269
3.2.2 NEW APK
Click to open the [Version Upload] page, and upload software files on this page.
FIGURE 3-18. NEW APK SCREEN
16 1.877.877.2269 BLACKBOX.COMNEED HELP?
LEAVE THE TECH TO US
LIVE 24/7
CHAPTER 4: PERSONNEL MANAGEMENT TECHNICAL
SUPPORT
1.877.877.2269
4. PERSONNEL MANAGEMENT
4.1 EMPLOYEE LIST
The employee list is used to manage employee information, such as viewing, adding, editing, and exporting employee information
Employee information can be added individually or in bulk. The batch adding operation requires information import in bulk first, and then
portrait import in bulk.
FIGURE 4-1. EMPLOYEE LIST.
4.1.1 ADD EMPLOYEE INFORMATION INDIVIDUALLY
Follow these steps:
1. In [Employee list], click the “Single addition” button to enter the employee addition page.
2. Fill in the personnel ID, name, gender, belonging group, phone number, ID card number, IC card number, nationality, place of birth, date
of birth, contact address and notes. Add a face recognition photo and click “Save” to complete the employee creation operating.
1.877.877.2269 BLACKBOX.COM 17NEED HELP?
LEAVE THE TECH TO US
LIVE 24/7
CHAPTER 4: PERSONNEL MANAGEMENT TECHNICAL
SUPPORT
1.877.877.2269
FIGURE 4-2. ADD EMPLOYEE INFORMATION INDIVIDUALLY
Upload a face recognition photo description
Upload from local
Click “Upload from local” to open the local folder, select the jpg and png portrait photos in the folder.
NOTE: Portrait photo specifications:
1. Please choose a front-and-bareheaded photo in the past three months, with clear and even-light image.
2. The recommended size is 640 x 480 pixels, and the size does not exceed 500 KB. Only jpg and png file are supported.
3. F
aces should account for more than 1/3 of the photo, avoiding photo blurring, wearing sunglasses, excessive facial makeup, and head
rotations.
Register from device
Click “Register from Device” to open the Select Device window and select an online device. Once determined, the device will enter the photo
state. After the photo is taken and verified, the photo will be sent back here from the client.
4.1.2 IMPORT EMPLOYEE INFORMATION IN BULK
Follow these steps:
1. In the [Employee list], click the “Add in Bulk — Information Import in Bulk” button.
2. Click “Download Template.” Download the excel template file to your computer with the file name “Personnel_import_template.xls”. Then
fill in the employee information in bulk.
3. In the second step, click “Upload excel file”. Select the excel file with the employee information filled in and upload it. If the file is
uploaded successfully, the upload success status and file name will be displayed.
4. C
lick “Start import”. During the import, there will be a progress bar showing “Importing personnel information (1/total number of people)”.
After the import is completed, it prompts “Successful batch import of personnel information”. Return to the [Person List] to view the
imported personnel information.
18 1.877.877.2269 BLACKBOX.COMNEED HELP?
LEAVE THE TECH TO US
LIVE 24/7
CHAPTER 4: PERSONNEL MANAGEMENT TECHNICAL
SUPPORT
1.877.877.2269
FIGURE 4-3. IMPORT EMPLOYEE INFORMATION
Description of import method
Import without overwriting: When importing a file two or more times, duplicate employees are not imported. And the system will prompt
abnormal duplicate information.
Overwrite import: The second import will overwrite the information of the employee that was imported for the first time without prompting
for duplicate information.
Description of import failure exception
The content or format of the uploaded excel file is incorrect and does not meet the template specifications. Click to start the import, and a
prompt will appear: “The file content or format is incorrect.”
Fill in the employee information according to the template requirements.
A field in the employee is malformed or should not be duplicated. After the import fails, the reason for the failure will be notified in a table.
After modification, you can re-import.
4.1.3 IMPORT PORTRAIT PHOTOS IN BULK
Follow these steps:
1. In the [Employee list], click the “Add in bulk — Portrait import in bulk”.
2. Click “Zip file selection” to open the Select Folder window and select the file upload. After the file upload is successful, the current file
storage path is displayed.
3. C
lick “Start Import”, and a progress bar will be displayed during the import: the number of imported files/the total number of folders. And
there will be a prompt message: x sheets have been successfully imported, x sheets failed. After the import is complete, the progress bar
displays: The portrait photos in this folder have been imported.
1.877.877.2269 BLACKBOX.COM 19NEED HELP?
LEAVE THE TECH TO US
LIVE 24/7
CHAPTER 4: PERSONNEL MANAGEMENT TECHNICAL
SUPPORT
1.877.877.2269
FIGURE 4-4. IMPORT PORTRAIT PHOTOS IN BULK
Description of portrait import rules:
[Portrait file naming] The naming of the portrait file needs to correspond to the personnel ID. After the upload is successful, the
corresponding person portrait information can be viewed in the person list.
[Format and size] Only two file formats of jpg and png are supported, and the size of each portrait file must not exceed 500 K. Files that do
not meet the requirements will not be imported.
[Portrait Restriction] Faces need to account for more than 1/3 of the photo. Please choose a front-facing photo in the past three months.
The avatar is clear and the light is uniform. The avatar cannot be used for face recognition.
[Select Folder Upload] After the above conditions are met, place the named portrait photos in the specified folder and select the folder to
import.
Description of failed portrait import
If the size of an image file does not meet the requirements, the import will fail. After that, a table will appear to display the information of the
portrait file that has not been successfully imported. After modification, you can re-import.
4.1.4 EXPORT EMPLOYEE INFORMATION
In [Employee list], click the “Export” button to export all employee information in the list to the file “Employee Information.xls” and download
it.
4.1.5 REFRESH EMPLOYEE INFORMATION
In [Employee list], click the “Refresh” button to refresh all employee information in the list to the latest state.
20 1.877.877.2269 BLACKBOX.COMNEED HELP?
LEAVE THE TECH TO US
LIVE 24/7
CHAPTER 4: PERSONNEL MANAGEMENT TECHNICAL
SUPPORT
1.877.877.2269
4.1.6 STAFF DETAILS AND EDITING
Employee details
In [Employee list], after corresponding employee information, click the “Employee details” button; you can enter the details page to view
specific employee information.
FIGURE 4-5. EMPLOYEE DETAILS
Employee edit
On the details page, click the edit button to modify the employee’s basic information and photo information. After modifying the
information, click Save.
FIGURE 4-6. EMPLOYEE EDIT
1.877.877.2269 BLACKBOX.COM 21NEED HELP?
LEAVE THE TECH TO US
LIVE 24/7
CHAPTER 4: PERSONNEL MANAGEMENT TECHNICAL
SUPPORT
1.877.877.2269
4.1.7 EMPLOYEE GROUPING MANAGEMENT
Employee grouping uses the organizational structure grouping by default. There is a default employee grouping under each user group.
You can add, modify, or delete employee groupings on the user group by yourself. The operation is similar to the user grouping in [Group
Structure].
4.2 VISITOR MANAGEMENT
Visitor management is used to view, add, edit, and export visitor information.
FIGURE 4-7. VISITOR MANAGEMENT
4.2.1 ADD VISITOR INDIVIDUALLY
Follow these steps:
1. In [Visitor Management], click the “Single Add” button to enter the visitor adding page.
2. Fill in the visitor ID, name, gender, affiliation group, mobile phone number, ID card number, IC card number, ethnicity, nationality, date of
birth, contact address, and remarks; add face recognition photos; and click “Save” to complete the visitor operating.
22 1.877.877.2269 BLACKBOX.COMNEED HELP?
LEAVE THE TECH TO US
LIVE 24/7
CHAPTER 4: PERSONNEL MANAGEMENT TECHNICAL
SUPPORT
1.877.877.2269
FIGURE 4-8. VISITOR MANAGENT
Upload a face recognition photo description
Upload from local
Click “Upload from local” to open the local folder, select the jpg and png portrait photos in the folder.
NOTE: Portrait photo specifications:
1. Choose a front-and-bareheaded photo in the past three months, with clear and even-light image.
2. The recommended size is 640 x 480 pixels, and the size does not exceed 500 KB. Only jpg and png files are supported.
3. F
aces should account for more than 1/3 of the photo, avoiding photo blurring, wearing sunglasses, excessive facial makeup, and head
rotations.
Register from device
Click “Register from Device” to open the Select Device window and select an online device.
Once determined, the device will enter the photo state. After the photo is taken and verified, the photo will be sent back here from the client.
4.2.2 EXPORT VISITOR INFORMATION
In [Visitor management], click the “Export” button to export all visitor information in the list to the file “Visitor information.xls” and download
it.
4.2.3 REFRESH VISITOR INFORMATION
In [Visitor management], click the “Refresh” button to refresh all visitor information in the list to the latest state.
1.877.877.2269 BLACKBOX.COM 23NEED HELP?
LEAVE THE TECH TO US
LIVE 24/7
CHAPTER 4: PERSONNEL MANAGEMENT TECHNICAL
SUPPORT
1.877.877.2269
4.2.4 VISITOR DETAILS AND EDITING
Visitor details
In [Visitor management], after comparing visitor information, click the “Visitor details” button to enter the details page to view specific
visitor information.
FIGURE 4-9. VISITOR DETAILS
Visitor edit
On the details page, click the edit button to modify the visitor’s basic information and photo information. After modifying the information,
click Save.
FIGURE 4-10. VISITOR EDIT
4.2.5 VISITOR GROUPING MANAGEMENT
Guest grouping uses the organizational structure grouping by default. Each user group has a default guest grouping, which can add, modify,
and delete guest groups on the user grouping. The operation is similar to the user grouping in the [Group structure], which is not described
in detail.
24 1.877.877.2269 BLACKBOX.COMNEED HELP?
LEAVE THE TECH TO US
LIVE 24/7
CHAPTER 4: PERSONNEL MANAGEMENT TECHNICAL
SUPPORT
1.877.877.2269
4.3 BLACKLIST MANAGEMENT
Blacklist management is used to view, add, edit, and export blacklist information.
FIGURE 4-11. BLACKLIST MANAGEMENT
4.3.1 ADD BLACKLIST INDIVIDUALLY
Follow these steps:
1. In [Blacklist management], click the “Single Add” button to enter the blacklist addition page.
2. Fill in the blacklist ID, name, gender, belonging group, phone number, ID card number, IC card number, ethnicity, birthplace, date of birth,
contact address and remarks. Add face recognition photos and click “Save” to complete the blacklist create operation.
FIGURE 4-12. ADD BLACKLIST INDIVIDUALLY
Upload a face recognition photo description
Upload from local
Click “Upload from local” to open the local folder, select the jpg and png portrait photos in the folder.
1.877.877.2269 BLACKBOX.COM 25NEED HELP?
LEAVE THE TECH TO US
LIVE 24/7
CHAPTER 4: PERSONNEL MANAGEMENT TECHNICAL
SUPPORT
1.877.877.2269
NOTE: Portrait photo specifications:
1. Choose a front-and-bareheaded photo in the past three months, with clear and even-light image.
2. The recommended size is 640 x 480 pixels, and the size does not exceed 500 KB. Only jpg and png files are supported.
3. F
aces should account for more than 1/3 of the photo, avoiding photo blurring, wearing sunglasses, excessive facial make-up, and head
rotations.
4.3.2 EXPORT BLACKLIST
In [Blacklist management], click the “Export” button to export all the blacklist information in the list to the file “Blacklist information.xls” and
download it.
4.3.3 REFRESH BLACKLIST INFORMATION
In [Blacklist management], click the “Refresh” button to refresh all the blacklist information in the list to the latest state.
4.3.4 BLACKLIST DETAILS AND EDITING
Blacklist details
In [Blacklist management], after corresponding to the blacklist information, click the “Blacklist details” button to enter the details page to
view the specific blacklist information.
Blacklist edit
On the details page, click the edit button to modify the basic information and photo information of the blacklist. After modifying the
information, click Save.
FIGURE 4-14. BLACKLIST DETAILS AND EDITING
4.3.5 BLACKLIST GROUPING MANAGEMENT
The blacklist group uses the organizational structure group by default. Each user group has a default blacklist group. You can add, modify,
and delete blacklist groups on the user group. The operation is similar to the user grouping in [Group Structure].
26 1.877.877.2269 BLACKBOX.COMNEED HELP?
LEAVE THE TECH TO US
LIVE 24/7
CHAPTER 5: PASS MANAGEMENT TECHNICAL
SUPPORT
1.877.877.2269
5. PASS MANAGEMENT
5.1 PASS RECORDS
View all the identification records on the device, which can be grouped and filtered by device. When the data body temperature value is
greater than or equal to 99.1° F (37.3° C) the system displays a red font, less than 99.1° F (37.3° C) displays a green font, no temperature
data displays “none”. There are three passage states: normal body temperature, abnormal body temperature, and no mask.
FIGURE 5-1. PASS RECORDS SCREEN
5.1.1 EXPORT
After filtering the pass records through filter criteria, all the pass records queried can be exported to an Excel file. It is allowed to cancel
the export during the export process.
FIGURE 5-2. EXPORT PASS
1.877.877.2269 BLACKBOX.COM 27NEED HELP?
LEAVE THE TECH TO US
LIVE 24/7
CHAPTER 5: PASS MANAGEMENT TECHNICAL
SUPPORT
1.877.877.2269
FIGURE 5-3. EXPORT PASS (CONTINUED)
5.1.2 EXPORT RECORDS
The system will record the operation of each export pass record and generate an export record. If the export succeeds, the export status
will be recorded as “completed,” and if the export is canceled, the export status will be recorded as “canceled.” The export record in the
completed state allows downloading the exported excel file again, and all export records are allowed to be deleted.
FIGURE 5-4. EXPORT RECORDS SCREEN
28 1.877.877.2269 BLACKBOX.COMNEED HELP?
LEAVE THE TECH TO US
LIVE 24/7
CHAPTER 5: PASS MANAGEMENT TECHNICAL
SUPPORT
1.877.877.2269
FIGURE 5-5. EXPORT RECORDS (CONTINUED)
5.1.3 CLOSE DISPLAY SETTINGS
This feature allows users to select whether to hide or display captured picture and body temperature on the server.
FIGURE 5-6. CLOSE DISPLAY SETTINGS
Click close display setting, the captured photo and temperature will be hidden.
1.877.877.2269 BLACKBOX.COM 29NEED HELP?
LEAVE THE TECH TO US
LIVE 24/7
CHAPTER 5: PASS MANAGEMENT TECHNICAL
SUPPORT
1.877.877.2269
FIGURE 5-7. HIDE PICTURE AND BODY TEMPERATURE
5.1.4 DELETE SETTINGS
The Employees’ pass records somehow related to the attendance, but it’s available to delete the strangers’ records automatically, the
minimum retention period of strangers’ records is one day.
FIGURE 5-8. DELETE SETTINGS
30 1.877.877.2269 BLACKBOX.COMNEED HELP?
LEAVE THE TECH TO US
LIVE 24/7
CHAPTER 5: PASS MANAGEMENT TECHNICAL
SUPPORT
1.877.877.2269
FIGURE 5-9. DELETE SETTINGS (CONTINUED)
5.2 PASS PERMISSION
Manage the access rights of added employees and visitors.
FIGURE 5-10. PASS PERMISSION SCREEN
5.2.1 EMPLOYEE PASS PERMISSION SETTINGS
Enter the [Pass permission] page and click the “Employee Access Authorization” button.
Pass permission
1. Select personnel, devices, pass permission and permanent effective time, and click “Save” button to start pass permission. After the
device is successfully authorized, the person can pass the gate and the validity period is permanent.
2. Select personnel, devices, pass permission and temporary effective time, and click “Save” button to start pass permission. After the
device is successfully authorized, the person can pass through the gate within the time range set by the validity period. If the validity
period is exceeded, the recognition fails.
1.877.877.2269 BLACKBOX.COM 31NEED HELP?
LEAVE THE TECH TO US
LIVE 24/7
CHAPTER 5: PASS MANAGEMENT TECHNICAL
SUPPORT
1.877.877.2269
FIGURE 5-11. PASS PERMISSION FAIL
Description of Pass permission:
Click the Save button to start the pass permission. Present the current synchronization status, authorization progress, number of
successes and failures of each device in the form of a list, and display device names.
The person who failed the authorization is recorded in the “Verification Failure Description” table. You can click “Export Settings Failed
Number” to export and view the authorization failure information.
The person who fails the authorization, after modifying the corresponding failure information, can reauthorize until the authorization is
successful.
FIGURE 5-12. PASS PERMISSION SUCCESSFUL
Revoke pass permission
Select a person, select a device, de-authorize, and click the “Save” button to start revoking the permission. The de-authorization is the same
as the “pass permission” logic, except that the selected person is removed from the selected device.
32 1.877.877.2269 BLACKBOX.COMNEED HELP?
LEAVE THE TECH TO US
LIVE 24/7
CHAPTER 5: PASS MANAGEMENT TECHNICAL
SUPPORT
1.877.877.2269
5.2.2 VISITOR PASS PERMISSION SETTINGS
On the [Pass permission] page, click the “Visitor pass permission” button.
Pass permission
Select the visitor, select the device, pass permission and valid time range, and click the “Save” button to start the pass permission. After
successful authorization on the device side, the visitor can pass the gate to be valid within the set effective time range.
FIGURE 5-13. VISITOR PASS PERMISSION
Description of pass permission:
Click the Save button to start the pass permission. Present the current synchronization status of each device in the form of a list, showing
the device name, synchronization pass permission, number of successful and failed. The person who failed the permission is recorded
in the “Verification Failure Description” table. You can click “Export Settings Failed Number” to export and view the permission failure
information.
Visitors who have failed authorization can revise the authorization after revising the corresponding failure information until the
authorization is successful.
Revoke pass permission
Select personnel and equipment, and revoke the permission. Click the “Save” button to start. Revoke permission is the same as “Pass
permission”, except that the reassigned personnel are removed from the original equipment.
1.877.877.2269 BLACKBOX.COM 33NEED HELP?
LEAVE THE TECH TO US
LIVE 24/7
CHAPTER 5: PASS MANAGEMENT TECHNICAL
SUPPORT
1.877.877.2269
5.2.3 REVOKE PERMISSION
In the authorized personnel list, you can click the “Revoke permission” button behind the list record to release the authorization. After the
removal is successful, the corresponding employees and visitors will have no pass permissions. You can also check personnel records
and click “Remove permissions” for batch operations.
FIGURE 5-14. REVOKE PERMISSION
5.2.4 REFRESH PERMISSION INFORMATION
On the [Pass permission] page, click the “Refresh” button to refresh all authorized information in the list to the latest state.
5.3 BLACKLIST MONITORING
5.3.1 BLACKLIST MONITORING SETTINGS
Enter the [Blacklist monitoring] page and click the “Blacklist monitoring settings” button.
Blacklist monitoring settings
1. Select the blacklist and device and snap to report. Click the “Save” button to start the blacklist monitoring. After the device is
successfully monitored, the person will be recognized and captured when reporting through the gate.
2. Select the blacklist and device, choose to enable the snapshot report function, and enable the alarm sound. Click the “Save” button
to start the blacklist monitoring. After the device is successfully monitored, the person will be identified through the gate, snapped to
report and emit an alarm sound.
34 1.877.877.2269 BLACKBOX.COMNEED HELP?
LEAVE THE TECH TO US
LIVE 24/7
CHAPTER 5: PASS MANAGEMENT TECHNICAL
SUPPORT
1.877.877.2269
FIGURE 5-15. BLACKLIST MONITORING SETTINGS
Description of Pass permission:
Click the Sure to start the blacklist monitoring. Present the current synchronization status of each device in the form of a list, display
the device name, synchronization monitoring progress, the number of successful and the number of failed. The monitoring failures
are recorded in the “Export Blacklist Monitoring Failure Information” table. You can click the export table to view the monitoring failure
information.
Blacklist personnel who failed to monitor, after modifying the corresponding failure information, can re-monitor the settings until the
monitoring registration is successful.
Revoke blacklist monitoring
Select blacklist and device, and release blacklist monitoring. Click the “Save” button to start the release.
5.3.2 IDENTIFICATION RECORD QUERY
Enter the [Blacklist monitoring] page, click the “Identify Record Inquiry” button to enter the [Identify record inquiry] page, and display the
identification records of all blacklist personnel.
Blacklist identification records can be selected according to grouping, device, and date range inquiries.
1.877.877.2269 BLACKBOX.COM 35NEED HELP?
LEAVE THE TECH TO US
LIVE 24/7
CHAPTER 5: PASS MANAGEMENT TECHNICAL
SUPPORT
1.877.877.2269
5.3.3 REMOVE MONITORING
In the blacklist monitoring personnel list, you can click the “remove monitoring” button behind the list record to release monitoring. After the
removal is successful, the blacklist removes the snapshot monitoring or alarm from the selected device. You can also check the personnel
record and click “remove monitoring” to perform batch operations.
FIGURE 5-16. REMOVE MONITORING SCREEN
36 1.877.877.2269 BLACKBOX.COMNEED HELP?
LEAVE THE TECH TO US
LIVE 24/7
CHAPTER 5: PASS MANAGEMENT TECHNICAL
SUPPORT
1.877.877.2269
5.4 PERMISSION RECORDS
[Permission records] The module contains the information records of the “Permission” and “Remove permission” of employees and
visitors, as well as the blacklist monitoring and contact monitoring setting operations. You can enter the list to view the details of related
records.
FIGURE 5-18. PERMISSION RECORDS
Permission details are as follows:
FIGURE 5-19. PERMISSION DETAILS
1.877.877.2269 BLACKBOX.COM 37NEED HELP?
LEAVE THE TECH TO US
LIVE 24/7
CHAPTER 6: SYSTEM MANAGEMENT TECHNICAL
SUPPORT
1.877.877.2269
6. SYSTEM MANAGEMENT
6.1 GROUP STRUCTURE
[Group structure] The module is used to manage the group structure and enterprise user information management in the enterprise. The
hierarchical relationship is created and managed by an admin or enterprise administrator.
FIGURE 6-1. GROUP STRUCTURE
6.1.1 ATTRIBUTION OF BUSINESS DATA
Various business data generated by enterprise users will only be stored under the group structure group in the enterprise where they
belong, and all business modules in the enterprise are grouped using the same group structure.
In the same enterprise organization structure, users at a high level can access business data in a low-level structure. Conversely, low-
level users cannot access high-level business data, and other companies cannot access these data.
In the same enterprise group structure, business data between groups is visible within the group.
An enterprise administrator can manage all business data in the organization structure of the enterprise, but cannot access data of other
enterprises.
6.1.2 GROUP MANAGEMENT
Create a group: select a group and click to enter the [New Group] page. On this page, you only need to fill in the group name and save it.
Modify and delete operations: (omitted)
Group permission description: visible in the default group
38 1.877.877.2269 BLACKBOX.COMYou can also read