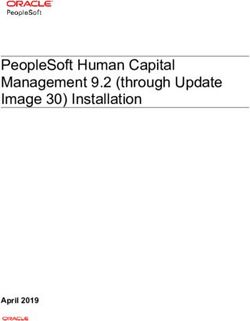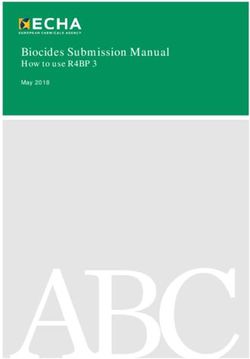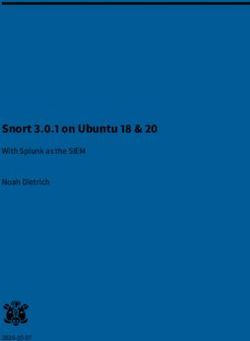SMART Notebook 20 DEPLOYMENT GUIDE FOR WINDOWS OPERATING SYSTEMS
←
→
Page content transcription
If your browser does not render page correctly, please read the page content below
SMART Notebook® 20
DEPLOYMENT GUIDE FOR WINDOWS OPERATING SYSTEMS
For Technical Specialists and IT Administrators
Was this document helpful?
smarttech.com/docfeedback/171682Learn more
This guide and other resources for SMART Notebook and SMART Learning Suite are
available in the Support section of the SMART website (smarttech.com/support). Scan
this QR code to view these resources on your mobile device.
Trademark notice
SMART Notebook, SMART Ink, SMART Document Camera, smarttech, the SMART logo and all SMART taglines are trademarks or registered trademarks of
SMART Technologies ULC in the U.S. and/or other countries. Microsoft, Windows, Internet Explorer, ActiveX, DirectX and Visual Studio are either registered trademarks or
trademarks of Microsoft Corporation in the U.S. and/or other countries. Adobe Reader is either registered a trademark or trademark of Adobe Systems Incorporated in the U.S.
and/or other countries. Firefox is a registered trademark of the Mozilla Foundation. InstallShield is a registered trademark or trademark of Flexera Software, Inc. and/or InstallShield
Co. Inc. in the United States of America and/or other countries. All other third-party product and company names may be trademarks of their respective owners.
Copyright notice
© 2021 SMART Technologies ULC. All rights reserved. No part of this publication may be reproduced, transmitted, transcribed, stored in a retrieval system or translated into any
language in any form by any means without the prior written consent of SMART Technologies ULC. Information in this manual is subject to change without notice and does not
represent a commitment on the part of SMART.
This product and/or use thereof covered by one or more of the following U.S. patents.
www.smarttech.com/patents
August 11, 2021
smarttech.com/kb/171682 2Contents
Chapter 1: Introduction 5
About the install components and software 6
Chapter 2: Preparing for installation 7
Computer requirements 7
Network requirements 8
Setting up teacher access 12
Chapter 3: Downloading and installing 15
Downloading the installation files 15
Installing required third-party packages 16
Chapter 4: Customizing SMART Notebook software for deployment 18
Using the SMART Install Manager 18
Using third-party tools 24
Chapter 5: Deploying SMART Notebook software 25
Deploying the software using the command-line interface 25
Deploying the software using third-party imaging or remote management software 29
Chapter 6: Activating the software 31
Activating by provisioning teachers 31
Activating using a product key 32
Activating SMART Notebook Math Tools 35
Checking for and applying renewals for product keys 35
Returning activations 37
Chapter 7: Updating the software 38
Chapter 8: Uninstalling SMART Notebook 40
Using the SMART Uninstaller to uninstall SMART software 40
Using the SMART Uninstaller command-line interface 41
Appendix A: Determining the best activation method 44
Appendix B: Help teachers set up a SMART Account 46
Why teachers need a SMART Account 46
How teacher’s can register for a SMART Account 46
Appendix C: Installing and maintaining Gallery content 47
Configuring Gallery content using SMART Install Manager 47
smarttech.com/kb/171682 3Contents
Updating and adding Gallery content locations 48
Appendix D: Language files and codes 51
Installation language files and codes 51
Handwriting recognition resources 52
Appendix E: Windows Installer properties 54
Appendix F: Product codes 60
smarttech.com/kb/171682 4Chapter 1
Introduction
This guide shows you how to use the MSI installer to customize and deploy the following software:
l SMART Notebook® 19 collaborative learning software
l SMART Product Drivers
l SMART Ink®
NOTE
Although it’s possible to use the USB installer (EXE), SMART recommends that you use the MSI installation
package to deploy the SMART software. The MSI installer was designed to support mass deployments
and provides finer control over the installation details for SMART software.
This guide is intended for those in charge of managing software subscriptions and installing software in a
school, such as technical specialists, IT administrators, and others experienced with customizing, deploying,
and administering software in a networked environment.
Use of this guide requires:
l Knowledge of IT terminology, such as “registry” and “domain controller”
l Knowledge of completing basic administrative tasks in Windows operating systems, such as modifying
the registry
l Administrative privileges and access to servers
l Access to the internet
IMPORTANT
The commands documented in this guide must be run in an Administrator Command Prompt window. To
open an Administrator Command Prompt window, right-click the Command Prompt icon, and then select
Run as Administrator.
smarttech.com/kb/171682 5Chapter 1
Introduction
About the install components and software
This guide mentions a number of SMART software products and components that you’ll encounter when
deploying or updating SMART Notebook software:
Componenet/software Description
Installer USB or MSI installers, both available from the SMART website
SMART Ink SMART’s digital ink software
SMART Product Drivers SMART’s software that enables touch features for SMART’s interactive
products
SMART Install Manager A tool you can use to customize the SMART software installation
SMART Product Update A tool you can use to manage updates for SMART software products
(SPU)
SMART Uninstaller A tool you can use to uninstall SMART software
smarttech.com/kb/171682 6Chapter 2
Preparing for installation
Computer requirements 7
Network requirements 8
Setting up teacher access 12
Before installing SMART Notebook, make sure the computer and network meets the minimum requirements.
Additionally, you’ll need to determine which activation method you want to use.
Computer requirements
Before you install the software, ensure the computer meets the following minimum requirements:
Windows® operating system
General
Supported operating systems Windows 10
Windows 8.1
Minimum hard disk space 4.7 GB
Minimum specs for standard and high definition displays (up to 1080p and similar)
Minimum processor Intel® Core™ m3
Minimum RAM 4 GB
Minimum specs for ultra high definition displays (4K)
Minimum graphics card Discrete GPU
NOTE
SMART strongly recommends that your video card meets or
exceeds the preferred requirements. SMART Notebook can run
with an integrated GPU. However, your experience and SMART
Notebook’s performance can vary depending on the capabilities
of the GPU, your operating system, and other concurrently
running applications.
smarttech.com/kb/171682 7Chapter 2
Preparing for installation
Windows® operating system
Minimum processor/system Intel Core i3
Minimum RAM 8 GB
Other requirements
Programs Microsoft® .NET Framework 4.5.1 or later for SMART Notebook
software and SMART Ink
Microsoft Visual Studio® Tools 2010 for Office for SMART Ink
Adobe Reader® 8.0 or later
DirectX® technology 10 or later for SMART Notebook software
DirectX 10 compatible graphics hardware for SMART Notebook
software
NOTES
l All prerequisite third-party software is built into the
installation executable and is automatically installed in the
correct order when you run the EXE.
l These are the minimum requirements for SMART Learning
Suite, however SMART recommends updating to the most
recent versions of the software listed above.
Web Access Internet Explorer® 11 or later
Internet access to download and activate SMART software
NOTE
Operating systems and other third-party software released after this SMART software might not be
supported.
Network requirements
Ensure your network environment meets the minimum requirements on this page before you install or use
SMART Notebook.
SMART Notebook’s interactive activities and assessments use hellosmart.com. Use the recommended web
browsers, device requirements, operating systems, and network capacity to ensure the best possible
experience with SMART Notebook’s interactive activities and assessments.
Additionally, some features of SMART Notebook and other SMART products (such as SMART Board
interactive displays) require access to specific web sites. You might need to whitelist those web sites if your
network restricts outbound internet access.
smarttech.com/kb/171682 8Chapter 2
Preparing for installation
TIP
When using activities on hellosmart.com, students may check their website access at
hellosmart.com/connection/check.html.
Student device web browser recommendations
Students playing or participating in a SMART Notebook lesson’s activities and assessments should use one
of the following browsers on their devices:
The latest version of:
l Google Chrome™
l Safari
l Firefox®
l Windows 10 Edge
NOTE
Android™ devices must use Chrome or Firefox.
Ensure JavaScript is enabled in your browser.
Student device operating system recommendations
Students who use hellosmart.com should use one of the following recommended devices:
l Any computer running the latest version of Windows 10 or any Mac running OS X 10.13 or later
l Any iPad or iPhone upgraded to the latest iOS
l Any Android™ phone or tablet with Android version 8 or later
l Any Google™ Chromebook upgraded to the latest Chrome OS
IMPORTANT
First-generation iPads or Samsung Galaxy Tab 3 tablets do not support mobile device-enabled activities.
Network capacity recommendations
SMART Notebook activities on hellosmart.com are designed to keep network requirements as low as
possible while still supporting rich collaboration. The network recommendation for Shout It Out! alone is 0.3
Mbps per device. A school that regularly uses other Web 2.0 tools should have enough network capacity to
run SMART Notebook activities on hellosmart.com.
smarttech.com/kb/171682 9Chapter 2 Preparing for installation If activities on hellosmart.com are used in conjunction with other online resources, such as streaming media, greater network capacity could be required, depending on the other resources. Website access requirements A number of SMART products use the following URLs for software updates, collecting information, and backend services. Add these URLs to your network’s whitelist to make sure SMART products behave as expected. l https://*.smarttech.com (for updating SMART Board interactive display software and firmware) l http://*.smarttech.com (for updating SMART Board interactive display software and firmware) l https://*.mixpanel.com l https://*.google-analytics.com l https://*.smarttech-prod.com l https://*.firebaseio.com l wss://*.firebaseio.com l https://www.firebase.com/test.html l https://api.raygun.io l https://www.fabric.io/ l https://updates.airsquirrels.com l https://ws.kappboard.com (for updating SMART Board interactive display software and firmware) l https://*.hockeyapp.net The following URLs are used for signing in to and using your SMART Account with SMART products. Add these URLs to your network’s whitelist to make sure SMART products behave as expected. l https://*.smarttech.com l http://*.smarttech.com l https://hellosmart.com l https://content.googleapis.com l https://*.smarttech-prod.com l https://www.gstatic.com l https://*.google.com l https://login.microsoftonline.com l https://login.live.com smarttech.com/kb/171682 10
Chapter 2 Preparing for installation l https://accounts.google.com l https://smartcommunity.force.com/ l https://graph.microsoft.com l https://www.googleapis.com The following URLs are used to enable content from YouTube. If you want SMART product users to be able to insert and play YouTube videos when using SMART products, whitelist the following: l https://*.youtube.com l https://*.ytimg.com smarttech.com/kb/171682 11
Chapter 2
Preparing for installation
Setting up teacher access
Before you download and install SMART Notebook, you’ll need to determine how you want to set up access
for the teacher. There are two ways to activate a teacher’s access to SMART Notebook:
l Email provisioning: provision the teacher’s email address for their SMART Account
l Product key: use a product key
SMART recommends that you provision a teacher’s access using their SMART Account email rather than a
product key. For a comparison of the activation methods and help determining which is best for you, see
Appendix A: Determining the best activation method on page 44.
NOTE
Setting up access doesn’t apply if you are using SMART Notebook in trial mode.
After you’ve determined which activation method is best for your school, sign in to the SMART Admin Portal
to provision teachers or locate the product key.
The SMART Admin Portal is an online tool that allows schools or districts to easily manage their SMART
software subscriptions. After signing in, the SMART Admin Portal shows you details, including:
l all the subscriptions you or your school has purchased
l the product key(s) attached to each subscription
l renewal dates
l number of seats attached to each product key and how many of those seats have been assigned to
users
To learn more about the SMART Admin Portal and its use, visit
support.smarttech.com/docs/redirect/?product=softwareportal.
NOTE
If you download and install SMART Notebook but don’t set up access, the basic version of
SMART Notebook is installed with a bonus 45-day access to all of SMART Notebook’s subscription-based
features. These features will become unavailable after the 45-day period ends. To learn more about
SMART Notebook basic version and premium features, see
support.smarttech.com/docs/redirect/?product=notebook&context=explainsubscription).
smarttech.com/kb/171682 12Chapter 2
Preparing for installation
Adding teachers to a subscription
If you chose to provision a teacher’s email to set up access, you need to add the teacher to the subscription
in the SMART Admin Portal.
You can add one teacher at a time to the subscription or use a CSV file to add multiple teacher’s at once.
To add a single teacher to the subscription
1. Sign in to the SMART Admin Portal at adminportal.smarttech.com.
2. Click the Manage users link in the Assigned/Total column for the subscription to which you want to
assign users.
3. Click Add users.
4. Select Type email addresses.
5. Type the teacher’s email address and click Add.
Ideally, this email is the one provided to the teacher by their school for Google Suite or Microsoft Office
365.
Later, after you’ve downloaded and installed SMART on the teacher’s computer, let the teacher know
which email you’ve provisioned. The teacher will use this email to create or sign in to their SMART
Account and activate their full access to SMART Notebook.
6. If you’re provisioning the account of a teacher at your school, let the teacher know which email address
you’ve provisioned in the portal and ensure the teacher uses that email address to set up their SMART
Account.
To add multiple teachers to the subscription
1. Sign in to the SMART Admin Portal at adminportal.smarttech.com.
2. Click the Manage users link in the Assigned/Total column for the subscription to which you want to
assign users.
3. Click Add users.
smarttech.com/kb/171682 13Chapter 2
Preparing for installation
4. Select Import CSV file.
NOTE
Ensure the CSV file complies with the following:
o Includes a single column of email addresses, with each address on its own line.
o Doesn’t include titles or headers.
o Doesn’t include spaces, commas, or quotation marks.
5. Select the CSV file and click Open.
6. If you’re provisioning accounts for teachers at your school, let teachers know which email addresses
you’ve provisioned in the portal and ensure they’ve used those email addresses to set up their SMART
Accounts.
NOTE
Users sign in to SMART software using the email addresses you enter here.
Locating the product key for activation
If you chose the product key method to set up access, sign in to the SMART Admin Portal to locate the key.
To locate the product key for your subscription
1. Go to subscriptions.smarttech.com and enter your user name and password for the SMART Admin
Portal to sign in.
2. Locate your subscription to SMART Learning Suite and expand it to view the product key.
See the SMART Admin Portal support page for complete details about using the portal
(support.smarttech.com/docs/redirect/?product=softwareportal).
3. Copy the product key and email it to the teacher or save it in a convenient location for later. You or the
teacher will enter this key in SMART Notebook after it’s installed.
smarttech.com/kb/171682 14Chapter 3
Downloading and installing
Downloading the installation files 15
Preparing language files for non-English deployments of SMART Notebook 15
Activation connectivity 16
Installing required third-party packages 16
Downloading the installation files
All installation files are available for download from the SMART website.
To download the installer files
1. Go to smarttech.com/products/education-software/smart-learning-suite/admin-download.
2. Select the latest version of SMART Notebook.
3. Select Windows as the operating system.
4. Select the MSI installer.
5. Click DOWNLOAD - WINDOWS.
6. Extract and save the installation packages to a network location that’s accessible to all computers on
which you plan to install the software. When the third-party installation packages are extracted, you’ll
find them in the root of the Support folder.
Preparing language files for non-English deployments of SMART Notebook
When using the MSI installer to deploy the installation packages for a language other than English (U.S.),
ensure all MST files are in the same folder as the MSI file.
Similarly, if you want users to be able to view and use the handwriting recognition feature in a language
other than English, you must install the appropriate handwriting recognition resources. Handwriting
resources are included in the zipped MSI Installer downloaded in the previous procedure.
If you deploy any handwriting recognition resources, ensure the Support\Language folder exists in the root
of the admin.zip file and that the folder structure is intact if you install handwriting languages. This allows the
administrator installer to find the resources to install.
smarttech.com/kb/171682 15Chapter 3 Downloading and installing Refer to Appendix D: Language files and codes on page 51 for a reference table on language MST files and handwriting codes. Activation connectivity When you deploy SMART Notebook software, make sure the computers can access SMART’s web activation services (see Website access requirements on page 10). Otherwise, the computers will not be able to activate product keys during or after installation. TIP The SMART Install Manager and Activation Wizard will test the required URLs and indicate success or failure. When you use the SMART Install Manager tool, consider that you, as an administrator, may have less-restricted access to the internet than standard users. It is important to install SMART Notebook software on a standard user’s computer and use the Activation Wizard connectivity tester to confirm connectivity. Installing required third-party packages Before you deploy SMART Notebook, deploy the following required third-party installation packages: Third-party package Why it’s required Microsoft .NET Framework 4.5.1 files SMART Notebook software and SMART Ink will not run (dotNetFx451_Full_setup.exe) without this installed. Microsoft Visual Studio Tools for Office (vstor_ SMART Ink add-ins for Microsoft Office will not work redist.exe) without this installed. The MSI installer includes separate installers for third-party software in the Support folder of the unzipped files you downloaded from the SMART website. You can use the command-line interface to deploy installation packages in many ways, such as by running commands from the command prompt or by including commands in batch script files. smarttech.com/kb/171682 16
Chapter 3
Downloading and installing
To install the Microsoft .NET Framework 4.5.1 files
NOTE
For information about deploying the Microsoft .NET Framework, refer to the .NET Framework
Deployment Guide for Administrators on the MSDN website (msdn.microsoft.com/en-
us/library/ee390831.aspx). An internet connection is required for downloading and installing the full
.NET package.
Run the following command to install the files in UI mode:
[Path]\dotNetFx451_Full_setup.exe /passive /showfinalerror
OR
Run the following command to install the files in silent mode:
[Path]\dotNetFx451_Full_setup.exe /q
Where [Path] is the path to the dotNetFx451_Full_setup.exe file.
To install Microsoft Visual Studio Tools
Run the following command:
[Path]\vstor_redist.exe /q
Where [Path] is the path to the vstor_redist.exe file.
smarttech.com/kb/171682 17Chapter 4
Customizing SMART Notebook
software for deployment
Using the SMART Install Manager 18
Downloading the SMART Install Manager 19
Using the SMART Install Manager to customize SMART Notebook installations 19
SMART Install Manager controls 20
Using third-party tools 24
You can use SMART Install Manager or a variety of third-party tools to customize the deployment.
Using the SMART Install Manager
The SMART Install Manager is a tool you can use to customize the installation of SMART Notebook and its
components during network deployments.
The SMART Install Manager is included with the zipped MSI installer download file, or you can download it
separately from the SMART website.
You can use the MSI installer to:
l Open and customize the installer
l Save your configuration changes as an XML file
l Publish your changes to the installation package as an MST file
smarttech.com/kb/171682 18Chapter 4
Customizing SMART Notebook software for deployment
Downloading the SMART Install Manager
You can download the SMART Install Manager directly from the SMART website.
To download SMART Install Manager
1. Go to smarttech.com/products/education-software/smart-learning-suite/admin-download.
2. Select the latest version of SMART Notebook.
3. Select Windows.
4. Select SMART Install Manager.
5. Click DOWNLOAD - WINDOWS and then save the EXE file to your computer.
6. Double-click the EXE file.
7. Follow the on-screen instructions.
Using the SMART Install Manager to customize SMART Notebook
installations
Use the following instructions to customize SMART Notebook installations.
TIP
You can save your progress as an XML file when customizing the installation and continue the process
later. However, after you publish the customized install file as an MST, you cannot reopen the MST and
edit it.
To customize a SMART Notebook installation using the SMART Install Manager
1. Start the SMART Install Manager.
2. Drag the MSI installer (SMARTLearningSuite.msi) into the SMART Install Manager window.
3. Set the controls on each page (see SMART Install Manager controls on the next page).
4. Click File > Save As.
5. Browse to the location where you extracted the MSI installation package.
IMPORTANT
When publishing an MST file, the MST file must be saved to the same location as the extracted MSI
installer.
6. Type a name for the file and click Save to create and publish the MST file.
7. Close the SMART Install Manager.
smarttech.com/kb/171682 19Chapter 4
Customizing SMART Notebook software for deployment
To update an existing customized XML file using the SMART Install Manager
1. Start the SMART Install Manager.
2. Select File > Open and browse to the location of the XML file.
3. Select the file and click Open.
4. Edit the controls as needed.
5. Select File > Publish.
6. Using the Save As dialog box, browse to the location where you want to publish the customized MST
file.
NOTE
When publishing an MST file, save the MST file to the same location as the MSI installer.
7. Type a name for the file and click Save to create and publish the MST file.
8. Close the SMART Install Manager.
SMART Install Manager controls
Use the information in the following table to customize the installation of SMART Notebook using the
SMART Install Manager.
Control Procedure Notes
General Options: Product Selection
SMART Product Drivers Select to install SMART Product Drivers. If the teacher will use the computer with a SMART
Board interactive display, SMART Product Drivers
is required.
SMART Ink Select to install SMART Ink. If you install SMART Ink, you must install SMART
Product Drivers.
When you select this option, SMART Install
Manager selects SMART Product Drivers
automatically.
SMART Notebook Select to install SMART Notebook software. Required
software
Product key Type your 25-character product key for SMART You can type the product key with or without
Notebook software. hyphens.
The installation uses this key to activate the
software.
This option is only available if you chose to use
product key activation instead of provisioning
users in the SMART Admin Portal (recommended).
SMART response 2 SMART response 2 software is now included in the
installation and replaces SMART Response.
smarttech.com/kb/171682 20Chapter 4
Customizing SMART Notebook software for deployment
Control Procedure Notes
SMART Notebook Math Select to install SMART Notebook Math Tools If you choose to install SMART Notebook Math
Tools software. Tools software, you must also install SMART
Notebook software.
NOTE
This software is discontinued.
Product key Type your 22- or 25-character product key for You can type the product key with or without
SMART Notebook Math Tools software. hyphens. When you type a volume product key, the
software activates when you deploy it to network
computers.
Remove SMART products Select to remove SMART software products This affects the behavior of the installer when you
that aren’t selected available in the current SMART Learning Suite perform an upgrade. It enables you to remove any
above if they exist on the package found on any computer on your system software in the current SMART Learning Suite
system (except the SMART products you select). package that you haven’t specifically selected for
installation.
Delay activation Select to register the product keys on a computer Delaying activation is useful for uniform
without activating them. Registered keys can be deployments that include users who don’t use
activated when users start SMART Notebook SMART Notebook software. Only users who start
software. SMART Notebook software will activate registered
If you don’t select this setting, the software keys and use a seat from your school’s
activates automatically during installation rather subscription.
than manually after installation.
Disable the License Select to prevent the software activation reminder When this option is selected, the software
Status dialog box from appearing after SMART Notebook software activation reminder appears only after the SMART
starts. Notebook software trial period has ended.
Allow users to start Select to allow users to start a trial of SMART A trial provides users with access to the additional
SMART Learning Suite Learning Suite. SMART Notebook features that come with the
45-day trials subscription.
Show SMART Learning Select to enable in-product notifications when a If enabled, SMART Notebook will display a
Suite subscription expiry SMART Learning Suite subscription is about to notification for upcoming subscription expiry at at
warnings and renewals expire. 95, 55, 25, and 15 days before the expiry date. This
notification is only displayed once for each time
interval.
General Options: Installation Options
Installation directory Type the path to the preferred folder where If you specify a folder, include a back slash (\) at the
program files are installed. end of the path.
After you specify the path, selected programs are If you don’t specify a folder, Windows Installer uses
installed in subdirectories of this location. subdirectories of the default folder:
l C:\Program Files\SMART Technologies (32-
bit systems)
l C:\Program Files (x86)\SMART Technologies
(64-bit systems)
IMPORTANT
Ensure the folder path valid. The SMART Installer
Manager doesn’t verify the folder path.
smarttech.com/kb/171682 21Chapter 4
Customizing SMART Notebook software for deployment
Control Procedure Notes
Start SMART System Select to start the SMART System Menu when the [N/A]
Menu at logon user logs on.
SMART Technologies Select to enable the SMART Technologies Error This application is installed by default as part of the
Error Report Report. installation.
Install desktop shortcuts Select to create shortcuts on the desktop. This option creates shortcuts on the desktop.
General Options: Network/Firewall Settings
SMART activities Adds the URLs to your teacher and student See the complete list of whitelisted websites
network’s whitelist. provided at the beginning of this guide (see
This setting confirms that the SMART activities page 10).
features work correctly in SMART Notebook.
General Options: Language selection
Select the handwriting Select the handwriting recognition resources that You can select up to 18 handwriting recognition
recognition resources are installed with SMART Notebook. resources if you’re running an administrator
you want to install installation with the SMARTLearningSuite.msi file
(see smarttech.com/kb/170081).
General Options: SMART Product Update
Install SMART Product Select to install SMART Product Update (SPU) in In Full mode, SPU shows which SMART software is
Update in Full mode Full mode. installed, the software’s activation status (if
applicable), and indicates whether updates are
available.
TIP
If teachers don’t have administrative privileges
and therefore cannot install updates themselves,
consider installing SPU in Dashboard mode
(described in the next item).
Install SMART Product Select to install SPU in Dashboard mode. In Dashboard mode, SPU shows which SMART
Update in Dashboard software is installed and the software’s activation
mode status is (if applicable). It does not indicate
availability of updates for the installed software.
This option is most used in situations where
individual teachers don't have administrative
privileges for their computers and can't install
updates.
Do not install SMART Select to not install SPU. [N/A]
Product Update
Check for updates Type the interval in days (1 to 60) between SPU This option is available only if you install SPU in Full
checks. mode.
By default, SPU checks for product updates every
30 days.
Notify users about Select to notify users of available SMART product This option is available only if you install SPU in Full
SMART product updates updates. mode.
smarttech.com/kb/171682 22Chapter 4
Customizing SMART Notebook software for deployment
Control Procedure Notes
Reset per-user changes Select to remove existing Check for updates and This enables you to push new values for these
to the previous two Notify users about SMART product updates settings to computers and ensures that the new
settings values the next time the user runs SPU. values are accepted.
Individual teachers can still modify these settings.
General Options: Customer Experience
Enable the Customer Select to automatically enable the Customer [N/A]
Experience Program on Experience Program for all users.
all devices
Disable the Customer Select to automatically disable the Customer [N/A]
Experience Program on Experience Program for all users.
all devices
SMART Notebook: Gallery Content
Gallery Essentials Select to install the Gallery essentials pack. The Gallery includes a wide variety of resources for
teachers. See Appendix C: Installing and
maintaining Gallery content on page 47 .
Lesson Activity Toolkit Select to install the Lesson Activity Toolkit widget. This widget provides teachers with objects they
can use to build simple interactive activities for
their lessons.
Team Content Path Type the path to the Team Content folder, which is See Appendix C: Installing and maintaining Gallery
a location on your school’s network where content on page 47 .
teachers can store shared content.
My Content Path Type the path to the My Content folder, the See Appendix C: Installing and maintaining Gallery
location on the teacher’s computer where the content on page 47 .
teacher can store custom content.
SMART Notebook: Optional Settings
Install print capture driver Select to include the Print Capture Driver in the The Print Capture Driver installs two virtual printer
installation. drivers that allow users to export content from any
Windows program. The driver provides two
options:
l Send to SMART Cloud: allows teachers to
share a document to a SMART Board or as a
link.
l Send to SMART Notebook: allows users to
export a document to SMART Notebook.
Register SMART Select to enable the registration of SMART Disable the registration of SMART Document
Document Camera Document Camera™ drivers. Camera drivers if they conflict with the third-party
drivers drivers on the computer.
Update the Windows Select if teachers at the school are also using This property updates the Windows Firewall
Firewall exception list SMART Notebook Maestro. exception list for Domain and Private networks.
It allows NBSDK to listen on all IP address on a
machine (instead of just localhost) and adds firewall
rules to permit incoming connections to NBSDK.
SMART Product Drivers: Optional Settings
smarttech.com/kb/171682 23Chapter 4
Customizing SMART Notebook software for deployment
Control Procedure Notes
Enable Tablet PC Select to use Tablet PC features with the SMART This option applies to the Windows 7 operating
Support Board interactive display without having to system and has no effect on other operating
connect a Tablet PC. systems.
Start SNMP Agent Select to enable SNMP Agent services. [N/A]
services at logon
SMART Ink: Optional Settings
Start SMART Ink at logon Select to start SMART Ink when the user logs on to [N/A]
the computer.
Using third-party tools
You can customize SMART software installation packages by using the Windows Installer properties and by
using a third-party tool, such as Orca database editor, to create MST files. See Appendix E: Windows
Installer properties on page 54.
smarttech.com/kb/171682 24Chapter 5
Deploying SMART Notebook software
Deploying the software using the command-line interface 25
Windows Installer parameters 26
Using third-party imaging or remote management software 27
Deploying the software using third-party imaging or remote management software 29
You can deploy the software using one of the following methods:
l Deploy the MSI installer using the command-line interface.
l Deploy the MSI installer using third-party imaging or remote management software.
IMPORTANT
If you are deploying SMART Product Drivers, the user must log off and log back on after you deploy the
software to start the SMART Board Service. In addition, if an error message appears after you deploy the
software stating that the SMARTBoardService.exe file could not be found, the user can close this error
message. This message appears only when the computer is not connected to a SMART Board interactive
display.
Deploying the software using the command-line
interface
Using the command-line interface, you can deploy installation packages in many ways, such as by running
commands from the command prompt or by including commands in batch script files.
smarttech.com/kb/171682 25Chapter 5
Deploying SMART Notebook software
To use the command-line interface to deploy SMART software with the MSI installer
Run the following command if you created an MST file to customize the installation package:
msiexec /i "[Path]\SMARTLearningSuite.msi" TRANSFORMS="[MST file]" [Parameter]
OR
Run the following command if you didn’t create an MST file to customize the installation package:
msiexec /i "[Path]\SMARTLearningSuite.msi" [Properties][Parameter]
Where
o [Path] is the path to the SMARTLearningSuite.msi file and MST file.
o [MST file] is the name of the MST file.
o [Properties] is a set of properties you can include to customize the installation (see Appendix E:
Windows Installer properties on page 54).
o [Parameter] is the installation parameter (see page 26).
Windows Installer parameters
The following are the standard Windows Installer parameters for the msiexec command.
Parameter Use
/q Hide the installation wizard and the dialog box that signals the end of the installation.
NOTE
This is Silent mode.
/qn Same as /q.
/qn+ Hide the installation wizard but show the dialog box signaling the end of the
installation.
/qb Show a basic installation wizard.
/qb! Show a basic installation wizard without a Cancel button.
/qb+ Show a basic installation wizard with a dialog box signaling the end of the
installation.
/qb+! Show a basic installation wizard with a dialog box that signals the end of the
installation but no Cancel button.
/qr Show a reduced installation wizard.
smarttech.com/kb/171682 26Chapter 5
Deploying SMART Notebook software
Parameter Use
/qf Show the full installation wizard, including a dialog box signaling the end of the
installation or the Fatal Error, User Exit or Exit dialog box.
Examples
The following example installs SMART Notebook software and SMART Product Drivers in Silent mode:
msiexec /i "[Path]\SMARTLearningSuite.msi /q
The following example installs the default software products, SMART Notebook software, SMART Product
Drivers, SMART Ink, Gallery Essentials, and Lesson Activity Toolkit:
msiexec /i "[Path]\SMARTLearningSuite.msi" INSTALL_NOTEBOOK=1 INSTALL_BOARD=1
INSTALL_INK="" LAT_CONTENT="" FULL_GALLERY=""
Using third-party imaging or remote management software
The following procedure shows how to deploy SMART software using Group Policy-based deployment
software. For information on deploying SMART software using your organization’s third-party imaging or
remote management software, see the software’s documentation.
NOTES
l This procedure may vary depending on your version of Windows operating system and your system
preferences.
l Ensure your domain controller has Windows Installer 4.5.
smarttech.com/kb/171682 27Chapter 5
Deploying SMART Notebook software
To deploy an installation package
1. Copy all contents of the admin .zip file (including subfolders) to \\[Domain Controller]\NETLOGON,
where [Domain Controller] is your domain controller.
IMPORTANT
If you want users to be able to view and use the handwriting recognition feature in a language other
than English, you must also copy the Support folder to \\[Domain Controller]\NETLOGON.
The installer looks for handwriting recognition resources in the Support folder only. The Support
folder is located in the downloaded .zip file.
Also, for both Gallery and Lesson Activity Toolkit to install and operate successfully, verify that all
folders and subfolders of the Support folder is copied over.
It is important you follow these guidelines to ensure a successful installation:
o You must maintain the Support folder structure.
o The Support folder must reside in the root of the folder where the MSI file is stored.
2. Open Control Panel, double-click Administrative Tools, and then double-click Active Directory Users
and Computers.
The Active Directory Users and Computers window appears.
3. Right-click your domain, and then select Properties.
The Properties dialog box appears.
4. Click the Group Policy tab, and then click Edit.
The Group Policy Object Editor dialog box appears.
5. Browse to Computer Configuration\Software Settings.
6. Right-click Software Installation, select New > Package, and then browse to and select the MSI file
from step 1.
7. In the Deploy Software section, click Advanced, and then click OK.
8. Click the Modifications tab, click Add, and then browse to and select the MST file from step 1.
9. Click OK to apply the MST file to the MSI file.
10. Close all open windows and dialog boxes.
The next time each computer on the domain starts, the computer automatically installs the software in
Silent mode with the customizations defined in the MST file.
smarttech.com/kb/171682 28Chapter 5
Deploying SMART Notebook software
Deploying the software using third-party imaging or
remote management software
This procedure shows how to deploy SMART software using Group Policy-based deployment software.
For information about deploying SMART software using your organization’s third-party imaging or remote
management software, see the software’s documentation.
NOTES
l This procedure may vary depending on your version of Windows operating system and your system
preferences.
l Ensure your domain controller has Windows Installer 4.5 or higher.
To deploy the MSI installer using group policy
1. Copy all contents of the admin .zip file (including subfolders) to \\[Domain Controller]\NETLOGON,
where [Domain Controller] is your domain controller.
IMPORTANT
o If you want users to be able to view and use the handwriting recognition feature in a language
other than English, you must also copy the Support folder to \\[Domain
Controller]\NETLOGON.
o The installer looks for handwriting recognition resources in the Support folder only. The
Support folder is located in the downloaded .zip file.
o To make sure both Gallery and Lesson Activity Toolkit install and operate correctly, verify that all
folders and subfolders of the Support folder is copied over.
o It is important you follow these guidelines to ensure a successful installation:
o You must maintain the Support folder structure.
o The Support folder must reside in the root of the folder where the MSI file is stored.
2. Open the Active Directory Users and Computers window from the Windows Control Panel under
Administrative Tools.
3. Right-click your domain, and then select Properties. The Properties dialog box opens.
4. Open the Group Policy tab, and then click Edit. The Group Policy Object Editor dialog box opens.
5. Browse to Computer Configuration\Software Settings.
6. Right-click Software Installation, select New > Package, and then browse to and select the MSI file
from step 1.
smarttech.com/kb/171682 29Chapter 5
Deploying SMART Notebook software
7. In the Deploy Software section, click Advanced, and then click OK.
8. Click the Modifications tab, click Add, and then browse to and select the MST file from step 1.
9. Click OK to apply the MST file to the MSI file.
10. Close all open windows and dialog boxes.
The next time each computer on the domain starts, the computer automatically installs the software in
Silent mode with the customizations defined in the MST file.
smarttech.com/kb/171682 30Chapter 6
Activating the software
Activating by provisioning teachers 31
Activating using a product key 32
Activating when using the system imaging deployment 32
Activating when using the network deployment method 33
Troubleshooting the activation after software installation 34
Activating SMART Notebook Math Tools 35
Checking for and applying renewals for product keys 35
Returning activations 37
Returning activations when using the provision email method 37
Returning activations when using the product key method 37
Depending on the activation method you chose (provisioning or product key), you can activate a teacher’s
access either during deployment or after.
Activating by provisioning teachers
Activation is managed through the SMART Admin Portal and can take place either before or after SMART
Notebook is deployed.
When performing mass deployments of SMART Notebook, activation requires minimal work if you’ve chosen
to provision the teacher’s email address rather than use product keys.
To activate a teacher’s access to SMART Notebook when their email has been provisioned
1. Provision each teacher’s email address in the SMART Admin Portal before you install the software. See
page 13.
2. After a teacher’s email has been provisioned, give that address to the teacher and have the teacher use
it to create a SMART Account. See Appendix B: Help teachers set up a SMART Account on page 46.
3. Have the teacher sign in to their SMART Account in SMART Notebook.
smarttech.com/kb/171682 31Chapter 6
Activating the software
Activating using a product key
If you want to activate SMART Notebook software during deployment, you can use either of the following
practices, depending on your deployment method:
l System imaging
l Network deployment
Activating when using the system imaging deployment
If you are using a system imaging method to deploy SMART Notebook, do not activate the software before
you freeze the image. Activation is linked to the hardware identifier of the computer on which the software is
installed and activated. If you clone a hard drive image that has software which has been installed and
activated, you must activate the software on each cloned computer after installation.
To activate Notebook when using the system imaging deployment method
1. Before freezing the image, use the SMART Install Manager’s Delayed Activation option to register your
product key on the system (see Delay Activation in the table under SMART Install Manager controls,
page 21).
IMPORTANT
Do not activate the software before you freeze the image.
2. Deploy the image.
After the image is deployed, SMART Notebook software will prompt you to activate the registered
product key (see Delay Activation in the table under SMART Install Manager controls, page 21).
smarttech.com/kb/171682 32Chapter 6
Activating the software
Activating when using the network deployment method
To activate Notebook when using the network deployment method
If you use a network deployment tool, such as Group Policy software installation, startup scripts, or
Microsoft SCCM, you can specify your product key normally in the SMART Install Manager (see Using
the SMART Install Manager on page 18).
OR
Run the following command:
"C:\Program Files (x86)\Common Files\SMART Technologies\SMART Activation
Wizard\activationwizard.exe" --puid=notebook_14 --m=[Value] --v=5 --a
[Optional flags] --uipack=notebook_10 --pks="[Product keys]"
Where
o [Value] is 4 to run the activation wizard in unattended mode.
OR
[Value] is 6 to run the activation wizard in user interface mode.
o [Optional flags] are options you can include to configure the activation wizard:
Flag Purpose
--monitor=Number Specify the monitor to display the activation wizard.
--proxy=Host:Port Specify the proxy host and port number to use for activation.
--proxyuser=User Specify the proxy user name to use for activation.
--proxypassword=Password Specify the proxy password to use for activation.
--locale=Code Display the activation wizard user interface in a specific language,
where [Code] is your language code (see Installation language files
and codes on page 51).
o Where [Product keys] are one or more software product keys, separated by commas.
Activation will occur during installation on each computer.
smarttech.com/kb/171682 33Chapter 6
Activating the software
Troubleshooting the activation after software installation
There are two situations in which the software doesn’t activate completely:
l Imaging a computer: The software was activated before the computer’s image was frozen.
l Reverting a computer to an earlier state: If you use system recovery or protection software that
periodically restores the computer to an earlier state, you might need to activate the software before
locking the computer to prevent the activation record from being cleared each time the computer is
restored.
Run the activation wizard while the computer is connected to the network or complete the following
procedure to activate the software on each computer.
NOTE
SMART Product Drivers and SMART Ink don't require activation.
To activate SMART software after installation
Run the following command:
"C:\Program Files (x86)\Common Files\SMART Technologies\SMART Activation
Wizard\activationwizard.exe" --puid=notebook_14 --m=[Value] --v=5 --a
[Optional flags] --uipack=notebook_10 --pks="[Product keys]"
Where
o [Value] is 4 to run the activation wizard in unattended mode.
OR
[Value] is 6 to run the activation wizard in user interface mode.
o [Optional flags] are options you can include to configure the activation wizard:
Flag Purpose
--monitor=Number Specify the monitor to display the activation wizard.
--proxy=Host:Port Specify the proxy host and port number to use for activation.
--proxyuser=User Specify the proxy user name to use for activation.
--proxypassword=Password Specify the proxy password to use for activation.
--locale=Code Display the activation wizard user interface in a specific language,
where [Code] is your language code (see Installation language files
and codes on page 51).
o Where [Product keys] are one or more software product keys, separated by commas.
smarttech.com/kb/171682 34Chapter 6
Activating the software
Activating SMART Notebook Math Tools
SMART Notebook Math Tools have been discontinued, and new product keys are no longer available for
purchase. However, if you have an existing product key for Math Tools, use this procedure to activate Math
Tools.
To activate only SMART Notebook Math Tools software after installation
Run the following command:
"C:\Program Files (x86)\Common Files\SMART Technologies\SMART Activation
Wizard\activationwizard.exe" --puid=notebook_14 --m=[Value] --v=5 --a
[Optional flags] --uipack=notebook_10 --pks="[Product keys]"
Where
o [Value] is 4 to run the activation wizard in unattended mode.
OR
[Value] is 6 to run the activation wizard in user interface mode.
o [Optional flags] are options you can include to configure the activation wizard:
Flag Purpose
--monitor=Number Specify the monitor to display the activation wizard.
--proxy=Host:Port Specify the proxy host and port number to use for activation.
--proxyuser=User Specify the proxy user name to use for activation.
--proxypassword=Password Specify the proxy password to use for activation.
--locale=Code Display the activation wizard user interface in a specific language,
where [Code] is your language code (see Installation language files
and codes on page 51).
o Where [Product keys] are one or more software product keys, separated by commas.
Checking for and applying renewals for product keys
If your school has purchased maintenance or subscription licenses, SMART software attempts to renew the
licenses automatically every 24 hours whenever SMART Notebook is running, or the next time SMART
Notebook is started. However, you can run a command to check for renewals explicitly. Using a command
line, you can renew all keys or specific keys.
smarttech.com/kb/171682 35Chapter 6
Activating the software
TIP
Use SMART Product Update (SPU) to retrieve the activation status for SMART Notebook. See
smarttech.com/kb/171533.
To check for and apply renewals for all keys using a command line
For unattended installations, run the following command:
"C:\Program Files (x86)\Common Files\SMART Technologies\SMART Activation
Wizard\activationwizard.exe" --m=15 --v=5--renewal-mode=all
OR
For user interface mode, run the following command:
"C:\Program Files (x86)\Common Files\SMART Technologies\SMART Activation
Wizard\activationwizard.exe" --m=16 --v=5 --renewal-mode=product
--puid=notebook_14 --uipack=notebook_10
To check for and apply renewals for specific keys using a command line
For unattended mode installations, run the following command:
"C:\Program Files (x86)\Common Files\SMART Technologies\SMART Activation
Wizard\activationwizard.exe" --m=15 --v=5 --renewal-mode=product
--puid=notebook_14 --pks="[Product keys]"
Where [Product keys] are one or more software product keys separated by commas.
OR
For user interface mode, run the following command:
"C:\Program Files (x86)\Common Files\SMART Technologies\SMART Activation
Wizard\activationwizard.exe" --m=16 --v=5 --renewal-mode=product
--puid=notebook_14 --uipack=notebook_10 --pks="[Product keys]"
Where [Product keys] are one or more software product keys separated by commas.
smarttech.com/kb/171682 36Chapter 6
Activating the software
Returning activations
If you gave teachers access by provisioning them, use the SMART Admin Portal to remove a teacher from a
subscription and return the seat to the subscription. If you used the product key method to activate a
teacher’s access, you can use the command-line script to return the product key. To learn more about
removing teachers from a subscription, visit the SMART Admin Portal support page
(support.smarttech.com/docs/redirect/?product=softwareportal)
Returning activations when using the provision email method
Returning a teacher’s access is managed in the SMART Admin Portal. To do this, visit
adminportal.smarttech.com and sign in to the SMART Admin Portal. Then, follow the instructions on the
SMART Admin Portal’s support page (see
support.smarttech.com/docs/redirect/?product=softwareportal&context=AddRemoveUsers).
Returning activations when using the product key method
You can deploy an activationwizard.exe command across the network to return the activation from several
computers, making the product key available for use on other computers.
You can specify multiple keys in one command by using the command format below.
To return product keys
Run the following command:
"C:\Program Files (x86)\Common Files\SMART Technologies\SMART Activation
Wizard\activationwizard.exe" --puid=notebook_14 --m=4 --v=5 --return --pks="
[Product keys]"
Where [Product keys] is one or more software product keys separated by commas.
smarttech.com/kb/171682 37Chapter 7
Updating the software
SMART periodically releases updates to its software. These updates add new features and resolve issues.
SMART may provide updates in two file formats in the installation package:
l Windows Installer update installation packages (MSI files)
l Windows Installer patches (MSP files)
MSI is the most common installation package available, and this guide provides instructions only for
updating using MSI files. The less common MSP files are available only for select updates as identified on
the SMART website. If an MSP update is provided, see smarttech.com/kb/171532 for complete instructions
on completing an update with an MSP file.
NOTE
If SMART Product Update (SPU) is installed, updates appear in the SPU window and can be applied locally
if the teacher has administrative permissions for the computer.
IMPORTANT
You cannot roll back an update after installing it on the teachers’ computers. You must uninstall the full
version of the software using Control Panel or the command-line interface (see Chapter 8: Uninstalling
SMART Notebook on page 40), and then reinstall the previous version of the software.
To download the installer files
1. Go to smarttech.com/products/education-software/smart-learning-suite/admin-download.
2. Select the latest version of SMART Notebook.
3. Select Windows as the operating system.
4. Select the MSI installer.
5. Click DOWNLOAD - WINDOWS.
smarttech.com/kb/171682 38Chapter 7
Updating the software
6. Extract and save the installation packages in a location on your network that’s accessible to all
computers on which you plan to install the software. When the third-party installation packages are
unzipped, they can be found in the root of the Support folder.
To run a software update using a Windows Installer update installation package (MSI file)
Run the following command:
msiexec /i "[Path]\SMARTLearningSuite.msi" [Parameter]
Where
o [Path] is the path to the MSI file.
o [Parameter] is the installation parameter (see page 26).
IMPORTANT
Do not include the REINSTALLMODE and REINSTALL properties.
smarttech.com/kb/171682 39You can also read