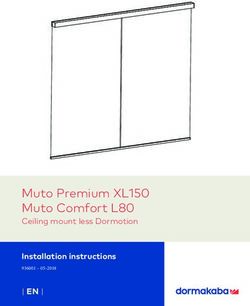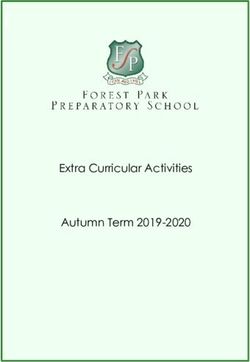Skyus 3G Quick Start Guide Verizon
←
→
Page content transcription
If your browser does not render page correctly, please read the page content below
Skyus 3G Verizon Quick Start Guide
Preface
Copyright
Copyright © 2013 Feeney Wireless LLC. All rights reserved.
This document may not be copied in part or otherwise reproduced without prior written consent from Feeney
Wireless except where specifically permitted under US and International copyright law.
Disclaimer
The information in this document is subject to change without notice. Feeney Wireless (“FW”) assumes no
responsibility for inaccuracies or omissions and specifically disclaims any liabilities, losses, or risks, personal or
otherwise, incurred as a consequence, directly or indirectly, of the use or application of any of the contents of this
document. For the latest documentation, contact your local supplier or visit us online at www.feeneywireless.com.
This publication may contain examples of screen captures and reports used in daily operations. Examples may
include fictitious names or individuals and companies. Any similarity to names and addresses of actual businesses or
persons is entirely coincidental.
Trademarks and Patents
Feeney Wireless and the FW logo are trademarks of Feeney Wireless LLC. Skyus, Skyus 3G, Skyus 4G, Skyus Global,
CIRA, CIRA X, CIRA X2, and Axiom are trademarks of Feeney Wireless LLC. VaraSight and the VaraSight logo are
trademarks of Feeney Wireless LLC.
Other trade names used in this document may be trademarks or registered trademarks of the manufacturers or
vendors of the respective products.
Intended Use
Use this product only for the purpose it was designed for; refer to the datasheet and user documentation. For the
latest product information, visit us online at www.feeneywireless.com.
1Skyus 3G Verizon Quick Start Guide
Contents
Overview .......................................................................................................................................................................................................................3
Intended Audience ..............................................................................................................................................................................................3
Scope.........................................................................................................................................................................................................................3
Environmental Specifications ..........................................................................................................................................................................3
Power Consumption ...........................................................................................................................................................................................3
Installation Steps........................................................................................................................................................................................................4
Packing List: Package Contents ......................................................................................................................................................................4
Operating Systems ..............................................................................................................................................................................................4
Installation of Sierra Wireless Driver ...................................................................................................................................................................4
Connecting the Antenna ........................................................................................................................................................................................6
Connecting to Computer or Router ...................................................................................................................................................................6
Activation......................................................................................................................................................................................................................6
Provisioning .................................................................................................................................................................................................................7
Connection Manager ...............................................................................................................................................................................................9
Skyus Watcher Utility ....................................................................................................................................................................................... 10
Sierra Wireless Watcher .................................................................................................................................................................................. 10
Contacting FW ......................................................................................................................................................................................................... 11
Online Library ..................................................................................................................................................................................................... 11
Return and Warranty ........................................................................................................................................................................................ 11
Further Specifications ...................................................................................................................................................................................... 11
FCC Compliance ...................................................................................................................................................................................................... 12
2Skyus 3G Verizon Quick Start Guide
Overview
The Skyus platform is a rugged, low-cost, self-contained modem kit. The Skyus platform simplifies the integration
efforts of adding mobile connectivity in M2M solutions and accelerates time-to market for creating connected
devices. In contrast to standalone radio modules, the Skyus uses a standard USB connection interface, making it
readily compatible with the largest choice of host devices.
Integration of the Skyus 3G into a Windows based system requires at a minimum two high level components, the
driver and a mechanism to provide connection management. This document is intended to guide you through the
process of connecting the hardware and setting up these two components.
Intended Audience
This document is intended for users responsible for the initial set-up of the Skyus and assumes the installer possesses
a basic working knowledge of computer networking, wireless routing and network administration.
Scope
This Quick Start Guide focuses on the installation and configuration of the Skyus. For information necessary above
and beyond this level of operation, please refer to the User’s Manual.
FW recommends initial set-up of the Skyus should be performed on a bench with a computer to gain some
familiarity with the hardware and software of your system.
Environmental Specifications
The Skyus 3G is designed to operate in a minimum ambient environment of -30°C or -22°F.
The Skyus 3G is designed to operate in maximum ambient environment of 60°C or 140°F.
Power Consumption
The Skyus 3G power consumption is specified as: 500mA at 5VDC typical, 1 A peak.
Indicator Light
SMA Antenna
Mini USB Port Connectors
Figure 1: Skyus Top View Figure 2: Skyus Ports
3Skyus 3G Verizon Quick Start Guide
Installation Steps
• Inspect package contents and compare against packing list.
• Install Sierra Wireless Driver.
• Connect antenna.
• Connect to computer or router.
• Verify activation.
• Install connection manager.
• Verify a connection to the internet.
Packing List: Package Contents
Item Description
Skyus Skyus 3G Device
Cable USB 2.0 Type A Male to Mini B Male
Documentation Quick Start Guide
If, during inspection of package contents, it is determined that you are missing an item, please contact your FW
Service Representative.
Figure 3: Package Contents: Skyus 3G Figure 4: Package Contents: USB 2.0 Type A Male to Mini B Male
Operating Systems
The information contained in this guide is focused on operating your device in a Windows environment. If your
system is operating with a non-Windows application, please contact FW for guidance that is specific to your
environment.
Installation of Sierra Wireless Driver
The Skyus 3G utilizes an internal Sierra Wireless radio module. Drivers for Windows based platforms are provided in
binary form by Sierra Wireless and are available for download on the FW website. For quick connection, download
driver only package directly from FW. This package is available here:
http://feeneywireless.com/downloads
Under ‘Skyus 3G Drivers’ click the ‘Download Files’ button to begin downloading the driver file for installation.
4Skyus 3G Verizon Quick Start Guide
If you are working on the device you intend to use the Skyus with proceed with installation on the local
drive.
If you are working on a separate device from the one you intend to use the Skyus with, save the file to a
portable media device which will be used to install the drivers on the separate device.
Begin the installation of the Sierra Wireless drivers by clicking on the executable driver installation file.
Figure 5: Sierra Wireless Driver Installation
Follow the necessary steps to finish the installation until the screenshot matches the image shown in Figure 6.
Figure 6: Sierra Wireless Installation Completed
5Skyus 3G Verizon Quick Start Guide
Connecting the Antenna
To ensure that you are using the appropriate cellular antenna, please contact the appropriate FW representative to
provide the proper service to your installation.
Band: CDMA 1xRTT/EV-DO RevA 850/1900 MHz
Connect the cellular antenna to the device. The connection will be made to the outer-most antenna connection
shown in Figure 7. The interior antenna connection is primarily used for 4G devices.
The inner-most antenna is used to receive diversity and is optional.
Antenna Connection
Figure 7: 3G Antenna Connection
Connecting to Computer or Router
Connect the Type A Male side of the enclosed USB cable to your computer or alternate host device.
Connect the Mini B Male side of the enclosed USB cable to the Skyus.
Figure 8: Type A Male USB Figure 9: Type Mini B Male USB
Power is provided by the USB cable. Once connected, your Skyus will power up and attempt to register to the carrier.
Activation
Your device is ready to be activated only after the cellular carrier sets up an account and provides a phone number
and/or IP address for your device. Once you have an account associated with your device, activation will be
performed when connecting to the cellular network for the first time. If you are not sure if your device has an
account, contact your sales representative or FW technical support.
6Skyus 3G Verizon Quick Start Guide
Provisioning
Once your device is activated and you connect to the cellular carrier for the first time, your device will perform over
the air provisioning. (If required)
If the Sierra Wireless Connection Utility has not been installed please refer to the Connection Manager
section of this document for instructions.
After validating the Sierra Wireless drivers and Connection Utility (Watcher) have been installed connect the Skyus
3G to a laptop via the USB cable. Ensure that an antenna is connected to the outermost port on the Skyus 3G
modem.
The system will install the appropriate drivers when the Skyus is connected and the Sierra Wireless Watcher should
auto-launch. If the Sierra Wireless Watcher does not launch, start it manually under Program Files > Sierra Wireless >
Watcher.
The Watcher utility should detect the Skyus and may prompt to activate the device.
Figure 10: Activation Wizard Automated Activation
If prompted select “Automated Activation” and click Next.
Keep the *22899 selected default option and click Next.
7Skyus 3G Verizon Quick Start Guide
Figure 11: Activation Wizard Automated Activation Service
The activation process will begin.
Figure 12: Activation Wizard Connected
The user will be notified if the activation failed or succeeded.
After the “Activation is Successful” message you will now be able to test the connection.
8Skyus 3G Verizon Quick Start Guide
Figure 13: Sierra Wireless Watcher Test Connection
Click the green Connect button.
The connection process will be started.
Figure 14: Sierra Wireless Watcher Connection to Internet
Connection Manager
There are multiple options for connection management. The following sections will provide a brief description of
relevant connection managers. Please contact FW Support for guidance regarding the correct manager for your
installation.
9Skyus 3G Verizon Quick Start Guide
Skyus Watcher Utility
In some installation applications FW can provide a connection management and watchdog utility entitled “Skyus
Watcher”. The Skyus Watcher utility is designed to provide connection management for the Skyus 3G Verizon cellular
customers to ensure reliable connectivity in unattended M2M applications.
Figure 15: Skyus Watcher 3G
Skyus Watcher is available after signing an End User Licensing Agreement (EULA) with FW. Skyus Watcher can be
downloaded from the FW website. The Skyus Watcher installation package is available at:
http://www.feeneywireless.com/downloads/SkyusWatcher3G
For information on the installation of the Skyus Watcher application, please reference the “Skyus Watcher 3G User
Guide”.
Sierra Wireless Watcher
Sierra Wireless provides a connection utility compatible with Skyus devices that can manage connections and
display network coverage indication. For more information on Sierra Wireless Watcher go to www.sierrawireless.com
or contact your FW sales representative.
10Skyus 3G Verizon Quick Start Guide
Contacting FW
For help with installing, operating, maintaining, and troubleshooting this product, refer to this document and any
other documentation provided.
If you still have questions, contact us during business hours:
Monday through Friday, excluding holidays, between 8 a.m. and 5 p.m. Pacific Time.
When contacting technical support, please have the following information on-hand:
1. Serial Number
2. Date that you received your device
3. Brief description of the problem
Online Library
For other documentation, see our online document library at:
http://feeneywireless.com/documents
Return and Warranty
FW offers a standard one-year warranty on all hardware. For returns or warranty information, call our 800 number.
Further Specifications
For more specifications please see the Skyus 3G Spec Sheet.
11Skyus 3G Verizon Quick Start Guide
FCC Compliance
This equipment has been tested and found to comply with the limits for a Class B digital device, pursuant to part 15
of the FCC rules. These limits are designed to provide reasonable protection against harmful interference when the
equipment is operated in a residential environment. This equipment generates, uses, and can radiate radio
frequency energy and, if not installed and used in accordance with the instruction manual, may cause harmful
interference to radio communication. FW does not guarantee that interference will not occur in a particular
installation.
Operation is subject to the following conditions:
a. This device may not cause harmful interference.
b. This device must accept any interference received, including interference that may cause undesired
operation.
Changes or modifications not expressly approved by the party responsible for compliance could void the user’s
authority to operate the equipment.
If this equipment does cause harmful interference to radio or television reception, which can be determined by
tuning the equipment off and on, the user is encouraged to try and correct the interference by one or more of the
following measures:
a. Reorient or relocate the receiving antenna.
b. Increase the distance between the equipment and the receiver.
c. Connect the equipment to outlet on a circuit different from that to which the receiver is connected.
d. Consult the dealer or an experienced radio/TV technician for help.
Exposure to RF radiation - To comply with FCC RF exposure compliance requirements, for mobile configurations, a
separation distance of at least 20cm must be maintained between the antenna of this device and all persons. Do not
collocate or operate this device in conjunction with any other antenna or transmitter.
Contains TX module FCC ID: N7N-MC5728
Document number 25-52-002-03 Rev B 12You can also read