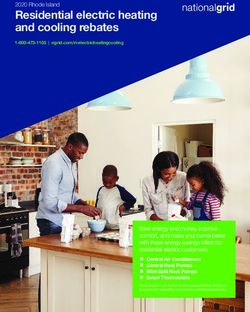Quad Cortex Product Documentation - Sweetwater
←
→
Page content transcription
If your browser does not render page correctly, please read the page content below
Quad Cortex Product Documentation
Introduction Quad Cortex is the most powerful floor modeler on the planet. Boasting 2GHz of DSP power from its quad SHARC architecture, running complex signal chains, and even processing multiple instruments is a breeze. Navigate the device with its gorgeous 7” multi-touch display and proprietary stomp + rotary actuators, and discover how intuitive and quick every function is.
Turning On/Off To turn Quad Cortex on, connect the power cable to the input on the back and wait for it to power up. To turn Quad Cortex off, tap and hold the power button or remove the power cable from the back.
I/O & Dashboard The Dashboard gives you an overview of Quad Cortex’s I/O. To access it, swipe down from the top of the display. Inactive inputs are grey; active inputs are white. Plug something in and see a grey input instantly change to white. SEE A VIDEO I/O Settings
IO Settings Input 1 Done
EXP OUT RET SEND
2 4/L 2 2
EXP MIDI MIDI OUT OUT CAPTURE OUT RET SEND IN IN
1 OUT IN 2/R 1/L OUT 3/L 1 1 2 1
IN 1 LEVEL [DB] IMPEDANCE [Ω] BRIGHT PHANTOM IN 1 LEVEL
Mic On 6 dB
15.36 1M Instrument OffQuad Cortex
• XLR Output jacks: two mono, balanced XLR output jacks
• Headphone Output: ideal for quiet practicing.
features: • MIDI In, Out/Thru: receive and send MIDI messages to
automate switching and control of every parameter in Quad
Cortex, and control other units.
• Dual Combo Inputs: TS, TRS, and XLR, variable impedance
and level controls, built-in microphone preamps, and phantom • Dual Expression Inputs: connect up to two expression pedals.
power supplies. They can be assigned to control wahs, volume, as well as pitch-
shifting algorithms.
• Dual effects-loops: ideal for embedding external mono or stereo
effects into your signal chain. These double-up as additional • USB: Ultra-low latency audio transmission, firmware updates,
input/output jacks. MIDI, and more.
• 1/4” Output jacks: two mono, balanced (TRS) outputs provide • Capture Out: Used for our biomimetic AI technology, Neural
pristine sound quality and optimal noise performance. Capture.Quad Cortex features: Tapping any I/O device on the Dashboard displays a menu that shows further information and allows you to control its parameters. Adjust parameters by using the multi-touch display or by rotating the corresponding footswitch for rotary controls. Input devices can have their impedance changed, 48v enabled, and their type toggled between mic & instrument. Input gain can also be adjusted. Output devices each have an optional ground lift and a level control independent of the Quad Cortex’s master volume. Expression pedals can be calibrated via the Dashboard too. Press Done at the top-right to close the Dashboard.
Modes
3A Beast lead
B
Quad Cortex features three modes to give ultimate control over STOMP
features and footswitch customization: Stomp Mode, Scene Mode,
3A Beast lead
and Preset Mode. Switch between them by tapping the name of B
the mode currently active at the top-right of the display or press SCENE
the furthest-right footswitches on the bottom two rows together.
3A Beast lead
B
PRESET
SEE A VIDEO
Changing modes using switches
Changing modes using screenModes
STOMP PRESET
Stomp Mode allows you to assign and activate any block in a rig to Preset Mode gives you instant access to 8 virtual rigs - one on each
a footswitch, just like you would with an analog pedalboard. Use footswitch. Scene Mode allows you to toggle the parameters of
the up & down footswitches to navigate through Presets. any number of blocks in 1 rig. Preset Mode will enable you to have
eight completely different rigs. Use the up & down footswitches to
navigate through banks of Presets in your Setlist.
SCENE
Scene Mode allows you to specify a footswitch to activate and
control the settings of any number of blocks in a rig. Footswitch A
could toggle a drive pedal through an amp & cabsim for a heavy
rhythm tone; Footswitch B could toggle an overdrive and stereo
reverb and delay for a beautifully saturated lead tone. Use the up &
down footswitches to navigate through Presets.Building & editing a rig We call the screen where you can add blocks to build a virtual rig, “The Grid”. The Grid has four rows of 8 block spaces. SEE A VIDEO Building a rig
3A Beast lead
B
PRESET
In Out
1 1/2Building & editing a rig
• Start by tapping on The Grid to add your first block; this Tap a device in the list to add it to The Grid. You can also tap
will open the device categories list. the device category’s icon to go back to the category list.
DEVICE CATEGORY DEVICE MODELS • Build a virtual rig from left to right. While it’s important to
remember how you might approach building a signal chain
GUITAR
AMP with analog components, dragging-and-dropping a block after
212 Sur
you’ve added it to The Grid is effortless.
Cabsim 212 Tweed
412 British 1971
In Out
Compressor
412 California Vintage 1 1/2
412 D-Cell
Delay
412 EV
Equalizer
BASS If you add an amp and cab first but need to add an overdrive
pedal in front after, repositioning everything is as simple as
Scroll down by swiping with your finger and tap a device dragging-and-dropping the blocks into the order you require.
category to display its devices.Building & editing a rig
• Once you have added a block to The Grid, tap it to open its menu. “Set parameters as defaults” to always use these settings when
you add this device to a rig, or “Remove device from the grid” to
Guitar AMP PV-505 EV101III One/Two Bypass Done remove it from The Grid entirely. Expression pedal controls are also
GAIN BASS MID TREBLE MASTER available here.
0.82 0.16 0.50 0.68 1.00
• Try building a rig with an overdrive pedal, an amp, and a cab. After
PRESENCE
adding the blocks, tap them to customize their controls.
0.35
• The mode you select gives you further customization options. In
From here, several controls are available to you. Footswitches Scene Mode, you can specify the scene for which you want to set
will light up and correspond to any rotary controls on the block the parameters. Try changing a parameter in Scene A, then move
you’ve added. Parameters such as gain can be controlled either by to Scene B by tapping the arrow to the right
GAIN
rotating the footswitch or interacting with the multi-touch display. of “Scene A” and tap “bypass” to bypass the
block entirely, then press “Done”. Now when
0.33
• When a block menu is open, you can tap the contextual button you press Footswitch A or Footswitch B, Quad
to reveal further options. From here, you can tap Cortex will navigate between these two scenes.
“Change device” to replace the block with another.
“Reset to defaults” to reset the device’s parameters.Building & editing a rig
Guitar AMP Bass Flip-top Jumped Assign to switch Done Guitar AMP Bass Flip-top Jumped Assigned to D2 Done
64' VOLUME 64' BASS 64' TREBLE 66' VOLUME 66' BASS 64' VOLUME 64' BASS 64' TREBLE 66' VOLUME 66' BASS
0.71 0.71 0.71 0.71 0.71 0.71 0.71 0.71 0.71 0.71
66' TREBLE 66' TREBLE
0.71 0.71
• In Stomp Mode, blocks get assigned to footswitches in the Tapping the [X] button next to the “Assigned to” button
order they were added to The Grid. You can assign a block to will result in the block having no footswitch assigned to it.
any footswitch by opening its menu and tapping the “Assigned Unassigning a block from a footswitch is useful for blocks
to [Footswitch]” button. such as the Cabsim, which you may not want to toggle with a
footswitch in your rig.Saving a
PRESET NAME TAGS
Electric LEAD Plini Lead
Preset
In the save menu, you can name your Preset as well as assign it
tags. Tags on Cortex Cloud can filter Presets. You are also able to
define the Setlist where you would like to save the Preset.
SEE A VIDEO
To save a rig as a Preset, click the icon at the top-right
corner. Saving a preset
You can also use the contextual menu at the top-right and tap
“Save as…” to save a rig as a new Preset.
Save as ...
“Save as...” is helpful if you have modified a Preset and want to
save your changes as a new Preset, as tapping the save icon will
overwrite the active Preset with your modifications.Setlists
To create a new Setlist, tap the active Preset’s name at the top of
The Grid to open the Directory. Then tap the “New Setlist” button
at the top-right corner. Give your Setlist a name, then tap “Create”
at the bottom-right corner.
Setlists are Quad Cortex’s way of making Presets incredibly easy to
use and navigate. A Setlist can contain 32 banks of 8 Presets, and By default, Presets will save in the “My Presets” Setlist. When you
you can create as many Setlists as you like. Setlists allow users to save a Preset, you have the option to specify the Setlist where you
categorize their Presets by band, project, album, or anything else! would like to save the Preset.
Directory Search New setlist Done Save in My Presets / 1A change
Recent BANK 6A Whatup
To change the active Setlist, open the Directory, navigate to the
1 2 3 4 6B Preset 2
Favourites Setlist you’d like to activate, then load a Preset in it by tapping one
SETLISTS 5 6 7 8 6C Best Machine Riff of the banks, then one of the Presets on the right.
1 Factory Library 6D Echo Laser
9 10 11 12
SEE A VIDEO
6E Doesn't Fuzz
2 My Presets 13 14 15 16
6F Animals as Presidents Create a setlist
STORED ON THE DEVICE
17 18 19 20
Neural Captures 6G Trashpanda
21 22 23 24
6H Heavy Slow Low
Impulse Responses
25 26 27 28Gig View
Scene Mode: Gig View shows you the scene assigned to each
switch. You can change the name of your scenes.
Preset Mode: Gig View shows you the Preset assigned to each
Gig View allows you to visualize what the footswitches are footswitch. Tap the active footswitch a second time to show an
assigned to instantly. This visualization utilizes the entire screen. enlarged view of the current Preset.
Stomp Mode: Gig View shows you the device assigned to each Access Gig View by swiping up from the bottom of the screen.
footswitch.
SEE A VIDEO
Using footswitches in Gig View
STOMP SCENE PRESET
C C C
Using a screen in Gig View
A little bit Nice
Compulsi more Machine
ve Drive reverb Riff11B Beast Lead STOMP Close
A B C D
Captain Graphic 6 Compulsi
50 Clean Band ve Drive Spring
E F G H
Legendar British American
y 87 900 Pitch 410STEREO
Input 1
Output 1/2
Input 2
In Out
Routing inputs
1
Output 3/4 1/2
Return 1
Send 1/2
Return 2
& outputs
MONO
Return 1/2
XLR 1
Next Row
XLR 2
USB
Output 3
Quad Cortex gives you complete control over the routing of your Not in use
Output 4
inputs & outputs. You can even repurpose the two effects loops
as additional inputs/outputs to allow for rigs with four instruments Send 1
and various output customizations.
Send 2
By default, The Grid will build a signal chain that processes the
instrument connected to In 1 and route it out of Out 1 & Out 2. You USB
can tap “In 1” on the left and “Out 1/2” on the right to change the
Next Row
inputs & outputs used. For example, you might want to switch from
using a stereo out on Out 1 & Out 2 to a mono out using Out 3. Not in useSplitting & In
1
Out
1/2
mixing signal
Out
3/4
First, click the + button beneath “Out 1/2” on The Grid and select
chains
Out 3. Then press and hold on The Grid to bring up the Splitter
menu. Drag-and-drop the Splitter to before the cabsim block and
press “Done”. Next, drag-and-drop the Mixer to Out 3 and press
“Done”. Your rig’s signal now splits before the cabsim, and Out 3
Routing outputs becomes more flexible when using Splitters. will send a mono signal through Output 3.
For example, you might want to send a stereo signal with a cabsim to
SEE A VIDEO
a front of house engineer, but a separate signal without a cabsim to a
cabinet on stage. SplittingIn Out
1 3
Out
3/4
Splitter Turn off Done
TYPE BALANCE
Balance
A/B
Crossover 10% A
CROSSOVER FREQUENCY
Invert
40 Hz RegularWiFi updates
Once you’re connected to WiFi, tap “Device Options” in the
Settings menu, then “Device updates”.
Device Options Device updates
Quad Cortex downloads updates wirelessly, negating the need
to connect it to a computer with a USB cable. To connect to WiFi, The latest update will display here, and you can download it in the
tap the contextual menu at the top-right of The Grid, then tap background while you use Quad Cortex. You will need to reboot
“Settings”. Quad Cortex to finish applying the updates.
Settings SEE A VIDEO
Connecting to WiFi
From the Settings menu, tap “WiFi”.
Wi-Fi
Give Quad Cortex a few seconds to scan the available networks,
tap the one you want to join, then enter its password using the
on-screen keyboard.Change Device
Reset to default
Assigning GAIN
Set AG
Guitar AMP parameters
DRIVE
as default
Thor's Hammer 500
Assign Expression Pedal
BASS MIDDLE
Bypass
MID FREQ
Done
expression
0.71 +10 0.71 0.71 0.71
TREBLE
Remove
MASTER
pedals
0.71 0.71
pedal, and use the [-] button to modify the minimum and
maximum values accessible in the pedal’s sweep. Press the
You can assign an expression pedal to any device, and it can “Done” button at the top-right corner when you’re finished.
control multiple parameters at once. To assign an expression
pedal, tap a block on The Grid, tap the contextual menu, then tap It’s important to remember to calibrate your expression pedal via
“Assign Expression Pedal”. Select the expression pedal you want to the Dashboard.
use to control the block’s parameters.
SEE A VIDEO
Use the “Assign” button to assign a parameter to the expression Assigning an expression pedalAdd to favorites
Delete preset
Creating a
QUAD CORTEX
New Neural Capture
1A Preset name
B
Tempo
PRESET
Neural Capture
CPU monitor
In Out
1 1/2
Check for files
Start by taping the contextual menu at the top-right corner of
Settings
The Grid, then tap “New Neural Capture”. Follow the on-screen
instructions regarding how to connect your guitar and your
microphone(s)/amplifier D.I. The entire process takes less than 5
Neural Capture is Quad Cortex’s flagship feature. Built using our minutes, after which your Capture will save to the device.
proprietary biomimetic AI, it can learn and replicate the sonic
characteristics of any physical amplifier, cabinet, and overdrive Captures that you have created as well as Captures downloaded
pedal with unprecedented accuracy. To create a Neural Capture from Cortex Cloud are available as blocks you can add to The Grid
you need to be able to mic up a cabinet or use an amplifier with a under “Neural Captures”.
load box or D.I. Out.
SEE A VIDEO
Neural Capture wizardneuraldsp.com
You can also read