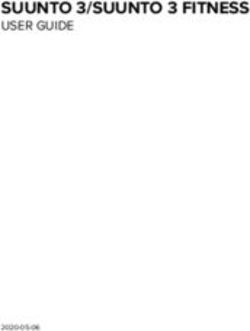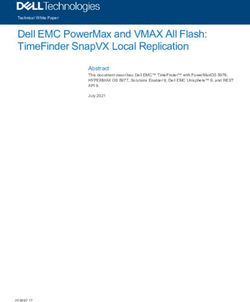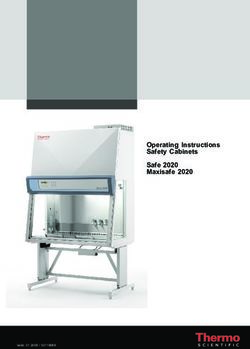SHIFT USER MANUAL MANUEL D'UTILISATION BENUTZERHANDBUCH MANUALE UTENTE MANUAL DEL USUARIO
←
→
Page content transcription
If your browser does not render page correctly, please read the page content below
INDEX
ENGLISH ITALIANO
Product diagram & quick start guide 2 Diagramma del prodotto e guida rapida 20
Charging the battery & Bluetooth mode 3 Ricaricare la batteria e modalità Bluetooth 21
Keyboard shortcuts & the FN key 4 Scorciatoie da tastiera e tasto Funzione 22
Keyboard customization 6 Personalizzazione della tastiera 24
Troubleshooting 7 Risoluzione dei problemi 25
FRANÇAIS ESPAÑOL
Schéma du produit et guide rapide 8 Diagrama del producto y guía de inicio rápido 26
Chargement de la batterie et mode Bluetooth 9 Carga de la batería y modo Bluetooth 27
Raccourcis clavier et touche FN 10 Atajos del teclado y la tecla FN 28
Personnalisation du clavier 12 Personalización del teclado 30
Dépannage 13 Resolución de problemas 31
DEUTSCH Technical specifications
Produktdiagramm & Kurzanleitung 14 Fiche technique 32
Aufladen des Akkus & Bluetooth-Modus 15 Technische Daten 32
Tastaturkürzel & die FN-Taste 16 Specifiche Tecniche 32
Tastaturanpassung 18 Especificaciones técnicas 32
Fehlersuche 19
1ENGLISH
PACKAGE CONTENTS AND PRODUCT DIAGRAM QUICK START GUIDE
Keyboard Magnetic frame (attached) Wired mode
USB to Type-c cable 2.4G Wireless receiver Wired mode: connect the USB cable to the keyboard, and then
Set of replacement keycaps (standard OEM) Keycap puller connect it to your computer. Flick the switch behind the keyboard to
the ON position. Press the mode switch underneath the keyboard
Switch puller User manual + Reference card
until it is set to “Wired” (orange light).
Wireless mode (2.4G)
Wireless mode (USB receiver): take the wireless USB receiver from
behind the keyboard and connect it to your computer. Flick the switch
behind the keyboard to the ON position. Press the mode switch
underneath the keyboard until it is set to “2.4G mode” (green light).
Bluetooth mode
Bluetooth mode: Press the mode switch underneath the keyboard
until it is set to “Bluetooth” (blue light). Press FN + Q for 3 seconds to
*diagrams correspond to the US layout, look for compatible devices. The light starts blinking to indicate its
some keys vary in the UK layout pairing status. Go to the device you want to pair the keyboard to and
6
select KLIM Shift 5.0 / 3.0 to establish the connection. For detailed
Bluetooth instructions and pairing of multiple devices, please check
the Bluetooth Connection Mode section on the next page.
IMPORTANT: on any mode, make sure that the ON/OFF switch is set to
ON and that the correct mode is selected underneath the keyboard.
Orange: Wired
1. ON/OFF switch 4. FN Button Green: Wireless (2.4G)
2. USB-C port 5. Mode button Blue: Bluetooth
3. 2.4G Wireless Receiver 6. USB-C cable
2ENGLISH
CHARGING THE BATTERY
Battery indicators BLUETOOTH MODE
The light on the spacebar indicates the status of the battery: Note: for basic pairing instructions, check the Quick Start Guide in
the previous page.
White light: full battery.
Yellow light: charging. You can pair up to 3 devices at the same time, and quickly switch
Red light (flashing): low battery. between them, by following the pairing steps detailed in the quick
start guide with each of the available keys (Q, W, E).
When the keyboard battery is low, connect the cable to your
computer or an external power source (such as a USB charger)
to charge your keyboard. You may continue to use it while it
charges.
Each key has a different light indicator (blue, cyan, purple). While
Tip: lowering the brightness or switching off the RGB lighting pairing mode is active, the light flashes. Once the keyboard has been
completely significantly increases the battery life and reduces paired with the device on the selected key (Q, W or E), the light will
the frequency of charges. become still and then turn off. If pairing is not completed within 2
minutes, the pairing process stops and the light turns off.
Power saving function When multiple devices are paired, simply press FN + Q/W/E to select
each one. The corresponding light blinks once and then turns off.
In order to preserve battery life, the keyboard lights turn off
after 7 minutes of inactivity while on a wireless connection Note: depending on your Operating System, one or two device names
(2.4G or Bluetooth). The keyboard enters a stand-by mode after may appear (KLIM Shift 3.0 or KLIM Shift 5.0). When available, it is
30 minutes of inactivity. Ending any wireless connection also recommended to select 5.0.
puts the keyboard on stand-by mode.
3ENGLISH
KEYBOARD SHORTCUTS & THE FN KEY
This is a compact keyboard which does not have the usual The diagram below indicates the location of each set of special
104/105 keys of a full-sized one. However, fear not! You can still function keys:
access every key and even multimedia shortcuts thanks to the
FN key. Simply press and hold the FN key while you press other Red: multimedia
keys on the keyboard. Blue: function keys
Green: backlighting adjustment
Yellow: other
Tip: the small white text / icons indicate the function of that
key when pressing it along the FN key.
Mac. Win.
*diagrams correspond to the US layout,
some keys vary in the UK layout
4ENGLISH
Backlight adjustments Multimedia shortcuts
Change backlighting effects, colors, brightness and speed
Media Player Stop
using these shortcuts. For advanced color customization, you
may download our dedicated drivers at Volume down Previous track
www.klimtechs.com/drivers
Volume up Play/pause
Change mode Decrease brightness
Mute sound Next track
Change color Reduce effect speed
Other shortcuts
Increase brightness Increase effect speed
Restore original settings: FN + ESC for 3 seconds.
Function keys
Restore Bluetooth settings: FN + TAB for 3 seconds.
This set of keys allows you to access the F1-F12 keys as well as
Print screen, Insert, Home and End. Windows lock: FN + WIN to lock/unlock the Windows key.
Print screen F5 Select/Pair Bluetooth device 1
Insert F6 Select/Pair Bluetooth device 2
Select/Pair Bluetooth device 3
Home F7
The keyboard’s default mode is Windows. If using a Mac
End F8 Win. computer, press FN + Z to swap the functions of the
Control, Win and Alt keys to match the Control,
F1 F9 Command and Option keys on a Mac keyboard. Press FN
Mac. + X to return to the normal Windows keys parameters.
F2 F10
F3 F11
F4 F12
5ENGLISH
KEYBOARD CUSTOMIZATION
Replacing the keycaps Frame/frameless mode
This keyboard includes a set of spare white The frame of the keyboard is removable. Grab the keyboard and
keycaps that you can install to give your push down with your thumbs while pulling the frame upwards.
keyboard a unique look. Use the keycap To reinstall it, simply place it in position again until it is
removal tool to extract the keycaps by pressing magnetically attached.
down until the keycap is hooked, then pulling up. Take the
replacement keycap and install it by aligning it with the switch
and firmly pressing down. Replacing the switches (advanced users only!)
This keyboard is hotswappable, which means you can swap the
Tip: make sure you place them in the right position! Otherwise it switches without any soldering. Here are the instructions on
can be confusing to use the keyboard (unless you’re a touch- how to go about it:
typing master, that is).
1. Use the key removal tool to extract the keycaps (as explained
Here are some layout ideas: in the previous section).
2. Clamp the front and back of the switch (NOT the left and
right) using a switch puller and pull up until you completely
remove the switch.
3. Take the new switch and push it down with your hand until it
is set in place. Pay attention to the switch orientation and
make sure the pins are properly aligned!
4. Reinstall the keycap by hand and enjoy your new switches!
6ENGLISH
TROUBLESHOOTING
If the problem persists, contact us at support@klimtechnologies.com. Our team of specialists is at your disposal and will always reply
within 24 hours!
Problem Solution
1. Check that the ON/OFF switch at the back is in the ON position.
2. Charge the battery.
The keyboard does not work
3. Check that the USB plug (wired or wireless) is properly connected.
4. Check that the correct mode is selected on the Mode Button underneath the keyboard.
1. Make sure that there are no obstacles between the keyboard and the Wireless receiver.
The keyboard sometimes stops working
2. Check the battery charge.
temporarily while on 2.4G Wireless Mode.
3. Make sure you have not exceeded the maximum usage distance.
This is known as key chattering and may affect some mechanical keyboards. Remove the keycap
The keyboard sometimes inputs two presses
and firmly press the switch downwards using a thin tool (make sure it’s not sharp!) a few times,
instead of one
then reinstall the keycap and try again.
The Windows key doesn’t work Check that the Windows lock is not activated (press FN + WIN key).
The Ctrl/Alt/Windows keys do not work properly Check that the keyboard is in the correct OS mode (Windows/Mac) by pressing FN + Z/X .
1. Check that Bluetooth Mode is selected on the Mode Button underneath the keyboard.
2. Make sure that the device you want to pair the keyboard with is looking for devices when you
Bluetooth mode does not work want to pair it.
3. Try selecting a different Bluetooth Device if available (3.0 / 5.0).
4. Make sure that you have selected the correct device via the FN+Q/W/E keys.
If the keyboard does not recognize the USB receiver, try pairing them again. Unplug the USB
receiver. Select 2.4G mode via the button under the keyboard: the green light will turn on for 1
My Wireless USB receiver is not detected.
second and then turn off. Press and hold FN + R for more than 3 seconds, then plug in the USB
receiver to pair it.
7FRANÇAIS
CONTENU DE L'EMBALLAGE ET SCHÉMA DU PRODUIT GUIDE RAPIDE
Clavier Cadre magnétique (joint) Mode filaire
Câble USB vers Type-C Récepteur sans fil 2.4G Mode filaire : connectez le câble USB au clavier, puis branchez-le à
Jeu de touches de rechange (OEM standard) Extracteur de touches votre ordinateur. Placez l'interrupteur situé derrière le clavier en
Manuel d'utilisation + Carte de position ON. Appuyez sur le sélecteur de mode sous le clavier jusqu'à
Extracteur d'interrupteurs référence ce qu'il soit réglé sur "Wired" (lumière orange).
Mode sans fil
Mode sans fil (récepteur USB) : prenez le récepteur USB sans fil situé
derrière le clavier et branchez-le à votre ordinateur. Placez l'interrupteur
situé derrière le clavier en position ON. Placez le sélecteur de mode situé
sous le clavier en position "Mode 2.4G" (voyant vert).
Mode Bluetooth
Mode Bluetooth : Placez le sélecteur de mode situé sous le clavier en
position "Bluetooth" (voyant bleu). Appuyez sur FN + Q pendant 3
secondes pour rechercher les appareils compatibles. Le voyant se met à
clignoter pour indiquer son état de couplage. Allez sur le périphérique
6
auquel vous voulez coupler le clavier et sélectionnez KLIM Shift 5.0 / 3.0
pour établir la connexion. Pour des instructions détaillées sur le Bluetooth
et le couplage de plusieurs appareils, veuillez consulter la section Mode de
connexion Bluetooth sur la page suivante.
IMPORTANT : quel que soit le mode sélectionné, assurez-vous que
l'interrupteur ON/OFF est en position ON et que le sélecteur de mode sous
le clavier est réglé sur le bon mode.
Orange : filaire
1. Interrupteur ON/OFF 4. Touche FN Vert : sans fil (2.4G)
2. Port USB-C 5. Sélecteur de mode Bleu : Bluetooth
3. Récepteur sans fil 2.4G 6. Câble USB vers Type-C
8FRANÇAIS
CHARGER LA BATTERIE
Battery indicators MODE BLUETOOTH
Le voyant sur la barre espace indique l'état de la batterie : Remarque : Pour des instructions de base sur le couplage, consultez le
guide rapide sur la page précédente.
Lumière blanche : batterie pleine
Voyant jaune : en charge Vous pouvez coupler jusqu'à 3 appareils en même temps, et passer
Voyant rouge (clignotant) : batterie faible rapidement de l'un à l'autre, en suivant les étapes de couplage détaillées
dans le guide rapide avec chacune des touches disponibles (Q, W, E).
Lorsque la batterie du clavier est faible, connectez le câble à votre
ordinateur ou à une source d'alimentation externe (comme un
chargeur USB) pour recharger votre clavier. Vous pouvez continuer à
l'utiliser pendant qu'il se recharge.
Chaque touche a un indicateur lumineux différent (bleu, cyan, violet).
Conseil : en réduisant la luminosité ou en désactivant complètement Lorsque le mode de couplage est actif, le voyant clignote. Une fois que le
l'éclairage RGB, vous augmentez considérablement la durée de vie de clavier a été couplé avec l'appareil sur la touche sélectionnée (Q, W ou E), le
la batterie et réduisez la fréquence des recharges. voyant devient fixe puis s'éteint. Si le couplage n'est pas terminé dans les 2
minutes, le processus s'arrête et le voyant s'éteint.
Fonction d’économie d’énergie Lorsque plusieurs appareils sont couplés, il suffit d'appuyer sur FN + Q/W/E
pour sélectionner chacun d'eux. Le voyant correspondant clignote une fois,
Afin de préserver la durée de vie de la batterie, les lumières du puis s'éteint.
clavier s'éteignent après 7 minutes d'inactivité lors d'une connexion
sans fil (2.4G ou Bluetooth). Le clavier passe en mode veille après 30 Remarque : selon votre système d'exploitation, un ou deux noms de
minutes d'inactivité. La fin de toute connexion sans fil met périphériques peuvent apparaître (KLIM Shift 3.0 ou KLIM Shift 5.0).
également le clavier en mode veille. Lorsqu'il est disponible, il est recommandé de sélectionner 5.0.
9FRANÇAIS
RACCOURCIS CLAVIER & TOUCHE FN
Il s'agit d'un clavier compact qui ne dispose pas des 104/105 touches Le schéma ci-dessous indique l'emplacement de chaque ensemble
habituelles d'un clavier de taille normale . Mais n'ayez crainte ! Vous de touches de fonctions spéciales :
pouvez toujours accéder à toutes les touches et même aux raccourcis
multimédia grâce à la touche FN. Il suffit d'appuyer sur la touche FN Rouge : multimédia
et de la maintenir enfoncée pendant que vous appuyez sur les autres Bleu : touches de fonction
touches du clavier. Vert : réglage du rétro-éclairage
Jaune : autres
Conseil : les petits textes/icônes blancs indiquent la fonction de
chaque touche lorsqu'on la presse en même temps que la touche FN.
10FRANÇAIS
Paramétrage du rétroéclairage Raccourcis multimédia
Modifiez les effets de rétroéclairage, les couleurs, la luminosité et
Lecteur multimédia Arrêter
la vitesse à l'aide de ces raccourcis. Pour une personnalisation
avancée des couleurs, vous pouvez télécharger nos pilotes dédiés Baisser le volume Piste précédente
via ce lien : www.klimtechs.com/drivers
Augmenter le volume Lecture/pause
Changer de mode Diminuer la luminosité
Couper le son Piste suivante
Réduire la vitesse de
Changer de couleur
l'effet
Autres raccourcis
Augmenter la vitesse de
Augmenter la luminosité
l'effet Restaurer les paramètres d'usine : FN + ESC pendant 3
secondes.
Touches de fonction
Restaurer les paramètres Bluetooth : FN + TAB pendant 3
Cet ensemble de touches vous permet d'accéder aux touches secondes.
F1-F12 ainsi qu'aux touches Impr écran, Inser, Accueil et Fin. Verrouillage Windows : FN + WIN pour verrouiller/déverrouiller
la touche Windows.
Impr écran F5
Sélectionner/Coupler l'appareil Bluetooth 1
Inser F6
Sélectionner/Coupler l'appareil Bluetooth 2
Accueil F7
Fin F8 Sélectionner/Coupler l'appareil Bluetooth 3
F1 F9 Le mode par défaut du clavier est Windows. Si vous utilisez
un Mac, appuyez sur FN + W pour permuter les fonctions des
F2 F10 touches Contrôle, Win et Alt afin de les adapter aux touches
Contrôle, Commande et Option d’un clavier Mac. Appuyez sur
FN + X pour rétablir la disposition des touches Windows.
F3 F11
F4 F12
11FRANÇAIS
PERSONNALISATION DU CLAVIER
Remplacer les touches Mode avec ou sans cadre
Ce clavier comprend un jeu de touches blanches Le cadre du clavier est retirable. Saisissez le clavier et poussez-
de rechange que vous pouvez installer pour le vers le bas avec vos pouces tout en tirant le cadre vers le
donner à votre clavier un style unique. Utilisez haut. Pour le réinstaller, il suffit de le remettre en place jusqu'à
l'outil extracteur de touches pour les retirer : pour ce qu'il soit fixé magnétiquement.
cela, appuyez dessus jusqu'à ce qu'il accroche la touche concernée, puis
tirez-la vers le haut. Prenez la touche de remplacement et installez-la
en l'alignant avec l'interrupteur puis en appuyant fermement. Remplacement des interrupteurs (utilisateurs avancés uniquement !)
Ce clavier est hotswap, ce qui signifie que vous pouvez remplacer les
Conseil : veillez à les placer dans la bonne position ! Sinon, il peut être interrupteurs sans soudure. Voici les instructions sur la façon de
difficile d'utiliser le clavier (à moins que vous ne soyez un maître de la procéder :
saisie tactile).
1. Utilisez l'outil extracteur de touches pour extraire les touches
Voici quelques idées de disposition : (comme expliqué dans la section précédente).
2. Serrez l'avant et l'arrière de l'interrupteur (PAS la gauche et la
droite) à l'aide d'un extracteur d'interrupteur et tirez jusqu'à ce que
vous retiriez complètement l'interrupteur.
3. Prenez le nouvel interrupteur et poussez-le vers le bas avec votre
main jusqu'à ce qu'il soit mis en place. Faites attention à l'orientation
de l'interrupteur et assurez-vous que les broches sont correctement
alignées !
4. Réinstallez la touche à la main et profitez de vos nouveaux
interrupteurs !
12FRANÇAIS
DÉPANNAGE
Si le problème persiste, contactez-nous à l'adresse france@klimtechnologies.com. Notre équipe de spécialistes est à votre disposition et
vous répondra toujours dans les 24 heures !
Problèmes Solutions
1. Vérifiez que l'interrupteur ON/OFF situé à l'arrière est sur la position ON.
2. Chargez la batterie.
Le clavier ne fonctionne pas
3. Vérifiez que la prise USB (filaire ou sans fil) est correctement connectée.
4. Vérifiez que le mode correct est sélectionné sur le bouton Mode situé sous le clavier.
1. Assurez-vous qu'il n'y a aucun obstacle entre le clavier et le récepteur sans fil.
Le clavier s’arrête parfois de fonctionner en Mode
2. Vérifiez la charge de la batterie.
Sans Fil 2.4G
3. Assurez-vous que vous n'avez pas dépassé la distance d'utilisation maximale.
Ce phénomène est connu sous le nom de chattering et peut affecter certains claviers mécaniques.
Retirez la touche concernée et appuyez fermement sur l'interrupteur vers le bas à l'aide d'un outil
Le clavier tape parfois deux lettres au lieu d’une
fin (veillez à ce qu'il ne soit pas pointu !) à plusieurs reprises, puis remettez la touche en place et
réessayez.
La touche Windows ne fonctionne pas Vérifiez que le verrouillage de la touche Windows n'est pas activé (appuyez sur la touche FN + WIN).
Les touches Ctrl/Alt/Windows ne fonctionnent pas Vérifiez que le clavier est dans le bon mode OS (Windows/Mac) en appuyant sur FN + Z/X.
1. Vérifiez que le mode Bluetooth est sélectionné sur le bouton Mode situé sous le clavier.
2. Assurez-vous que l'appareil avec lequel vous voulez coupler le clavier recherche des appareils
Le mode Bluetooth ne fonctionne pas lorsque vous voulez le coupler.
3. Essayez de sélectionner un autre périphérique Bluetooth si disponible (3.0 / 5.0).
4. Assurez-vous que vous avez sélectionné le bon périphérique via les touches FN+Q/W/E.
Si le clavier ne reconnaît pas le récepteur USB, essayez de les coupler à nouveau. Débranchez le
récepteur USB. Sélectionnez le mode 2.4G via le bouton situé sous le clavier : le voyant vert
Mon récepteur USB sans fil n’est pas détecté
s'allume pendant 1 seconde, puis s'éteint. Maintenez la touche FN + R enfoncée pendant plus de 3
secondes, puis branchez le récepteur USB pour l'appairer.
13DEUTSCH
PACKUNGSINHALT UND PRODUKTDIAGRAMM KURZANLEITUNG
Tastatur Magnetischer Rahmen (befestigt) Kabelgebundener Modus
USB zu Typ-C Kabel 2.4G drahtloser Empfänger Kabelgebundener Modus: Verbinde das USB-Kabel mit der Tastatur
Satz Ersatztastenkappen (Standard OEM) Tastenkappenabzieher und schließe sie dann an Deinen Computer an. Schalte den Schalter
hinter der Tastatur in die Position ON. Drücke den Modusschalter
Switchabzieher Benutzerhandbuch + Referenzkarte
unter der Tastatur, bis er auf "Wired" steht (orangefarbenes Licht).
Drahtloser Modus (2.4G)
Drahtloser Modus (USB-Empfänger): Nimm den Wireless USB-Empfänger von
der Rückseite der Tastatur und schließe ihn an Deinen Computer an. Schiebe
Druck
den Schalter hinter der Tastatur auf die Position "ON". Drücke den
Modusschalter unter der Tastatur, bis er auf "2.4G-Modus" (grünes Licht)
Entf
Einfg
Bild eingestellt ist.
Pos1
Bild Bluetooth Modus
Ende
Strg Strg Bluetooth Modus: Drücke den Modusschalter unter der Tastatur, bis er auf
"Bluetooth" steht (blaues Licht). Drücke FN + Q für 3 Sekunden, um nach
kompatiblen Geräten zu suchen. Das Licht beginnt zu blinken, um den
Pairing-Status anzuzeigen. Gehe zu dem Gerät, mit dem Du die Tastatur
6
koppeln möchtest, und wähle KLIM Shift 5.0 / 3.0, um die Verbindung
herzustellen. Ausführliche Anweisungen zu Bluetooth und zur Kopplung
mehrerer Geräte findest Du im Abschnitt Bluetooth-Verbindungsmodus auf
der nächsten Seite.
WICHTIG: Vergewissere Dich bei jedem Modus, dass der EIN/AUS-Schalter
auf EIN steht und dass der richtige Modus unter der Tastatur ausgewählt
ist.
Orange: mit Kabel verbunden
1. Schalter ON/OFF 4. Taste FN Grün: kabellos (2.4G)
2. USB-C-Anschluss 5. Modusschalter Blau: Bluetooth
3. 2.4G drahtloser Empfänger 6. USB-Kabel
14DEUTSCH
AUFLADEN DES AKKUS BLUETOOTH MODUS
Das Licht an der Leertaste zeigt den Status der Batterie an: Hinweis: Grundlegende Anweisungen zum Koppeln findest Du in der
Kurzanleitung auf der vorherigen Seite.
Weißes Licht volle Batterie
Gelbes Licht: Laden Du kannst bis zu 3 Geräte gleichzeitig koppeln und schnell zwischen ihnen
Rotes Licht (blinkend): schwache Batterie wechseln, indem Du die in der Schnellstartanleitung beschriebenen
Kopplungsschritte mit jeder der verfügbaren Tasten (Q, W, E) ausführst.
Wenn die Tastaturbatterie schwach ist, schließe das Kabel an
deinen Computer oder eine externe Stromquelle (z. B. ein USB-
Ladegerät) an, um Deine Tastatur aufzuladen. Während des
Ladevorgangs kannst Du die Tastatur weiter benutzen.
Tipp: Wenn Du die Helligkeit verringerst oder die RGB- Jede Taste hat eine andere Leuchtanzeige (blau, türkis, lila).
Beleuchtung ganz ausschaltest, verlängert sich die Während der Pairing-Modus aktiv ist, blinkt die Leuchte. Sobald die
Lebensdauer der Batterie drastisch und die Häufigkeit des Tastatur mit dem Gerät auf der ausgewählten Taste (Q, W oder E)
Aufladens verringert sich. gekoppelt wurde, wird die Leuchte still und schaltet sich dann aus.
Wenn das Pairing nicht innerhalb von 2 Minuten abgeschlossen ist,
wird der Pairing Prozess gestoppt und das Licht schaltet sich aus.
Energiesparfunktion
Wenn mehrere Geräte gekoppelt sind, drückst Du einfach FN + Q/W/E,
Um die Batterie zu schonen, schaltet sich die um die einzelnen Geräte auszuwählen. Das entsprechende Licht
Tastaturbeleuchtung nach 7 Minuten Inaktivität aus, wenn eine blinkt einmal und schaltet sich dann aus.
drahtlose Verbindung (2.4G oder Bluetooth) besteht. Nach 30
Minuten Inaktivität wechselt die Tastatur in den Standby- Hinweis: Je nach Betriebssystem können ein oder zwei Gerätenamen
Modus. Das Beenden einer drahtlosen Verbindung versetzt die erscheinen (KLIM Shift 3.0 oder KLIM Shift 5.0). Wenn verfügbar, wird
Tastatur ebenfalls in den Standby-Modus. empfohlen, 5.0 auszuwählen.
15DEUTSCH
TASTATUR SHORTCUTS & DIE FN-TASTE
Dies ist eine kompakte Tastatur, die nicht die üblichen 104/105 Das folgende Diagramm zeigt die Lage der einzelnen
Tasten einer normalgroßen Tastatur hat. Aber keine Angst! Sonderfunktionstasten:
Dank der Fn-Taste kannst Du immer noch auf alle Tasten und
sogar auf Multimedia-Shortcuts zugreifen. Drücke einfach die Rot: Multimedia
Fn-Taste und halte sie gedrückt, während Du andere Tasten auf Blau: Funktionstasten
der Tastatur drückst. Grün: Einstellung der Hintergrundbeleuchtung
Gelb: Sonstiges
Tipp: Die kleinen weißen Texte/Symbole zeigen die Funktion
der jeweiligen Taste an, wenn Du sie zusammen mit der FN-
Taste drückst.
Druck
Entf
Einfg
Bild
Pos1
Bild
Ende
Strg Strg
16DEUTSCH
Einstellungen für die Hintergrundbeleuchtung Multimedia Shortcuts
Ändere Hintergrundbeleuchtungseffekte, Farben, Helligkeit
Media Player Anhalten
und Geschwindigkeit mit diesen Shortcuts. Für erweiterte
Farbanpassungen kannst Du unsere speziellen Treiber unter Lautstärke verringern Vorheriger Titel
www.klimtechs.com/drivers herunterladen.
Lautstärke erhöhen Abspielen/Pause
Modus ändern Helligkeit verringern
Ton stummschalten Nächster Titel
Effektgeschwindigkeit
Farbe ändern
verringern Andere Shortcuts
Effektgeschwindigkeit
Helligkeit erhöhen Ursprüngliche Einstellungen wiederherstellen: FN + ESC für 3
erhöhen
Sekunden
Funktionstasten Bluetooth-Einstellungen wiederherstellen: FN + TAB für 3
Sekunden
Mit diesen Tasten hast Du Zugriff auf die Tasten F1-F12 sowie
die Druck-, Einfügen-, Position- und Endetaste. Windows sperren: FN + WIN zum Sperren/Entsperren der
Windows-Taste
Druck
Druck F5 Bluetooth-Gerät 1 auswählen/koppeln.
Entf
Einfügen F6
Einfg Bluetooth-Gerät 2 auswählen/koppeln.
Bild
Position F7
Pos1
Bild
Bluetooth-Gerät 3 auswählen/koppeln.
Ende F8
Ende
Der Standardmodus der Tastatur ist Windows. Wenn du
F1 F9 einen Mac-Computer verwendest, drücke FN + Y, um die
Funktionen der Control-, Win- und Alt-Tasten mit denen der
F2 F10 Control-, Command- und Option-Tasten auf einer Mac-
Tastatur zu vertauschen. Drücke FN + X, um zu den normalen
Parametern der Windows-Tasten zurückzukehren.
F3 F11
F4 F12
17DEUTSCH
TASTATURANPASSUNG
Ersetzen von Tastenkappen Rahmen/Rahmenloser Modus
Diese Tastatur enthält einen Satz weißer Der Rahmen der Tastatur ist abnehmbar. Greife die Tastatur
Ersatztastenkappen, die Du anbringen kannst, um und drücke sie mit Deinen Daumen nach unten, während Du den
Deiner Tastatur einen einzigartigen Look zu Rahmen nach oben ziehst. Um ihn wieder anzubringen, setzt Du
verleihen. Verwende das Werkzeug zum Entfernen ihn einfach wieder auf, bis er magnetisch befestigt ist.
der Tastenkappen, indem Du nach unten drückst, bis die Tastenkappe
einrastet, und sie dann nach oben ziehst. Nimm die
Ersatztastenkappe und setze sie ein, indem Du sie am Switch Austausch der Switches (nur für fortgeschrittene Benutzer!)
ausrichtest und fest nach unten drückst.
Diese Tastatur ist hotswappable, das heißt, Du kannst die
Switches ohne Löten austauschen. Hier ist die Anleitung, wie
Tipp: Achte darauf, dass Du sie in der richtigen Position anbringst! Du das machst:
Sonst kann es verwirrend sein, die Tastatur zu benutzen (es sei denn,
Du bist ein Meister im Tippen). 1. Verwende das Werkzeug zum Entfernen der Tastenkappen
(wie im vorherigen Abschnitt beschrieben).
Hier sind einige Layout-Ideen: 2. Klemme die Vorder- und Rückseite des Switches (NICHT die
linke und rechte Seite) mit einem Switch Puller ein und ziehe
ihn nach oben, bis Du den Switch vollständig entfernt hast.
3. Nimm den neuen Switch und drücke ihn mit der Hand nach
unten, bis er an seinem Platz sitzt. Achte auf die Ausrichtung
des Switches und stelle sicher, dass die Stifte richtig
ausgerichtet sind!
4. Bringe die Tastenkappe wieder mit der Hand an und genieße
Deine neuen Switches!
18DEUTSCH
FEHLERSUCHE
Wenn das Problem weiterhin besteht, kontaktiere uns unter deutschland@klimtechnologies.com. Unser Spezialistenteam steht dir zur
Verfügung und antwortet immer innerhalb von 24 Stunden!
Problem Lösung
1. Vergewissere Dich, dass der EIN/AUS-Schalter auf der Rückseite in der Position EIN steht.
2. Lade die Batterie auf.
Die Tastatur funktioniert nicht
3. Prüfe, ob der USB-Stecker (kabelgebunden oder drahtlos) richtig angeschlossen ist.
4. Überprüfe, ob der richtige Modus auf der Modustaste unter der Tastatur ausgewählt ist.
1. Achte darauf, dass sich keine Hindernisse zwischen der Tastatur und dem Funkempfänger
Die Tastatur funktioniert manchmal befinden.
vorübergehend nicht mehr, wenn der 2.4G
2. Überprüfe den Ladezustand der Batterie.
drahtlose Modus aktiviert ist.
3. Vergewissere Dich, dass Du die maximale Nutzungsdistanz nicht überschritten hast.
Dies wird als Key-Chattering bezeichnet und kann bei einigen mechanischen Tastaturen auftreten.
Die Tastatur gibt manchmal zwei Tastendrücke Entferne die Tastenkappe und drücke den Schalter mit einem dünnen Werkzeug (achte darauf,
statt einem ein. dass es nicht scharf ist!) ein paar Mal fest nach unten, bringe die Tastenkappe wieder an und
versuche es erneut.
Die Windows-Taste funktioniert nicht. Überprüfe, ob die Windows-Sperre nicht aktiviert ist (drücke FN + WIN-Taste)
Die Strg/Alt/Windows-Tasten funktionieren Überprüfe, ob sich die Tastatur im richtigen OS-Modus (Windows/Mac) befindet, indem Du FN +
nicht richtig. Y/X drückst.
1. Vergewissere Dich, dass der Bluetooth Modus auf der Modustaste unter der Tastatur
ausgewählt ist.
2. Stelle sicher, dass das Gerät, mit dem Du die Tastatur koppeln möchtest, nach Geräten sucht,
Der Bluetooth Modus funktioniert nicht. wenn Du es koppeln möchtest.
3. Versuche, ein anderes Bluetooth-Gerät auszuwählen, falls verfügbar (3.0 / 5.0).
4. Vergewissere Dich, dass Du mit den Tasten FN+Q/W/E das richtige Gerät ausgewählt hast.
Wenn das Keyboard den USB-Empfänger nicht erkennt, versuche, ihn erneut zu koppeln. Ziehe den
Mein Wireless USB-Empfänger wird nicht USB-Empfänger ab. Wähle den 2.4G-Modus über die Taste unter der Tastatur: Das grüne Licht
erkannt. leuchtet 1 Sekunde lang auf und geht dann aus. Halte FN + R länger als 3 Sekunden gedrückt und
stecke dann den USB-Empfänger ein, um ihn zu koppeln.
19ITALIANO
CONTENUTO DELLA CONFEZIONE E SCHEMA DEL PRODOTTO GUIDA RAPIDA
Tastiera Cornice magnetica Con cavo
Cavo da USB a Type-C Ricevitore Wireless 2.4G Utilizzo con cavo: connetti l’estremità USB-C alla tastiera e l’altra
Set di copritasto di ricambio (Standard OEM) Estrattore copritasto estremità al tuo computer. Sposta il cursore sul retro della tastiera
in posizione “ON”. Premi il pulsante MODE al di sotto della tastiera
Estrattore switch Manuale utente + guida rapida
per selezionare la modalità “USB” (luce arancione).
Wireless (2.4G)
Utilizzo Wireless (ricevitore USB): prendi il ricevitore USB dal retro
della tastiera e connettilo al tuo computer. Sposta il cursore sul retro
della tastiera in posizione “ON”. Premi il pulsante MODE al di sotto
della tastiera per impostare la modalità “Wireless 2.4G” (luce verde).
Bluetooth
Mac. Win.
Utilizzo Bluetooth: Premi il pulsante MODE sul fondo della tastiera per
impostare la modalità “Bluetooth” (luce blu). Premi FN+Q per 3 secondi per
avviare la ricerca di dispositivi compatibili. La luce lampeggia per indicare lo
stato di associazione. Vai nelle impostazioni Bluetooth del dispositivo e
6
seleziona KLIM Shift 5.0 / 3.0 per stabilire la connessione. Per istruzioni più
dettagliate sulla modalità Bluetooth e per l’associazione contemporanea di
più dispositivi, gentilmente consulta la sezione “Modalità Bluetooth” nella
prossima pagina.
IMPORTANTE: assicurati sempre che il cursore ON/OFF sia in posizione
ON e che sia impostata la modalità di connessione desiderata:
Arancione: Cablata
1. Cursore ON/OFF 4. Tasto FN Verde: Wireless (2.4G)
2. Porta USB-C 5. Pulsante MODE Blu: Bluetooth
3. Ricevitore USB 2.4G 6. Cavo USB-C
20ITALIANO
RICARICARE LA BATTERIA MODALITÀ BLUETOOTH
Il LED della barra spaziatrice indica lo stato della batteria: Nota: per istruzioni di base sulla procedura di associazione, consulta
la Guida rapida nella pagina precedente.
Luce bianca: Batteria carica
Luce gialla: Ricarica in corso Puoi associare fino a 3 dispositivi contemporaneamente, e passare da
Luce rossa (lampeggiante): Batteria quasi scarica uno all’altro con estrema rapidità, effettuando la procedura di
associazione dettagliata nella Guida Rapida per ognuno dei tre tasti
Quando il livello della batteria è basso, connetti il cavo al tuo predisposti (Q, W, E).
computer o ad una fonte di alimentazione esterna (es.
Caricabatterie USB) per ricaricare la tua tastiera. Puoi
continuare ad utilizzarla mentre è in carica.
Consiglio: diminuire la luminosità o spegnere completamente
Ogni tasto ha un diverso indicatore luminoso. Quando la ricerca
la retroilluminazione RGB aumenta drasticamente la durata
Bluetooth è attiva, la relativa luce lampeggia. Una volta che
della batteria e riduce la frequenza delle ricariche.
l’associazione con il dispositivo è completa per il tasto selezionato (Q,
W od E), la luce si ferma per poi spegnersi. Se l’associazione non
viene completata entro 2 minuti, il processo di associazione si
interrompe e la luce si spegne.
Funzione risparmio energetico
Quando più dispositivi sono associati, premi semplicemente FN +
Al fine di preservare la durata della batteria, le luci della tastiera Q/W/E per passare da uno all’altro. La luce corrispondente lampeggia
si spengono dopo 7 minuti di inattività completa se la tastiera è una volta e poi si spegne.
connessa senza fili (2.4G o Bluetooth). La tastiera entra in
modalità stand-by dopo 30 minuti di inattività. L’interruzione Nota: in base al tuo Sistema Operativo, potrebbero comparire più voci
della connessione wireless manda automaticamente la tastiera relative alla tastiera in fase di associazione (KLIM Shift 3.0 o KLIM
in stand-by. Shift 5.0). Quando disponibile, è consigliato selezionare 5.0.
21ITALIANO
SCORCIATOIE DA TASTIERA E TASTO FUNZIONE
Questa è una tastiera compatta e non ha tutti I 104/105 tasti di Il diagramma di seguito evidenzia la posizione di ogni insieme
una comune tastiera full-size. Non c’è da preoccuparsi! Puoi di funzioni speciali:
comunque accedere ad ogni funzione o comando multimediale
grazie al tasto Funzione. Dovrai semplicemente tenere premuto il Rosso: Scorciatoie multimediali
tasto FN per effettuare combinazioni con altri tasti della tastiera. Blu: Tasti Funzione
Verde: Regolazione retroilluminazione
Giallo: Altro
Consiglio: Le legende con carattere più piccolo indicano le
funzioni che si ottengono in combinazione con il tasto FN.
Mac. Win.
22ITALIANO
Regolazione retroilluminazione Scorciatoie multimediali
Modifica gli effetti di retroilluminazione, i colori, la luminosità e la
Lettore multimediale Stop
velocità attraverso queste scorciatoie. Per la personalizzazione
avanzata delle luci, consigliamo di scaricare i nostri driver dedicati Volume giù Traccia precedente
dal link https://klimtechs.com/it/manuali-driver/
Volume su Play/pausa
Cambia effetto Riduci luminosità
Silenzia suono Traccia successiva
Cambia colore Riduci velocità effetto
Altre scorciatoie
Aumenta luminosità Aumenta velocità effetto
Ripristina le impostazioni originali: FN + ESC per 3 secondi.
Tasti Funzione
Ripristina le impostazioni Bluetooth: FN + TAB per 3 secondi.
Questo insieme di tasti ti permette di digitare i tasti F1-F12
così come Stampa Schermo, Ins, Home e Fine. Blocco tasto Windows: FN + WIN per bloccare/sbloccare il
tasto Windows.
Stampa Schermo F5
Seleziona/Associa dispositivo Bluetooth 1
Ins F6
Seleziona/Associa dispositivo Bluetooth 1
Home F7
Seleziona/Associa dispositivo Bluetooth 3
Fine F8
F1 F9 La modalità predefinita è Windows. Se utilizzi un computer
Win.
Mac, premi FN + Z per scambiare i tasti Control, Win ed Alt
F2 F10 con Control, Command ed Option nella posizione familiare
per le tastiere dei Mac. Premi FN + X per ritornare alle
F3 F11 Mac.
impostazioni per Windows.
F4 F12
23ITALIANO
PERSONALIZZAZIONE DELLA TASTIERA
Sostituire I copritasto Cornice magnetica
Questa tastiera include un set di copritasto La cornice della tastiera può essere rimossa. Tieni ferma la
bianchi per dare alla tastiera un look unico. tastiera e spingila verso il basso mentre tiri verso l’alto la
Utilizza l’estrattore di copritasto per rimuovere i cornice. Per riposizionarla, allineala nuovamente con il corpo
copritasto preinstallati, spingendo verso il basso fino della tastiera fino a quando non aderisce magneticamente.
a quando le estremità non si agganciano al lato del copritasto, per
poi tirare verticalmente. Inserisci i copritasto sostitutivi allineandoli
con la croce dello switch e spingendo saldamente verso il basso. Sostituire gli switch (per utenti avanzati!)
Questa tastiera è hot-swap: puoi cambiare gli switch senza
Consiglio: Assicurati di rimettere i tasti al posto giusto! Altrimenti bisogno di dissaldarli!
potresti fare un po’ di confusione durante la digitazione (a meno che Di seguito trovi le istruzioni su come fare:
non sia un maestro a scrivere senza guardare, ovviamente!)
1. Usa l’estrattore di copritasto per rimuovere i copritasto
Queste sono alcune idee per la disposizione dei tasti: (come indicato nella precedente sezione)
2. Usa l’estrattore di switch per stringere sulla parte alta e
bassa dello switch e successivamente tira verso l’altro.
3. Prendi il nuovo switch e spingilo verso il basso con il dito fino
a quando non è in posizione. Poni particolare attenzione
all’orientazione del tasto ed assicurati che i pin siano allineati
con i fori prima di spingere!
4. Inserisci nuovamente i keycap e goditi i tuoi nuovi switch!
24ITALIANO
RISOLUZIONE DEI PROBLEMI
Se il problema persiste, contattaci all’indirizzo italia@klimtechnologies.com . Il nostro team di specialisti è a tua disposizione e ti
risponderà sempre entro 24 ore!
Problema Soluzione
1. Verifica che l’interruttore ON/OFF sul retro sia in posizione ON.
2. Ricarica la batteria.
La tastiera non funziona
3. Verifica che il cavo od il ricevitore USB siano correttamente inseriti.
4. Controlla che sia impostata la Modalità di connessione corretta dal fondo della tastiera.
1. Assicurati che non ci siano ostacoli tra la tastiera ed il ricevitore wireless.
La tastiera si disconnette brevemente in
2. Verifica lo stato di ricarica della batteria.
modalità Wireless 2.4G.
3. Assicurati di non essere al di fuori della portata della tastiera.
Questo problema è noto come key chattering e può interessare alcuni switch meccanici. Rimuovi il
La tastiera a volte manda due input per una
copritasto e premi più volte sulla croce dello switch da diverse angolazioni con un oggetto sottile (ma
singola pressione del tasto.
non appuntito), quindi reinserisci il copritasto e riprova a digitare.s
Il tasto Windows non funziona Assicurati che la funzione WinLock non sia attiva (premi FN + Tasto Windows)
I tasti Ctrl / Alt / Windows non funzionano
Verifica che la tastiera sia nella modalità OS corretta (Windows/Mac) premendo FN + Z/X
correttamente
1. Controlla che la modalità Bluetooth sia attivata dall’indicatore al di sotto della tastiera.
2. Assicurati che il dispositivo che vuoi associare alla tastiera abbia il Bluetooth attivo ed abbia la
La modalità Bluetooth non funziona ricerca di dispositivi attiva.
3. Prova ad associare con un diverso dispositivo Bluetooth se disponibile (3.0 / 5.0)
4. Assicurati di aver selezionato il dispositivo corretto con i tasti FN + Q/W/E
Se la tastiera non riesce a comunicare con il ricevitore USB, prova ad associarli nuovamente. Scollega il
ricevitore USB. Seleziona la modalità wireless 2.4G dal pulsante al di sotto della tastiera: la luce verde
Il mio ricevitore USB non è riconosciuto.
si accenderà per un secondo per poi spegnersi. Premi e tieni premuta la combinazione FN + R per più
di tre secondi, quindi inserisci il ricevitore USB per iniziare l’associazione.
25ESPAÑOL
CONTENIDO Y DIAGRAMA DEL PRODUCTO GUÍA DE INICIO RÁPIDO
Teclado Borde magnético (preinstalado) Modo con cable
Cable USB-C Receptor inalámbrico 2.4G Modo con cable: conecta el cable USB al teclado y después a tu
Juego de teclas de repuesto Extractor de teclas ordenador. Mueve el interruptor situado tras el teclado a la posición
ON. Pulsa el botón de modo situado bajo el teclado hasta
Extractor de interruptores Manual de usuario + tarjeta de referencia
seleccionar el modo con cable (luz naranja).
Modo inalámbrico (2.4G)
Modo inalámbrico (receptor USB): coge el receptor USB de la parte trasera
del teclado y conéctalo a tu ordenador. Mueve el interruptor situado tras el
teclado a la posición ON. Pulsa el botón de modo situado bajo el teclado
hasta seleccionar el modo inalámbrico 2.4G (luz verde).
Modo Bluetooth
Mac. Win.
Modo Bluetooth: Pulsa el botón de modo situado bajo el teclado hasta
seleccionar el modo Bluetooth (luz azul). Pulsa las teclas FN + Q durante 3
segundos para iniciar la búsqueda de dispositivos cercanos compatibles. La
luz empieza a parpadear para indicar el inicio de la vinculación. En el
6
dispositivo al que vayas a conectar el teclado, busca KLIM Shift 5.0 / 3.0 y
selecciónalo para establecer la conexión. Para obtener información
detallada sobre el Bluetooth y vincular varios dispositivos, consulta la
sección Modo Bluetooth en la página siguiente.
IMPORTANTE: en cualquier modo, asegúrate de que el interruptor está en la
posición ON y que has seleccionado el modo correcto bajo el teclado.
Naranja: con cable
1. Interruptor ON/OFF 4. Tecla FN Verde: inalámbrico (2.4G)
2. Puerto USB-C 5. Botón MODE Azul: Bluetooth
3. Receptor inalámbrico 2.4G 6. Cable USB-C
26ESPAÑOL
CARGA DE LA BATERÍA MODO BLUETOOTH
La luz de la barra espaciadora indica el estado de la batería: Nota: para obtener instrucciones de vinculación básicas, consulta
la guía de inicio rápido en la página anterior.
Luz blanca: batería llena
Luz amarilla: cargando Puedes vincular hasta 3 dispositivos al mismo tiempo y cambiar
Luz roja (parpadeando): batería baja rápidamente entre ellos, siguiendo los pasos indicados en la guía
rápida con cada una de las teclas disponibles (Q, W, E).
Cuando la batería del teclado se esté agotando, conecta el
cable a tu ordenador o a una fuente externa de corriente (como,
por ejemplo, un cargador USB) para cargar el teclado. Puedes
seguir usándolo mientras está cargando.
Consejo: reducir el brillo del teclado o apagar las luces RGB
Cada tecla tiene un indicador luminoso distinto (azul, cian, púrpura).
completamente aumenta drásticamente la duración de la
Mientras está activo el modo de vinculación, la luz parpadea. Una vez
batería y reduce la frecuencia en que se debe cargar.
se ha vinculado el teclado al dispositivo en una de las teclas
escogidas (Q, W o E), la luz se queda fija y se apaga. Si no se completa
la vinculación en 2 minutos, se detiene el proceso de vinculación y se
apagan las luces.
Función de ahorro de energía
Una vez hayas emparejado varios dispositivos, pulsa FN + Q/W/E para
Para prolongar la duración de la batería, la luz del teclado se seleccionar cada uno. La luz correspondiente parpadea una vez y se
apaga después de 7 minutos de inactividad mientras está en apaga.
modo inalámbrico (2.4G o Bluetooth). Pasados 30 minutos,
entra en modo reposo. Finalizar una conexión inalámbrica Nota: dependiendo de tu sistema operativo, pueden aparecer uno o
también pone el teclado en modo reposo. dos nombres de dispositivo en la lista de conexiones Bluetooth (KLIM
Shift 3.0 o KLIM Shift 5.0). Se recomienda usar la 5.0 siempre que
esté disponible.
27ESPAÑOL
ATAJOS DEL TECLADO Y LA TECLA FN
Este es un teclado compacto que no tiene las 104/105 teclas de El diagrama siguiente indica la ubicación de cada juego de
un teclado de tamaño completo. Pero ¡no temas! Puedes teclas de función especiales:
acceder a todas las teclas y hasta a los atajos multimedia
gracias a la tecla FN. Mantén la tecla FN pulsada y pulsa otras Rojo: atajos multimedia
teclas para activar cada función. Azul: teclas de función
Verde: ajuste de la retroiluminación
Amarillo: otras funciones
Consejo: el texto / icono blanco de la parte inferior de cada
tecla indica la función de esa tecla cuando se pulsa junto a la
tecla FN.
Mac. Win.
28ESPAÑOL
Ajuste de la retroiluminación Atajos multimedia
Cambia los efectos luminosos, colores, brillo y velocidad
Reproductor multimedia Stop
mediante estos atajos. Para acceder a una personalización
avanzada del teclado, puedes descargar nuestros drivers Bajar volumen Pista anterior
dedicados en www.klimtechs.com/driver
Subir volumen Play/pausa
Cambiar de modo Reducir brillo
Silenciar sonido Pista siguiente
Reducir velocidad de los
Cambiar de color
efectos
Otros atajos
Aumentar velocidad de los
Aumentar brillo
efectos Restablecer la configuración por defecto: FN + ESC durante 3
segundos
Teclas de función
Restablecer la configuración Bluetooth: FN + Tab durante 3
Este juego de teclas te permite acceder a las teclas F1-F12 así segundos
como a Impr. Pant, Insert, Inicio y Fin. Bloqueo tecla Windows: FN + WIN para bloquear/desbloquear
la tecla WIN.
Impr. Pant F5
Seleccionar/vincular dispositivo Bluetooth 1
Insert F6
Seleccionar/vincular dispositivo Bluetooth 2
Inicio F7
Fin F8 Seleccionar/vincular dispositivo Bluetooth 3
F1 F9 El modo por defecto del teclado es Windows. Si usas un
Win. ordenador Mac, pulsa FN + Z para cambiar las funciones de
F2 F10 las teclas Control, Win y Alt y que correspondan con las
teclas Control, Command, Option de un teclado Mac. Pulsa FN
F3 F11 + X para restaurar la disposición de teclas normal de
Mac. Windows.
F4 F12
29ESPAÑOL
PERSONALIZACIÓN DEL TECLADO
Cambiar las teclas Modo con/sin marco
Este teclado incluye un juego de teclas blancas El marco del teclado se puede quitar. Coge el teclado con las
de repuesto que puedes instalar para dar a tu dos manos y aprieta con los pulgares hacia abajo mientras tiras
teclado una apariencia especial. Usa el extractor del marco hacia arriba. Para colocarlo de nuevo, ponlo en
de teclas para sacar las teclas: pulsa hacia abajo posición hasta que se ajuste de nuevo magnéticamente.
hasta enganchar la tecla y tira hacia arriba para retirarla. Instala la
tecla de repuesto con la mano, alineándola con el interruptor y
apretando firmemente hacia abajo. Cambiar los interruptores (hot-swap) - ¡Solo usuarios avanzados!
Este teclado es compatible con hot-swap, lo que quiere decir que
Consejo: asegúrate de que la colocas en su ubicación correcta. De lo puedes cambiar de interruptores sin tener que soldar de nuevo.
contrario, puedes confundirte de tecla al escribir (salvo que teclees Aquí tienes las instrucciones para hacerlo:
sin mirar, claro).
1. Usa el extractor de teclas para sacar la tecla, tal y como se
Aquí tienes un par de ideas: explica en la sección anterior.
2. Engancha la parte delantera y trasera del interruptor (NO la
izquierda y derecha) con el extractor de interruptores y tira hacia
arriba hasta que haya salido completamente.
3. Coge el nuevo interruptor y colócalo en su ubicación,
apretando hacia abajo con la mano. ¡Presta mucha atención a la
orientación del interruptor y asegúrate de que los pines están
debidamente alineados!
4. ¡Reinstala las teclas con la mano y disfruta de tus nuevos
interruptores!
30ESPAÑOL
RESOLUCIÓN DE PROBLEMAS
Si el problema persiste, contacta con nosotros en la dirección espana@klimtechnologies.com. ¡Nuestro equipo de especialistas está a tu
disposición y respondará siempre en menos de 24 horas!
Problema Solución
1. Comprueba que el interruptor ON/OFF está en la posición ON.
2. Carga la batería.
El teclado no funciona 3. Comprueba que el conector USB (en modos con cable o inalámbrico) esté debidamente conectado.
4. Comprueba que has seleccionado el modo correcto de utilización del teclado mediante el botón
situado en la parte inferior.
1. Asegúrate de que no haya obstáculos entre el teclado y el receptor USB.
El teclado a veces deja de funcionar
2. Comprueba la carga de la batería del teclado.
temporalmente en modo 2.4G
3. Comprueba que no has superado la distancia máxima de uso.
Este fenómeno se conoce como “key chattering” y puede afectar a algunos teclados mecánicos. Retira
El teclado a veces registra dos pulsaciones
la tecla y aprieta el interruptor firmemente usando un objeto fino (¡asegúrate de que no esté afilado!).
cuando se pulsa la tecla una sola vez
Repite esta pulsación varias veces, recoloca la tecla y prueba de nuevo.
La tecla Windows no funciona Comprueba que no esté activado el bloqueo de la tecla Windows (FN + WIN).
Las teclas Ctrl, Alt, Windows no funcionan Comprueba que el teclado esté en el modo de uso correspondiente a tu sistema operativo
correctamente. (Windows/Mac) pulsando FN + Z/X.
1. Comprueba que el Modo Bluetooth está seleccionado en el botón situado bajo el teclado.
2. Asegúrate de que el dispositivo que quieres conectar esté buscando otras conexiones Bluetooth a los
El modo Bluetooth no funciona que vincularse.
3. Prueba a seleccionar otra conexión Bluetooth si estuviese disponible (3.0 / 5.0).
4. Asegúrate de haber seleccionado el dispositivo correcto mediante las teclas FN + Q/W/E.
Si el teclado no reconoce el receptor USB, prueba a vincularlo de nuevo con el teclado.
No se detecta el receptor USB Desconecta el receptor USB. Activa el modo 2.4G bajo el teclado: la luz verde se enciende durante un
segundo y luego se apaga. Pulsa y mantén pulsado FN + R durante más de 3 segundos y reconecta el
receptor USB para vincularlo de nuevo.
31ENGLISH FRANÇAIS DEUTSCH ITALIANO ESPAÑOL
Technical specifications Fiche technique Technische Daten Specifiche Tecniche Especificaciones técnicas
Keyboard 316 x 107 x 35 Dimensions du 316 x 107 x 35 Abmessungen 316 x 107 x 35 Dimensioni 316 x 107 x 35 316 x 107 x 35
Dimensiones
dimensions mm clavier mm der Tastatur mm tastiera mm mm
Keyboard Poids du clavier 650 g Gewicht der Peso 650 g
650 g 650 g Peso tastiera 650 g
weight Tastatur
Plage de Drahtloses 2,4 Ghz Banda di Banda de 2,4 Ghz
Wireless fréquence sans 2.4 Ghz Frequenzband frequenza 2.4 Ghz frecuencia
2.4 Ghz
frequency band fil wireless inalámbrica
Wireless Portée sans fil jusqu'à 10 m Drahtlose Portata Distancia
up to 10 m bis zu 10 m up to 10 m hasta 10 m
distance Entfernung Wireless inalámbrica
Capacité de la
3,7 V 2000 mAh
batterie Batteriekapazität 3,7 V 2000 mAh Capacità Capacidad de la
Battery capacity 3,7 V 2000 mAh 3,7 V 2000 mAh 3,7 V 2000 mAh
Temps de batteria batería
3 heures
charge
Aufladezeit 3 Stunden Tempo di
Charging time 3 hours Tension de 3 ore Tiempo de carga 3 horas
5V ricarica
charge
Charging Ladespannung 5 V
5V Courant de Tensione di Voltaje de carga 5 V
voltage 3 V 1000 mA 5V
charge ricarica
Charging Ladestrom 3 V 1000 mA Corriente de
3 V 1000 mA Durée d'utilisation Corrente di 3 V 1000 mA
current continue à 3 V 1000 mA carga
10 heures Kontinuierliche ricarica
luminosité
Continuous maximale Nutzungszeit Durata batteria Tiempo de uso
usage time at 10 hours 10 Stunden
bei maximaler a massima 10 ore con brillo 10 horas
max. brightness Durée de vie 50 millions de Helligkeit luminosità máximo
des touches frappes
Key life Lebenserwartung 50 Millionen Durata stimata 50 milioni di Vida útil de las 50 millones de
50 million clicks Mise en veille der Tasten Klicks teclas pulsaciones
expectancy automatique switch battute
7 minutes
Energy saving pour économiser Energiesparende Modo de ahorro después de 7
7 minutes l'énergie Standby- 7 Minuten Timer risparmio
auto stand-by 7 minuti de energía minutos
Automatik energetico
marron Tipo de marrón,
Brown (hot- Type Tipologia switch tattile / brown
Switch type (remplaçable à Switchtyp braun (hot- interruptor intercambiables
swappable) d'interrupteur (con hot-swap)
chaud) swappable) (hot swap)
Windows, Systèmes Windows, Windows, Windows, Windows,
Supported OS MacOS, iOS, d'exploitation MacOS, iOS, Unterstützte OS Supportati MacOS, iOS, Sistemas
MacOS, iOS, MacOS, iOS,
Android pris en charge Android Betriebssysteme Android compatibles
Android Android
32You can also read