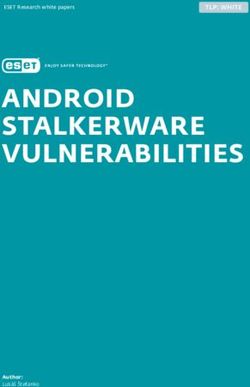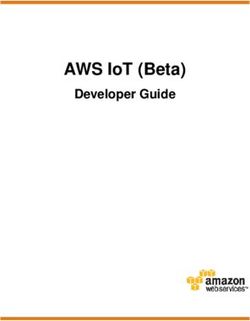Citrix Workspace app for Android - Citrix Product Documentation | docs.citrix.com July 5, 2022
←
→
Page content transcription
If your browser does not render page correctly, please read the page content below
Citrix Workspace app for Android Contents About this release 3 Prerequisites for installing 16 Install, Upgrade 21 Get started 23 Configure 27 Authenticate 59 SDK and API 61 © 1999 ‒ 2022 Citrix Systems, Inc. All rights reserved. 2
Citrix Workspace app for Android
About this release
July 4, 2022
What’s new in 22.6.5
This release addresses issues that help to improve overall performance and stability.
Fixed issues in 22.6.5
There are no fixed issues in this release.
Known issues in 22.6.5
• When you open a Web app or a SaaS app, the taskbar buttons and ellipsis do not work as
expected. The issue occurs after you toggle on Web Interface in the Add Account screen.
[RFANDROID-10266]
Earlier releases
This section provides information on the new features and fixed issues in the previous releases that
we support as per the Lifecycle Milestones for Citrix Workspace app.
22.6.0
What’s new
Authentication using certificates
End users can now handle certificate-based authentication where the certificates are saved onto the
device Keystore. While signing in, Citrix Workspace app detects the list of certificates on your device,
and you can choose a certificate for authentication.
Important:
After you choose the certificate, the selection persists for the next Citrix Workspace app launch.
To choose another certificate, you can either reset or reinstall Citrix Workspace app.
© 1999 ‒ 2022 Citrix Systems, Inc. All rights reserved. 3Citrix Workspace app for Android Note: This feature supports on-premises deployments. App switch Technical Preview This feature enables end user to switch between multiple published apps that are in the same session. When you tap the Switch icon, you can scroll to select an app and the app that is in focus is highlighted. You can view the app title, preview image, and window title. When you launch or close an app, the app count updates accordingly. If some apps are opened in another session, the app count includes all the opened ones. Note: This feature is a request-only preview. To get it enabled in your environment, fill out the Podio form https://podio.com/webforms/27633081/2147175. © 1999 ‒ 2022 Citrix Systems, Inc. All rights reserved. 4
Citrix Workspace app for Android
Fixed issues
• User settings fall back to the default value when you restart Citrix Workspace app and start a
resource. The issue occurs in work profile mode, that is, Mobile Device Management (MDM)
mode. [CVADHELP-19928]
Note:
To know the existing issues within the product, see Known issues section.
22.5.0
What’s new
Multi-display support on Samsung DeX Technical Preview
Samsung DeX (Desktop eXperience) feature is available on some high-end Samsung handheld devices.
The DeX feature enables users to extend their device into a desktop-like experience by connecting a
keyboard, mouse, and monitor.
You can connect your DeX-enabled device and the external display to extend the desktop session onto
the external display that supports the DeX protocol. You can either extend or display different content
on the Samsung DeX screen and the external display.
Important:
• This feature applies only to the Samsung DeX platform and not for ChromeOS or other An-
droid devices.
• This feature is only for Citrix desktop sessions and not for app session.
• The Extend icon is available only on the DeX screen. Start the desktop session from the DeX
screen.
• The external display resolution depends on the Samsung DeX device, the external display,
and the other hardware used.
Configure Extend mode
To enable the Extend mode:
1. Connect the device that has Samsung DeX protocol to the external monitor using the cable. You
can also connect the Samsung DeX capable device to the Samsung monitor that supports DeX
protocol in the wireless mode.
Note:
The setup works best with USB type-c HDMI and USB-C Dock adapters.
2. Open Citrix Workspace app and start a desktop session from the Samsung DeX screen.
© 1999 ‒ 2022 Citrix Systems, Inc. All rights reserved. 5Citrix Workspace app for Android
3. Navigate to the toolbar and tap the Extend icon.
Tip:
To remove the screen extension, tap the Extend icon again.
4. Use the drag-and-drop feature to move the application window to the external monitor.
Limitation:
Release the mouse pointer at the screen edge when you drag a window to another display.
Continue the drag-and-drop action using a mouse from the target display to move the win-
dow.
Note:
• You can rotate the device screen to suit your needs.
• Adjust the font size for readability in session display settings under the Scale and layout
section.
Configure display arrangement
To configure the display arrangement:
Prerequsite:
Configure the display arrangement before you start the session.
1. Open Citrix Workspace app and navigate to Settings icon > Settings > General > Display > Dis-
play Arrangement.
2. Select a suitable option.
The device display appears either on the right or on the left.
Important:
• The Samsung DeX screen is the primary display.
• Only one screen can display Citrix Workspace app UI.
© 1999 ‒ 2022 Citrix Systems, Inc. All rights reserved. 6Citrix Workspace app for Android
• You can plug in only one external display.
• Citrix Workspace app closes when you start a session.
Recommendations and notes
• Citrix Workspace app for Android 22.4.0 supports Android 12.
• If you are on HTTP-based stores, for a secure context, we recommend that you transition to
HTTPS-based stores. For more information, see HTTPS.
Fixed issues
This release addresses issues that help to improve overall performance and stability.
Note:
To know the existing issues within the product, see Known issues section.
22.4.0
What’s new
This release addresses a number of issues that help to improve overall performance and stability.
Recommendations and notes
• Citrix Workspace app for Android 22.4.0 supports Android 12.
• If you are on HTTP-based stores, for a secure context, we recommend that you transition to
HTTPS-based stores. For more information, see HTTPS.
Fixed issues
This release addresses issues that help to improve overall performance and stability.
Note:
To know the existing issues within the product, see Known issues section.
22.3.5
What’s new
Change in the user interface
With this release, the Keyboard sync option is renamed to Keyboard layout sync and the Client IME
option is removed from UI as it is enabled by default.
© 1999 ‒ 2022 Citrix Systems, Inc. All rights reserved. 7Citrix Workspace app for Android Old interface New interface When the Keyboard layout sync is disabled, both the VDA-side (remote) IME and the client-side IME take effect depending on your device’s current input method. For example, if the client-side IME is in English and the VDA-side IME is in Japanese, the VDA-side IME (remote) takes effect. When the Keyboard layout sync is enabled, the client-side IME takes precedence. If you change the in- put language at client-side IME, the VDA-side IME changes accordingly. For example, if you change the client-side IME to Japanese, the VDA-side IME is changed to Japanese too. At the same time, Japanese IME on your client device is used during the session. Support for an enhanced Single sign-on (SSO) experience for web and SaaS apps Technical Pre- view This feature simplifies the configuration of SSO for internal web apps and SaaS apps while using third- party identity providers (IdPs). The enhanced SSO experience reduces the entire process to a few commands. It eliminates the mandatory prerequisite to configure Citrix Secure Private Access in the IdP chain to set up SSO. It also improves the user experience, provided the same IdP is used for au- thentication to both the Workspace app and the particular web or SaaS app being launched. You can register for this technical preview by using this Podio form. © 1999 ‒ 2022 Citrix Systems, Inc. All rights reserved. 8
Citrix Workspace app for Android
Recommendations and notes
• Citrix Workspace app for Android 22.3.5 supports Android 12.
• If you are on HTTP-based stores, for a secure context, we recommend that you transition to
HTTPS-based stores. For more information, see HTTPS.
Fixed issues
This release addresses issues that help to improve overall performance and stability.
Note:
To know the existing issues within the product, see Known issues section.
22.3.0
What’s new
Google Assistant integration
You can interact with the Google Assistant to launch resources like apps and desktops without launch-
ing Citrix Workspace app each time. All the recently accessed resources are listed under Google Assis-
tant shortcuts. Select the ones you prefer to add as a shortcut.
For more information, see Google Assistant integration section.
Use the latest version
This feature helps you to use the latest version of Citrix Workspace app. When you launch the Citrix
Workspace app, the in-app prompt asks you to update to the latest version.
For more information, see Use the latest version.
Recommendations and notes
• Citrix Workspace app for Android 22.3.0 supports Android 12.
• If you are on HTTP-based stores, for a secure context, we recommend that you transition to
HTTPS-based stores. For more information, see HTTPS.
Fixed issues
This release addresses issues that help to improve overall performance and stability.
© 1999 ‒ 2022 Citrix Systems, Inc. All rights reserved. 9Citrix Workspace app for Android Note: To know the existing issues within the product, see Known issues section. 22.2.0 What’s new Accessing recent apps by long-press gesture With this release, you can access a list of recently launched apps and desktops for quick access when you use the long-press gesture on the Citrix Workspace app icon. Migration from on-premises to cloud account Administrators can seamlessly migrate the end users from an on-premises StoreFront store URL to a Workspace URL. Administrators can do the migration with minimum end user interaction using the Global App Configuration Service. For more information, see Migration from on-premises to cloud account. Service continuity © 1999 ‒ 2022 Citrix Systems, Inc. All rights reserved. 10
Citrix Workspace app for Android
Service continuity removes or minimizes the dependency on the availability of components that are
involved in the connection process. Users can launch their virtual apps and desktops regardless of
the health status of the cloud services.
For more information, see Service continuity section in the Citrix Workspace documentation.
Fixed issues
This release addresses issues that help to improve overall performance and stability.
Note:
To know the existing issues within the product, see Known issues section.
21.12.0
What’s new
Support for Zebra workstation connect
With this release, we introduce compatibility with Zebra tablet features - desktop launcher and expe-
rience in desktop mode. The user experience of the Android tablet is mirrored on the client monitor
with Zebra Workspace Connector.
Citrix Workspace app supports the following Zebra devices:
• EC50, EC55, ET56 Mobile Computers
• TC52x,
• TC57x,
• TC52ax,
• TC52x-HC
• TC52ax-HC
For more information on managing the zebra device, see Manage Zebra Android devices in the Citrix
Endpoint Management documentation.
Recommendations and notes (Android 12, HTTPS)
• Citrix Workspace app for Android 21.11.0 supports Android 12.
• If you are on HTTP-based stores, for a secure context, we recommend that you transition to
HTTPS-based stores. For more information, see HTTPS.
Fixed issues
This release addresses issues that help to improve overall performance and stability.
© 1999 ‒ 2022 Citrix Systems, Inc. All rights reserved. 11Citrix Workspace app for Android
Note:
To know the existing issues within the product, see Known issues section.
21.11.0
What’s new
Allow access to manage all files
With this release, we have introduced the permission option – Allow access to manage all files. We
recommend that you enable this permission for optimal performance. Your files remain secure.
Recommendations and notes (Android 12, HTTPS)
• Citrix Workspace app for Android 21.11.0 supports Android 12.
• If you are on HTTP-based stores, for a secure context, we recommend that you transition to
HTTPS-based stores. For more information, see HTTPS.
Feature limitation
After migrating to Citrix Workspace from StoreFront, the screen flickers momentarily while tapping
the Next button on the Pendo guide.
Fixed issues
• Smart card intergration fails with Citrix workspace app. With this issue fixed, you can use per-
sonal identity verification (PIV) and common access card (CAC) smart cards for authentication.
[RFANDROID-8970]
© 1999 ‒ 2022 Citrix Systems, Inc. All rights reserved. 12Citrix Workspace app for Android
Note:
To know the existing issues within the product, see Known issues section.
21.10.0
What’s new
Free demo access
Trying out the Citrix Workspace experience on mobile devices just got easier. Potential users and any-
one interested now have free demo access of the Citrix Workspace app for Android.
You can get to know about Citrix Workspace app by requesting a free 72-hour trial.
To request free demo access,
1. Tap Request demo access on the Citrix Workspace app Sign in screen.
2. The Citrix request demo access webpage appears.
3. Enter your required details like name, company, address, phone number, city, work email ad-
dress, and then tap Submit Request.
© 1999 ‒ 2022 Citrix Systems, Inc. All rights reserved. 13Citrix Workspace app for Android
4. You receive a temporary user name and password on your work email address. Enter the tem-
porary user name and password on the Sign in screen.
You now have free demo access to Citrix Workspace app for 72 hours.
Recommendations and notes (Android 12, HTTPS)
• Citrix Workspace app for Android 21.10.0 supports Android 12.
• If you’re on HTTP-based stores, for a secure context, we recommend that you transition to
HTTPS-based stores. For more information, see HTTPS.
Fixed issues
This release addresses issues that help to improve overall performance and stability.
Note:
To know the existing issues within the product, see Known issues section.
Known issues
Known issues in 21.7.5
You might see an Auto Client Reconnect (ACR) dialog box when the network disconnects and recon-
nects during a session through a VDA. Tap Connect to resume the session. [RFANDROID-3574]
Known issues in 21.4.0
No new known issues have been observed in this release.
© 1999 ‒ 2022 Citrix Systems, Inc. All rights reserved. 14Citrix Workspace app for Android
Note:
When you are enrolled in Work profile in Citrix Workspace app, launching your sessions using the
Chrome browser from an ICA file in Personal profile no longer works. However, the issue is not
present with Citrix Secure Web on adding the ICA file URL in the exclusion list.
Known issues in 21.2.1
When you launch an app that uses your location, the Google Play policy dialog box appears even
after setting the location permissions to Allow on Citrix Workspace app. The issue occurs on Android
Version 9 and earlier. [RFANDROID-7893]
Known issues in 20.3.0
• On a Samsung DeX device, you might not be able to cancel USB device redirection if you dismiss
the permission prompt without clicking the Cancel button. [RFANDROID-5397]
Known issues in 20.2.0
• Attempts to launch a session fail with an error message when you disable the Session Reliabil-
ity policy on an SSL-enabled VDA. [RFANDROID-5065]
• Attempts to launch SaaS apps might fail in a session running in Kiosk mode in cloud deploy-
ments. [RFANDROID-5137]
• Client reconnection attempts do not work and the following error message appears:
“General problem, try connecting again.”
The issue occurs on Citrix Gateway-configured stores if the Session Reconnect option is dis-
abled and the Automatic Client Reconnect option is enabled on the Controller.
[RFANDROID-5138]
• Attempts to reconnect fail when you click Connect in the Auto Client Reconnect dialog.
The issue occurs in sessions connected to Citrix XenApp and XenDesktop Version 7.6 CU 8.
[RFANDROID-5151]
Known issues in 20.1.5
• In a multiple store-cloud setup, deleting a store might not remove the Store details. The Store
remains listed until the user removes the Workspace app from the Recent tab. [RFANDROID-
5043]
© 1999 ‒ 2022 Citrix Systems, Inc. All rights reserved. 15Citrix Workspace app for Android Technical preview Technical previews are available for customers to use in their non-production or limited production environments, and to give them an opportunity to share feedback. Citrix does not accept support cases for feature previews but welcomes feedback for improving them. Citrix may or may not act on feedback based on its severity, criticality, and importance. Third-party notices Citrix products often include third-party code licensed to Citrix for use and redistribution under an open source license. To better inform its customers, Citrix publicizes open source code included within Citrix products in an open source licensed code list. For information about Open Source Licensed Code, see Open Source Licensed Code. Citrix Workspace app might include third-party software licensed under the terms defined in the fol- lowing document: Citrix Workspace app for Android Third-Party Notices Was this helpful Send us your feedback Prerequisites for installing February 25, 2022 System requirements and compatibility Device requirements Citrix Workspace app supports Android versions 7 and later. For best results, update Android devices to the latest Android software. Citrix Workspace app supports launching sessions from Workspace for Web, when the web browser is compatible with Workspace for Web. If launches do not occur, configure your account through Citrix Workspace app directly. Important: If a Technical Preview version of Citrix Workspace app for Android is installed, uninstall it before installing the new version. © 1999 ‒ 2022 Citrix Systems, Inc. All rights reserved. 16
Citrix Workspace app for Android
Server requirements
StoreFront:
• StoreFront 2.6 or later
Provides direct access to StoreFront stores. Citrix Workspace app for Android also supports prior
versions of StoreFront.
• StoreFront configured with a Workspace for website
Provides access to StoreFront stores from a web browser. For limitations of this deployment,
see the StoreFront documentation.
Enable the rewrite policies provided by Citrix Gateway.
Citrix Virtual Apps and Desktops (any of the following products):
• Citrix Virtual Apps 7.5 or later
• XenApp 6.5 for Windows Server 2008 R2
• Citrix Virtual Apps and Desktops 7.x or later
Connections, certificates, and authentication
Citrix Workspace app supports HTTP, HTTPS, and ICA-over-TLS connections to a Citrix Virtual Apps
server through any one of the following configurations.
For LAN connections:
• StoreFront 2.6 or later
• XenApp Services (formerly Program Neighborhood Agent) site.
For secure remote connections (any of the following products):
• Citrix Gateway 11 and later (including VPX, MPX, and SDX versions)
TLS Certificates
When you secure remote connections using TLS, the mobile device does the following:
1. Authenticates the remote gateway’s TLS certificate against a local store of trusted root certificate
authorities.
2. Automatically recognizes commercially issued certificates (such as Verisign and Thawte) pro-
vided the root certificate for the certificate authority exists in the local keystore.
© 1999 ‒ 2022 Citrix Systems, Inc. All rights reserved. 17Citrix Workspace app for Android
Private (Self-signed) Certificates
When you install a private certificate on the remote gateway, make sure the root certificate of the orga-
nization’s certificate authority is installed on the mobile device. This configuration helps you to access
Citrix resources successfully using Citrix Workspace app for Android.
Note:
When you can’t verify the gateway’s certificate upon connection, because the root certificate isn’t
included in the local keystore, an untrusted certificate warning appears. If a user selects to con-
tinue through the warning, a list of applications is displayed. However, an application fails to
launch.
Wildcard Certificates
Wildcard certificates are used in place of individual server certificates for any server within the same
domain. Citrix Workspace app for Android supports wildcard certificates.
Intermediate Certificates and Citrix Gateway
If your certificate chain includes an intermediate certificate, the intermediate certificate must be ap-
pended to the Citrix Gateway server certificate. See the Knowledge Center article that matches your
edition of the Citrix Gateway:
CTX114146 and CTX124937
Joint Server Certificate Validation Policy
Citrix Workspace app for Android has a stricter validation policy for server certificates.
Important:
Before installing Citrix Workspace app for Android, confirm that the certificates at the server or
Citrix Gateway are correctly configured as described here. Connections might fail if:
• the server or Citrix Gateway configuration includes a wrong root certificate.
• the server or Citrix Gateway configuration does not include all intermediate certificates.
• the server or Citrix Gateway configuration includes an expired or otherwise invalid interme-
diate certificate.
• the server or Citrix Gateway configuration includes a cross-signed intermediate certificate.
When validating a server certificate, Citrix Workspace app for Android uses all the certificates supplied
by the server (or Citrix Gateway) when validating the server certificate. It then also checks that the
certificates are trusted. If the certificates aren’t all trusted, the connection fails.
© 1999 ‒ 2022 Citrix Systems, Inc. All rights reserved. 18Citrix Workspace app for Android
This policy is stricter than the certificate policy in web browsers. Many web browsers include a large
set of root certificates that they trust.
The server (or Citrix Gateway) must be configured with the correct set of certificates. An incorrect set
of certificates might cause Citrix Workspace app for Android connection to fail.
Suppose that a Citrix Gateway is configured with these valid certificates. It’s recommended for cus-
tomers who require stricter validation. They can enforce stricter validation by determining exactly
which root certificate is used by Citrix Workspace app for Android:
• “Example Server Certificate”
• “Example Intermediate Certificate”
• “Example Root Certificate”
Then, Citrix Workspace app for Android checks that all these certificates are valid. Citrix Workspace
app for Android also checks that it already trusts “Example Root Certificate”. If Citrix Workspace app
for Android does not trust “Example Root Certificate,” the connection fails.
Important
Some certificate authorities have more than one root certificate. If you require this stricter valida-
tion, make sure that your configuration uses the appropriate root certificate. For example, there
are currently two certificates (“DigiCert”/”GTE CyberTrust Global Root,” and “DigiCert Baltimore
Root”/”Baltimore CyberTrust Root”) that can validate the same server certificates.
On some user devices, both root certificates are available. On other devices, only one is avail-
able (“DigiCert Baltimore Root”/”Baltimore CyberTrust Root”). If you configure “GTE CyberTrust
Global Root” at the gateway, Citrix Workspace app for Android connections on those user devices
fail. Consult the certificate authority’s documentation to determine which root certificate can be
used. Also note that root certificates eventually expire, as do all certificates.
Note:
Some servers and Citrix Gateway never send the root certificate, even if configured. Stricter vali-
dation is then not possible.
Now suppose that a gateway is configured by using these valid certificates. This configuration, without
the root certificate, is normally recommended:
• “Example Server Certificate”
• “Example Intermediate Certificate”
Citrix Workspace app for Android uses these two certificates. It then searches for a root certificate
on the user device. If it finds one that validates correctly, and is also trusted, such as “Example Root
Certificate”, the connection succeeds. Otherwise, the connection fails. This configuration supplies the
intermediate certificate that Citrix Workspace app for Android needs, but also allows Citrix Workspace
app for Android to choose any valid, trusted, root certificate.
© 1999 ‒ 2022 Citrix Systems, Inc. All rights reserved. 19Citrix Workspace app for Android
Now suppose that a Citrix Gateway is configured by using these certificates:
• “Example Server Certificate”
• “Example Intermediate Certificate”
• “Wrong Root Certificate”
Citrix Workspace app for Android reads the wrong root certificate, and the connection fails.
Some certificate authorities use more than one intermediate certificate. In this case, the Citrix Gate-
way is normally configured with all the intermediate certificates (but not the root certificate) such as:
• “Example Server Certificate”
• “Example Intermediate Certificate 1”
• “Example Intermediate Certificate 2”
Some certificate authorities use a cross-signed intermediate certificate. It is intended for situations
when more than one root certificate is found, and
an earlier root certificate is still in use at the same time as a later root certificate. In this case, there will
be at least two intermediate certificates. For example, the earlier root certificate “Class 3 Public Pri-
mary Certification Authority” has the corresponding cross-signed intermediate certificate “Verisign
Class 3 Public Primary Certification Authority - G5.” However, a corresponding later root certificate
“Verisign Class 3 Public Primary Certification Authority - G5” is also available, which replaces “Class 3
Public Primary Certification Authority.” The later root certificate does not use a cross-signed interme-
diate certificate.
The cross-signed intermediate certificate and the root certificate have the same Subject name (Issued
To). But, the cross-signed intermediate certificate has a different Issuer name (Issued By). It differ-
entiates the cross-signed intermediate certificate from an ordinary intermediate certificate (such as
“Example Intermediate Certificate 2”).
This configuration, without the root certificate and the cross-signed intermediate certificate, is nor-
mally recommended:
• “Example Server Certificate”
• “Example Intermediate Certificate”
Avoid configuring the Citrix Gateway to use the cross-signed intermediate certificate, because it se-
lects the earlier root certificate:
• “Example Server Certificate”
• “Example Intermediate Certificate”
• “Example Cross-signed Intermediate Certificate” [not recommended]
It isn’t recommended to configure the Citrix Gateway by using only the server certificate:
• “Example Server Certificate”
© 1999 ‒ 2022 Citrix Systems, Inc. All rights reserved. 20Citrix Workspace app for Android
When Citrix Workspace app for Android can’t locate all the intermediate certificates, the connection
fails.
Authentication
Note:
RSA SecurID authentication isn’t supported for Citrix Secure Web Gateway configurations. To use
RSA SecurID, use Citrix Gateway.
Citrix Workspace app for Android supports authentication through Citrix Gateway using the following
methods, depending on your edition:
• No authentication (Standard and Enterprise versions only)
• Domain authentication
• RSA SecurID, including software tokens for Wi-Fi and non-Wi-Fi devices
• Domain authentication paired with RSA SecurID
• SMS Passcode (one-time PIN) authentication
• Smartcard authentication
Citrix Workspace app for Android now supports the following products and configurations.
Smart card readers:
• BaiMobile 3000MP USB Smart Card Reader
Smart cards:
• PIV cards
• Common Access Cards
Configurations:
• Smart card authentication to Citrix Gateway with StoreFront 2 or 3 and Citrix Virtual Apps and
Desktops 7.x and later or XenApp 6.5 and later.
Note:
Other token-based authentication solutions can be configured using RADIUS. For SafeWord to-
ken authentication, see Configuring SafeWord Authentication.
Was this helpful
Send us your feedback
Install, Upgrade
February 15, 2022
© 1999 ‒ 2022 Citrix Systems, Inc. All rights reserved. 21Citrix Workspace app for Android
Upgrade
To upgrade to the latest Citrix Workspace app, do any of the following steps:
• Download the Citrix Workspace app from the Citrix Download page and install the app to up-
grade from Citrix Receiver to Citrix Workspace app.
• Upgrade your Citrix Workspace app using Google Play.
For information about the features available in Citrix Workspace app for Android, see Citrix Workspace
app Feature Matrix.
For the documentation of Citrix Receiver for Android, see Citrix Receiver.
HDX RealTime Media Engine
Citrix HDX RealTime Media Engine (RTME) plug-in is embedded with the Citrix Workspace app installer.
The HDX RTME is a plug-in to the Citrix Workspace app to support clear, crisp high-definition audio-
video calls. You can seamlessly participate in audio-video or audio-only calls to and from HDX Real-
Time Media Engine users.
HDX RTME integrates Citrix Workspace app on the endpoint device and does:
• media processing on the user device
• offloads the server for maximum scalability
• minimizes network bandwidth consumption
• ensures optimal audio-video quality
Note:
• HDX RTME for Citrix Workspace app for Android is supported only on Chromebooks with
Intel Core Processor.
• Uninstall the existing version of HDX RTME to install the latest version available with the
Citrix Workspace app.
Citrix Workspace app for Android does not support the following HDX RTME features:
• Camera encoding USB Video Class (UVC) 1.1.
• Device enumeration and switching from Skype for Business settings. Only default devices are
used.
• G722.1C, RTAudio, and RTVideo codecs.
• Human interface devices, auto gain control, and Call Admission Control.
• In Fallback mode, webcam and audio devices are not available because of limitations in Citrix
Workspace app for Android.
Enable HDX RTME from Citrix Workspace app:
By default, this setting is set to Off.
© 1999 ‒ 2022 Citrix Systems, Inc. All rights reserved. 22Citrix Workspace app for Android
To enable the HDX RTME from Citrix Workspace app, go to Settings > Advanced and select Enable
RealTime Media Engine.
For more information about the HDX RealTime Media Engine, see HDX RealTime Optimization Pack
documentation.
Installing Citrix Workspace app on an SD card
Citrix Workspace app for Android is optimized for local installation on user devices. However, if devices
have insufficient storage, users can:
1. Install Citrix Workspace app for Android on an external SD card.
2. Mount it on the device to launch published apps on their mobile devices.
This support is provided by default and no additional configuration is required.
To launch an app using the SD card, select the app from the list of Citrix Workspace app on the user
device, and then select Move to SD card.
If users opt to install Citrix Workspace app for Android on an external SD card to launch apps, the
following issues exist:
• Mounting a USB storage device while the SD card is mounted on the mobile device causes the
SD card to become unavailable. If apps were running, they stop running when the USB device
is mounted.
• Some AppWidgets (such as the home screen widgets) aren’t available when an app is running
from the SD card. After unmounting the SD card, users must restart the AppWidgets.
If users install Citrix Workspace app for Android locally on their user devices, they can move Citrix
Workspace app for Android to the SD card when needed.
ProGuard enabled for security
We’ve ProGuard enabled to make Citrix Workspace for Android secure through obfuscation. ProGuard
renames different parts of the code to prevent inspection of stack traces and makes the Workspace
app secure. ProGuard also reduces the app size by shortening the names of app classes, methods,
and fields.
Was this helpful
Send us your feedback
Get started
April 1, 2022
© 1999 ‒ 2022 Citrix Systems, Inc. All rights reserved. 23Citrix Workspace app for Android
While you create an account do the following:
1. In the Address field, enter the matching URL of your store, such as storefront.organization.com.
Fill the other fields with necessary details.
2. Select the Citrix Gateway authentication method, such as enabling the security token.
3. Select the type of authentication, and then save the settings.
4. When you use automatic configuration, do any of the following:
• enter the FQDN of a StoreFront server or Citrix Gateway.
• use an email address to create an account.
5. When prompted, enter the user credentials before signing in.
For more information about configuring access to StoreFront through Citrix Gateway, see:
Configure and manage stores
Integrating StoreFront with Citrix Gateway
Google policy
Starting with Citrix Workspace app Version 1909 for Android, you can configure Citrix Workspace app
from the Google Admin Console using the Google policy. This feature is supported on Chromebook
devices only.
Using the Google policy, you can add one or more stores by adding the store URL.
Known issues:
• This feature is not supported on Android Version 5.0 and earlier.
• When you download the ICA file from a web browser and launch the session, the store added
using the Google policy is not applied. Instead, Citrix Workspace app launches the downloaded
ICA file.
Sample file of Google policy:
1 {
2
3 ”v1”: {
4
5 ”stores”: [
6 {
7
8 ”url”:
9 ”is_web_interface_enabled”:false
© 1999 ‒ 2022 Citrix Systems, Inc. All rights reserved. 24Citrix Workspace app for Android
10 }
11 ,
12 {
13
14 ”url”:
15 ”is_web_interface_enabled”:false
16 }
17
18 ]
19 }
20
21 }
22
23
Note:
Provide the complete store URL and not only the name of the domain.
Email-based account discovery
You can configure Citrix Workspace app to use email-based account discovery. When configured,
users enter their email address rather than a server URL during initial Citrix Workspace app for An-
droid installation and configuration.
Citrix Workspace app for Android determines the Citrix Gateway or StoreFront server associated with
the email address based on Domain Name System (DNS) Service (SRV) records. It then prompts the
user to sign in, to access their hosted applications, desktops, and data.
Provision file
You can use StoreFront to create provisioning files that have connection details for accounts. You can
make these files available to your users to enable them to configure Citrix Workspace app for Android
automatically.
After installing Citrix Workspace app for Android, users simply open the .cr file on the device to con-
figure Citrix Workspace app for Android. If you configure Workspace for websites, users can also get
Citrix Workspace app for Android provisioning files from those sites.
For more information, see the StoreFront documentation.
© 1999 ‒ 2022 Citrix Systems, Inc. All rights reserved. 25Citrix Workspace app for Android
Provide users with account information to enter manually
When you provide users with account details that they need to enter manually, make sure that you
distribute the following information to enable them to connect to their hosted desktops successfully:
• The StoreFront URL or XenApp and XenDesktop Site hosting resources; for example: server-
name.company.com.
• To access using Citrix Gateway, provide the Citrix Gateway address and required authentication
method.
See the Citrix Gateway documentation for more information.
When a user enters the details for a new account, Citrix Workspace app attempts to verify the connec-
tion. If successful, Citrix Workspace app prompts the user to log on to the account.
Provide access to Citrix Virtual Apps and Desktops and Citrix DaaS
Citrix Workspace app requires configuration of StoreFront to deliver apps, desktops, and files from
your Citrix Virtual Apps and Desktops or Citrix DaaS (formerly Citrix Virtual Apps and Desktops service)
deployment.
StoreFront
You can configure StoreFront to provide authentication and resource delivery services for Citrix
Workspace app, which enables you to create centralized enterprise stores to deliver:
• Desktops and applications through Citrix Virtual Apps and Desktops or Citrix DaaS.
• XenMobile Apps and mobile apps you have prepared for your organization through XenMobile.
Authentication between Citrix Workspace app and a StoreFront store can be handled using various
solutions:
• Users inside your firewall can connect directly to StoreFront.
• Users outside your firewall can connect to StoreFront through Citrix Gateway.
• Users outside your firewall can connect through Citrix Gateway to StoreFront.
Connecting to StoreFront
Citrix Workspace app for Android supports launching sessions from Workspace for Web, if the web
browser works with Workspace for Web. If launches do not occur, configure your account through
Citrix Workspace app for Android directly.
Tip
When Workspace for Web is used from a browser, sessions are not launched automatically when
© 1999 ‒ 2022 Citrix Systems, Inc. All rights reserved. 26Citrix Workspace app for Android
downloading an .ICA file. The .ICA file must be opened manually, right after it’s downloaded for
the session to be launched.
With StoreFront, the stores you create consist of services that provide authentication and resource
delivery infrastructure for Citrix Workspace app. Create stores that count and aggregate desktops and
applications from XenDesktop sites and XenApp, making these resources available to users.
For administrators who need more control, Citrix provides a template you can use to create a down-
load site for Citrix Workspace app for Android.
Configure stores for StoreFront just as you would Citrix Virtual Apps and Desktops and Citrix DaaS. No
special configuration is needed for mobile devices.
Connect through Citrix Gateway
Citrix Workspace app for Android supports Citrix Gateway 11 and later with access to:
• XenApp and XenDesktop Sites
• StoreFront 2.6, 3.0, 3.5, 3.6, 3.7, 3.8, 3.9 and 3.11 stores
You can create multiple session policies on the same virtual server depending on the following:
• the type of connection (such as ICA, clientless VPN, or VPN)
• the type of Workspace deployment (Workspace for Web or locally installed Citrix Workspace
app).
The policies can be achieved from a single virtual server.
When your users create accounts on Citrix Workspace app, they need to enter their email address or
the matching FQDN of your Citrix Gateway server. For example, if the connection fails when using the
default path, enter the full path to the Citrix Gateway server.
Citrix Endpoint Management
Workspace app enables users to access apps, files, and other resources delivered by Citrix Endpoint
Management. For more information, see Integration with Citrix Workspace experience
Was this helpful
Send us your feedback
Configure
July 4, 2022
© 1999 ‒ 2022 Citrix Systems, Inc. All rights reserved. 27Citrix Workspace app for Android Per-store microphone access The client-selective trust feature allows Citrix Workspace app to trust access from a VDA session. You can grant access to local client drives and hardware devices like microphones and webcams. Previously, your setting for microphone access was applied on all configured stores. Starting with this release, Citrix Workspace app requires the user’s permission to access the micro- phone. The selected setting for microphone access is applied on a per-store basis. You can configure the access levels from Settings > Store Settings. Under the Set permissions for option, select the store from the drop-down menu. Enable Micro- phone. Per-store location access The client-selective trust feature allows Citrix Workspace app to trust access from a VDA session. Previously, your setting for location access was applied on all configured stores. Starting with 21.3.0 release, Citrix Workspace app requires the user’s permission to access the location. The selected setting for location access is applied on a per-store basis. Configure the access levels as follows: 1. Select Settings > Store settings. 2. Under the Set permissions for option, select a store from the drop-down menu. © 1999 ‒ 2022 Citrix Systems, Inc. All rights reserved. 28
Citrix Workspace app for Android
3. Enable Location.
VPN functionality
You can access the internal Web, Software-as-a-Service (SaaS) apps, and websites hosted by your com-
pany - regardless of your access location. You can access these resources, hosted by your company,
without a VPN connection. This feature is available only for customers on cloud stores.
Feature flag management
If an issue occurs with Citrix Workspace app in production, we can disable an affected feature dynam-
ically in Citrix Workspace app even after the feature is shipped. To do so, we use feature flags and a
third-party service called LaunchDarkly. You do not need to make any configurations to enable traf-
fic to LaunchDarkly, except when you have a firewall or proxy blocking outbound traffic. In that case,
you enable traffic to LaunchDarkly via specific URLs or IP addresses, depending on your policy require-
ments.
You can enable traffic and communication to LaunchDarkly in the following ways:
Enable traffic to the following URLs
• events.launchdarkly.com
• stream.launchdarkly.com
• clientstream.launchdarkly.com
• Firehose.launchdarkly.com
• mobile.launchdarkly.com
© 1999 ‒ 2022 Citrix Systems, Inc. All rights reserved. 29Citrix Workspace app for Android
• app.launchdarkly.com
List IP addresses in an allow list
If you must list IP addresses in an allow list, for a list of all current IP address ranges, see LaunchDarkly
public IP list. You can use this list to ensure that your firewall configurations are updated automatically
in keeping with the infrastructure updates. For details about the status of the infrastructure changes,
see the LaunchDarkly Status page.
LaunchDarkly system requirements
Ensure that the apps can communicate with the following services if you have split tunneling on Citrix
ADC set to OFF for the following services:
• LaunchDarkly service.
• APNs listener service
How to collect logs
To collect logs, follow these steps.
1. Tap Settings.
2. Under Help and Support, tap Send feedback to Citrix (Includes logs).
© 1999 ‒ 2022 Citrix Systems, Inc. All rights reserved. 30Citrix Workspace app for Android 3. Tap Workspace. 4. Under Report an issue, tap Log Options. 5. Then, tap Level. © 1999 ‒ 2022 Citrix Systems, Inc. All rights reserved. 31
Citrix Workspace app for Android
6. Select Low, Medium, or Verbose level. (Default level is low for basic activity tracking. Modify
the level only if recommended by your help desk).
Auto-launch of ICA file
You can launch your published apps and desktops by clicking the resource. This feature requires Store-
Front (on-premises) Version 1912 or later.
Note:
• Auto-launch of ICA file is supported only on Chromebook devices and only for HTTPS store
URLs.
• Don’t select the Remember my choice option when you launch a resource.
Enhanced session launch
Published apps and desktops are launched in separate windows. This enhancement helps you to
use and interact with the store enumeration window without having to disconnect or log off from the
© 1999 ‒ 2022 Citrix Systems, Inc. All rights reserved. 32Citrix Workspace app for Android
session.
Note:
• This feature is supported only on Chromebook devices.
• This feature is not supported on tablets, phones, and Samsung DeX.
Limitations:
• After changing any user settings, you must relaunch the session for the changes to take effect.
• Apps and desktop are named ‘Workspace’ in the taskbar -
not after the session.
• Only one session can be used at a time.
Workspace with intelligence
Citrix Workspace app for Android is optimized to take advantage of the upcoming intelligent features
when they are released. For more information, see Workspace Intelligence Features - Microapps.
Mobile Workspace Experience
The Mobile Workspace Experience uses the Citrix Workspace app to enroll devices through Citrix End-
point Management.
The Mobile Workspace Experience provides a great end user experience as follows:
• Enrollment: You can complete the entire enrollment in the Citrix Workspace app itself with-
out using Citrix Secure Hub. In just a few taps, your device gets enrolled in Android Enterprise
through Citrix Endpoint Management.
• Security: The Mobile Workspace Experience provides mVPN (mobile virtual private network)
connectivity for native apps. Citrix Secure Mail and Secure Web both run on the Mobile App
Management (MAM) SDK.
Note:
After enrollment, you’ll be on Work profile mode, which enables complete separation of personal
apps and work apps. Your privacy is maintained as IT only controls the Work profile. So, when
you’re working on your BYOD (bring-your-own-device), you have complete privacy.
As an administrator, configure as follows:
Enable Workspace for Citrix Endpoint Management in Citrix Cloud
1. Sign in to Citrix Cloud.
2. In the upper-left menu, select Workspace Configuration > Service Integration.
© 1999 ‒ 2022 Citrix Systems, Inc. All rights reserved. 33Citrix Workspace app for Android
3. Tap the three dots to the right of Endpoint Management and select Enable to enable integration
with Citrix Workspace.
Enable Android for Workspace in Settings
1. In Citrix Cloud, select Settings > Android for Workspace > and then tap Connect to sign in to
Google Play with your corporate Google ID.
2. Once registration is complete, you can publish the apps under Android for Workspace.
Enhanced Enrollment profile
Citrix Endpoint Management supports a feature called Enrollment profile. The feature lets adminis-
trators configure different enrollment modes, such as EP2, Work profile, and Personal profile. Ad-
ministrators configure different enrollment modes, based on delivery groups, on a single server. The
feature then assigns these modes to users based on their requirements.
To date, the feature let you configure different Android Enterprise and Device Administrator Legacy
modes.
Starting with 21.6.0 release, the Enrollment profile supports additional modes for the Workspace mo-
bile experience. We’ve modified Citrix Workspace app to consume this API to determine which modes
a user requires.
Enable Enrollment profile
In Citrix Cloud, enable Workspace Integration by turning ON Enrollment through Workspace app for
the appropriate delivery group.
© 1999 ‒ 2022 Citrix Systems, Inc. All rights reserved. 34Citrix Workspace app for Android
Battery status indicator
The battery status of the device is now displayed in the notification area of a Citrix Desktop session.
Note:
Battery status indicator is not displayed for server VDA.
Client drive mapping
Citrix Workspace app informs the server of the available client drives. By default, client drives are
mapped to server drive letters so they appear to be directly connected to the session. These mappings
are available only for the current user during the current session.
Note:
This feature is supported only on versions of Android running SDK version 24 and later.
Client drive mapping (CDM) allows plug-and-play storage devices in a session. So, you can use mass
storage devices (For example, pen drives), to copy and paste documents between the pen drive and
the user device.
Feature limitations:
• Android APIs are observed to be slow, which delays certain operations.
• CDM for external storage is not supported on Pixel devices.
• File type association is not supported on external storage devices.
Known issue in the feature:
• The Workspace app screen might shift between foreground and background when you plug in
an external storage device.
Client Drive Mapping enhancement
Earlier, a selected choice of device storage was applied on all configured stores.
Starting with the release 20.8.0, Citrix Workspace app allows you to select dedicated device storage
for every configured store.
© 1999 ‒ 2022 Citrix Systems, Inc. All rights reserved. 35Citrix Workspace app for Android
You get a prompt to select the type of device storage along with the store details at session launch.
You can do one of the following:
• Select one of the device storage options and click OK - The choice is applied only to the current
session. A prompt appears to select the type of device storage at every launch.
• Select one of the device storage options, select Do not ask again and click OK - The choice is
applied for all session launches for that store. No further prompts appear.
• Select Cancel - You are prompted to select a type of device storage at every launch and within
a session as well. The session does not have access to the device storage.
Note:
This feature applies only on direct ICA launches and Citrix Gateway configured stores. Stores
without end-to-end SSL setup are not supported.
Embedded Citrix HDX RealTime Media Engine
Starting with 20.3.0, the Citrix Workspace app consumes Version 2.9 of the Citrix HDX RealTime Media
Engine (RTME).
Note:
You do not need to install HDX RTME to use Skype for Business, you only need the Citrix
Workspace app. If HDX RTME is already installed on the Chromebook device, you must uninstall
it.
To enable HDX RTME from the Citrix Workspace app:
By default, this setting is set to Off.
To enable the HDX RTME from the Citrix Workspace app, go to Settings > Advanced and select Enable
RealTime Media Engine.
This feature is supported on:
• Chromebooks running on x86 processors.
• Devices running on Android 6.0 or later.
Note:
Only Citrix Workspace app is needed to use Skype for Business. You do not need to install HDX
RTME. If HDX RTME is already installed on the Chromebook device, you must uninstall it.
For more information, see the HDX RealTime Optimization Pack 2.9 documentation.
© 1999 ‒ 2022 Citrix Systems, Inc. All rights reserved. 36Citrix Workspace app for Android Unauthenticated users Citrix Workspace app supports unauthenticated (anonymous) users. Anonymous users can launch Citrix Virtual Apps and Desktops and Citrix DaaS (formerly Citrix Virtual Apps and Desktops service) sessions successfully. USB device redirection Starting with Version 20.9.0, the USB redirection feature is fully functional and ready for general avail- ability. By default, the USB redirection feature is disabled. This feature allows the redirection of arbitrary USB devices from client machines to Citrix Virtual Apps and Desktops and Citrix DaaS. It allows you to interact with a wide selection of generic USB devices in a session, as if they were physically plugged into it. As a prerequisite to manage this feature using the Citrix Global App Config Service, set the USB redi- rection feature to Enabled on the Delivery Controller. For more information on how to configure USB redirection on the Delivery Controller, see the Generic USB devices section in the Citrix Virtual Apps and Desktops documentation. The Citrix Global App Configuration Service gives Citrix administrators the ability to deliver Citrix Workspace service URLs and Citrix Workspace app settings through a centrally managed service. The USB redirection feature is integrated with and configurable through the Citrix Global App Config Service. You can manage the feature using the Citrix Global App Config Service for non-domain joined networks. For information on configuring the feature using this method, see Global App Configuration Service in the developer’s documentation. Note: This feature is ready for general availability starting with Version 20.9.0. In Versions 20.8.1 and earlier, it is available on-demand only. The USB redirection policy must be set to Allowed on the Delivery Controller. For information about configuring USB redirection in Citrix Studio, see Configure generic USB redirection in the Citrix Virtual Apps and Desktops documentation. For printers and scanners: Install the vendor-specific drivers on the device. When the installation is complete, the vendor soft- ware might ask you to reconnect the USB device. Reconnect the USB device to redirect it. For Chromebooks: By default, the Chrome operating system blocks the USB devices (for example, pen drives). Allow the list of devices using the Google admin console for managed Chromebooks. © 1999 ‒ 2022 Citrix Systems, Inc. All rights reserved. 37
Citrix Workspace app for Android For information on how to allow the list of USB devices in a Chromebook, see Knowledge Center article CTX200825. Note: Depending on the redirected USB device and the network latency, it might take some time for the device to be visible in the Windows Explorer. Configuring USB redirection on mobiles phones, tablets, and Samsung DeX 1. Add a USB redirection policy-enabled store and launch a session. 2. Click the session toolbar icon as displayed in the dialog below: 3. Click the USB Icon in the session toolbar. 4. Connected USB devices are listed in the USB devices window as shown below: © 1999 ‒ 2022 Citrix Systems, Inc. All rights reserved. 38
Citrix Workspace app for Android
5. To redirect a particular USB device, click the Toggle option against the device.
A Workspace permission dialog appears.
6. Click OK to grant permission for the Citrix Workspace app to redirect the device.
Note:
This step is mandatory to redirect the USB device.
The USB device is redirected and the status is displayed as shown below:
© 1999 ‒ 2022 Citrix Systems, Inc. All rights reserved. 39Citrix Workspace app for Android
Configuring the USB redirection feature on Chromebooks
1. Add a USB redirection policy-enabled store and launch a session.
2. Click OK to grant permission for the Citrix Workspace app to redirect the device.
Note:
Granting permission is a mandatory step and the prompt appears only on a fresh install.
3. Connect the USB device.
4. Click the toolbar icon and then the USB icon on the session toolbar.
Connected USB devices are listed as shown below:
© 1999 ‒ 2022 Citrix Systems, Inc. All rights reserved. 40Citrix Workspace app for Android
Note:
If a USB device isn’t listed, ensure that you have whitelisted it.
For information on how to allow list of USB devices on a Chromebook, see Knowledge Center
article CTX200825.
5. To redirect the USB device, click the Toggle option against the device to be redirected.
6. Click OK to grant permission for the Citrix Workspace app to redirect the device.
The USB device is redirected and the status is updated. Dismiss the dialog to continue using the
redirected USB device.
Note:
• If a pen drive is redirected, it appears as listed in a session.
• If a printer or scanner is redirected, it is displayed in the Devices section in the control panel.
Tested USB devices
Device Manufacturer Model
Printer HP LaserJet P2014
Scanner HP Scanjet G3010
Scanner Canon CanoScan LiDE 700F
Space Navigator 3Dconnexion
Printer Brother QL-580N
Scanner HP Scanjet 200
Known issues:
© 1999 ‒ 2022 Citrix Systems, Inc. All rights reserved. 41You can also read