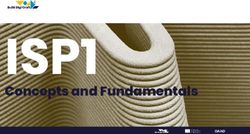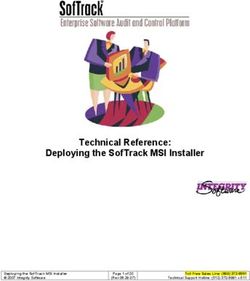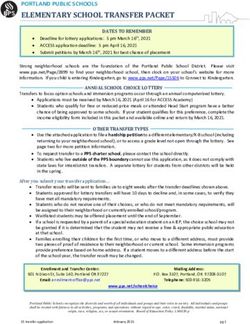SCHOOLMESSENGER APP TEACHER USER GUIDE - WEB - WEST CORPORATION
←
→
Page content transcription
If your browser does not render page correctly, please read the page content below
SchoolMessenger App Teacher User Guide - Web West Corporation 100 Enterprise Way, Suite A-300 Scotts Valley, CA 95066 800-920-3897 www.schoolmessenger.com
Contents
Welcome! .............................................................................................................................. 3
SchoolMessenger and the TCPA ...................................................................................................... 3
Creating a SchoolMessenger App Account ............................................................................5
Sign Up ...........................................................................................................................................5
Log In .............................................................................................................................................. 6
Log Out............................................................................................................................................6
When You First Sign In… ........................................................................................................7
When your email address isn’t associated with school-enabled records… .........................................7
Claim by Phone .......................................................................................................................................8
Notification Preferences ........................................................................................................9
Contacts .............................................................................................................................. 10
Plus Data ....................................................................................................................................... 10
Groups.................................................................................................................................11
Group Types .................................................................................................................................. 11
Automatic Groups .................................................................................................................................11
Teacher-Created Groups .......................................................................................................................12
Creating a Group ................................................................................................................................................13
Joining a Group.................................................................................................................................................. 14
Leaving a Group .................................................................................................................................................14
Deleting and Renaming a Group ....................................................................................................................... 14
Messages ............................................................................................................................ 15
Broadcast Message ......................................................................................................................15
Teacher Messaging.............................................................................................................. 17
Teacher Accounts vs Student/Parent Accounts..............................................................................17
Create a Message ..........................................................................................................................18
Add Attachments ..................................................................................................................................19
Select your Message Settings .............................................................................................................20
Replies Disabled.................................................................................................................................... 20
Delete an Entire Message Thread or a Member Comment................................................................. 21
Responding to a SchoolMessenger App Message .............................................................................21
Add an Attachment to a Reply .............................................................................................................22
SchoolMessenger App with SafeArrival................................................................................23
Views ............................................................................................................................................ 24
Calendar View........................................................................................................................................ 24
List View ................................................................................................................................................25
Absences....................................................................................................................................... 25
Reporting an Absence ..........................................................................................................................25
Editing an Absence ...............................................................................................................................26
Deleting an Absence .............................................................................................................................26
Explaining an Absence .........................................................................................................................26
Manage PIN Settings ............................................................................................................................27
Questions? .......................................................................................................................... 27
©2018 West Corp. [08162018]. All rights reserved. May not be reproduced without express written permission. 2Welcome!
The SchoolMessenger app allows schools and school districts to inform you about school-related emergencies,
school closures, attendance or other school-related issues.
Once you've created your account, we'll automatically link the records associated with your email address. You
can then:
• View the records associated with your account - student, staff, parent
records.
• Review the last 30 days-worth of messages for all your associated
records.
• View your contact information and configure how you would like to
receive notifications.
Depending on your district’s settings, you’ll be able to:
• Send messages to automatically-created groups associated with your account.
• Create groups with generated codes you can distribute to those who you want join.
For schools subscribing to SchoolMessenger’s SafeArrival system, teachers who are also parents have the
ability to report planned absences, late arrivals, early departures to the school in advance.
For schools subscribing to SchoolMessenger’s Plus Data system, teachers who are also parents have the ability
to view student grades, lunch balance data, class and bus schedules, etc.
You will find all of these messages in an easily-accessible inbox. If you are associated with students in different
schools or districts, all matching records will be linked to your account. With flexible preference controls, most
kinds of communication can be configured to be accessed exclusively via the SchoolMessenger app.
SchoolMessenger and the TCPA
©2018 West Corp. [08162018]. All rights reserved. May not be reproduced without express written permission. 3Welcome Page
On SchoolMessenger’s home page you’ll see the following screen with the below options:
1. Click the icon to access more options.
2. Click either Log in or Sign up to access the SchoolMessenger app.
3. Download the mobile app from either Apple’s App Store or Android’s Google Play page.
4. Click the link for a quick informational video.
©2018 West Corp. [08162018]. All rights reserved. May not be reproduced without express written permission. 4Creating a SchoolMessenger App Account
Sign Up
1. Enter the following URL in your browser’s address bar: go.schoolmessenger.com
2. Click Sign Up on the menu.
Important: If you already have an email address that
the school has on record, use this email address when
you sign up.
3. Enter your email address, your location and a password.
Your password must contain have at least:
• 1 lowercase letter
• 1 uppercase letter
• 1 number
• 6 characters
You will be sent an email at the email address provided. Click the link
in the email to verify your account. A new page will open on your
browser.
Note: the link in the email is only valid for 24 hours. If you
don’t click on it and log into the SchoolMessenger app within
that time period, it will expire and be of no further use. You
will have to restart the registration process and have a new email
sent to you with a renewed link.
Our support teams would have entered your email address into their
system. As your information is registered in the school or district
records, you will receive all the messages you have subscribed to
receive from the school. You must use this same email address in
creating your SchoolMessenger app account.
Your school’s district admin will configure your message settings and what features you will see when you log
in.
©2018 West Corp. [08162018]. All rights reserved. May not be reproduced without express written permission. 5Log In
To log into the SchoolMessenger app:
1. Click on Log In on the menu bar.
2. Enter the email address, password and location you used
to register in the SchoolMessenger app.
Click on Forgot your password? if you forgot your password. An
email will be sent to you allowing you to register a new
password.
Log Out
1. Click the icon in the upper left corner of your screen.
2. Click Log out.
©2018 West Corp. [08162018]. All rights reserved. May not be reproduced without express written permission. 6When You First Sign In… After successfully logging in with a verified email, you should expect to see any messages that you’ve recently received for any Contacts - student, staff, and/or guardian records - associated with your account email address. You can navigate through your district-enabled options by using the left navigation bar. Your account information and contacts will already be inputted into the system based on the information you’ve provided to your school or district. When your email address isn’t associated with school-enabled records… If your email address doesn’t match with any records kept by the school, you’ll see the below screen after your log in: ©2018 West Corp. [08162018]. All rights reserved. May not be reproduced without express written permission. 7
Claim by Phone
If the SchoolMessenger app isn’t able to match your email to any contact data in their systems, your message
inbox will appear empty. You’ll have the option to try to match a potential school record using your phone
number.
1. Click the “…search for
contacts by phone” link
at the bottom of the
screen. A window pops
up asking you to input
your phone number.
2. Enter your phone number
your school district has
on file.
3. Select an option to
receive a verification
code.
4. Click Send Code. A
verification code will be
sent to the number you
entered.
5. Input the verification code your received and click Verify.
If verification was successful, you’ll see the following screen:
• If the system found additional contacts, they will be automatically added to your app under CONTACTS.
• If the system didn’t find additional contacts, you can:
o try another number by clicking the “Try another phone number?” link.
o contact your school district to verify that you have the correct phone number they have on file.
o make sure the location you chose at Sign Up is correct.
©2018 West Corp. [08162018]. All rights reserved. May not be reproduced without express written permission. 8Notification Preferences
This page allows you to view and edit how you’re contacted by your district when they send broadcast
messages. Access your notification preferences by clicking the icon and clicking Preferences. You’ll see the
below screen:
1. School / District: The school district in which your email address is associated with is listed here.
2. My contact information: Displays all the email addresses and phone numbers (voice and SMS text) at
which you can be contacted. The icons in green indicate that you’ve given your consent to be contacted
via that message type (phone, text, or email). The icons in grey indicate you’ve chosen not to be notified
on that number via that message type.
Note: Your district will control over whether you’ll be able to edit or delete this information. You
will know which phone numbers or email addresses can be deleted if they have a small X next to
it. While the ability to edit or delete contact information may be limited by your school district,
you can change your consent selections and preferences at any time.
3. Add more: Click this button to add more email addresses or phone numbers that aren’t already listed. If
this button is not present, your district has disabled this ability.
4. My message preferences: Click each message category (emergency, attendance, etc.) to view which
contact email addresses and phone numbers will be contacted. You can also adjust your notification
preferences for each message type here.
Note: The maximum number of phone numbers and email numbers you can enter into the system is
controlled by your district admin.
©2018 West Corp. [08162018]. All rights reserved. May not be reproduced without express written permission. 9Contacts
Important: The contacts listed here match the email for your account. If this email is not correct or if your
school has an incorrect email on file, then contacts may not appear on this page.
You’ll see a contact card with your name and school district located here. If you’re also a parent to a child in the
same district, you will see your child’s name with their school and district.
Access your contacts by clicking the icon and clicking Contacts.
Note: If you are missing contacts, click the “Is someone still missing?” link at the bottom of the screen to
claim possible missing contacts using your phone number. If that doesn’t work, please contact your
school or district.
Plus Data
You will see more information for each contact if your school or district have
subscribed and purchased the SchoolMessenger App Plus Module. The data
shown depends on what your school and district have chosen to record and
display.
You will know if your school has purchased the Plus Module if you see the
small arrow beneath the contact. Clicking the contact displays the Plus
data.
In the example to the right, this school district has chosen to track and
display the student’s meal balance, attendance, bus and class schedule.
©2018 West Corp. [08162018]. All rights reserved. May not be reproduced without express written permission. 10Groups
If enabled by your district, you will see a and option in your menu.
The differences between the two pages are listed below:
Join Groups Page (Participant and/or Manage Groups Page (Group Teacher)
Group Teacher)
• All groups you’re a member of, whether • Only groups that you’ve either created or are
you’re the group teacher or just a participant joined automatically as the main group
appear here. teacher based on your account appear here.
• When you click the groups listed on this • You can see all participants.
page, you will only see the name of the group
teacher and not the other participants in the • You can create groups and generate access
group. codes here. You can also delete and edit
these groups.
• You can join, leave and view groups you have
the access code for here.
• You can view all of the groups you’re linked
to automatically as a participant based on
your account here.
Group Types
Depending on what your district has enabled, there are two types of groups you will see in both the Join Groups
page and the Manage Groups page:
• Automatic Groups: Groups you’re automatically joined with linked to your account.
• Teacher-Created Groups: Groups created by you that you can edit or delete. You can join and leave
groups other teachers have created if given an access code.
Automatic Groups
Automatic groups will have an address book icon next to its name and are created using district data.
If an automatic group appears in your Manage Groups page, you’re the “Group Teacher” and will be able to see
all participants linked to that group. Participants who don’t have a SchoolMessenger app account will be greyed
out and marked as “Unregistered”. These accounts will become live as soon as they create a SchoolMessenger
app account with the email address they use with the school.
You can be either a participant or the group teacher if an automatic group is in your Join Groups page.
Automatic groups that you’re only a participant in will only appear on this page, not the Manage Groups page
and you will not be able to view the other participants of that group.
©2018 West Corp. [08162018]. All rights reserved. May not be reproduced without express written permission. 11Unlike teacher-created groups, automatic groups cannot be edited by the teacher. There isn’t a Details button that will allow the user to change the group name or delete the group. Teacher’s also can’t remove or add participants and participants can’t remove or add themselves into these groups. These groups are created at the district level and you will need to speak with your school if you’re a part of a group you shouldn’t be in, or if there’s a participant in your group that shouldn’t be there. Teacher-Created Groups If enabled by your district, teachers can create conversation or discussion groups in which students, parents and other staff can participate. But before such participation can occur, participants must have a record or user account in Communicate. Below is an example of how a teacher-created group looks like in the Manage Groups page: ©2018 West Corp. [08162018]. All rights reserved. May not be reproduced without express written permission. 12
Teacher-created groups will have a coloured icon with the group teacher’s initials next to its name:
Once participants create a SchoolMessenger app account that links successfully to a Communicate record, they
can use the access code generated and provided by the teacher to join the group.
Participants can join as many groups as they are invited to participate in.
Creating a Group
Note: If group creation has been disabled by your district, you will not have a CREATE A GROUP link.
1. Click the menu option.
2. Click the link. If you already have created one or more groups, they will be listed on
this page. Otherwise, you will only see a prompt to create a new group.
3. Create a name for the group (e.g. Chess Club).
4. Make note the Group access code the SchoolMessenger app generates. Anyone who joins will need to
know the exact access code in order to join the group.
5. Click Done. The group you just created will appear on the next screen with 0 members.
6. Distribute the access code to those you want to add to your group so that they can join.
Note: You can’t add members to your group. You can only provide the Group access code to the people
you wish to join. They will need to download the SchoolMessenger app and join the group themselves.
©2018 West Corp. [08162018]. All rights reserved. May not be reproduced without express written permission. 13Joining a Group
1. Click on the menu option.
2. Click on the link.
3. In the Join Group window, enter the access code
that was provided to you.
4. Click on Join.
Leaving a Group
1. Click on Leave Group to
the left of the group you
wish to leave.
2. Confirm that you no longer
want to be part of the
group in the next window.
Deleting and Renaming a Group
©2018 West Corp. [08162018]. All rights reserved. May not be reproduced without express written permission. 14Messages
The SchoolMessenger app's Messages page displays all messages (voice, email, or text) sent to you from your
school and/or district during the last 30 days, as well as the messages and conversations that have taken place
in the SchoolMessenger app group(s) you have joined.
They are sorted newest first, oldest last. The headings of all
messages will appear on the left side of the Messages screen.
There are two types of messages:
• Broadcast Messages: Sent by the school or district as
SchoolMessenger Broadcasts to school-affiliated users
(Emergency, Attendance, General, etc.).
• Teacher-Sent Messages: Messages sent initially by
teachers either publicly or privately to participants who
are members of a SchoolMessenger app group.
Broadcast Message
Unlike with teacher-sent messages, these are messages sent by the school or district and not meant to be
replied to or to engage with within the SchoolMessenger app. Below is an example of how a broadcast message
looks like in the SchoolMessenger app.
1. Broadcast messages are labelled with their type in the upper right-hand corner of the message.
2. Selected messages to be read will be highlighted in blue.
3. The message view type (Email, Voice or SMS) will be highlighted with a blue line.
©2018 West Corp. [08162018]. All rights reserved. May not be reproduced without express written permission. 15©2018 West Corp. [08162018]. All rights reserved. May not be reproduced without express written permission. 16
Teacher Messaging
In addition to receiving school/district messages and engaging in the SchoolMessenger app-based discussions
just like any other SchoolMessenger App user, teachers have additional abilities that students and parents do
not have.
Teacher Accounts vs Student/Parent Accounts
The below table lists what each account type is able to do, depending on their district settings. Users who are
both a teacher and a parent will have the ability to do all of the below.
Teachers Parents and Students
• Receive SchoolMessenger broadcast • Receive SchoolMessenger broadcast
messages sent from the school or district. messages sent from the school or district.
• If enabled, create SchoolMessenger app • Engage in discussions and conversations in
groups and invite students, parents, and any of the groups they’re a participant of.
other teachers to participate in them.
• Delete any of their own messages that
• Create and send messages to selected they’ve sent to a message thread.
recipients (any combination of all/selected
students/parents). • Leave teacher-created groups.
• Delete any comments sent by any participant
that have been posted in any of the message
threads that they have initiated.
• Delete entire message threads that they’ve
initiated.
• Engage in discussions and conversations in
any of the forums that they’ve created or are
a participant of.
• View all members within a group (if they’re
the main group teacher).
©2018 West Corp. [08162018]. All rights reserved. May not be reproduced without express written permission. 17Create a Message
Creating a message is a very simple process. You select the recipients your message will be sent to, designate
whether their comments will be visible to others in the group, only visible to the teacher, or not at all (comment
not permitted).
1. Click on the menu option.
2. Click the button. The Select Recipients window appears.
3. Click the group that you would like to draw recipients from. You can draw recipients from multiple
groups in one message, if required. You can select recipients by:
• Clicking any of the All subgroup
buttons.
• Clicking the Refine button. You can
select specific individuals from all
subgroups.
• Typing an individual’s name in the
“To:” field. The SchoolMessenger
app will locate and display all
records that contain the sequence
of letters you typed in either the first
or last name. Click to select the
appropriate individual.
You can remove individuals from the
recipient list by clicking the X next to
their name.
4. Click Next. The Compose Message window appears.
©2018 West Corp. [08162018]. All rights reserved. May not be reproduced without express written permission. 18Add Attachments
Use attachments to send the following file types to parents, guardians and students:
• images (PNG, JPG)
• documents (PDF, DOC, DOCX, PPT, PPTX)
• video (MP4)
• audio (MP3, WAV, M4A)
Note that the max file size is 20MB and you can only send 1 attachment per message.
To attach a file, click the Attachment icon:
After clicking the Attachment icon, the Upload box appears:
©2018 West Corp. [08162018]. All rights reserved. May not be reproduced without express written permission. 19Select your Message Settings
If you’re ready to send your message, select your Message Settings:
• Everyone in the conversation: comments to your message will be seen by the entire group
• Me Privately: only the teacher will see comments sent by individuals
• Comments not allowed: no one will be able to send a response
• Commenters’ names: check the box to allow everyone to see everyone’s names
Replies Disabled
If your replies have been disabled by a system administrator, you will only have 1 option when sending your
message – “Comments not allowed”:
©2018 West Corp. [08162018]. All rights reserved. May not be reproduced without express written permission. 20Delete an Entire Message Thread or a Member Comment
• Teachers can delete whole message threads or single comments.
• Parents and students can delete their own comments.
Responding to a SchoolMessenger App Message
Anyone receiving a SchoolMessenger app-based message created by a teacher may read the message, and, if
enabled, read the comments of other group members and reply.
The circumstances are defined by the teacher who created the original message or your district admin.
Messages may be configured so that:
• comments can be entered and read by everyone
• comments can be entered by group members but will be received privately and read only by the teacher
• no comments are allowed.
The below is an example of how a message thread appears to a recipient:
©2018 West Corp. [08162018]. All rights reserved. May not be reproduced without express written permission. 21Add an Attachment to a Reply
Use attachments to send the following file types in your reply:
• images (PNG, JPG)
• documents (PDF, DOC, DOCX, PPT, PPTX)
• video (MP4)
• audio (MP3, WAV, M4A)
Note that the max file size is 20MB and you can only send 1 attachment per message.
After clicking the paperclip icon, the Upload box appears.
©2018 West Corp. [08162018]. All rights reserved. May not be reproduced without express written permission. 22SchoolMessenger App with SafeArrival
If your email address is associated with at least one child in a school that is actively using SafeArrival, you will
see the option on the menu.
Note: If you don’t see the Attendance option or your children, check with the school to ensure they are
using SafeArrival and that you signed up with the email address they have on record for you.
©2018 West Corp. [08162018]. All rights reserved. May not be reproduced without express written permission. 23Views You can review and edit your child’s reported absences in two views: Calendar and List View. Calendar View Click the icon to see your child’s absences in a calendar. To go to the previous or next month, click the < or > at the top of the calendar. ©2018 West Corp. [08162018]. All rights reserved. May not be reproduced without express written permission. 24
List View
Click the icon to view your child’s absences in a list. To scroll through the list of absences, the scroll bar
on the right-hand side of the screen to move the list.
Absences
Absences can be reported in advance for the school year. On the day of the absence however, absences cannot
be reported after the school’s cut-off time. The cut-off time is determined by the school and may vary. If
SafeArrival tells you it is past the cut-off time for reporting absences for the current day, you will need to contact
the school directly.
Reporting an Absence
1. Select ! .
2. Be sure to enter your selections for all of the requested items:
• Select which student will be absent.
• Select the type and reason for the absence.
• Select the date(s) and any time(s) of the absence.
If the Send button is not activated, it means you’ve missed something.
3. Select Send to report the absence.
©2018 West Corp. [08162018]. All rights reserved. May not be reproduced without express written permission. 25Editing an Absence
If you have reported an absence in advance and decide that you need to edit the absence BEFORE the cut-off
time on the day of the absence, follow these steps:
1. Click the absence (in List View) or the day of the absence (in Calendar View), then Edit.
2. Make the required changes then click Send.
If you need to change the details for an absence after the cut-off time on the day of the absence, contact the
school directly.
Deleting an Absence
If you have reported an absence in advance and decide that you need to delete the absence BEFORE the cut-off
time on the day of the absence, follow these steps:
1. Click the absence (in List View) or the day of the absence (in Calendar View), then Delete.
2. Click Delete to confirm that you want to delete the absence.
If you need to delete an absence after the cut-off time on the day of the absence, contact the school directly.
Explaining an Absence
If your student is marked absent and you have not reported the absence in advance, you will be notified of the
absence. You can use the mobile apps or website to explain your student’s absence.
©2018 West Corp. [08162018]. All rights reserved. May not be reproduced without express written permission. 26Manage PIN Settings
Parents/guardians may choose to require that a 4-digit Personal Identification Number (PIN) be entered before
an absence can be reported or explained for individual students when using the SafeArrival phone system. This
provides an additional layer of security and also prevents students from reporting their own absences.
For parents/guardians who do not use the SchoolMessenger app, staff with access to the SchoolMessenger
Communicate Contacts page can manage the PIN settings.
Using the SchoolMessenger app website, parents click the Manage your PIN settings link at the bottom of the
Attendance page.
On the SafeArrival PIN Settings screen, the parent can
choose the district in which the student is enrolled (if the
parent has students enrolled in more than 1 district). The
parent will see a list of his/her students and will be able to
tap the checkbox to request that a PIN be required for
when reporting and explaining absences for this student
by phone. A 4-digit PIN can then be entered.
1. Tap the “eye” icon to see the PIN. Tap the PIN to
modify the it.
2. Click Save to save any changes.
This screen will be slightly different for Districts who do
not use the Guardian Data Model. In that case, a separate
PIN is required for each STUDENT.
Questions?
If you have any questions regarding the above, please contact your school or district.
Feel free to forward app inquiries or feedback to the following:
appfeedback@schoolmessenger.com
©2018 West Corp. [08162018]. All rights reserved. May not be reproduced without express written permission. 27You can also read