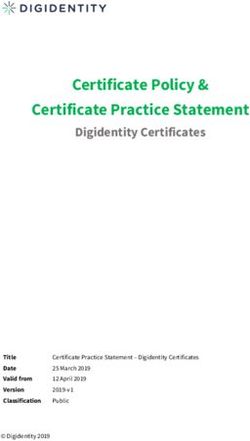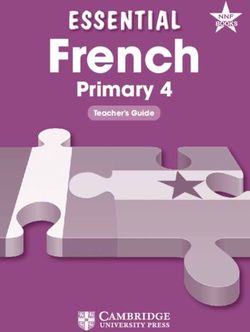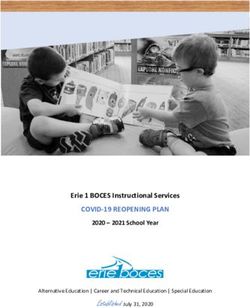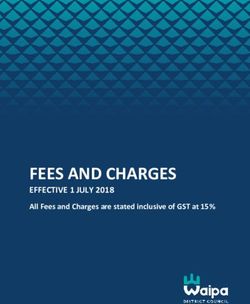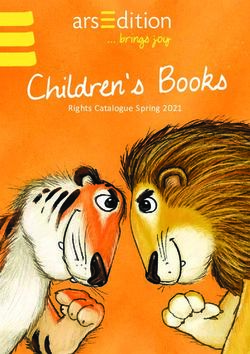S2000/2000w Series Scanners - User's Guide - Kodak Alaris
←
→
Page content transcription
If your browser does not render page correctly, please read the page content below
Contents
Safety . . . . . . . . . . . . . . . . . . . . . . . . . . . . . . . . . . . . . . . . . . . . . . . . . . . . . . . . . . . . . . . . . . . . . . . v
User Precautions ........................................................................................................................ v
Acoustic emission ...................................................................................................................... v
1 Overview . . . . . . . . . . . . . . . . . . . . . . . . . . . . . . . . . . . . . . . . . . . . . . . . . . . . . . . . . . . . . . . . . .1
Scanner models .........................................................................................................................1
Kodak S2060w/S2080w Scanners ........................................................................................1
Kodak S2040/S2050/S2070 Scanners ..................................................................................2
Scanner Specifications ..........................................................................................................2
Illustrations in this guide ........................................................................................................2
Supporting documentation .........................................................................................................3
Accessories ................................................................................................................................3
Scanner components .................................................................................................................4
Front view ..............................................................................................................................4
Back view ..............................................................................................................................6
Underside view ......................................................................................................................7
Inside view .............................................................................................................................8
2 Installation . . . . . . . . . . . . . . . . . . . . . . . . . . . . . . . . . . . . . . . . . . . . . . . . . . . . . . . . . . . . . . . . .9
Unboxing the scanner ................................................................................................................9
Setting up your scanner .............................................................................................................9
Additional set up steps for S2060w/S2080w .......................................................................10
Install ferrite core (Ethernet only for S2060w/S2080w) ....................................................... 11
Install driver software ...............................................................................................................12
Verify scanner’s firmware .........................................................................................................13
Update scanner’s firmware ......................................................................................................14
Computer with driver software installed ..............................................................................14
Web Browser .......................................................................................................................15
Available Kodak Scanning Software ........................................................................................16
Smart Touch ....................................................................................................................16
Capture Pro LE ...............................................................................................................16
3 Scanning . . . . . . . . . . . . . . . . . . . . . . . . . . . . . . . . . . . . . . . . . . . . . . . . . . . . . . . . . . . . . . . . .17
Basic scanning .........................................................................................................................17
Scanner controls .................................................................................................................17
Getting your scanner ready to scan ....................................................................................18
Getting your pages ready to scan .......................................................................................18
Scanning Applications .........................................................................................................19
Initial scan with an Kodak scanning application .............................................................19
Sharing the S2060w/S2080w scanner among multiple PCs ..........................................20
Restricting use of the S2060w/S2080w scanner to one PC ...........................................22
Other scanning applications ...........................................................................................22
A-61931 April 2021 iScanner display and buttons:
S2040/S2050/S2070 scanners ................................................................................................23
Ready ..................................................................................................................................23
Scanning .............................................................................................................................23
Waiting .................................................................................................................................24
Pause ..................................................................................................................................24
Document handling .........................................................................................................24
Scanner settings ..................................................................................................................25
Scanner display and buttons:
S2060w/S2080w scanners .......................................................................................................25
Conventions in the S2000w display screens .......................................................................25
Ready ..................................................................................................................................26
Scanning .............................................................................................................................27
Waiting .................................................................................................................................27
Pause ..................................................................................................................................27
Document handling .........................................................................................................28
Scanner settings ..................................................................................................................28
Paper handling challenges and solutions .................................................................................29
Input tray capacity ...............................................................................................................29
Preparing documents for scanning ......................................................................................29
Settings for reliable feeding .................................................................................................31
Active Feeding ................................................................................................................31
Enhanced Separation .....................................................................................................31
Mixed paper .........................................................................................................................31
Enhanced stacking, to maintain order in output stack ....................................................32
Lightweight paper ................................................................................................................32
NCR paper ..........................................................................................................................32
Scanning small items ..........................................................................................................32
Long paper ..........................................................................................................................33
Fragile or oversize paper .....................................................................................................34
Handle with care .............................................................................................................34
Handle with extra care ....................................................................................................35
Oversize paper ...............................................................................................................35
Multifeeds ............................................................................................................................36
Detecting multifeeds during scanning .............................................................................36
If scanner is stopping when paper is not multifed ...........................................................36
Disabling multifeed detection for special input pages .....................................................36
If you still have trouble .........................................................................................................37
Improving image quality ...........................................................................................................37
Recommended settings .......................................................................................................37
Other Perfect Page settings ................................................................................................37
Turning the scanner off ............................................................................................................38
“Wake up” actions ....................................................................................................................38
From off ...............................................................................................................................38
From standby/sleep .............................................................................................................38
4 Maintenance . . . . . . . . . . . . . . . . . . . . . . . . . . . . . . . . . . . . . . . . . . . . . . . . . . . . . . . . . . . . . .39
Scanner meters ........................................................................................................................39
Opening the scanner cover ......................................................................................................40
ii A-61931 April 2021Cleaning procedures ................................................................................................................40
Clean in this order ...............................................................................................................41
Running a transport cleaning sheet .....................................................................................41
Cleaning the separation roller .............................................................................................42
Cleaning the feed rollers .....................................................................................................44
Cleaning the transport rollers ..............................................................................................45
Cleaning the imaging area ..................................................................................................46
Replacement procedures .........................................................................................................46
Replacing the separation roller ............................................................................................47
Replacing the pre-separation pad .......................................................................................48
Replacing the urging roller tire ............................................................................................49
Replacing the feed roller .....................................................................................................50
Supplies and Consumables .....................................................................................................51
Customer Replaceable Parts and Accessories ...................................................................51
Updates ....................................................................................................................................52
5 Troubleshooting . . . . . . . . . . . . . . . . . . . . . . . . . . . . . . . . . . . . . . . . . . . . . . . . . . . . . . . . . . . .53
Scanner error indicators ...........................................................................................................53
Problem solving ........................................................................................................................53
Scanner exception handling ................................................................................................53
Self-help for problems .........................................................................................................54
Calibrations ..............................................................................................................................55
Contacting Technical Support ..................................................................................................56
Appendix A Regulatory Information . . . . . . . . . . . . . . . . . . . . . . . . . . . . . . . . . . . . . . . . . . . . . .57
Environmental information ...................................................................................................57
European Union ..................................................................................................................57
EMC Statements for S2000 Series Scanners: .........................................................................59
EMC and Wireless Regulatory Statements for S2000w Series Scanners: ..............................60
Appendix B Warranty — US and Canada only . . . . . . . . . . . . . . . . . . . . . . . . . . . . . . . . . . . . . .65
A-61931 April 2021 iiiSafety User Precautions • Place the scanner on a sturdy, level work surface capable of supporting 3.2 kg (7 lbs). • Do not install the scanner in a location subject to dust, humidity or steam. This may cause electrical shock or a fire. Only use the scanner and power supply indoors in a dry location. • Make sure the electrical power outlet is located within 1.52 meters (5 feet) of the scanner and is easily accessible in case of an emergency. • Plug the power adapter securely into the wall outlet. Failure to do so may cause electrical shock or fire. • Do not damage, knot, cut or modify the power cord. This may cause electrical shock or fire. • Use only the AC adapter that is supplied with the scanner. Do not use the scanner’s AC adapter with any other product. This may cause electrical shock or fire. • Do not use the scanner if it becomes inordinately hot, has a strange odor, emits smoke, or makes unfamiliar noises. Immediately stop the scanner and disconnect the power cord from the power outlet. Contact Technical Support. • Do not disassemble or modify the scanner or the AC power adapter. • Do not move the scanner with the power cord and interface cable attached. This may cause damage to the cord/cable. Remove the power cord from the wall outlet before moving the scanner. • Follow the Kodak Alaris recommended cleaning procedures. Do not use air, liquid or gas spray cleaners. These cleaners displace dust, dirt and debris to another location within the scanner, which may cause the scanner to malfunction. • Safety Data Sheets (SDS) for chemical products are available on the Kodak Alaris website at: www.alarisworld.com/go/ehs. When accessing the SDS from the website, you will be required to provide the catalog number. See “Supplies and Consumables” on page 51 for supplies and catalog numbers. • This device is not intended for use in the direct field of view at visual display workplaces. To avoid incommoding reflexions at visual display workplaces this device must not be placed in the direct field of view. Acoustic emission Maschinenlärminformationsverordnung – 3, GSGV Der arbeitsplatzbezogene Emissionswert beträgt
1 Overview
Scanner models
This User’s Guide provides information and procedures for using and
maintaining the Kodak S2040, S2050, S2060w, S2070, and S2080w
Scanners.
The Kodak S2000/S2000w Series Scanners are compact, duplex color
document scanners perfect for personal and workgroup use. They scan
40-80 A4/letter size pages per minute (200/300 dpi black and white,
grayscale, and color). The input tray holds 80 pages. The dual LED
indirect illumination provides excellent image quality.
The S2000/S2000w Series Scanners have built-in embedded image
processing capabilities, to process images within the scanner
electronics. This feature reduces dependency on the PC processor, so
a lower specification PC can be used to support these scanners.
All these scanner models are entitled to use a freely downloadable
Kodak scanning application, available at the support page for your
model, for example www.alarisworld.com/go/S2080wsupport. Kodak
scanning applications allow you to scan your documents and send
them to various destinations with the touch of a button, then search for
and view your digitized documents based on different search criteria.
The S2000/S2000w scanners may also be used with other PC-based
scanning applications by means of the TWAIN or ISIS driver interface.
The S2000/S2000w Series Scanners also support the following flatbed
accessories:
• Kodak A3 Size Flatbed (not available for model S2040)
• Kodak Passport Flatbed
• Kodak Integrated A4/Legal Size Flatbed
Kodak S2060w/S2080w Scanners
The S2000w model scanners offer wired (USB or Ethernet) or wireless
connection to your network. One scanner can therefore be accessed by
more than one PC on the network.
The S2000w scanners let you monitor and direct the scanner using a
3.5 inch display touch screen on the scanner itself.
The S2060w model scans at 60 pages per minute and the S2080w at
80 pages per minute (duplex scanning of portrait oriented pages, 200/
300 dpi, in black and white, grayscale, or color).
A-61931 April 2021 11 Overview
Kodak S2040/S2050/S2070 Scanners
The S2040, S2050, and S2070 scanners connect to your PC over a
USB cable. They offer a 1.5 inch display screen and buttons so you can
monitor and direct the scanner from the scanner itself.
The S2040 models scan A4/letter-size documents at 40 pages per
minute, the S2050 model at 50 pages per minute, and the S2070 at 70
pages per minute (duplex scanning of portrait oriented pages, 200/300
dpi, in black and white, grayscale, or color).
Scanner Specifications
Current scanner specifications may be found here:
www.alarisworld.com/go/S2000
www.alarisworld.com/go/S2000w
Look for a link to specifications for your specific scanner model.
NOTE: Specifications on the web site refer to the latest scanner driver
and firmware versions.
Illustrations in this guide
This User’s Guide provides information and procedures for all Kodak
S2000/S2000w Series Scanners. The illustrations in this guide show
either the Kodak S2080w Scanner or the Kodak S2070 Scanner; your
model may look slightly different from a specific illustration. The
information in this guide applies to all S2000/S2000w scanner models
unless otherwise noted.
2 A-61931 April 20211 Overview
Supporting documentation
In addition to this User’s Guide, the following documentation is also
available:
• Installation Guide — quick visual steps for installing your scanner.
• Reference Guide — easy visual steps for cleaning your scanner.
Download this guide and keep it close to the scanner.
• User Guides for Kodak scanning applications — information on
how to use freely downloadable Kodak scanning applications.
• Help for TWAIN and ISIS — information on how to use the TWAIN
Datasource and ISIS Driver is available in Help. Use the F1 key after
you have selected a driver and the user interface appears. This
information is also available in PDF on the support page for your
scanner model.
• Videos — some operations are explained using videos.
• The manuals and videos for your scanner model can be found on the
Support page for your model:
S2040: www.alarisworld.com/go/S2040support
S2050: www.alarisworld.com/go/S2050support
S2070: www.alarisworld.com/go/S2070support
S2060w: www.alarisworld.com/go/S2060wsupport
S2080w: www.alarisworld.com/go/S2080wsupport
Accessories
Accessories, including flatbeds of different sizes and a sleeve for
scanning delicate or oversize pages, can be found on the following
support pages:
S2040/S2050/S2070: www.alarisworld.com/go/S2000support
S2060w/S2080w: www.alarisworld.com/go/S2000wsupport
A-61931 April 2021 31 Overview
Scanner components
Front view
This illustration shows the S2040/S2050/S2070 model scanners.The
scanner screen and buttons differ in the S2060w/S2080w models, as
illustrated below.
2 1
3 14
4 13
12
11
10
9
8
7
5 6
1 Input tray — the input tray holds up to 80 pages of A4 80 g/m2
paper and can be extended to accommodate pages up to legal size
(14 inches/355.6 mm). In long document mode it will accept pages
up to 118 inches/3 m. (Long documents need additional support to
hold them up so they don’t droop off the back of the input tray. See
“Getting your scanner ready to scan” on page 18 for illustration of
input tray extension)
2 Side guides — the side guides can be moved in and out to
accommodate the size of pages you are scanning. Side guides may
be locked in place for letter size or A4 size paper. See “Getting your
scanner ready to scan” on page 18.
3 Gap release — allows you to manually adjust the space between
the feed roller and separation roller for pages that require special
handling (e.g. thick paper, envelopes, hard cards). When using the
gap release, pull the gap release out to feed special pages. When
finished, push the gap release back in place.
4 Scanner cover — when opened, provides access to internal
components such as the imaging area and the feed and separation
rollers.
5 End Stop — can be lifted up when scanning, for better stacking of
output pages
4 A-61931 April 20211 Overview
NOTE: some of the items on this page refer to the illustration on the
previous page.
6 Output tray — collects the scanned pages. The output tray can be
pulled out and extended to accommodate pages up to 35.56 cm (14
inches) in length. For longer pages, keep the end stop down.
7 Power button — touch this button to turn the scanner on or off. The
power button is lighted when the scanner is powered on. The
lighted button blinks when a situation requires your attention: for
example, to close the scanner cover. It blinks more slowly when the
scanner is in low power mode.
8 X button — this multi-function button can End or Pause a scanning
job, Cancel out of a menu, or (on the S2040/S2050/S2070
scanners) display a Menu. Its function varies at different times
during scanner operation.
9 Play / Select button — (S2040/S2050/S2070 scanners) starts
scanning and launches the scanning application; in some menus, it
will Select the indicated menu option.
10 & 11 Down and Up buttons — (S2040/S2050/S2070 scanners)
allow you to scroll through a display too long to fit on the scanner
screen. Touch the Up or Down buttons to scroll.
Front view — S2060w and 12 Scanner screen — for the S2040/S2050/S2070 scanners, color
S2080w models graphic display of scanner information; for the S2060w/ 2080W
15 scanners, a larger touch screen with color graphic display of
12 scanner information and controls. For all models, the screen
provides access for Kodak scanning applications that allow you to
initiate scanning at the scanner.
NOTE: On the S2060w/S2080w scanners, the Play, Up, and Down
functions are available using the scanner touch screen.
7
13 Scanner cover release lever — opens the scanner to allow
access to the paper path for cleaning or for clearing a document
jam.
16 8 17 14 ID card positioning — for scanning one small card (such as US
driver’s license or other credit card sized ID cards) in landscape
orientation. Refer to “Scanning small items” on page 32 for precise
positioning of credit card.
15 Close scanner cover by pressing here.
16 Home button — (S2060w/S2080w scanners) returns you to the
scanner home display. For Kodak scanning applications, you will
see the list of scanning setups. For applications that must initiate
scanning at the PC, you will see the Ready screen.
17 i button — (S2060w/S2080w scanners) takes you to a display of
scanner information.
A-61931 April 2021 51 Overview
Back view
5
1 2 3 4
1 Security lock port — allows you to connect a security lock to the
scanner. You can purchase a standard security lock at an office
supply store.
2 Power port — connects the power supply to the scanner.
3 USB 3.1 Super Speed port — connects the scanner to the PC.
4 Ethernet port — (not available in S2040/S2050/S2070 models)
connects the scanner to the network.
5 USB 2.0 High Speed port — connects the scanner to a Kodak
integrated flatbed.
6 A-61931 April 20211 Overview
Underside view
2
1
3
1 Tilt stand leg — recessed into scanner base (not provided with
S2040).
2 Tilt stand leg — fully extended to lift front edge of scanner —
assists output of long pages (not provided with S2040).
NOTE: In operation, either recess or fully extend both legs.
3 Transport rollers — six transport rollers should be cleaned from
inside the scanner (see “Inside view” on page 8); these two should
be cleaned from the underside.
A-61931 April 2021 71 Overview
Inside view
9
1
2
8
7
3
6
4 5
1 Paper present sensor — detects the presence of paper in the
input tray.
2 Transport rollers — (three pairs) these six rollers, plus the two
visible on the “Underside view” on page 7, help move paper
smoothly through the scanner.
3 Multifeed and intelligent document protection sensor —
detects multifed pages and pages that are crinkling in the scanner.
4 Pre-separation pad — helps to feed one page at a time from the
input tray.
5 Separation roller — provides smooth page feeding and separation
of various sizes, thicknesses and textures of input pages.
6 Image glass — the area of the scanner where imaging takes place.
7 Feed roller — provides smooth feeding and separation of various
sizes, thicknesses and textures of pages.
8 Urging roller — pulls next page into scanner from the input tray.
9 Feed roller cover — provides access to feed rollers.
8 A-61931 April 20212 Installation
The following is a list of steps you will need to perform in order to get
your scanner set up and connected to your computer.
1. Unbox your scanner.
2. Set up your scanner for the first time.
3. Install driver software.
4. Verify the scanner’s firmware.
5. Optionally update scanner’s firmware.
6. Optionally install available Kodak scanning software.
NOTE: When installing updates, update the driver software before
updating the scanner’s firmware.
If you need additional assistance with any scanner issues, go to the
troubleshooting website for your scanner model:
S2040/S2050/S2070:
www.alarisworld.com/go/S2000-troubleshooting
S2060w/S2080w:
www.alarisworld.com/go/S2000w-troubleshooting
Unboxing the scanner
Follow these steps to unbox your scanner and get it ready to be set up.
1. Open the scanner box.
2. Remove all the contents from the scanner box.
3. Remove all the shipping tape from the scanner.
4. Find the Installation Guide and open it.
5. Verify the contents of scanner box. (Refer to left panel of the
Installation Guide.)
Setting up your scanner
Follow these steps from the Installation Guide.
1. Install the input tray.
2. Attach the correct AC plug adapter to the power supply. Attach the
power supply to the scanner, and then to a power outlet.
NOTE: Do not attach any other cables to the scanner at this time
(e.g. USB). You will be instructed when to do that, at the proper
time.
3. Turn the scanner on by pressing the power button on the front
of the scanner.
A-61931 April 2021 92 Installation
Additional set up steps for S2060w/S2080w
In addition to the above steps from the Installation Guide, you will need
to configure the scanner’s network settings using the scanner’s display.
The Language selection screen will be displayed, unless the scanner
was previously configured. If the scanner was previously configured,
you can reset the scanner so it will start this set up again:
-Press on the scanner’s display to open the Settings menu.
-Scroll down to “Reset”, then press it.
-Follow any prompts.
NOTE: The Settings menu can also be used to change individual
network and power settings.
To navigate through the scanner’s display set-up screens, make your
selection(s) and then press the right arrow to go to the next
screen/step. To go back to the previous screen/step, press the left
arrow .
There are three main set up paths:
• “Setup Wizard” – Allows you to use the scanner’s display to set up
the scanner for three common configurations. This is a good choice
for a small company or small group. The choices are:
- Wired Network: USB is also available, but Wireless access is
turned off/disabled.
- Wireless Network: USB is also available, but the wired connection
is turned off/disabled.
- USB Only: both Wireless or Wired access is turned off/disabled.
• “Scan EasySetup Document” – Allows you to scan a previously
created EasySetup configuration document. This is more suited for a
large installation where a system administrator can set up the
parameters for uniform use across the company or multiple sites.
To create an EasySetup configuration document, go to https://
easysetup.alarisworld.com and follow the instructions. You can then
print the PDF for your use, or e-mail the PDF to your users.
• “Advanced” – Allows you to have full control over all the network
settings. This is appropriate when the “Setup Wizard” combinations
are not sufficient and EasySetup is not desired.
NOTE: You can cancel out of the network set up process by pressing
the button on the scanner. If you cancel, the scanner will use the
default network settings: Wired Network is turned on/enabled in
automatic (DHCP) mode, Wireless is turned on/enabled in Access
Point mode, and USB is available.
10 A-61931 April 20212 Installation
Install ferrite core (Ethernet only for S2060w/S2080w)
If you are using an Ethernet cable, you will want to install the provided
ferrite core. Without a properly attached ferrite core, the scanner may
cause interference to nearby wireless devices.
1. Open the ferrite core that came with the scanner.
2. Wrap the Ethernet cable around the ferrite core as shown. Place it
approximately 3 in./7.6 cm from the end of the Ethernet cable that
will be plugged into the scanner.
3. Close the ferrite core, being careful not to pinch the Ethernet cable.
A-61931 April 2021 112 Installation
Install driver software
While the driver software on the provided disc will work with your
scanner, to assure you have the latest software, please download it
from the scanner’s product support website.
You should only use the disc from the scanner box if your PC does not
have access to the internet or you are unable to download executable
files.
NOTE: The disc only contains driver software for Windows Operating
Systems. You must go to the scanner’s product support website (below)
to get drivers for other Operating Systems.
1. If your computer has access to the internet, obtain the driver
software from scanner’s product website:
-Go to your scanner’s product support website:
S2040/S2050/S2070:
www.alarisworld.com/go/S2000install
S2060w/S2080w:
www.alarisworld.com/go/S2000winstall
-Scroll to the driver section that matches your computer’s Operating
System.
-Select the file to download. For Windows, “Windows – EXE”. For
Linux, pick the package that is appropriate for your distribution.
-Run the driver software installer.
2. If you are unable to download from the scanner’s product website,
and your computer is running a Windows Operating System:
-Place the disc from the scanner box into the disc drive of your
computer.
-If your computer does not automatically start the installer, browse
to the disc and run set_up.exe.
3. Follow the steps of the “Kodak S2000 Scanners” driver software
installation. Be sure to follow the ‘Typical’ installation in order for
your computer to be properly connected to your scanner and to
verify the scanner is working.
12 A-61931 April 20212 Installation
Verify scanner’s firmware
Follow these steps to see if your scanner’s firmware needs updating.
1. Determine your scanner’s firmware version by doing the following
on the scanner:
S2040/S2050/S2070:
-Make sure your scanner is turned on and in the Ready screen.
-Press the button to display the Settings menu on the scanner’s
display.
-Make sure ‘Information’ is selected/highlighted. You can use the
arrow buttons to change the highlighted selection.
-Press the button to display the scanner’s information. The
scanner’s current firmware version number is shown after
‘Firmware:’. It will be a six-digit number.
-Press the button to exit the Settings menu.
-Press the button to return to the Ready screen.
S2060w/S2080w Scanner:
-Make sure your scanner is turned on and in the Ready screen.
-Press the button to display the Information menu on the
scanner’s display.
-Scroll down to get the scanner’s current firmware version number.
It is shown after ‘Firmware:’. It will be a six-digit number.
-Press the button to exit the Information menu and return to the
Ready screen.
2. Determine the version of the firmware that is on the scanner’s
product website:
-Go to your scanner’s product support website:
S2040/S2050/S2070:
www.alarisworld.com/go/S2000install
S2060w/S2080w:
www.alarisworld.com/go/S2000winstall
-Scroll to the Firmware section that matches your scanner’s model
name.
-If the version is not shown, then click the ‘Release Notes’ link.
3. If the firmware version number on the website is higher than the
scanner’s firmware version, then you should update the firmware
version.
A-61931 April 2021 132 Installation
Update scanner’s firmware
Use one of the following methods to update your scanner’s firmware:
• Computer with driver software installed – Use this option when the
computer already has the driver software installed and it is connected
to/can access the scanner.
• Web Browser – You have a S2060w or S2080w that has at least one
network connection turned on/enabled, and you have a computer
that is on the same network as the scanner.
Computer with driver software installed
Follow these steps to update your scanner’s firmware from a computer
that already has the driver software installed.
The scanner must be connected/available to the computer. If you can
scan from the computer, then it can be used to update the scanner’s
firmware.
1. Go to your scanner’s product support website:
S2040/S2050/S2070:
www.alarisworld.com/go/S2000install
S2060w/S2080w:
www.alarisworld.com/go/S2000winstall
2. Scroll to the Firmware section that matches your scanner’s model
name.
3. Download the firmware installer that matches your computer’s
Operating System.
4. Make sure your scanner is turned on, is connected/available to your
computer and not showing any errors.
5. Run the firmware installer.
6. Follow the steps of the firmware installer.
14 A-61931 April 20212 Installation
Web Browser
Follow these steps to update your scanner’s firmware via the scanner’s
internal web page. You will do this using the web browser from a
computer that is on the same network as the scanner.
NOTE: This is only available for S2060w and S2080w scanners that
have at least one network connection turned on/enabled. Networking is
turned on/enabled by default.
1. Go to your scanner’s product support website:
www.alarisworld.com/go/S2000winstall
2. Scroll to the Firmware section that matches your scanner’s model
name.
3. Select the “Web Browser (.sig)” file to download.
4. Make sure your scanner is turned on and available on the network
and not showing any errors.
5. Obtain the scanner’s network IP Address:
-Press the button to display the Information menu on the
scanner’s display.
-Scroll down to the appropriate IP Address. If you will connect via
the wired network, then use the IP Address under “Wired Address:”.
If you will connect via the wireless network, then use “Wireless
Address:”.
-Press the button to exit the Information menu.
6. Open a web browser on the computer and do the following within
the web browser:
-Enter the scanner’s network IP Address to get to the scanner’s
internal web page.
-Click the ‘Support’ tab.
-Click the “UPDATE SCANNER FIRMWARE” button; it is in the
lower left corner.
-Click the ‘Browse’ button.
-Navigate the folder, on the computer, that you downloaded the *.sig
file to.
-Select the *.sig.
-Click the “Start Firmware Update” button.
-Wait for the firmware update to complete. It may take several
minutes.
A-61931 April 2021 152 Installation
Available Kodak Scanning Software
Easy-to-use Kodak scanning applications have been customized to
work with your scanner (see descriptions below). They can be
downloaded from your scanner’s product support website:
S2040: www.alarisworld.com/go/S2040support
S2050: www.alarisworld.com/go/S2050support
S2070: www.alarisworld.com/go/S2070support
S2060w: www.alarisworld.com/go/S2060wsupport
S2080w: www.alarisworld.com/go/S2080wsupport
Training information can be found at:
www.alarisworld.com/go/scanningsoftware
Smart Touch
Easy to use application that allows you to scan your paper documents,
then search for and view the digitized documents.
Capture Pro LE
Application allows you to quickly scan large, high resolution, or
uncompressed documents. Capture, edit and output batches to
repository or other applications.
16 A-61931 April 20213 Scanning
Basic scanning
Scanner controls
S2040/2050/S2070 Scanner
The cover of the S2040/S2050/S2070
Scanner contains a screen with a 1.5”
diagonal color display, and five buttons.
The power button is always active
and is used to turn the scanner on and
off. The function of the other four buttons
may change depending on the scanner
screen display.
Refer to “Scanner display and buttons:
S2040/S2050/S2070 scanners” on
page 23 for more information.
S2060w/S2080w Scanner
The cover of the S2060w/S2080w
Scanner contains a touch screen with a
3.5” diagonal color display and four
buttons.
The power button is always active
and is used to turn the scanner on and
off.
Refer to “Scanner display and buttons:
S2060w/S2080w scanners” on page 25
for more information.
NOTE:
• Throughout this chapter, the , , and button
illustrations represent the buttons on your scanner. For S2040/
S2050/S2070 model scanners, the buttons are on the scanner cover.
• For S2060w/S2080w model scanners, the button functions are
accomplished on the touch screen. An button is also provided on
the scanner cover.
A-61931 April 2021 173 Scanning
Getting your scanner ready to scan
1. Be sure the scanner is on and ready to scan (power button on and
not blinking).
2. Move the side guides in or out to fit the size of pages you are
scanning. If scanning letter or A4 size paper, the side guides may be
restricted to the maximum width of the paper using the switch in the
inset below on right. The switch is shown in the letter size position.
See “Preparing documents for scanning” step number 6 on page 30.
3. If necessary, adjust the input and output trays for the length of your
pages. The output tray can be extended to accommodate pages up
to 35.56 cm (14 inches) in length. An end stop is available to assist
output page stacking. Lift this end stop as needed for scanning
pages up to 14 in/35.6 cm. Keep the end stop down when scanning
longer pages. See “Long paper” on page 33.
Input tray
extension for
long documents
Output tray
extension and
end stop
Getting your pages ready to scan
Refer to the following sections for detailed help:
• “Input tray capacity” on page 29
• “Preparing documents for scanning” on page 29
Later sections of this chapter provide advice on how to scan hard
cards, batches of mixed size paper, NCR paper, etc.
18 A-61931 April 20213 Scanning
Scanning Applications
Initial scan with a Kodak scanning application
Kodak scanning applications are available for download with your
scanner purchase and will allow you to quickly and easily perform
common scanning tasks, such as:
• create a searchable PDF of a printed report
• scan an invoice and store it with your other invoices
• scan a photo to add to a presentation
If you installed a Kodak scanning application, the following steps show
you how to create an output file of your document. For more information
about the scanning options enabled by Kodak scanning applications,
refer to the documentation for your specific application.
1. Put paper in the scanner input tray, face down and lead edge first
2. Using the or buttons on the S2040/S2050/S2070
scanners, or the scroll bar on the S2060w/S2080w scanners, scroll
up or down until Color PDF appears on the scanner screen. (If you
are using Capture Pro, choose Scan to PDF.) The front and back of
your pages will be scanned and produce a color PDF file as output.
3. On the S2040/S2050/S2070 scanner, press the
Play / Select button. On the S2060w/S2080w scanner, press
on the scanner screen to begin scanning.
The document will be scanned. When you output it, the PDF file with
your image(s) will be sent to a folder. Refer to the documentation for
your Kodak scanning application to see details of the folder location.
A-61931 April 2021 193 Scanning
Sharing the S2060w/S2080w scanner among multiple PCs
NOTE: This section is relevant only for scanning with button-enabled
applications which allow scanning to be initiated at the scanner
(requires a Kodak scanning application).
By default, the S2000w scanners (the network scanners):
• will allow any PC or mobile device to connect over an enabled wired
or wireless connection.
• are in multiple PC mode. Multiple PC mode enables unlimited access
by PCs using TWAIN, ISIS or WIA drivers over a network connection.
Up to 10 PCs with button-enabled applications installed will be
displayed on the scanner screen. Limiting scanner access to a single
PC is explained in “Restricting use of the S2060w/S2080w scanner to
one PC” on page 22.
Setup for sharing the network scanner among PCs:
1. The S2060w or S2080w scanner is configured for wireless or wired
connections.
2. Several PCs or laptops install the S2000w scanner driver and install
a Kodak scanning application.
3. The users may optionally add a 4-digit numeric network security PIN
to their Kodak scanning application configuration.
4. The users may set up custom activities in a Kodak scanning
application, based on their needs. For example, users may set up
an activity to scan to their own One Drive account.
Usage Example:
1. The S2060w or S2080w Scanner is turned on.
2. The three PCs that are on the network connect to the S2000w
scanner. The logged in user name and account picture are
displayed on the scanner screen list of users.
20 A-61931 April 20213 Scanning
3. Users with laptops come into the office and power on their laptops.
The laptop user’s user name and account picture are displayed on
the scanner as each one comes on the network.
4. A PC user needs to send a document to their One Drive.
- The user walks up to the scanner and selects their user name
from the list of users on the scanner screen.
- The user enters their network security PIN when prompted by the
scanner.
- The scanner displays the user’s Kodak scanning application
activities on the scanner screen.
- The user places a document in the scanner and chooses their
One Drive activity from the list.
- The scanner scans the document.
- When the last image is read from the scanner, the Kodak
scanning application processes the document on the user’s PC
and sends the document to the user’s One Drive account.
- The user presses the Home button on the scanner to log out, so
the scanner is available for the next user. (If a user forgets to log
out, their access will time out.)
5. A laptop user powers their laptop off to go to an off-site meeting.
The S2000w scanner notes that the laptop is no longer connected
and removes the user name and account picture from the scanner’s
user list.
6. A user at a PC needs to scan with scanning software that uses the
TWAIN or ISIS driver.
- The user launches their scanning application and selects the
S2000w scanner.
- The S2000w scanner shows that the scanner is currently in use
by that user. No other users will be able to use the scanner until
that user’s scanning is completed.
- The user places paper in the S2000w scanner and starts the
scan.
- The document is scanned by the user’s scanning software. The
scanner is then free for other users to connect.
7. A user needs to scan from an application that uses the Kodak Alaris
Web API.
- The user launches their scanning application and selects the
S2000w scanner.
- The S2000w scanner shows that the scanner is currently in use
by that user. No other users will be able to use the scanner until
that user’s scanning is completed.
- The user places paper in the S2000w scanner and starts the
scan.
- The document is scanned by the user’s scanning software. The
A-61931 April 2021 213 Scanning
scanner is then free for other users to connect.
Restricting use of the S2060w/S2080w scanner to one PC
The S2000w scanners may be set up to limit access by PCs using
TWAIN, ISIS, or WIA drivers over a network connection. By enabling
Single PC Mode in the S2000w display screen (Settings menu) or the
scanner’s embedded web site, only the “owning PC” can connect using
the scanner drivers. The “owning PC” is the first PC to connect (using
the connect scanner utility) after the scanner is placed into Single PC
Mode. The scanner screen will display the owning PCs activities
directly (for example; activities, tasks, button shortcuts).
When in Single PC Mode, Kodak button-enabled applications will not
allow user selection at the scanner screen.
A user can still access a Single PC Mode scanner from a mobile
device.
If you want to limit use of your scanner by others but still access it
yourself from a mobile device, you should set up Single PC Mode.
NOTE: Single PC Mode does not prevent access to the scanner from
applications enabled by the Kodak Alaris Web API. Access to
the scanner’s embedded web server is not limited in Single PC
Mode.
In Single PC Mode, use the scanner in this way:
1. Log in on the PC that “owns” the scanner.
2. Load your pages into the input tray.
3. At the touch screen, scroll to the desired activity name (e.g.
License). Choosing the name will initiate scanning.
4. Retrieve your pages from the output tray.
5. Access your images on the PC using your Kodak scanning
application, or the file system.
Other scanning applications
Kodak offers scanning options, such as Capture Pro Software and Info
Input Solution. These applications have other capabilities that can
improve your data capture, processing, and retrieval. Contact your
reseller for more information, or go to http://www.alarisworld.com/go/
software.
You may already have a different scanning application that accesses
your scanner using its TWAIN or ISIS driver.
In addition, you may access the Scan Validation Tool. The Scan
Validation Tool offers access to the TWAIN and ISIS driver user
interface. It is intended to be used for diagnostic purposes, not for
normal scanning.
22 A-61931 April 20213 Scanning
Scanner display and buttons:
S2040/S2050/S2070 scanners
The scanner screen display is used in different ways during the different
scanner states:
• Ready
• Scanning
• Pause
• Settings
• Waiting
When the scanner has gone into Energy Star sleep, the scanner screen
is dark.
Ready
When the scanner is ready to start scanning, the scanner screen tells
you what the scanner is prepared to do (e.g. by displaying the current
activity for your Kodak scanning application) and which of the scanner
buttons are available.
When the scanner is ready, you can:
• See the scan setting name — if you are using a Kodak scanning
application, you will see activity names.
• Scroll up and down the list of predefined scanning settings, using the
up and down scrolling buttons. The up button will count up to the
next scan setting number, i.e. from setting 1 to setting 2.
• Start scanning, using the Play button.
If you want to view or adjust scanner capabilities, from the Ready state
you can go to the Settings menu, using the button.
NOTE: If you are not using a scanning application that
enables scanning from the scanner, you will see
this display on the scanner screen. From here
you can access Settings using the button.
Scanning
When the scanner is scanning, the scanner screen
shows the number of pages scanned since the last time
you stopped scanning. While scanning you can use
the button, to pause scanning or to end scanning
and complete this document.
To ignore multifeed warnings for a document, press and hold the Play
button while that document is transporting through the machine.
For example, if you are scanning mail, you can hold down the Play
button when the envelope passes through the scanner.
A-61931 April 2021 233 Scanning
If you have set up special settings for your pages, the
display during scanning will have an indicator of the
special handling: for instance scanning with multifeed
detection disabled.
Waiting
Sometimes the scanner will wait for you to take some action:
• A feeding situation such as a multifeed waits for you
to take some action. The scanner screen indicates
your options.
• Restart required — power the scanner off, wait 5
seconds, then power it on.
• Scanner cover open — close the cover.
Pause
Use the button to pause during scanning. Pause allows you to
change some settings dynamically.
Document handling
The setting for document Handling determines how the scanner
transports pages through the scanner. It affects how pages are fed into
the scanner, how fast they move through the scanner, and how they are
placed in the output tray. An enhanced handling option can improve
output stacking. You may find it helpful for mixed page sizes, lightweight
paper, paper with some static, or paper with some curl.
Special document handling can be set up for your job using the driver.
During scanning, you can adjust document handling using the scanner
screen:
• First pause the scanner. Press the button to pause
scanning. The scanner screen indicates the pause;
the scanner waits for you to resume or stop scanning.
• While the scanner is paused, press the down arrow to
get to the document handling menu. Use the arrow
buttons to select Normal, Improved, or Best:
- Normal: No additional handling is performed. Use
Normal when all documents are similar in size.
- Improved: Aids in controlling how the documents are stacked/
ordered in the output tray for mixed document sets. Improved
should work for the majority of mixed sets.
- Best: When your document set contains great variability in size,
this option provides the best control of how pages are stacked in
the output tray.
• Press Play / Select to resume scanning with the handling
method you selected.
24 A-61931 April 20213 Scanning
Scanner settings
When you are not scanning you can reach the Settings
menu with the button. Settings offers these options:
• Information gives you a few key facts about your
scanner, such as firmware version.
• Calibrations lets you calibrate the multifeed detection
system.
NOTE: Multifeed calibration is needed rarely and should be done
only if a Technical Support person instructs you to calibrate,
or if the scanner has been moved to a location at a high
elevation.
• Maintenance gives you the ability to record performance of important
scanner maintenance, such as scanner cleaning.
Scanner display and buttons:
S2060w/S2080w scanners
Conventions in the S2000w display screens
The Status bar on the display
screen shows connections for the scanner: USB, wired network,
wireless network, or wireless directly.
The Back button goes back once.
The Next button advances to the next screen.
The menu icon leads to network and power Settings.
This icon beside a menu option means you have a choice of “on”
or “off” for the option:
The colored icon means “on” and the gray icon means “off.”
A-61931 April 2021 253 Scanning
A check mark means the option is selected:
When more options are available than the screen can display, a scroll
bar is provided:
Ready
Several displays are possible when the scanner is ready to start
scanning:
• Choose yourself from the list of possible users.
• Enter your identification number.
• Choose the scan setting or activity to use for scanning.
• The generic Ready display (shown here) if your scanning application
does not allow you to initiate scanning at the scanner.
NOTE: If another user is scanning, the display screen will indicate that
the scanner is in use by someone else.
26 A-61931 April 20213 Scanning
Scanning
When you are scanning, the display shows the page count for this scan
session and whether any special settings are enabled. It also allows
you to pause scanning or end the job.
Waiting
Sometimes the scanner will wait for you to take some action:
• A feeding situation such as a multifeed waits for you to take some
action. The scanner screen indicates your options: rescan, accept
the images and continue scanning, or end scanning.
• Restart required — power the scanner off, wait 5 seconds, then
power it on.
• Scanner cover open — close the cover.
Pause
Pause the scanner with the button or Pause on the scanner
screen. The scanner screen indicates the pause; the scanner waits for
you to either resume, or stop scanning or .
A-61931 April 2021 27You can also read