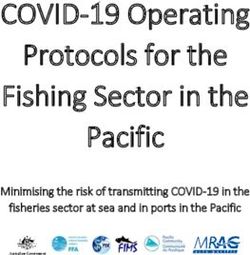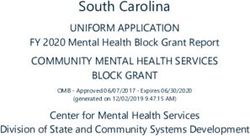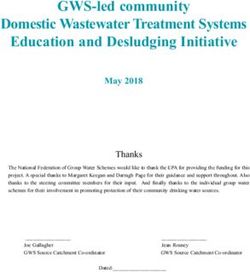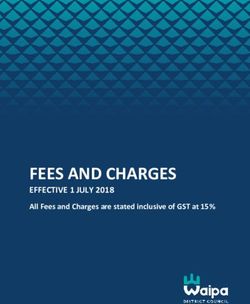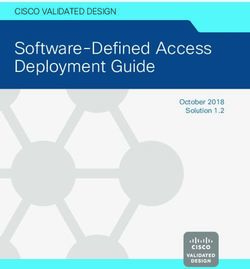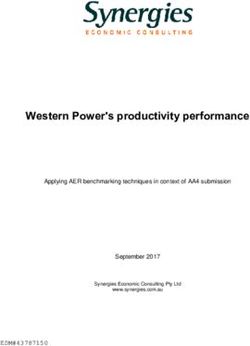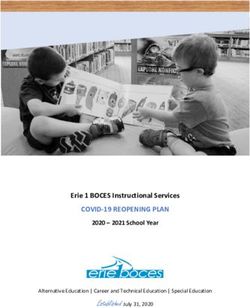Ubee DDW365 Wireless Cable Modem - Subscriber User Guide Time Warner Cable
←
→
Page content transcription
If your browser does not render page correctly, please read the page content below
Ubee DDW365
Wireless Cable Modem
Firmware Version: 8.14.2009
Subscriber User Guide
Time Warner Cable
www.ubeeinteractive.com
8085 S. Chester Street, Suite 200
Englewood, CO 80112
1.888.390.8233
Sales (email): amsales@ubeeinteractive.com
Support (email): amsupport@ubeeinteractive.com
October 2013Notices and Copyrights Copyright 2013 Ubee Interactive. All rights reserved. This document contains proprietary information of Ubee Interactive and is not to be disclosed or used except in accordance with applicable agreements. This material is protected by the copyright laws of the United States and other countries. It may not be reproduced, distributed, or altered in any fashion by any entity (either internal or external to Ubee), except in accordance with applicable agreements, contracts, or licensing, without the express written consent of Ubee and the business management owner of the material. Ubee Interactive continuously improves its products and reserves the right to make changes to the product described in this document without notice. Ubee Interactive does not assume any liability that may occur due to the use of the product described in this document. All trademarks mentioned in this document are the property of their respective owners. This device is Wifi Alliance Certified:
Contents
1 Introduction . . . . . . . . . . . . . . . . . . . . . . . . . . . . . . . . . . . . . . . . . . . . . . . . . . . . . 1
1.1 Understanding Safety and Regulatory Information . . . . . . . . . . . . . . . . . . . . . . . . . . . . . . 1
1.2 Understanding Connections and Applications . . . . . . . . . . . . . . . . . . . . . . . . . . . . . . . . . . 3
1.3 Requesting Support . . . . . . . . . . . . . . . . . . . . . . . . . . . . . . . . . . . . . . . . . . . . . . . . . . . . . . 3
1.4 Checking Device Package Components . . . . . . . . . . . . . . . . . . . . . . . . . . . . . . . . . . . . . . 3
1.5 Understanding the Device Panels, Connections and LEDs . . . . . . . . . . . . . . . . . . . . . . . 4
1.6 Understanding Specifications, Standards, and Firmware . . . . . . . . . . . . . . . . . . . . . . . . . 6
1.7 Understanding Default Values and Logins . . . . . . . . . . . . . . . . . . . . . . . . . . . . . . . . . . . . . 8
2 Installing the DDW365 . . . . . . . . . . . . . . . . . . . . . . . . . . . . . . . . . . . . . . . . . . . . 9
2.1 Setting Up and Connecting the DDW365 . . . . . . . . . . . . . . . . . . . . . . . . . . . . . . . . . . . . . . 9
2.2 Connecting Devices to the Network . . . . . . . . . . . . . . . . . . . . . . . . . . . . . . . . . . . . . . . . . 10
2.3 Troubleshooting the Installation . . . . . . . . . . . . . . . . . . . . . . . . . . . . . . . . . . . . . . . . . . . . 12
3 Using the Web User Interface . . . . . . . . . . . . . . . . . . . . . . . . . . . . . . . . . . . . . 13
3.1 Accessing the Web User Interface Locally . . . . . . . . . . . . . . . . . . . . . . . . . . . . . . . . . . . . 13
3.2 Logging Out of the Web Interface . . . . . . . . . . . . . . . . . . . . . . . . . . . . . . . . . . . . . . . . . . 14
4 Understanding the Status Menu . . . . . . . . . . . . . . . . . . . . . . . . . . . . . . . . . . . 16
4.1 Using the Software Option . . . . . . . . . . . . . . . . . . . . . . . . . . . . . . . . . . . . . . . . . . . . . . . 16
4.2 Using the Connection Option . . . . . . . . . . . . . . . . . . . . . . . . . . . . . . . . . . . . . . . . . . . . . . 18
4.3 Using the Account Option . . . . . . . . . . . . . . . . . . . . . . . . . . . . . . . . . . . . . . . . . . . . . . . . 20
4.4 Using the Diagnostics Option . . . . . . . . . . . . . . . . . . . . . . . . . . . . . . . . . . . . . . . . . . . . . . 21
4.5 Using the Client List Option . . . . . . . . . . . . . . . . . . . . . . . . . . . . . . . . . . . . . . . . . . . . . . . 24
4.6 Using the User Default Option . . . . . . . . . . . . . . . . . . . . . . . . . . . . . . . . . . . . . . . . . . . . 26
5 Understanding the Basic Menu . . . . . . . . . . . . . . . . . . . . . . . . . . . . . . . . . . . . 27
5.1 Using the Setup Option . . . . . . . . . . . . . . . . . . . . . . . . . . . . . . . . . . . . . . . . . . . . . . . . . . 27
5.2 Using the DHCP Option . . . . . . . . . . . . . . . . . . . . . . . . . . . . . . . . . . . . . . . . . . . . . . . . . . 29
5.3 Using the DDNS Option . . . . . . . . . . . . . . . . . . . . . . . . . . . . . . . . . . . . . . . . . . . . . . . . . . 31
5.4 Using the Backup Option . . . . . . . . . . . . . . . . . . . . . . . . . . . . . . . . . . . . . . . . . . . . . . . . . 32
5.5 Using the Time Option . . . . . . . . . . . . . . . . . . . . . . . . . . . . . . . . . . . . . . . . . . . . . . . . . . . 35
6 Understanding the Advanced Menu . . . . . . . . . . . . . . . . . . . . . . . . . . . . . . . . 36
6.1 Using the Options Option . . . . . . . . . . . . . . . . . . . . . . . . . . . . . . . . . . . . . . . . . . . . . . . . . 36
J36.2 Using the IP Filtering Option . . . . . . . . . . . . . . . . . . . . . . . . . . . . . . . . . . . . . . . . . . . . . . 39
6.3 Using the MAC Filtering Option . . . . . . . . . . . . . . . . . . . . . . . . . . . . . . . . . . . . . . . . . . . . 40
6.4 Using the Port Filtering Option . . . . . . . . . . . . . . . . . . . . . . . . . . . . . . . . . . . . . . . . . . . . . 41
6.5 Using the Forwarding Option . . . . . . . . . . . . . . . . . . . . . . . . . . . . . . . . . . . . . . . . . . . . . . 43
6.6 Using the Port Triggers Option . . . . . . . . . . . . . . . . . . . . . . . . . . . . . . . . . . . . . . . . . . . . . 47
6.7 Using the Pass Through Option . . . . . . . . . . . . . . . . . . . . . . . . . . . . . . . . . . . . . . . . . . . . 49
6.8 Using the DMZ Host Option . . . . . . . . . . . . . . . . . . . . . . . . . . . . . . . . . . . . . . . . . . . . . . . 50
7 Understanding the Firewall Menu . . . . . . . . . . . . . . . . . . . . . . . . . . . . . . . . . 52
7.1 Using the Basic Option . . . . . . . . . . . . . . . . . . . . . . . . . . . . . . . . . . . . . . . . . . . . . . . . . . . 52
7.2 Using the Local Log Option . . . . . . . . . . . . . . . . . . . . . . . . . . . . . . . . . . . . . . . . . . . . . . . 53
7.3 Using the Remote Log Option . . . . . . . . . . . . . . . . . . . . . . . . . . . . . . . . . . . . . . . . . . . . . 54
8 Understanding the Parental Control Menu . . . . . . . . . . . . . . . . . . . . . . . . . . 56
8.1 Using the Parental Control User Setup Option . . . . . . . . . . . . . . . . . . . . . . . . . . . . . . . . 56
8.2 Using the Basic Option . . . . . . . . . . . . . . . . . . . . . . . . . . . . . . . . . . . . . . . . . . . . . . . . . . . 58
8.3 Using the ToD Filter Option. . . . . . . . . . . . . . . . . . . . . . . . . . . . . . . . . . . . . . . . . . . . . . . 60
8.4 Using the Local Log Option . . . . . . . . . . . . . . . . . . . . . . . . . . . . . . . . . . . . . . . . . . . . . . . 61
9 Understanding the Wireless Menu . . . . . . . . . . . . . . . . . . . . . . . . . . . . . . . . . 63
9.1 Using the Wireless Radio Option . . . . . . . . . . . . . . . . . . . . . . . . . . . . . . . . . . . . . . . . . . 63
9.2 Using the Primary Network Option . . . . . . . . . . . . . . . . . . . . . . . . . . . . . . . . . . . . . . . . . . 66
9.3 Using the Access Control Option . . . . . . . . . . . . . . . . . . . . . . . . . . . . . . . . . . . . . . . . . . . 70
9.4 Using the Wi-Fi Multimedia Option . . . . . . . . . . . . . . . . . . . . . . . . . . . . . . . . . . . . . . . . . . 72
9.5 Using the Bridging Option . . . . . . . . . . . . . . . . . . . . . . . . . . . . . . . . . . . . . . . . . . . . . . . . 75
9.6 Deploying and Troubleshooting the Wireless Network . . . . . . . . . . . . . . . . . . . . . . . . . . 76
10 Glossary . . . . . . . . . . . . . . . . . . . . . . . . . . . . . . . . . . . . . . . . . . . . . . . . . . . . . . . 80
J31 Introduction
Welcome to the Ubee family of data networking products. This guide is specific to the
DDW365 Wireless Cable Modem for subscribers of Time Warner Cable services. This
document serves the following purposes:
Provides instructions on how to install, connect and operate the device.
Provides directions for accessing the Web user interface (UI) for configuration and
management of the device.
Defines all relevant device compliance standards and physical specifications.
Topics
See the following topics:
Understanding Safety and Regulatory Information on page 1
Understanding Connections and Applications on page 3
Requesting Support on page 3
Checking Device Package Components on page 3
Understanding the Device Panels, Connections and LEDs on page 4
Understanding Specifications, Standards, and Firmware on page 6
Understanding Default Values and Logins on page 8
1.1 Understanding Safety and Regulatory Information
Use the following information to better understand safety and regulatory standards to
install, maintain, and use the DDW365 Wireless Cable Modem.
1.1.1 Understanding Safety
WARNING: The following information provides safety guidelines for anyone
installing and maintaining the DDW365. Read all safety instructions in this
guide before attempting to unpack, install, operate, or connect power to this
product. Follow all instruction labels on the device itself. Comply with the
following safety guidelines for proper operation of the device.
Ubee DDW365 Wireless Cable Modem Subscriber User Guide • October 2013 1Ubee Interactive Understanding Safety and Regulatory Information
Follow basic safety precautions to reduce the risk of fire, electrical shock, and
injury. To prevent fire or shock hazard, do not expose the unit to rain and
moisture or install this product near water. Never spill any form of liquid on or
into this product. Do not use liquid cleaners or aerosol cleaners on or close to
this product. Clean with a soft dry cloth.
Do not insert sharp objects into the product’s module openings or empty slots.
Doing so can accidentally damage its parts and/or cause electric shock.
Electrostatic discharge (ESD) can permanently damage semiconductor
devices. Always follow ESD-prevention guidelines for equipment handling and
storage.
Use only the power cable supplied with the device. Do not attach the power
supply cable to building surfaces or floorings.
Rest the power cable freely without any obstacles. Do not place heavy items on top of
the power cable. Do not abuse, step, or walk on the cable.
Do not place heavy objects on top of the device. Do not place the device on an
unstable stand or table; the device can fall and become damaged.
To prevent overheating, do not block the slots and openings in the module housing
that provide ventilation. Do not expose this device to direct sunlight. Do not place hot
devices close to this device; it may degrade it or cause damage.
1.1.2 Understanding Eco-Environmental Statements
The following eco-environmental statements apply to the DDW365.
Packaging Collection and Recovery Requirements:
Countries, states, localities, or other jurisdictions may require that systems be established
for the return and/or collection of packaging waste from the consumer, or other end user,
or from the waste stream. Additionally, reuse, recovery, and/or recycling targets for the
return and/or collection of the packaging waste can be established. For more information
regarding collection and recovery of packaging and packaging waste within specific
jurisdictions, contact Ubee Interactive at www.ubeeinteractive.com.
1.1.3 Understanding Regulatory Statements
The following regulatory statements apply to the DDW365.
Industry North America Statement:
This device complies with RSS-210 of the Industry North America Rules. Operation is
subject to the following two conditions:
(1) This device may not cause harmful interference.
(2) This device must accept any interference received, including interference that may
cause undesired operation.
Ubee DDW365 Wireless Cable Modem Subscriber User Guide • October 2013 2Ubee Interactive Understanding Connections and Applications
Radiation Exposure Statement:
This device complies with FCC radiation exposure limits set forth for an uncontrolled
environment. This device should be installed and operated with a minimum distance of
20cm between the radiator & your body. This device has been designed to operate with
an antenna having a maximum gain of 2 dBi. This device must not be co-located with or
operating in conjunction with any other antenna or transmitter.
1.2 Understanding Connections and Applications
The following diagram illustrates the general connections and applications of the
DDW365.
1.3 Requesting Support
Subscribers must contact their service provider for direct support. Device documentation
support may be available at:
http://www.ubeeinteractive.com
1.4 Checking Device Package Components
The package for the DDW365 contains the following items:
Item Description
1 - RJ45 Cable (Ethernet)
Length ~ 6.0 ft RoHS & UL compliant
Sample image, actual appearance subject to change.
Ubee DDW365 Wireless Cable Modem Subscriber User Guide • October 2013 3Ubee Interactive Understanding the Device Panels, Connections and LEDs
Item Description
1 - Power Cable
Input: 100-120V ~, 50-60Hz
CE and UL Certified
Sample image, actual appearance subject to change.
1.5 Understanding the Device Panels, Connections and LEDs
1.5.1 Understanding the Device Front and Rear Panels
The following images represent the device front and rear panels. Connection descriptions
are provided in section 1.5.2., and LED descriptions are provided in section 1.5.3.
Front Panel Rear Panel
Ubee DDW365 Wireless Cable Modem Subscriber User Guide • October 2013 4Ubee Interactive Understanding the Device Panels, Connections and LEDs
1.5.2 Understanding the Device Connections
The following table describes the connections on the device.
Item Description
RESET Restores the settings of the device, including wireless and custom
gateway settings, to factory defaults. Use a pointed object to push
down the recessed reset button. To power cycle the device, hold for
less than 5 seconds. To reset the device to factory defaults, hold
down for more than 5 seconds. After the power LED turns off,
release the button.
USB Disabled by default. If enabled by the service provider, the USB port
connects to USB devices such as flash drives or hard disk drives.
ETH1 Connects to Ethernet devices such as computers, gaming consoles,
ETH2 and/or routers/hubs using an RJ45 cable. Each ETH port on the
ETH3 back panel of the device has an LED to indicate its status when an
ETH4 Ethernet device is connected.
CABLE Connects to the power cable outlet (with the cable provided by your
service provider), or a cable splitter connected to the cable outlet.
POWER Connects the cable to the device. Use only the power cable
provided with the DDW365.
WPS Located on top of the device, this button is used for the WiFi
Protected Setup (WPS) method to connect a PIN-protected WiFi
device to the cable modem. Refer to Understanding the Wireless
Menu on page 63 for more information.
1.5.3 Understanding LED Behavior
The following tables summarize the behavior of the LEDs on both the front and rear
panels of the DDW365.
FRONT PANEL
LED Color Description
POWER White On – Internal power-on completed successfully.
Flashes – Power-on failed. Note that the LED blinks briefly immediately after powering on the
device.
On – when firmware upgrade is in progress.
US/DS White Flashes – Once every second while scanning DS. Once locked on DS, flashes twice every
(upstream/ second while registering the US.
downstream)
On – Locked to US and DS channels and registered OK.
Flashes – When a firmware upgrade is in progress, and POWER LED and ONLINE LEDs are
ON solid.
Ubee DDW365 Wireless Cable Modem Subscriber User Guide • October 2013 5Ubee Interactive Understanding Specifications, Standards, and Firmware
FRONT PANEL
LED Color Description
ONLINE White Flashes – Obtaining an IP address and configuration file.
On – Configuration completed successfully, device is connected to the network.
Off – Network connect failed.
WiFi White On – WiFi is enabled.
Off – WiFi is disabled.
WPS White If not used, the LED is off. When a user pushes the WPS button or triggers WPS via the
BUTTON device’s Web UI, an LED on the top-front of the device flashes for 4 minutes until a PIN is
(top of entered from the wireless client that wishes to connect (for example, a laptop computer). After
device) a WiFi client attaches successfully, the LED remains On for 5 minutes, then turns Off.
REAR PANEL
LED Color Description
ETH1 Green/ On Green – An Ethernet device is connected to the DDW365 at 1000 Mbps speeds (Gigabit
ETH2 Orange Ethernet).
ETH3 On Orange – An Ethernet device is connected to the DDW365 at 10/100 Mbps speeds.
ETH4 Flashes (in Green or Orange) – When data is being passed between the DDW365 and the
connected device.
The Ethernet ports are used to connect Ethernet devices such as computers, gaming
consoles, and/or routers/hubs to the DDW365 using RJ-45 cables. Each Ethernet port on the
back panel of the device has an LED to indicate its status when an Ethernet device is
connected.
1.6 Understanding Specifications, Standards, and Firmware
The following list provides the features and specifications of the DDW365.
Interfaces and Standards
Cable: F-Connector, female
LAN: (4) 10/100/1000 Mbps RJ45 ports
USB: (1) USB 2.0 host port
DOCSIS 3.0 certified
DOCSIS 1.0/1.1/2.0 certified
CE/FCC Class B, ENERGY STAR® certified, WiFi Alliance certified
Downstream*
Frequency Range: 88MHz ~ 1002MHz
Ubee DDW365 Wireless Cable Modem Subscriber User Guide • October 2013 6Ubee Interactive Understanding Specifications, Standards, and Firmware
Modulation: 64 / 256 QAM
Channel Bandwidth: 6 MHz
Maximum Data Rate per Channel (up to 8 channels): DOCSIS = 30 Mbps (64
QAM), 42 Mbps (256 QAM),
Total Max Bandwidth (8 Channels): DOCSIS = 343 (304) Mbps
Symbol Rate: 6952 Ksps
RF (cable) Input Power: -15 to +15dBmV (64 QAM), -15 to +15dBmV (256 QAM)
Input Impedance: 75 Ω
Upstream*
Frequency Range: 5MHz ~ 42MHz
Modulation A-TDMA: QPSK, 8, 16, 32, 64QAM, S-CMDA: QPSK, 8, 16, 32, 64,
128QAM
Max Bandwidth of 4 Channels = 122.88 (108) Mbps, bandwidth per channel (up to
4 channels) = [QPSK 0.32 ~ 10.24 Mbps, 8 QAM 0.48 ~ 15.36 Mbps, 16 QAM 0.64
~ 20.48 Mbps, 32 QAM 0.80 ~ 25.60 Mbps, 64 QAM 0.96 ~ 30.72 Mbps, 128
QAM/TCM 30.72 Mbps]
Symbol Rate: 160, 320, 640, 1280, 2560, 5120 Ksps
RF (cable) Output Power: TDMA/ATDMA: +8dBmV to +54dBmV (32/64 QAM).
ATDMA Only: +8dBmV to +55dBmV (8/16 QAM), +8dBmV to +58dBmV (QPSK).
S-CDMA: +8dBmV to +53dBmV (all modulations)
*Actual speeds vary based on factors including network configuration and speed.
Security and Network
Supports 8 SSIDs, 802.11b/g/n compliant with link speeds up to 450 Mbps, 3 Tx
and 3 Rx antennas with single radio
DHCP Client/Server, Static IP network assignment, RIPv1/ v2, Ethernet
10/100/1000 BaseT, full-duplex auto-negotiate functionality, IPv4 and IPv6 support
NAT Firewall, MAC/IP/port filtering, parental control, stateful packet inspection
(SPI), DoS attack protection, WPS/ WPA/ WPA2/ WPA-PSK & 64/128-bit WEP
encryption
VPN pass-through and end-point support (IPSec/PPTP), TACACS or RADIUS
authentication
Device Management
Supports IEEE 802.11e Wi-Fi Multimedia (WMM) and UAPSD (power savings)
DOCSIS, Web-Based, and XML Configuration
Telnet/SSH remote management
Firmware upgrade via TFTP
Configuration backup and restore
SNMP support
TR-069 capable
Physical and Environmental
Dimensions: 220mm, 8.625” (W) x 220mm, 8.625” (H) x 42mm, 1.625” (D)
Weight: 825g (1.8 lbs.) (Contains internal PSU)
Ubee DDW365 Wireless Cable Modem Subscriber User Guide • October 2013 7Ubee Interactive Understanding Default Values and Logins
Input: 90-120VAC, 50-60Hz
Output: 12V 2.17A
Operating Temperature: 0°C ~ 40°C (32°F ~ 104°F)
Humidity: 5~90% (non-condensing)
1.7 Understanding Default Values and Logins
The DDW365 is pre-configured with the default parameters for Time Warner Cable.
Local Port Address: 192.168.100.1
Web Interface: http://192.168.100.1
Operation Mode: NAT Mode
Subnet Mask: 255.255.255.0
Wireless Defaults:
Primary SSID (subscriber-managed) = “DDW365” plus the last 2 characters of the
MAC address with the letters entered in UPPER case.
Example: DDW3658C
If the subscriber changes the SSID, the device does not revert to this default
SSID when the device is reset, except when a manual reset is performed
through the Web UI.
The MAC address can be found on the device label or it can be found by
opening an Internet browser window to the device. Refer to Using the Software
Option on page 16 for instructions.
Encryption Method = WPA2-PSK with AES encryption
WPA Pre-shared Key = Unique key for each device. Also called the network key.
The pre-shared key for the DDW365 is “DDW365” plus the last 6 characters (3
octets) of the modem’s MAC address, with letters entered in UPPER case. Refer
to Using the Primary Network Option on page 66 for more information.
Example: DDW3654B488C
WPS PIN = The WPS PIN is a randomly-generated eight digit number found on the
Wireless Primary Network screen. Refer to Using the Primary Network Option on
page 66.
Device Name: UbeeAP
Login Default Values
Standard User/Subscriber Web Interface Login
Username: user
Password: user
Ubee DDW365 Wireless Cable Modem Subscriber User Guide • October 2013 82 Installing the DDW365
Use the information in this chapter to set up and connect the DDW365, connect additional
devices, and troubleshoot the installation.
Topics
See the following topics:
Setting Up and Connecting the DDW365 on page 9
Connecting Devices to the Network on page 10
Troubleshooting the Installation on page 12
2.1 Setting Up and Connecting the DDW365
Use the following instructions to set up and connect the DDW365. When the device is set
up and connected, refer to Accessing the Web User Interface Locally on page 13 to
configure the device.
Important: Subscribers will need to contact their service provider to enable Internet
access and wireless networking.
Typically, the service provider initially configures and connects the device. The installation
steps are provided below if you wish to confirm the setup, or add devices to your network.
Refer to Connecting Devices to the Network on page 10.
Steps
To set up the device:
1. Remove the contents from the device packaging.
2. Place the DDW365 in a central location to connect to other devices, such as PCs or
gaming consoles.
Place the DDW365 and wireless clients in open areas far away from transformers,
heavy-duty motors, microwave ovens, refrigerators, fluorescent lights, and other
manufacturing equipment. These items can impact wireless signals. A wireless
signal can become weaker after it has passed through metal, concrete, brick,
walls, or floors.
Place the device in a location that has an operating temperature of 0˚ C to
40˚ C (32˚ F to 104˚ F). Refer to Understanding LED Behavior on page 5 for more
safety information.
3. Power on your PC. The PC must have an Ethernet network adapter or Ethernet port
and an Internet browser installed, such as Internet Explorer. The following browsers
are supported:
For Windows 2000, XP, Vista, Windows 7, Windows 8, Google Chrome, Firefox
1.07 and higher, Internet Explorer v7 and above.
Ubee DDW365 Wireless Cable Modem Subscriber User Guide • October 2013 9Ubee Interactive Connecting Devices to the Network
For MAC OS X, 10.2, and higher: Firefox 1.07 and higher, Safari 1.x and higher.
4. Connect the power cable included in the product package to the back of the DDW365
and plug the other end into the power outlet.
5. Connect the network cable included in the product package to your computer’s
Ethernet port. Connect the other end to the ETH1, ETH2, ETH3, or ETH4 port on the
DDW365.
6. Connect a coaxial cable from the CABLE connector on the back of the device to the
cable wall outlet, or to a cable splitter connected to the wall outlet.
7. Validate the network connection using the device LEDs to confirm operations.
The WiFi LED must be flashing or solidly lit.
The PWR, US/DS, and ONLINE LEDs are solidly lit.
Refer to Understanding LED Behavior on page 5 for more information.
2.2Connecting Devices to the Network
Use the instructions below to connect network devices and validate device functionality.
Topics
See the following topics:
Connecting an Ethernet Device on page 10
Connecting a Wireless Device on page 11
2.2.1 Connecting an Ethernet Device
You can connect up to three additional Ethernet devices to the DDW365.
Steps
To connect another Ethernet device to the network:
1. Connect the Ethernet cable from the Ethernet device (for example, a PC or gaming
console) to an open Ethernet port on the back of the DDW365.
2. Use the device LEDs to confirm operations. Refer to Understanding LED Behavior on
page 5 for more information.
3. Open a Web browser and go to any Web site to validate network/Internet connectivity
(for example, http://www.wikipedia.org).
4. If the connected device is a gaming console, perform any online task supported by the
console (for example, log into the gaming server, play an online game, download
content).
Ubee DDW365 Wireless Cable Modem Subscriber User Guide • October 2013 10Ubee Interactive Connecting Devices to the Network
Note
Refer to Troubleshooting the Installation on page 12 for troubleshooting information.
2.2.2 Connecting a Wireless Device
Use the following steps to connect a wireless device to the DDW365 (for example, a
laptop computer).
Default values are shown in the steps below. Some regions may change default values
using the DDW365 or XML configuration file.
Steps
To connect a wireless device to the DDW365:
1. Access the wireless networking menu on your wireless device. On a Windows
computer, for example, double-click the Wireless Network Connection icon in the
system tray (lower-right side of the Windows desktop).
2. Click View Wireless Networks. The device is shipped with a default SSID. The SSID
is the name of the wireless network broadcast from the device so that wireless clients
can connect to it.
Double-click your SSID in the wireless networks window. The default SSID
(subscriber-managed) = “DDW365” plus the last 2 characters of the MAC address
with the letters entered in UPPER case.
Example: DDW3658C
Notes: You can find the MAC address on the device label or by opening an Internet
browser window to the device. Refer to Using the Software Option on page 16 for
instructions. If the subscriber changes the SSID, the device does not revert to this
default SSID upon any reset of the device, except in the case of a manual reset using
the device’s Web UI. See Using the Account Option on page 20.
When prompted, enter the network key, also called the pre-shared key. This is a
unique key for each device. The pre-shared key for the DDW365 is “DDW365” plus
the last 6 characters (3 octets) of the device’s MAC address, with letters entered in
UPPER case. Refer to Using the Primary Network Option on page 66.
Example pre-shared key: DDW3654B488C
If using WPS, enter the WPS personal identification number (PIN). The WPS PIN
is a randomly-generated number found on the Wireless Primary Network screen.
Refer to Using the Primary Network Option on page 66.
WPA-WPA2 + AES is the default encryption method.
Ubee DDW365 Wireless Cable Modem Subscriber User Guide • October 2013 11Ubee Interactive Troubleshooting the Installation
3. Confirm connectivity by opening a Web browser and going to any Web site
(for example, http://www.wikipedia.org) or access the Web interface for the DDW365.
Note
The Web interface allows you to customize the configurations and capabilities for the
device. For a full explanation of all Web interface functions, refer to Using the Web
User Interface on page 13.
If you have wireless issues or questions, refer to Deploying and Troubleshooting the
Wireless Network on page 76.
2.3 Troubleshooting the Installation
Use the following tips to troubleshoot the installation.
None of the LEDs are on when I power on the DDW365.
Check the connection between the power outlet and the power cord. Verify the
power outlet is energized and the power cord is connected to the power outlet.
Check the connection between the power cord and the device. Power off the
DDW365 and wait for 5 seconds and power it on the again. If the problem still
exists, there may be a hardware problem.
The ETH1, ETH2, ETH3, or ETH4 LEDs on the back of the DDW365 are not lit
where Ethernet cables are connected.
Restart the computer so that it can re-establish a connection with the device.
Check for a resource conflict (Windows users only):
1. Right-click My Computer on your desktop and choose Properties.
2. Choose the Device Manager tab and look for a yellow exclamation point or red X over the
network interface card (NIC) in the Network Adapters field. If you see either one, you may
have an interrupt request (IRQ) conflict. Refer to the manufacturer’s documentation or ask
your service provider for further assistance.
Verify that TCP/IP is the default protocol for your network interface card.
Power cycle the DDW365 by removing the power cord from the electrical outlet
and plugging it back in. Wait for the device to re-establish communications with
your cable service provider.
Check General Connectivity Issues:
If your PC is connected to a hub or gateway, connect the PC directly into an
Ethernet port on the DDW365.
If you are using a cable splitter, remove the splitter and connect the device directly
to the cable wall outlet. Wait for the device to re-establish communications with the
cable service provider.
Try a different cable. The Ethernet cable may be damaged.
If none of these suggestions work, contact your service provider’s tier II support for
further assistance.
Ubee DDW365 Wireless Cable Modem Subscriber User Guide • October 2013 123 Using the Web User Interface
The Web user interface (UI) for the DDW365 is easy to use and allows you to view and
configure settings for your device. You can validate the installation by accessing the Web
user interface on the device.
Topics
See the following topics:
Accessing the Web User Interface Locally on page 13
Logging Out of the Web Interface on page 14
3.1 Accessing the Web User Interface Locally
Access the Web user interface for the DDW365 from a Web browser, such as Internet
Explorer on a Windows computer.
Default values are shown in the steps below.
Steps
To access the Web user interface:
1. Launch an Internet browser, such as Internet Explorer, from your computer.
2. Enter the following IP address in the address bar of the browser window and press the
Enter key.
http://192.168.100.1
3. Enter the username and password in the authentication dialog box.
Standard User (subscriber) Web Interface Login:
Username: user
Password: user
4. Click OK. The Status>Software screen (shown below) displays software information
Ubee DDW365 Wireless Cable Modem Subscriber User Guide • October 2013 13Ubee Interactive Logging Out of the Web Interface
about the DDW365.
3.2 Logging Out of the Web Interface
Log out when finished using the Web user interface.
Steps
To log out of the user interface:
1. Click Logout from the main menu.
The logout screen is displayed.
Ubee DDW365 Wireless Cable Modem Subscriber User Guide • October 2013 14Ubee Interactive Logging Out of the Web Interface
2. To begin a new user interface session, click Back to Login. The Cable Modem
Information screen is displayed. Click Login to access the login screen.
Ubee DDW365 Wireless Cable Modem Subscriber User Guide • October 2013 154 Understanding the Status Menu
The Status menu of the Web user interface allows you to access information about the
DDW365, such as software, connection (downstream and upstream), diagnostics, and
event log.
Topics
See the following topics:
Using the Software Option on page 16
Using the Connection Option on page 18
Using the Account Option on page 20
Using the Diagnostics Option on page 21
Using the Client List Option on page 24
Using the User Default Option on page 26
Steps
To access status options:
1. Access the Web user interface. Refer to Accessing the Web User Interface Locally on
page 13.
2. Click Status from the main menu.
4.1 Using the Software Option
The Software option displays the device’s internal software and hardware configuration.
Steps
To view software information:
1. Click Status from the main menu.
2. Click Software from the left side menu. Field descriptions are listed below the screen
example.
Ubee DDW365 Wireless Cable Modem Subscriber User Guide • October 2013 16Ubee Interactive Using the Software Option
Label Description
Information
Standard Specification Compliant Defines the current DOCSIS standard supported by of
device.
Hardware Version Defines the internal version number that identifies the
hardware design.
Software Version Defines the firmware version of the device.
Cable Modem MAC Address Defines the unique media access control (MAC) hardware
address of the DDW365.
Cable Modem Serial Number Defines the unique manufacturer serial number of the device.
CM certificate Indicates if the cable modem certificate is installed.
Status
System Up Time Displays how long the device has been connected.
Network Access Defines if network access is enabled. When enabled, the
user is allowed to access the network.
Cable Modem IP Address Displays the IP address for the cable modem.
Ubee DDW365 Wireless Cable Modem Subscriber User Guide • October 2013 17Ubee Interactive Using the Connection Option
4.2 Using the Connection Option
The Connection screen displays information about the device’s connection status and
downstream and upstream channel bonding statistics.
Downstream displays detailed information on the network traffic from the service
provider to the local computer (downstream channels).
Upstream displays detailed information on the network traffic from the computer
to the remote destination (upstream channels).
Steps
To view connection information:
1. Click Status from the main menu.
2. Click Connection from the left side menu. Field descriptions are listed below the
screen example.
Ubee DDW365 Wireless Cable Modem Subscriber User Guide • October 2013 18Ubee Interactive Using the Connection Option
Label Description
Startup Procedure (Procedure, Status, Comment)
Acquire Downstream Channel Displays the Downstream channel status and if the device has
locked to a channel.
Connectivity State Displays connection status and if the DDW365 is operational.
Boot State Displays the status on boot up and if the device is operational.
Ubee DDW365 Wireless Cable Modem Subscriber User Guide • October 2013 19Ubee Interactive Using the Account Option
Label Description
Configuration File Provides the status and file name of the configuration file
currently used by the DDW365.
Security Displays the status of the security settings: enabled/disabled.
Downstream Bonded Channels
Channel Numbers the downstream channels.
Lock Status Displays if the device has locked successfully to a
downstream channel.
Modulation Displays the modulation method required for the downstream
channel to lock on to by the device. This method is
determined by the service provider.
Channel ID Displays the downstream channel ID.
Frequency Displays the downstream channel frequency on which the
device is scanning.
Power Displays the receiver power level in decibel millivolts (dBmV)
after ranging process.
SNR Displays the signal-to-noise ratio, the desired signal level to
the background noise level.
Correctables Displays the quantity of codewords which are correctable.
Uncorrectables Displays the quantity of codewords which are not correctable.
Upstream Bonded Channels
Channel Numbers the upstream channels.
Lock Status Displays if the DDW365 has locked successfully to an
upstream channel.
US Channel Type Displays the channel type.
Channel ID Displays the current upstream channel ID.
Symbol Rate Displays the symbol rate in 1000 symbols per second.
Frequency Displays the current upstream frequency in hertz.
Power Displays the current upstream transmit power in decibel
millivolts (dBmV).
CM IP Address Displays the DDW365’s IP address.
Duration Displays the time the device has been active.
Expires Displays when the cable modem’s certificate expires.
4.3 Using the Account Option
Use the Account option to change the Admin password and the User username and
passwords.
Ubee DDW365 Wireless Cable Modem Subscriber User Guide • October 2013 20Ubee Interactive Using the Diagnostics Option
Steps
To reset the DDW365’s usernames and passwords:
1. Click Status from the main menu.
2. Click Account from the left side menu. Field descriptions are listed below the screen
example.
Label Description
User
New Username Enter the new User username.
New Password Enter the new User password.
Confirm Password Confirm the new User password.
Apply Saves the changes.
4.4 Using the Diagnostics Option
Use the Diagnostics option to test network connectivity. Two utilities are available: Ping
and Traceroute.
Topics
See the following topics:
Using the Ping Option on page 21
Using the Traceroute Option on page 23
4.4.1 Using the Ping Option
Use the Ping utility to test network connectivity between devices by sending a test
message to a specific device. You can also confirm the size of data sent is the same as
the size of data received.
Ubee DDW365 Wireless Cable Modem Subscriber User Guide • October 2013 21Ubee Interactive Using the Diagnostics Option
Steps
To test connectivity between devices:
1. Click Status from main menu.
1. Click Diagnostics from the left side menu.
2. Choose Ping from the Utility drop-down menu.
3. Enter new parameter values or accept the default values.
4. Click Start Test. Field descriptions are listed below the screen example.
Label Description
Utility Provides a drop-down menu to choose Ping or Traceroute.
Ping Test Parameters
Target Defines the IP address to which you want to send a ping.
Ping Size Defines the packet size (bytes of data) to send for the ping
operation. Default is 64.
No. of Pings Defines the number of ping commands to send to the ping
target. Default is 3 pings.
Ubee DDW365 Wireless Cable Modem Subscriber User Guide • October 2013 22Ubee Interactive Using the Diagnostics Option
Label Description
Ping Interval Defines the interval between ping operations in milliseconds.
Start Test Defines what action to take.
Abort Test Start Test begins the ping.
Clear Results Abort Test stops the ping.
Clear Results deletes previous test results in the Results
table.
Results Displays the results of the ping test.
4.4.2 Using the Traceroute Option
The Traceroute utility determines the IP addresses of hosts in the network path. By
checking the Resolve Host names box, Traceroute tries to find which name matches the
address. Some hosts have no names, and might still be shown as IP addresses, even if
this option is active.
Steps
To trace host IP addresses along a route:
1. Click Status from main menu.
2. Click Diagnostics from the left side menu.
3. Choose Traceroute from the Utility drop-down menu.
4. Enter new parameter values or accept the default values.
5. Click Start Test. Field descriptions are listed below the screen example.
Ubee DDW365 Wireless Cable Modem Subscriber User Guide • October 2013 23Ubee Interactive Using the Client List Option
Utility Provides a drop-down menu to choose Ping or Traceroute.
Traceroute Parameters
Target Defines the specific IP address or domain (for example,
google.com) to which you want to trace a route.
Max Hops Defines the maximum number of hops. Hops are the number
of routers the traceroute traverses. Default is 30.
Data Size Defines the data size to send for the traceroute operation. The
default is 64.
Base Port Defines the destination port number. Default is 33434.
Resolve Host Enable (on) or disables (off) this option. When checked,
traceroute tries to find the name that matches the IP address.
Default is Off.
Start Test/Clear Results Defines what you want to do:
Start Test begins the traceroute.
Clear Results deletes previous test results in the Results
table.
Results Displays the results of the trace.
4.5 Using the Client List Option
The Client List screen displays computers and devices connected to the DDW365.
Ubee DDW365 Wireless Cable Modem Subscriber User Guide • October 2013 24Ubee Interactive Using the Client List Option
Steps
To view a list of connected devices:
1. Click Status from the main menu.
2. Click Client List from the left side menu. Field descriptions are listed below the
screen example.
Label Description
CPE Interface Status
Interface Displays the interface.
Status Displays whether the CPE Interface is enabled or disabled.
Tools Client List
Host Name Displays the host name of the DHCP client connected to the
DDW365.
IP Address Displays the IP address of the DHCP client connected to the
DDW365.
MAC Address Displays the MAC address of the DHCP client connected to the
DDW365.
Interface Displays the method of how clients are connected to the
device (for example, Ethernet LAN, Wireless).
Refresh Refreshes the client list. This may be useful when testing
network connectivity between connecting clients and the
DDW365.
Ubee DDW365 Wireless Cable Modem Subscriber User Guide • October 2013 25Ubee Interactive Using the User Default Option
4.6 Using the User Default Option
The User Default option allows you to restore factory defaults to the Firewall and
Parental Control settings. All other networking settings are not cleared and reset (for
example, wireless settings).
Steps
To restore user defaults:
1. Click Status from the main menu.
2. Click User Default from the left side menu. Field descriptions are listed below the
screen example.
Label Description
Restore User Defaults Restores settings to factory defaults. Select Yes, then Apply, to
restore the device to the default Firewall and Parental Control
Content Filter settings. This operation does not require a reset
(power cycle) of the device.
Reset The System Resets the system. Select Yes to power cycle the device.
When you select Apply, you will be notified that the device has
been reset. Click RELOAD. The Login screen will then appear.
Apply Applies the options selected on this screen.
Ubee DDW365 Wireless Cable Modem Subscriber User Guide • October 2013 265 Understanding the Basic Menu
Basic gateway options provide the majority of configuration for the device including WAN
IP addresses, LAN IP addresses, and DHCP. Advanced gateway options provide settings
like MAC filtering and port forwarding.
Topics
See the following topics:
Using the Setup Option on page 27
Using the DHCP Option on page 29
Using the DDNS Option on page 31
Using the Backup Option on page 32
Using the Time Option on page 35
Steps
To access the basic menu:
1. Access the Web user interface. Refer to Accessing the Web User Interface Locally on
page 13.
2. Click Basic from the main menu.
5.1 Using the Setup Option
Use the Setup option to configure common gateway parameters.
Steps
To configure setup options:
1. Click Basic from the main menu.
2. Click Setup from the left side menu. Field descriptions are listed below the screen
example.
Ubee DDW365 Wireless Cable Modem Subscriber User Guide • October 2013 27Ubee Interactive Using the Setup Option
Label Description
LAN
IP Address Defines the local IP address, which is the default gateway
address for all wired LAN hosts that connect to the DDW365.
MAC Address Displays the LAN interface’s hardware address.
Interface/Prefix
None Specified Indicates no interface or prefix has been specified.
WAN
IP Address Displays the current WAN public IP address obtained from the
service provider.
MAC Address Displays the WAN interface’s hardware address.
Duration Displays the accumulated time since successfully acquiring a
WAN public IP address.
Expires Displays the remaining time before the WAN IP address
expires, if applicable.
IPv4 DNS Servers Lists the DNS servers available on the network.
Release WAN Lease Releases the WAN public IP address when clicked.
Renew WAN Lease Renews the WAN IP address when clicked.
Ubee DDW365 Wireless Cable Modem Subscriber User Guide • October 2013 28Ubee Interactive Using the DHCP Option
Label Description
WAN Connection Type Selects the WAN connection type. For each type, different data
entry is required, as explained below:
DHCP: The WAN interface is set to a DHCP client, and
the IP address is assigned by the service provider’s DHCP
server.
Static IP: For Static IP, you must manually enter the IP
address for the WAN interface.
PPTP (dhcp): For Point to Point Tunneling Protocol
(PPTP), you must enter a username, password, and the
PPTP server’s IP address.
PPTP (static):
L2TP (dhcp):
L2TP (static):
Host Name Defines the host name for the router. This may be required by
some service providers.
Domain Name Defines the domain name for the router. This may be required
by some service providers.
IPv4 MTU Size Defines the maximum transmission unit (MTU) size. MTU
defines the largest size of the packet or frame that the device
can transfer (256-1500). If this is not given by your service
provider, use 0 for the default.
Apply Saves changes.
5.2 Using the DHCP Option
Use the DHCP option to configure dynamic host configuration protocol-specific behavior
on the device.
Steps
To configure DHCP settings:
1. Click Basic from the main menu.
2. Click DHCP from the left side menu. Field descriptions are listed below the screen
example.
Ubee DDW365 Wireless Cable Modem Subscriber User Guide • October 2013 29Ubee Interactive Using the DHCP Option
Label Description
DHCP Server Enables (Yes) or disables (No) DHCP on the device. If No is
selected, all the static DHCP rules in this screen are ignored.
Starting Address Set
Private Starting Address Defines the starting private IP address for the pool of IP
addresses that can be used by connecting clients. Private
addresses are translated to public IPs to be used on the
network.
Public Starting Address Defines the starting public IP address. Public addresses can
be recognized on the network.
Number of CPEs Defines the maximum number of customer premises
equipment devices (CPE) that can connect to the network
through the DDW365.
Lease Time Defines the DHCP lease time duration in minutes between 1
and 71582788. A DHCP user's PC gets an IP address with a
lease time. When the lease time expires, the PC must connect
to the DHCP server and be issued a new unused IP address.
Note: The default DHCP lease time is 3600 seconds and
should be changed to 86400 seconds (24 hours). This helps
resolve connectivity issues with some iMAC and Windows 7
devices that turn off the network interface when they go into
standby mode. This results in slow Web browsing until the
device gets a new IP address via DHCP.
Apply Saves changes.
Ubee DDW365 Wireless Cable Modem Subscriber User Guide • October 2013 30Ubee Interactive Using the DDNS Option
Label Description
DHCP Clients Lists all DHCP clients currently connected to the device, either
via an Ethernet connection, or via a wireless connection. Each
client is listed with the following information:
MAC Address / IP Address / Subnet Mask
Duration: Duration displays the accumulated time since
the client acquired the IP address.
Expires: Expires is the time until the IP expires and must
be recycled. If the IP address is reserved to a certain
host, it shows STATIC IP ADDRESS.
Select: Reserves the current private IP address to be
assigned to this host statically when selected.
Current System Time Displays the current system time.
Force Available Activates a selected rule in the DHCP Clients list and assigns
IP addresses. Note: The Select button must be activated in the
DHCP list.
5.3 Using the DDNS Option
Use the dynamic domain name system (DDNS) to assign a changing IP address to a
constant pre-defined host name. The host can then be contacted by other hosts on the
Internet, even if its IP address changes.
The DDNS service for the DDW365 is provided through a third-party and can be
purchased from Dynamic Network Services Inc. at www.dynDNS.com.
Steps
To use the DDNS option:
1. Click Basic from the main menu.
2. Click DDNS from the left side menu. Field descriptions are listed below the screen
example.
Ubee DDW365 Wireless Cable Modem Subscriber User Guide • October 2013 31Ubee Interactive Using the Backup Option
Label Description
DDNS Service Enables or disables the DDNS service. When enabled, this
service is available from www.dynDNS.org.
User Name Defines the user name for the DDNS account.
Password Defines the password for the DDNS account.
Host Name Defines the host name for the DDNS account.
IP Address Displays the IP address for the DDNS account.
Status Displays if the DDNS service is enabled or disabled.
Apply Saves changes.
5.4 Using the Backup Option
The Backup option lets you backup your gateway configuration or restore the DDW365 to
a previously saved configuration.
Steps
To use the backup option:
1. Click Basic from the main menu.
2. Click Backup from the left side menu.
5.4.1 Backing Up the Current Configuration
To backup and save the current modem configuration, click the Backup button.
A pop-up window appears instructing you to select ‘Save’ when prompted. Click ‘OK’.
Ubee DDW365 Wireless Cable Modem Subscriber User Guide • October 2013 32Ubee Interactive Using the Backup Option
The following window appears, giving you the option to save the file. Click the ‘Save File’
option and click ‘OK’.
The file will be saved to your Downloads folder as a binary file (.bin) titled
‘GatewaySettings.bin.’
5.4.2 Restoring the DDW365 to a Previously Saved Configuration
To restore the device to a previously saved configuration, click the Browse button.
The File Upload dialog box appears and allows you to select the previously saved backup
file. Highlight the file and click ‘Open’.
Ubee DDW365 Wireless Cable Modem Subscriber User Guide • October 2013 33Ubee Interactive Using the Backup Option
The location for the backed up file appears in the box to the left of the Browse button.
Click the Restore button.
You are advised that you will be required to reboot the device. Click ‘OK’.
You are then notified that the device has been reset. Click ‘RELOAD’.
You are then presented with the login screen. Enter the Username and Password to
return to the User Interface.
Ubee DDW365 Wireless Cable Modem Subscriber User Guide • October 2013 34Ubee Interactive Using the Time Option
5.5 Using the Time Option
The Time option allows you to configure the system time obtained from the network
servers via Simple Network Time Protocol (SNTP). SNTP is a protocol for synchronizing
the clocks of computing devices over networks. The device must be reset for changes to
take effect.
Steps
To configure system time:
1. Click Basic from the main menu.
2. Click Time from the left side menu. Field descriptions are listed below the screen
example.
Label Description
Enable SNTP Enables (Yes) or disables (No) the SNTP feature.
Current Time Displays the current system time.
System Start Time Displays the time the system was started.
Time Server 1 Defines the IP address or domain name of the time server.
Use the one provided or enter an alternative choice.
Time Server 2 Defines the IP address or domain name of the time server.
Use the one provided or enter an alternative choice.
Time Server 3 Defines the IP address or domain name of the time server.
Use the one provided or enter an alternative choice.
Time Zone Offset Defines the time zone offset in hours and minutes from
Greenwich Mean Time. For example: 8 hours means GMT +8,
-1 hour means GMT -1.
Apply Saves changes.
Reset Values Resets the screen to factory defaults when clicked.
Ubee DDW365 Wireless Cable Modem Subscriber User Guide • October 2013 356 Understanding the Advanced Menu
Advanced options provide settings to configure your DDW365, such as MAC filtering and
port forwarding.
Topics
See the following topics:
Using the Options Option on page 36
Using the IP Filtering Option on page 39
Using the MAC Filtering Option on page 40
Using the Port Filtering Option on page 41
Using the Forwarding Option on page 43
Using the Port Triggers Option on page 47
Using the Pass Through Option on page 49
Using the DMZ Host Option on page 50
Steps
To access the advanced menu:
1. Access the Web User Interface. Refer to Accessing the Web User Interface Locally on
page 13.
2. Click Advanced from the main menu.
6.1 Using the Options Option
Use the Options option to define which networking protocols are enabled or disabled on
the device. The network address translation application-level gateway (NAT ALG) settings
provide additional security beyond the firewall.
Steps
To enable or disable network protocols:
1. Click Advanced from the main menu.
2. Click Options from the left side menu. Field descriptions are listed below the screen
example.
Ubee DDW365 Wireless Cable Modem Subscriber User Guide • October 2013 36Ubee Interactive Using the Options Option
Label Description
WAN Blocking Blocks connection requests initialized from Internet users
when enabled. WAN Blocking must be disabled to be able to
PING the WAN gateway IP.
Ipsec PassThrough Forces the router to redirect the IPSec request to the local
host when enabled. NAT fails this attempt if Internet users
initialize an IPSec VPN request to a host located behind the
router.
PPTP PassThrough Forces the router to redirect the PPTP request to the local host
when enabled. NAT fails this attempt if Internet users initialize
a PPTP VPN request to a host located behind the router.
Remote Config Management Enables or disables access to the device from a remote
system in order to configure settings. Remote management
can be achieved by using SNMP, web/HTTP or telnet.
Multicast Enable Optimizes the bandwidth utilization compared with unicast
(especially video streaming applications).
Ubee DDW365 Wireless Cable Modem Subscriber User Guide • October 2013 37Ubee Interactive Using the Options Option
Label Description
UPnP Enable Activates Universal Plug and Play (UPnP) when enabled. A
UPnP device can dynamically join a network, obtain an IP
address, convey its capabilities, and learn about other devices
on the network. In turn, a device can leave a network smoothly
and automatically when it is no longer in use. Gaming
consoles and Web cameras are examples of devices that can
use UPnP.
Primary Network Bridged When enabled, all wireless traffic sourced from the primary
SSID will be bridged.
DNS Relay Allows the DDW365 to act as the “relay” device. Each PC that
wants to access a URL does not have to send a DNS request
to a DNS server on the Internet. DNS is used to resolve a URL
(Web site name) to an IP address. DNS Relay is typically used
for commercial applications where each device/PC connected
to the device uses the DNS Relay address rather than going to
a public DNS server hosted by an ISP to look up a URL.
NAT ALG Status – Filters to allow (enable) or disallow (disable) protocols to pass through the
DDW365 to connected devices (computers, game consoles, and so on).
RSVP Enables or disables resource reservation protocol (RSVP).
RSVP defines how applications reserve resources and how
they free the reserved resources once they are no longer
needed.
FTP Enables or disables the file transfer protocol (FTP) used to
transfer files from one host to another.
TFTP Enables or disables the trivial file transfer protocol (TFTP) – a
simpler protocol generally used for automated file transfers.
Kerb88 Enables or disables the Kerberos network authentication
protocol which allow nodes to communicate over a non-secure
network using “tickets” on port 88 to prove their identity to one
another.
NetBios Enables or disables the network basic input/output system
(NetBIOS) services related to the OSI session layer. NetBIOS
allows applications on separate computers to communicate
over a LAN.
IKE Enables or disables the network key exchange (IKE) protocol
used to set up a security association (SA) in the IPsec protocol
suite.
RTSP Enables or disables the real time streaming protocol (RTSP)
network control protocol used to establish and control media
sessions between end points.
Kerb1293 Enables or disables the Kerberos network authentication
protocol which allows nodes to communicate over a non-
secure network using “tickets” on port 1293.
H225 Enables or disables the H.225 protocol used to define
messages and procedures for call signaling, media
packetization, and registration, admission, and status (RAS)
functions.
Ubee DDW365 Wireless Cable Modem Subscriber User Guide • October 2013 38Ubee Interactive Using the IP Filtering Option
Label Description
PPTP Enables or disables the point-to-point tunneling protocol
(PPTP) used to implement a virtual private network.
MSN Enables or disables the Microsoft network protocol used for
instant messaging.
SIP Enables or disables the session initiation protocol application
layer gateway (SIP ALG). SIP ALG inspects protocol packets
and formats SIP message headers and SDP body to ensure
proper signaling. Note: Some hosted VoIP services prefer this
function to be performed by their own session border controller
(SBC) and require the SIP ALG to be disabled. Some IP-PBXs
may require SIP ALG enabled.
ICQ Enables or disables the ICQ instant messaging program.
IRC666x Enables or disables the Internet relay chat (IRC) protocol used
for text messaging.
ICQTalk Enables or disables the ICQTalk instant messaging program.
Net2Phone Enables or disables Net2Phone SIP- and PacketCable-based
VoIP.
IRC7000 Enables or disables the Internet relay chat protocol on TCP
port TCP 7000 used for text messaging and group forums.
IRC8000 Enables or disables the Internet relay chat protocol on UDP
port 8000 used for text messaging and group forums.
Apply Saves changes.
6.2 Using the IP Filtering Option
Use the IP Filtering option to filter IP addresses to block Internet traffic to specific
network devices on the LAN. Any host on this list is not accessible to Internet traffic.
Note
You may also filter by the MAC address which does not require setting a static lease.
Refer to Using the MAC Filtering Option on page 40.
Steps
To filter IP addresses:
1. Make sure a PC is connected to the DDW365 and both devices are powered on and
functioning.
2. Log in to the DDW365 Web user interface. Refer to Accessing the Web User Interface
Locally on page 13.
3. Click Advanced from the main menu.
Ubee DDW365 Wireless Cable Modem Subscriber User Guide • October 2013 39You can also read