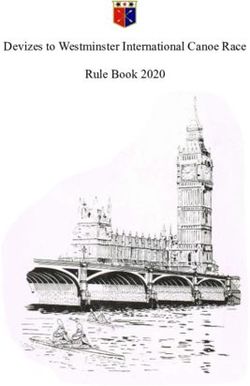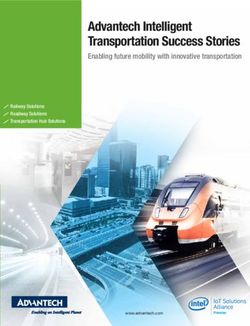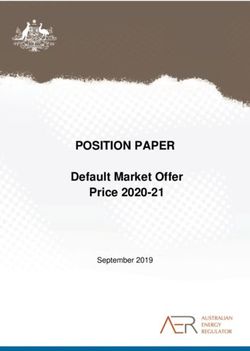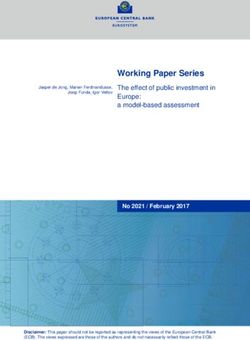HP Color LaserJet CM3530 MFP Series User Guide - Product use Product management Product maintenance Problem solving
←
→
Page content transcription
If your browser does not render page correctly, please read the page content below
HP Color LaserJet CM3530 MFP Series User Guide Product use Product management Product maintenance Problem solving Additional product information: www.hp.com/support/cljcm3530mfp www.hp.com/go/usemyMFP
Copyright and License Trademark Credits
© 2008 Copyright Hewlett-Packard Adobe®, Acrobat®, and PostScript® are
Development Company, L.P. trademarks of Adobe Systems Incorporated.
Reproduction, adaptation, or translation Java™ is a US trademark of Sun
without prior written permission is prohibited, Microsystems, Inc.
except as allowed under the copyright laws.
Microsoft®, Windows®, and Windows®XP
The information contained herein is subject are U.S. registered trademarks of Microsoft
to change without notice. Corporation.
The only warranties for HP products and Windows Vista™ is either a registered
services are set forth in the express warranty trademark or trademark of Microsoft
statements accompanying such products Corporation in the United States and/or other
and services. Nothing herein should be countries.
construed as constituting an additional
warranty. HP shall not be liable for technical ENERGY STAR and the ENERGY STAR
or editorial errors or omissions contained mark are registered U.S. marks.
herein.
Part number: CC519-90924
Edition 1, 10/2008Table of contents
1 Product basics
Conventions used in this guide ............................................................................................................ 2
Product comparison ............................................................................................................................. 3
Product walkaround .............................................................................................................................. 4
Front view ............................................................................................................................ 4
2 Control panel
Use the control panel ........................................................................................................................... 6
Control-panel layout ............................................................................................................. 6
Home screen ....................................................................................................................... 8
Buttons on the touchscreen ................................................................................................. 9
Control-panel help system ................................................................................................... 9
3 Manage and maintain the product
Embedded Web server ....................................................................................................................... 12
Open the embedded Web server by using a network connection ..................................... 12
Use HP Web Jetadmin software ........................................................................................................ 13
Replace supplies ................................................................................................................................ 14
Supplies life ....................................................................................................................... 14
Locate supplies .................................................................................................................. 14
Supply replacement guidelines .......................................................................................... 15
Change print cartridges ..................................................................................................... 16
Change the toner collection unit ........................................................................................ 19
Install memory ................................................................................................................... 21
Install DDR memory DIMMs .............................................................................. 21
Enable memory for Windows ............................................................................ 25
Install an HP Jetdirect or EIO print server card or EIO hard disk ...................... 26
Clean the product ............................................................................................................................... 29
Clean the outside of the product ........................................................................................ 29
Clean the touchscreen ....................................................................................................... 29
Clean the scanner glass .................................................................................................... 29
Clean the document feeder ............................................................................................... 29
Clean the document-feeder backing ................................................................. 30
Clean the document-feeder rollers .................................................................... 31
ENWW iiiClean the fuser .................................................................................................................. 32
4 Solve problems
Solve general problems ...................................................................................................................... 34
Troubleshooting checklist .................................................................................................. 34
Factors that affect product performance ............................................................................ 35
Print the configuration page ............................................................................................................... 36
Control-panel message types ............................................................................................................. 37
Control-panel messages .................................................................................................................... 37
Common causes of jams .................................................................................................................... 38
Understand lights on the formatter ..................................................................................................... 39
Formatter connectivity LED ............................................................................................... 39
Heartbeat LED ................................................................................................................... 41
HP Jetdirect LEDs ............................................................................................................. 42
Correct print quality and copy quality problems ................................................................................. 43
Example print quality problems .......................................................................................... 43
Repetitive defects ruler ...................................................................................................... 44
Overhead transparency defects ......................................................................................... 45
Print-quality problems associated with the environment .................................................... 45
Print quality problems associated with jams ...................................................................... 45
Optimize and improve image quality .................................................................................. 45
Calibrate the product ......................................................................................... 45
Print-quality-troubleshooting pages ................................................................... 46
Solve performance problems ............................................................................................................. 47
Solve fax problems ............................................................................................................................. 48
Solve e-mail problems ........................................................................................................................ 48
Validate the SMTP gateway address ................................................................................. 48
Validate the LDAP gateway address ................................................................................. 48
Solve connectivity problems ............................................................................................................... 49
Solve direct-connect problems .......................................................................................... 49
Solve network problems .................................................................................................... 49
Product software problems ................................................................................................................. 51
Solve common Windows problems ................................................................................................... 52
Solve common Macintosh problems .................................................................................................. 53
Appendix A Supplies and accessories
Order parts, accessories, and supplies .............................................................................................. 58
Part numbers ...................................................................................................................................... 58
Accessories ....................................................................................................................... 58
Print cartridges and toner collection unit ............................................................................ 58
Memory .............................................................................................................................. 59
Cables and interfaces ........................................................................................................ 59
Maintenance kits ................................................................................................................ 59
iv ENWWAppendix B Service and support
Hewlett-Packard limited warranty statement ...................................................................................... 62
Print cartridge limited warranty statement .......................................................................................... 63
HP Color LaserJet Fuser Kit Limited Warranty Statement ................................................................. 64
End User License Agreement ............................................................................................................ 65
Customer self-repair warranty service ................................................................................................ 67
Customer support ............................................................................................................................... 68
Appendix C Product specifications
Physical specifications ....................................................................................................................... 70
Power consumption and acoustic emissions ...................................................................................... 70
Environmental specifications .............................................................................................................. 70
Appendix D Regulatory information
FCC regulations ................................................................................................................................. 72
Environmental product stewardship program ..................................................................................... 73
Protecting the environment ................................................................................................ 73
Ozone production .............................................................................................................. 73
Power consumption ........................................................................................................... 73
Paper use .......................................................................................................................... 73
Plastics .............................................................................................................................. 73
HP LaserJet print supplies ................................................................................................. 73
Return and recycling instructions ....................................................................................... 74
United States and Puerto Rico .......................................................................... 74
Multiple returns (more than one cartridge) ....................................... 74
Single returns ................................................................................... 74
Shipping ............................................................................................ 74
Non-U.S. returns ............................................................................................... 74
Paper ................................................................................................................................. 74
Material restrictions ............................................................................................................ 75
Disposal of waste equipment by users in private households in the European Union ...... 75
Chemical substances ......................................................................................................... 76
Material Safety Data Sheet (MSDS) .................................................................................. 76
For more information ......................................................................................................... 76
Declaration of Conformity ................................................................................................................... 77
Declaration of Conformity ................................................................................................................... 78
Safety statements ............................................................................................................................... 79
Laser safety ....................................................................................................................... 79
Canadian DOC regulations ................................................................................................ 79
VCCI statement (Japan) .................................................................................................... 79
Power cord statement (Japan) ........................................................................................... 79
EMI statement (Korea) ....................................................................................................... 79
EMI statement (Taiwan) ..................................................................................................... 80
ENWW vLaser statement for Finland ............................................................................................... 80
Substances Table (China) ................................................................................................. 81
Telecom statement ............................................................................................................................. 82
Index ................................................................................................................................................................... 83
vi ENWW1 Product basics
● Conventions used in this guide
● Product comparison
● Product walkaround
ENWW 1Conventions used in this guide
Throughout this guide, several tips, notes, cautions, and warnings alert you about important information.
TIP: Tips provide helpful hints or shortcuts.
NOTE: Notes provide important information to explain a concept or to complete a task.
CAUTION: Cautions indicate procedures that you should follow to avoid losing data or damaging the
product.
WARNING! Warnings alert you to specific procedures that you should follow to avoid personal injury,
catastrophic loss of data, or extensive damage to the product.
2 Chapter 1 Product basics ENWWProduct comparison
Table 1-1 Product models
Model Features
HP Color LaserJet CM3530 MFP ● 100-sheet multipurpose input tray (Tray 1)
● 250-sheet input tray (Tray 2)
● Automatic duplex printing
● Automatic document feeder (ADF) that holds up to 50 pages, face-up
● 250-sheet, face-down output bin
● Hi-speed USB 2.0 port
● HP Jetdirect embedded print server for connecting to a 10/100Base-TX network
● 512 megabytes (MB) of random access memory (RAM)
● Hard drive
HP Color LaserJet CM3530fs MFP ● 100-sheet multipurpose input tray (Tray 1)
● 250-sheet input tray (Tray 2)
● Automatic duplex printing
● Automatic document feeder (ADF) that holds up to 50 pages, face-up
● 250-sheet, face-down output bin
● Hi-speed USB 2.0 port
● HP Jetdirect embedded print server for connecting to a 10/100Base-TX network
● 512 megabytes (MB) of random access memory (RAM)
● Hard drive
● Analog fax
● Convenience stapler that can staple up to 20 sheets of paper
ENWW Product comparison 3Product walkaround
Front view
1 2
3
15 4
14
5
13
6
12
7
8
9
11
10
1 Color control panel
2 Document-feeder top-cover (lift open to clear jams)
3 Automatic document-feeder (ADF)
4 Document-feeder output bin
5 Scanner lid
6 Convenience stapler (only for the HP Color LaserJet CM3530fs MFP)
7 Right-side door (access for clearing jams)
8 Tray 1 (pull the handle to open the tray)
9 Lower-right door
10 On/off button
11 Optional Tray 3
12 Tray 2
13 Front door (access to print cartridges and toner collection unit)
14 Standard output bin
15 Hardware integration port
4 Chapter 1 Product basics ENWW2 Control panel
● Use the control panel
ENWW 5Use the control panel
The control panel has a VGA touchscreen that provides access to all product functions. Use the buttons
and numeric keypad to control jobs and the product status. The LEDs indicate overall product status.
Control-panel layout
The control panel includes a touchscreen graphical display, job-control buttons, a numeric keypad, and
three light-emitting diode (LED) status lights.
1 2 3 4 5
6
hp
7
8
13 12 11 10 9
1 Hardware integration port Area for adding third-party security devices
2 Touchscreen graphical display Use the touchscreen to open and set up all product
functions.
3 Brightness-adjustment button Use this button to increase or decrease the brightness of
the touchscreen display.
4 Numeric keypad Use this area to specify the number of copies and other
numeric values.
5 Sleep button If the product is inactive for a long period of time, it
automatically enters a sleep mode. To place the product
into sleep mode or to reactivate the product, press the
Sleep button.
6 Reset button Resets the job settings to factory or user-defined default
values.
7 Stop button Stops the active job and opens the Job Status screen.
8 Start button Begins a copy job, starts digital sending, starts a fax job,
or continues a job that has been interrupted.
9 # button Use this button to indicate a required pause for a fax
number.
10 Attention light The Attention light indicates that the product has a
condition that requires intervention. Examples include an
empty paper tray or an error message on the touchscreen.
6 Chapter 2 Control panel ENWW11 Data light The Data light indicates that the product is receiving data.
12 Ready light The Ready light indicates that the product is ready to begin
processing any job.
13 Clear button Return values to their defaults.
ENWW Use the control panel 7Home screen
The home screen provides access to the product features, and it indicates the current status of the
product.
NOTE: Depending on how the product has been configured, the features that appear on the home
screen can vary.
2 3 4 5
HP LaserJet
6
1
DDMMYYYY 00.00 AM
9 8 7
1 Features Depending on how the product is configured, the features that appear in this area can include
any of the following items:
● Copy
● Fax
● E-mail
● Secondary E-Mail
● Job Status
● Network Folder
● Job Storage
● Workflow
● Supplies Status
● Administration
2 Product status line The status line provides information about the overall product status. Various buttons appear
in this area, depending on the current status. For a description of each button that can appear
in the status line, see Buttons on the touchscreen on page 9.
3 Copy type Shows whether copies are color.
4 Copy count The copy count box indicates the number of copies that the product is set to make.
5 Help button Touch the Help button to open the embedded help system.
6 Scroll bar Touch the up or down arrows on the scroll bar to see the complete list of available features.
7 Sign Out Touch Sign Out to sign out of the product if you have signed in for access to restricted features.
After you sign out, the product restores all options to the default settings.
8 Network Address Touch Network Address to find information about the network connection.
9 Date and time The current date and time appear here. You can select the format that the product uses to show
the date and time, for example 12-hour format or 24-hour format.
8 Chapter 2 Control panel ENWWButtons on the touchscreen
The status line on the touchscreen provides information about the product status. Various buttons can
appear in this area. The following table describes each button.
Home button. Touch the home button to go to the Home screen from any other screen.
Start button. Touch the Start button to begin the action for the feature that you are using.
NOTE: The name of this button changes for each feature. For example, in the Copy feature, the button
is named Start Copy.
Stop button. If the product is processing a print or fax job, the Stop button appears instead of the Start
button. Touch the Stop button to halt the current job. The product prompts you to cancel the job or to
resume it.
Error button. The error button appears whenever the product has an error that requires attention before
it can continue. Touch the error button to see a message that describes the error. The message also has
instructions for solving the problem.
Warning button. The warning button appears when the product has a problem but can continue
functioning. Touch the warning button to see a message that describes the problem. The message also
has instructions for solving the problem.
Help button. Touch the help button to open the built-in online Help system. For more information, see
Control-panel help system on page 9.
Control-panel help system
The product has a built-in Help system that explains how to use each screen. To open the Help system,
touch the Help button in the upper-right corner of the screen.
For some screens, the Help opens to a global menu where you can search for specific topics. You can
browse through the menu structure by touching the buttons in the menu.
For screens that contain settings for individual jobs, the Help opens to a topic that explains the options
for that screen.
If the product alerts you of an error or warning, touch the error or warning button to open a message
that describes the problem. The message also contains instructions to help solve the problem.
ENWW Use the control panel 910 Chapter 2 Control panel ENWW
3 Manage and maintain the product
● Embedded Web server
● Use HP Web Jetadmin software
● Replace supplies
● Clean the product
ENWW 11Embedded Web server
Use the embedded Web server to view product and network status and to manage printing functions
from your computer instead of from the product control panel. The following are examples of what you
can do using the embedded Web server:
● View product status information.
● Set the type of media that is loaded in each tray.
● Determine the remaining life for all supplies and order new ones.
● View and change tray configurations.
● View and change the product control-panel menu configuration.
● View and print internal pages.
● Receive notification of product and supplies events.
● View and change network configuration.
To use the embedded Web server, you must have Microsoft Internet Explorer 5.01 or later or Netscape
6.2 or later for Windows, Mac OS, and Linux (Netscape only). Netscape Navigator 4.7 is required for
HP-UX 10 and HP-UX 11. The embedded Web server works when the product is connected to an IP-
based network. The embedded Web server does not support IPX-based product connections. You do
not have to have Internet access to open and use the embedded Web server.
When the product is connected to the network, the embedded Web server is automatically available.
NOTE: For complete information about using the embedded Web server, see the Embedded Web
Server User Guide, which is on the product Administrator CD.
Open the embedded Web server by using a network connection
1. In a supported Web browser on your computer, type the product IP address or host name in the
address/URL field. To find the IP address or host name, print a configuration page. See Print the
configuration page on page 36.
NOTE: After you open the URL, you can bookmark it so that you can return to it quickly in the
future.
2. The embedded Web server has four tabs that contain settings and information about the product:
the Information tab, the Settings tab, the Networking tab, and the Digital Sending tab. Click the
tab that you want to view.
12 Chapter 3 Manage and maintain the product ENWWUse HP Web Jetadmin software
HP Web Jetadmin is a Web-based software solution for remotely installing, monitoring, and
troubleshooting network-connected peripherals. Management is proactive, allowing network
administrators the ability to resolve issues before users are affected. Download this free, enhanced-
management software at www.hp.com/go/webjetadmin.
Device plug-ins can be installed into HP Web Jetadmin to provide support for specific product features.
The HP Web Jetadmin software can automatically notify you when new plug-ins are available. On the
Product Update page, follow the directions to automatically connect to the HP Web site and install the
latest device plug-ins for your product.
NOTE: Browsers must be Java™-enabled. Browsing from an Apple PC is not supported.
ENWW Use HP Web Jetadmin software 13Replace supplies
When you use genuine HP supplies, the product automatically notifies you when supplies are reaching
their estimated end of life. The notification to order supplies allows ample time to order new supplies
before they need to be replaced. For more information about ordering supplies, see Supplies and
accessories on page 57.
Supplies life
For information regarding specific product yield, see www.hp.com/go/learnaboutsupplies.
To order supplies, see Supplies and accessories on page 57.
Locate supplies
Supplies are identified by their labeling and their blue plastic handles.
The following figure illustrates the location of each supply item.
Figure 3-1 Supply item locations
2
1 3
1 Toner collection unit
2 Print cartridges
3 Fuser
14 Chapter 3 Manage and maintain the product ENWWSupply replacement guidelines
To facilitate the replacement of supplies, keep the following guidelines in mind when setting up the
product.
● Allow sufficient space in the front and on the right side of the product for removing supplies.
● The product should be located on a flat, sturdy surface.
For instructions on installing supplies, see the label on each supply item or see www.hp.com/go/
learnaboutsupplies.
ENWW Replace supplies 15Change print cartridges
When a print cartridge approaches the end of its estimated useful life, the control panel displays a
message recommending that you order a replacement. The product can continue to print using the
current print cartridge until the control panel displays a message instructing you to replace the cartridge,
unless you have selected the option to override the message by using the Replace Supplies menu.
The product uses four colors and has a different print cartridge for each color: black (K), magenta (M),
cyan (C), and yellow (Y).
You can replace a print cartridge when the control panel displays a Replace Cartridge
message. The control panel display also indicates the color of the cartridge that has reached the end
of its estimated useful life (if a genuine HP cartridge is currently installed). Replacement instructions are
provided on the label on the print cartridge.
CAUTION: If toner gets on clothing, wipe it off with a dry cloth and wash the clothes in cold water. Hot
water sets toner into fabric.
NOTE: Information about recycling used print cartridges is on the print-cartridge box. See Return and
recycling instructions on page 74.
TIP: To see an animation of this procedure go to this Web site: www.hp.com/go/cljcm3530mfp-
replace-print-cartridges.
Replace print cartridges
1. Open the front door. Make sure that the door is completely open.
2. Grasp the handle of the used print cartridge and pull out to remove.
16 Chapter 3 Manage and maintain the product ENWW3. Store the used print cartridge in a protective bag. Information about recycling used print cartridges
is on the print-cartridge box.
4. Remove the new print cartridge from its protective bag.
NOTE: Be careful not to damage the memory tag on the print cartridge.
5. Grasp both sides of the print cartridge and distribute the toner by gently rocking the print cartridge.
ENWW Replace supplies 176. Remove the orange protective cover from the print cartridge.
CAUTION: Avoid prolonged exposure to light.
CAUTION: Do not touch the green roller. Doing so can damage the cartridge.
7. Align the print cartridge with its slot and insert the print cartridge until it clicks into place.
8. Close the front door.
18 Chapter 3 Manage and maintain the product ENWWChange the toner collection unit
Replace the toner collection unit when the control panel prompts you.
NOTE: The toner collection unit is designed for a single use. Do not attempt to empty the toner
collection unit and reuse it. Doing so could lead to toner being spilled inside the product, which could
result in reduced print quality. After use, return the toner collection unit to HP’s Planet Partners program
for recycling. See Return and recycling instructions on page 74.
TIP: To see an animation of this procedure go to this Web site: www.hp.com/go/cljcm3530mfp-
replace-toner-collection-unit.
Replace the toner collection unit
1. Open the front door. Make sure that the door is completely open.
2. Grasp the blue label at the top of the toner collection unit and remove it from the product.
ENWW Replace supplies 193. Place the attached blue cap over the blue opening at the top of the unit.
4. Remove the new toner collection unit from its packaging.
5. Insert the bottom of the new unit into the product first and then push the top of the unit until it clicks
into place.
20 Chapter 3 Manage and maintain the product ENWW6. Close the front door.
NOTE: If the toner collection unit is not installed correctly, the front door does not close
completely.
To recycle the used toner collection unit, follow the instructions included with the new toner collection
unit.
Install memory
You can install more memory for the product.
CAUTION: Static electricity can damage DIMMs. When handling DIMMs, either wear an antistatic
wrist strap, or frequently touch the surface of the DIMM antistatic package and then touch bare metal
on the product.
Install DDR memory DIMMs
1. Turn the product off.
ENWW Replace supplies 212. Disconnect all power and interface cables.
NOTE: This illustration might not show all the cables.
3. Locate the thumb screws on the formatter board in the rear of the product.
4. Unscrew the thumb screws and then pull the formatter board from the product. Place the formatter
board on a clean, flat, grounded surface.
22 Chapter 3 Manage and maintain the product ENWW5. Release bracket that holds the hard drive, and swing it open.
IX
O
IX
O
IX
IX
O
O
IX
IX
O
XO
XI
O
IX
IX
O
O
IX
IX
XO
O
XO
XI
XI
O
O
IX
IX
O
O
IX
IX
O
XO
XO
XI
XI
O
O
IX
O
IX
XO
XO
XI
XI
O
O
XO
XI
O
6. To replace a DIMM that is currently installed, spread the latches apart on each side of the DIMM
slot, lift the DIMM up at an angle, and pull it out.
O
XOX
OXO
XOX
O
XOX
OXO
XOX
O
XOX
OXO
XOX
XO
XO XO
XO
XO
O
XOX
XO OXO
XOX
XO
XO
XO
XOXOXO
XOXOXO
XOXOXO
XO XOXOXOXOXOXO
XO XOXOXO
XO XOXOXOXO XOXOXOXOXOXO
XO XO
XO XO
XO XO XOXO
XOXOXO
XOXOXO
XOXOXO
XOXOXO
XOXOXO
XOXOXO XOXOXO
7. Remove the new DIMM from the antistatic package. Locate the alignment notch on the bottom
edge of the DIMM.
8. Holding the DIMM by the edges, align the notch on the DIMM with the bar in the DIMM slot at an
angle and firmly press the DIMM into the slot until it is fully seated. When installed correctly, the
metal contacts are not visible.
O
XOX
OXO
XOX
O
XOX
OXO
XOX
O
XOX
OXO
XOX
XO
XO XO O
XO XO XOX
XO OXO
XOX
XO
XO
XO
XOXOXO
XOXOXO
XOXOXO
XO XOXOXOXOXOXO
XO XOXOXO
XO XOXOXOXO XOXOXOXOXOXO
XO XO
XO XO
XO XO XOXO
XOXOXO
XOXOXO
XOXOXO
XOXOXO
XOXOXO
XOXOXO XOXOXO
ENWW Replace supplies 239. Push down on the DIMM until both latches engage the DIMM.
XI
OX
IO
XI
OX
IO
XI
XI XO
OX
IO
OX
XI IX
OX O
IO
XI
XO
XI
OX
IO
OX
XI IX
OX O
IO
XI
XI XO
OX
IO
XO
XO XO
XO XO
XO
OX
XI IX
OX O
IO
XI
XO
OX
IX
O
XO
XO
XO
XOXOXO
XOXOXO
XOXOXO
XO XOXOXOXOXOXO
XO XOXOXO
XO XOXOXOXO XOXOXOXOXOXO
XO XO
XO XO
XO XO XOXO
XOXOXO
XOXOXO
XOXOXO
XOXOXO
XOXOXO
XOXOXO XOXOXO
NOTE: If you have difficulty inserting the DIMM, make sure the notch on the bottom of the DIMM
is aligned with the bar in the slot. If the DIMM still does not go in, make sure you are using the
correct type of DIMM.
10. Align the formatter board in the tracks at the bottom of the slot, and then slide the board back into
the product.
NOTE: To prevent damage to the formatter board, ensure the formatter board is aligned in the
tracks at the top and the bottom of the opening.
24 Chapter 3 Manage and maintain the product ENWW11. Reconnect the power cable and interface cables, and turn the product on.
Enable memory for Windows
1. Windows XP and Windows Server 2003 (using the default Start menu view): Click Start, click
Settings, and then click Printers and Faxes.
-or-
Windows 2000, Windows XP, and Windows Server 2003 (using the Classic Start menu
view): Click Start, click Settings, and then click Printers.
-or-
Windows Vista: Click Start, click Control Panel, and then in the category for Hardware and
Sound click Printer.
2. Right-click the driver icon, and then select Properties.
3. Click the Device Settings tab.
4. Expand the area for Installable Options.
5. Next to Printer Memory, select the total amount of memory that is installed.
6. Click OK.
ENWW Replace supplies 25Install an HP Jetdirect or EIO print server card or EIO hard disk
This product is equipped with an external I/O (EIO) slot. You can install an additional HP Jetdirect print
server card or external EIO hard drive in the available EIO slot.
NOTE: This example shows installing an HP Jetdirect print server card.
1. Turn the product off.
2. Disconnect all power and interface cables.
26 Chapter 3 Manage and maintain the product ENWW3. Loosen and remove the two retaining screws holding the cover for the EIO slot, and then remove
the cover. You will not need these screws and the cover again. They can be discarded.
4. Firmly insert the HP Jetdirect print server card into the EIO slot.
5. Insert and tighten the retaining screws that came with the print server card.
ENWW Replace supplies 276. Reconnect the power cable and remaining interface cables, and turn the product on.
7. Print a configuration page. An HP Jetdirect configuration page that contains network configuration
and status information should also print.
If it does not print, turn the product off, and then uninstall and reinstall the print server card to ensure
that it is completely seated in the slot.
8. Perform one of these steps:
● Choose the correct port. See the computer or operating system documentation for
instructions.
● Reinstall the software, choosing the network installation this time.
28 Chapter 3 Manage and maintain the product ENWWClean the product
To maintain print quality, clean the product thoroughly every time you replace the print cartridge and
whenever print-quality problems occur.
WARNING! Avoid touching the fusing area when cleaning the product. It can be hot.
CAUTION: To avoid permanent damage to the print cartridge, do not use ammonia-based cleaners
on or around the product except as directed.
Clean the outside of the product
● Clean the outside of the product if it is visibly marked.
● Use a soft, lint-free cloth dampened with water, or water and a mild detergent.
Clean the touchscreen
Clean the touchscreen whenever it is necessary to remove fingerprints or dust. Wipe the touchscreen
gently with a clean, water-dampened, lint-free cloth.
CAUTION: Use water only. Solvents or cleaners can damage the touchscreen. Do not pour or spray
water directly onto the touchscreen.
Clean the scanner glass
● Clean the scanner glass only if dirt is visible, or if you are experiencing a decrease in copy quality,
such as streaking.
● Clean the scanner glass by wiping it gently with a clean, slightly damp, lint-free cloth. Use an
ammonia-based surface cleaner only when a water-dampened cloth does not clean the scanner
glass.
CAUTION: Do not pour or spray liquids directly onto the scanner glass. Do not press hard on the glass
surface. (You could break the glass).
Clean the document feeder
Clean the document feeder only if it is visibly marked or dirty, or if you are experiencing a decrease in
copy quality (such as streaking).
ENWW Clean the product 29Clean the document-feeder backing
1. Open the scanner lid.
2. Locate the white, vinyl document-feeder backing.
3. Clean the document-feeder backing by wiping them with a clean, damp, lint-free cloth. Use an
ammonia-based surface cleaner only when a water-dampened cloth does not clean the
components.
4. Close the scanner lid.
30 Chapter 3 Manage and maintain the product ENWWClean the document-feeder rollers
You should clean the rollers in the document feeder if you are experiencing misfeeds or if your originals
show marks as they exit the document feeder.
CAUTION: Clean the rollers only if you experience misfeeds or marks on the originals, and you notice
dust on the rollers. Cleaning the rollers frequently could introduce dust into the product.
1. Pull the release lever to open the document-feeder cover.
2. Locate the rollers.
3. Wipe the rollers with a clean, water-dampened, lint-free cloth.
CAUTION: Do not pour water directly onto the rollers. Doing so might damage the product.
4. Locate the separation pad.
ENWW Clean the product 315. Wipe the pad with a clean, water-dampened, lint-free cloth.
6. Close the document-feeder cover.
Clean the fuser
Run the product cleaning page to keep the fuser free of toner and paper particles that can sometimes
accumulate. Accumulation of toner and particles can cause specks to appear on the front or back side
of your print jobs.
HP recommends that you use the cleaning page when there is a print quality issue.
A Cleaning message appears on the product control panel display while the cleaning is taking place.
In order for the cleaning page to work correctly, print the page on copier-grade paper (not bond, heavy,
or rough paper).
Create and use the cleaning page
1. Scroll to and touch Administration.
2. Scroll to and touch Print Quality
3. Touch Calibration/cleaning.
4. Touch Process cleaning page.
32 Chapter 3 Manage and maintain the product ENWW4 Solve problems
● Solve general problems
● Print the configuration page
● Control-panel message types
● Control-panel messages
● Common causes of jams
● Understand lights on the formatter
● Correct print quality and copy quality problems
● Solve performance problems
● Solve fax problems
● Solve e-mail problems
● Solve connectivity problems
● Product software problems
● Solve common Windows problems
● Solve common Macintosh problems
ENWW 33Solve general problems
If the product is not responding correctly, complete the steps in the following checklist, in order. If the
product does not pass a step, follow the corresponding troubleshooting suggestions. If a step resolves
the problem, you can stop without performing the other steps on the checklist.
Troubleshooting checklist
1. Make sure the product Ready light is on. If no lights are on, complete these steps:
a. Check the power-cable connections.
b. Check that the power switch is on.
c. Check that the formatter is correctly seated in the product. See Understand lights on the
formatter on page 39.
d. Make sure that the line voltage is correct for the product power configuration. (See the label
that is on the back of the product for voltage requirements.) If you are using a power strip and
its voltage is not within specifications, plug the product directly into the wall. If it is already
plugged into the wall, try a different outlet.
e. If none of these measures restores power, contact HP Customer Care.
2. Check the cabling.
a. Check the cable connection between the product and the computer or network port. Make
sure that the connection is secure.
b. Make sure that the cable itself is not faulty by using a different cable, if possible.
c. Check the network connection. See Solve connectivity problems on page 49.
3. Check to see if any messages appear on the control-panel display. If any error messages appear,
see Control-panel messages on page 37.
4. Ensure that the paper that you are using meets specifications.
5. Print a configuration page. See Print the configuration page on page 36. If the product is
connected to a network, an HP Jetdirect page also prints.
a. If the pages do not print, check that at least one tray contains paper.
b. If the page jams in the product, clear the jam. See the control panel Help feature for
instructions, or see Common causes of jams on page 38.
6. If the configuration page prints, check the following items.
a. If the page does not print correctly, the problem is with the product hardware. Contact
HP Customer Care.
b. If the page prints correctly, then the product hardware is working. The problem is with the
computer you are using, with the printer driver, or with the program.
7. Select one of the following options:
Windows: Click Start, click Settings, and then click Printers, or Printers and Faxes. Double-
click the name of the product.
34 Chapter 4 Solve problems ENWW-or-
Mac OS X: Open Print Center or Printer Setup Utility, and double-click the line for the product.
8. Verify that you have installed the printer driver for this product. Check the program to make sure
that you are using the printer driver for this product.
9. Print a short document from a different program that has worked in the past. If this solution works,
then the problem is with the program you are using. If this solution does not work (the document
does not print) complete these steps:
a. Try printing the job from another computer that has the product software installed.
b. If you connected the product to the network, connect the product directly to a computer with
a USB cable. Redirect the product to the correct port, or reinstall the software, selecting the
new connection type that you are using.
Factors that affect product performance
Several factors affect the time it takes to print a job:
● Maximum product speed, measured in pages per minute (ppm)
● The use of special paper (such as transparencies, heavy paper, and custom-size paper)
● Product processing and download time
● The complexity and size of graphics
● The speed of the computer you are using
● The USB connection
● The printer I/O configuration
● The amount of memory installed in the product
● The network operating system and configuration (if applicable)
NOTE: Although additional memory can improve how the product handles complex graphics and
improve download times, it will not increase maximum product speed (ppm).
ENWW Solve general problems 35Print the configuration page
1. At the product control panel, touch the down arrow until the Administration menu displays.
2. Touch the Administration menu to open it.
3. Touch the Information menu to open it.
4. Touch the Configuration/Status Pages menu to open it.
5. Touch the Configuration Page option, and then touch the Print button.
36 Chapter 4 Solve problems ENWWControl-panel message types
Four types of control-panel messages can indicate the status of or problems with the product.
Message type Description
Status messages Status messages reflect the current state of the product. They inform you of normal product operation
and require no interaction to clear them. They change as the state of the product changes. Whenever
the product is ready, not busy, and has no pending warning messages, the status message Ready
appears if the product is online.
Warning messages Warning messages inform you of data and print errors. These messages typically alternate with the
Ready or status messages and remain until you touch OK. Some warning messages are clearable.
If Clearable Warnings is set to Job on the product Device Behavior menu, the next print job clears
these messages.
Error messages Error messages communicate that some action must be performed, such as adding paper or clearing
a jam.
Some error messages are auto-continuable. If Auto-Continue is set on the menus, the product will
continue normal operation after an auto-continuable error message appears for 10 seconds.
NOTE: Pressing any button during the 10-second auto-continuable error message overrides the
auto-continue feature, and the button function takes precedence. For example, pressing the Stop
button pauses printing and offers the option to cancel the print job.
Critical-error messages Critical error messages inform you of a product failure. Some of these messages can be cleared by
turning the product off and then on. These messages are not affected by the Auto-Continue setting.
If a critical error persists, service is required.
Control-panel messages
The product provides robust control panel messaging. When a message appears on the control panel,
follow the on-screen instructions to resolve the issue. If the product displays an “Error” or “Attention”
message, and no steps are shown to resolve the issue, turn the product off then on. Contact HP support
if you continue to experience issues with the product.
To get additional information for warnings that appear in the status line, touch the Warning button .
For additional information on a variety of topics, touch the Help button in the upper-right corner of
the home screen.
ENWW Control-panel message types 37Common causes of jams
The product is jammed.
Cause Solution
The paper does not meet specifications. Use only paper that meets HP specifications.
You are using paper that has already passed through a product Do not use paper that has been previously printed on or copied.
or copier.
An input tray is loaded incorrectly. Remove any excess paper from the input tray. Make sure that
the stack is below the maximum stack height mark in the tray.
The paper is skewed. The input-tray guides are not adjusted correctly. Adjust them
so they hold the stack firmly in place without bending it.
The paper is binding or sticking together. Remove the paper, flex it, rotate it 180°, or flip it over. Reload
the paper into the input tray.
The paper is removed before it settles into the output bin. Reset the product. Wait until the page completely settles in the
output bin before removing it.
During two-sided printing, you removed the paper before the Reset the product and print the document again. Wait until the
second side of the document was printed. page completely settles in the output bin before removing it.
The paper is in poor condition. Replace the paper.
The internal tray rollers are not picking up the paper. If the paper is heavier than 220 g/m2 (58 lb), it might not be
picked from the tray.
The rollers are worn. Replace the rollers.
The paper has rough or jagged edges. Replace the paper.
The paper is perforated or embossed. Perforated or embossed paper does not separate easily. Feed
single sheets from Tray 1.
Paper was not stored correctly. Replace the paper in the trays. Paper should be stored in the
original packaging in a controlled environment.
Not all product packing material was removed. Verify that the packing tape, cardboard, and plastic shipping
locks have been removed from the product.
If the product still continues to jam, contact HP Customer Support or your authorized HP service
provider.
38 Chapter 4 Solve problems ENWWUnderstand lights on the formatter
LEDs on the formatter indicate that the product is functioning correctly.
1
2
3
1 Formatter connectivity LED (lit when formatter is correctly seated)
2 Heartbeat LED
3 HP Jetdirect LEDs
Formatter connectivity LED
The formatter connectivity LED indicates when the formatter is correctly seated in the product. If the
LED is not lit, follow this procedure to correct the problem.
1. Turn the product off.
ENWW Understand lights on the formatter 392. Disconnect all power and interface cables.
NOTE: This illustration might not show all the cables.
3. Locate the thumb screws on the formatter board in the rear of the product.
4. Unscrew the thumb screws and pull the formatter from the product.
40 Chapter 4 Solve problems ENWW5. Align the formatter board in the tracks at the bottom of the slot, and then slide the board back into
the product.
NOTE: To prevent damage to the formatter board, ensure the formatter board is aligned in the
tracks at the top and the bottom of the opening.
6. Reconnect the power cable and interface cables, and turn the product on.
Heartbeat LED
The heartbeat LED indicates that the formatter is functioning correctly. While the product is initializing
after you turn it on, the LED blinks rapidly, and then turns off. When the product has finished the
initialization sequence, the heartbeat LED pulses on and off.
If the heartbeat LED is off, the formatter might have a problem. Turn the product off and then on. If the
LED is still off, contact an HP-authorized service or support provider. See the HP support flyer, or go to
www.hp.com/support/cljcm3530mfp.
ENWW Understand lights on the formatter 41HP Jetdirect LEDs
The embedded HP Jetdirect print server has two LEDs. The yellow LED indicates network activity, and
the green LED indicates the link status. A blinking yellow LED indicates network traffic. If the green LED
is off, a link has failed.
For link failures, check all of the network cable connections. In addition, you can try to manually configure
the link settings on the embedded print server by using the product control-panel menus.
1. Scroll to and touch Administration.
2. Touch Initial Setup.
3. Touch Networking and I/O.
4. Touch Embedded Jetdirect or EIO Jetdirect.
5. Touch Link Speed.
6. Select the appropriate link speed.
7. Touch Save.
42 Chapter 4 Solve problems ENWWCorrect print quality and copy quality problems
You can prevent most print-quality problems by following these guidelines.
● Configure the trays for the correct paper-type setting.
● Use paper that meets HP specifications.
● Clean the product as necessary.
● Use genuine HP supplies.
For more information, see www.hp.com/go/printquality/cljcm3530.
Example print quality problems
Some print quality problems arise from use of inappropriate paper.
● Use paper that meets HP paper specifications.
● The surface of the paper is too rough. Use paper that meets HP paper specifications.
● The printer driver setting or paper tray setting might be incorrect. Be sure that you have configured
the paper tray at the product control panel and have also selected the correct driver setting for the
paper that you are using.
● The print mode might be set incorrectly, or the paper might not meet recommended specifications.
● The transparencies you are using are not designed for proper toner adhesion. Use only
transparencies designed for HP Color LaserJet products.
● The moisture content of the paper is uneven, too high, or too low. Use paper from a different source
or from an unopened ream of paper.
● Some areas of the paper reject toner. Use paper from a different source or from an unopened ream
of paper.
● The letterhead you are using is printed on rough paper. Use a smoother, xerographic paper. If this
solves your problem, consult with the printer of your letterhead to verify that the paper used meets
the specifications for this product.
ENWW Correct print quality and copy quality problems 43Repetitive defects ruler
If defects repeat at regular intervals on the page, use this ruler to identify the cause of the defect. Place
the top of the ruler at the first defect. The marking that is beside the next occurrence of the defect
indicates which component needs to be replaced.
Figure 4-1 Repetitive defects ruler
0 mm
27 mm
32 mm
44 mm
49 mm
50 mm
66 mm
76 mm
77 mm
78 mm
80 mm
92 mm
105 mm
Distance between defects Product components that cause the defect
27 mm Print cartridge
32 mm Print cartridge
44 mm Print engine
49 mm Print engine
50 mm Print engine
66 mm Print engine
76 mm Print cartridge
77 mm Fuser
78 mm Fuser
80 mm Print engine
92 mm Print engine
105 mm Print engine
44 Chapter 4 Solve problems ENWWOverhead transparency defects
Overhead transparencies might display any of the image quality problems that any other type of paper
could display, as well as defects specific to transparencies. In addition, because transparencies are
pliable while in the print path, they are subject to being marked by the paper-handling components.
NOTE: Allow transparencies to cool at least 30 seconds before handling them.
● On the printer driver’s Paper tab, select Transparency as the paper type. Also, make sure that
the tray is correctly configured for transparencies.
● Check that the transparencies meet the specifications for this product.
● Handle transparencies by the edges. Skin oil on the surface of transparencies can cause spots
and smudges.
● Small, random dark areas on the trailing edge of solid fill pages might be caused by transparencies
sticking together in the output bin. Try printing the job in smaller batches.
● If the selected colors are undesirable when printed, select different colors in the software program
or printer driver.
● If you are using a reflective overhead projector, use a standard overhead projector instead.
Print-quality problems associated with the environment
If the product is operating in excessively humid or dry conditions, verify that the printing environment is
within specifications. See Environmental specifications on page 70.
Print quality problems associated with jams
● Make sure that all paper is cleared from the paper path.
● If the product recently jammed, print two to three pages to clean the product.
● The paper does not pass through the fuser, causing image defects to appear on subsequent
documents. Print two to three pages to clean the product.
Optimize and improve image quality
The following procedures can be used to solve most image quality problems.
If following the procedures does not improve print quality, go to www.hp.com/support/cljcm3530mfp.
Calibrate the product
Calibration is a product function that optimizes print quality. If you experience any image-quality
problems, calibrate the product.
1. Scroll to and touch Administration.
2. Scroll to and touch Troubleshooting.
3. Touch Quick Calibration, or touch Full Calibration.
4. Touch Calibrate.
ENWW Correct print quality and copy quality problems 45You can also read