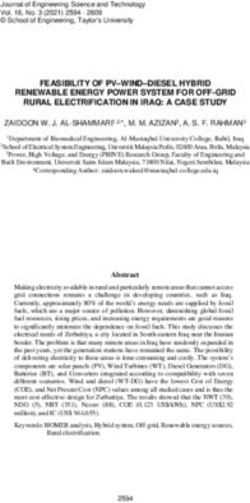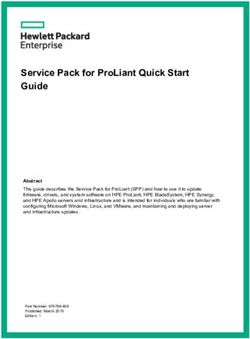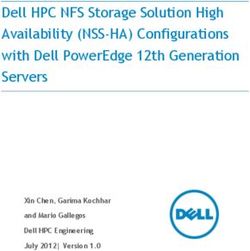Red Hat Enterprise Linux 9 - Customizing the GNOME desktop environment Customizing the GNOME desktop environment on Red Hat Enterprise Linux 9
←
→
Page content transcription
If your browser does not render page correctly, please read the page content below
Red Hat Enterprise Linux 9
Customizing the GNOME desktop environment
Customizing the GNOME desktop environment on Red Hat Enterprise Linux 9
Last Updated: 2024-05-01Red Hat Enterprise Linux 9 Customizing the GNOME desktop environment Customizing the GNOME desktop environment on Red Hat Enterprise Linux 9
Legal Notice
Copyright © 2024 Red Hat, Inc.
The text of and illustrations in this document are licensed by Red Hat under a Creative Commons
Attribution–Share Alike 3.0 Unported license ("CC-BY-SA"). An explanation of CC-BY-SA is
available at
http://creativecommons.org/licenses/by-sa/3.0/
. In accordance with CC-BY-SA, if you distribute this document or an adaptation of it, you must
provide the URL for the original version.
Red Hat, as the licensor of this document, waives the right to enforce, and agrees not to assert,
Section 4d of CC-BY-SA to the fullest extent permitted by applicable law.
Red Hat, Red Hat Enterprise Linux, the Shadowman logo, the Red Hat logo, JBoss, OpenShift,
Fedora, the Infinity logo, and RHCE are trademarks of Red Hat, Inc., registered in the United States
and other countries.
Linux ® is the registered trademark of Linus Torvalds in the United States and other countries.
Java ® is a registered trademark of Oracle and/or its affiliates.
XFS ® is a trademark of Silicon Graphics International Corp. or its subsidiaries in the United States
and/or other countries.
MySQL ® is a registered trademark of MySQL AB in the United States, the European Union and
other countries.
Node.js ® is an official trademark of Joyent. Red Hat is not formally related to or endorsed by the
official Joyent Node.js open source or commercial project.
The OpenStack ® Word Mark and OpenStack logo are either registered trademarks/service marks
or trademarks/service marks of the OpenStack Foundation, in the United States and other
countries and are used with the OpenStack Foundation's permission. We are not affiliated with,
endorsed or sponsored by the OpenStack Foundation, or the OpenStack community.
All other trademarks are the property of their respective owners.
Abstract
This document describes how to customize GNOME, which is the only desktop environment
available in RHEL 9. It covers the instructions for users and system administrators for configuring
GNOME to meet various use cases.Table of Contents
Table of Contents
. . . . . . . . . . . . . . . . . . . . . . . . . . . . . . . . . . . . . . . . . . . . . . . . . . . . . . . . . . . . . . . . . . . . . . . . . . . . . . . . . . . . . . . . . . . . . . . . . . . . . . . . . . . . .4. . . . . . . . . . . . .
PREFACE
. . . . . . . . . .OPEN
MAKING . . . . . . SOURCE
. . . . . . . . . .MORE
. . . . . . .INCLUSIVE
. . . . . . . . . . . . . . . . . . . . . . . . . . . . . . . . . . . . . . . . . . . . . . . . . . . . . . . . . . . . . . . . . . . . . . . . . . . . 5. . . . . . . . . . . . .
. . . . . . . . . . . . . FEEDBACK
PROVIDING . . . . . . . . . . . . ON
. . . .RED
. . . . .HAT
. . . . .DOCUMENTATION
. . . . . . . . . . . . . . . . . . . . . . . . . . . . . . . . . . . . . . . . . . . . . . . . . . . . . . . . . . . . . . . . . . . . . . 6. . . . . . . . . . . . .
.CHAPTER
. . . . . . . . . . 1.. .ENABLING
. . . . . . . . . . . .DESKTOP
. . . . . . . . . . ICONS
. . . . . . . . . . . . . . . . . . . . . . . . . . . . . . . . . . . . . . . . . . . . . . . . . . . . . . . . . . . . . . . . . . . . . . . . . . 7. . . . . . . . . . . . .
1.1. DESKTOP ICONS IN RHEL 9 7
1.2. ENABLING DESKTOP ICONS IN GNOME STANDARD 7
1.3. CREATING A DESKTOP ICON FOR A FILE 8
.CHAPTER
. . . . . . . . . . 2.
. . SETTING
. . . . . . . . . . UP
. . . .STARTUP
. . . . . . . . . . APPLICATIONS
. . . . . . . . . . . . . . . . .IN
. . GNOME
. . . . . . . . . . . . . . . . . . . . . . . . . . . . . . . . . . . . . . . . . . . . . . . . . . . . 10
..............
2.1. LAUNCHING AN APPLICATION AUTOMATICALLY ON LOGIN 10
2.2. ENABLING STARTUP APPLICATIONS FOR ANOTHER USER IN GNOME 12
2.3. ENABLING SYSTEM-WIDE STARTUP APPLICATIONS FOR ALL USERS IN GNOME 13
. . . . . . . . . . . 3.
CHAPTER . . ENABLING
. . . . . . . . . . . . AUTOMATIC
. . . . . . . . . . . . . .LOGIN
. . . . . . . . . . . . . . . . . . . . . . . . . . . . . . . . . . . . . . . . . . . . . . . . . . . . . . . . . . . . . . . . . . . . . 14
..............
. . . . . . . . . . . 4.
CHAPTER . . .ENABLING
. . . . . . . . . . . AUTOMATIC
. . . . . . . . . . . . . .SUSPENSION
. . . . . . . . . . . . . . . . . . . . . . . . . . . . . . . . . . . . . . . . . . . . . . . . . . . . . . . . . . . . . . . . . . . . . 15
..............
. . . . . . . . . . . 5.
CHAPTER . . ENABLING
. . . . . . . . . . . . AUTOMATIC
. . . . . . . . . . . . . .SCREEN
. . . . . . . . .LOCK
. . . . . . . . . . . . . . . . . . . . . . . . . . . . . . . . . . . . . . . . . . . . . . . . . . . . . . . . . . . . 16
..............
. . . . . . . . . . . 6.
CHAPTER . . .CHANGING
. . . . . . . . . . . .HOW
. . . . . .YOUR
. . . . . . SYSTEM
. . . . . . . . . .BEHAVES
. . . . . . . . . . WHEN
. . . . . . . YOU
. . . . . .CLOSE
. . . . . . . THE
. . . . . LAPTOP
. . . . . . . . . LID
. . . . . . . . . . . . . . . . 17
..............
.CHAPTER
. . . . . . . . . . 7.
. . CUSTOMIZING
. . . . . . . . . . . . . . . . DESKTOP
. . . . . . . . . . .APPEARANCE
. . . . . . . . . . . . . . . AND
. . . . . BRANDING
. . . . . . . . . . . . . . . . . . . . . . . . . . . . . . . . . . . . . . . . . . . . . . . . 18
..............
7.1. CUSTOMIZING DESKTOP BACKGROUNDS 18
7.1.1. Customizing the default desktop background 18
7.1.2. Adding extra backgrounds 19
7.1.3. Frequently used background schema keys 19
7.1.4. Setting the screen shield 21
7.2. CUSTOMIZING THE BRANDING OF THE LOGIN SCREEN 22
. . . . . . . . . . . 8.
CHAPTER . . .LAUNCHING
. . . . . . . . . . . . .AN
. . . .APPLICATION
. . . . . . . . . . . . . . .AUTOMATICALLY
. . . . . . . . . . . . . . . . . . .ON
. . . .LOGIN
. . . . . . . . . . . . . . . . . . . . . . . . . . . . . . . . . . . . . . .24
..............
.CHAPTER
. . . . . . . . . . 9.
. . .RESTRICTING
. . . . . . . . . . . . . . THE
. . . . . DESKTOP
. . . . . . . . . . .SESSION
. . . . . . . . . . . . . . . . . . . . . . . . . . . . . . . . . . . . . . . . . . . . . . . . . . . . . . . . . . . . . . . .27
..............
9.1. DISABLING USER LOGOUT AND USER SWITCHING 27
9.2. DISABLING PRINTING 27
9.3. DISABLING FILESAVING 28
9.4. DISABLING THE COMMAND PROMPT 28
9.5. DISABLING REPARTITIONING 29
.CHAPTER
. . . . . . . . . . 10.
. . . RESTRICTING
. . . . . . . . . . . . . . . THE
. . . . .SESSION
. . . . . . . . . .TO
...A
. . SINGLE
. . . . . . . . .APPLICATION
. . . . . . . . . . . . . . . . . . . . . . . . . . . . . . . . . . . . . . . . . . . . . . . . . . 31
..............
10.1. SINGLE-APPLICATION MODE 31
10.2. ENABLING SEARCH APPLIANCE MODE 31
10.3. ENABLING SINGLE-APPLICATION MODE 32
.CHAPTER
. . . . . . . . . . 11.
. . .CONFIGURING
. . . . . . . . . . . . . . . .SOUND
. . . . . . . .IN
. . .GNOME
. . . . . . . . . . . . . . . . . . . . . . . . . . . . . . . . . . . . . . . . . . . . . . . . . . . . . . . . . . . . . . . . . . .33
..............
11.1. SOUND CONFIGURATION TOOLS IN GNOME 33
11.2. ACCESSING SOUND CONFIGURATION IN SETTINGS 34
11.3. SOUND OPTIONS IN SETTINGS 35
.CHAPTER
. . . . . . . . . . 12.
. . . DISPLAYING
. . . . . . . . . . . . . .THE
. . . . .SYSTEM
. . . . . . . . .SECURITY
. . . . . . . . . . .CLASSIFICATION
. . . . . . . . . . . . . . . . . . . . . . . . . . . . . . . . . . . . . . . . . . . . . . . . . . . . . . .36
..............
12.1. ENABLING SYSTEM SECURITY CLASSIFICATION BANNERS 36
12.2. NOTIFYING OF THE SYSTEM SECURITY CLASSIFICATION 37
. . . . . . . . . . . 13.
CHAPTER . . . ENABLING
. . . . . . . . . . . .ACCESSIBILITY
. . . . . . . . . . . . . . . . FOR
. . . . . VISUALLY
. . . . . . . . . . . .IMPAIRED
. . . . . . . . . . USERS
. . . . . . . . . . . . . . . . . . . . . . . . . . . . . . . . . . . . . . .39
..............
1Red Hat Enterprise Linux 9 Customizing the GNOME desktop environment
13.1. COMPONENTS THAT PROVIDE ACCESSIBILITY FEATURES 39
13.2. ENABLING THE ACCESSIBILITY MENU 39
13.3. ENABLING THE SCREEN READER 40
13.4. ENABLING A BRAILLE DISPLAY DEVICE 41
13.4.1. Supported types of Braille display device 41
13.4.2. Enabling the brltty service 41
13.4.3. Authorizing users of a Braille display device 42
13.4.4. Setting the driver for a Braille display device 42
13.4.5. Connecting a Braille display device 43
13.4.6. Setting the text table 44
13.4.7. Setting the contraction table 44
.CHAPTER
. . . . . . . . . . 14.
. . . USING
. . . . . . . .SPECIAL
. . . . . . . . . CHARACTERS
. . . . . . . . . . . . . . . IN
. . .GNOME
. . . . . . . . . . . . . . . . . . . . . . . . . . . . . . . . . . . . . . . . . . . . . . . . . . . . . . . . . . .45
..............
14.1. ENABLING THE COMPOSE KEY FOR AN INDIVIDUAL USER 45
14.2. ENABLING THE COMPOSE KEY FOR ANOTHER USER 45
14.3. ENABLING THE COMPOSE KEY FOR ALL USERS 46
14.4. COMPOSE KEY SEQUENCES FOR SPECIAL CHARACTERS 47
. . . . . . . . . . . 15.
CHAPTER . . . MANAGING
. . . . . . . . . . . . .GNOME
. . . . . . . . .SHELL
. . . . . . .EXTENSIONS
. . . . . . . . . . . . . . VIA
. . . . COMMAND
. . . . . . . . . . . . .LINE
. . . . . . . . . . . . . . . . . . . . . . . . . . . . . . . . . .48
..............
. . . . . . . . . . . 16.
CHAPTER . . . ENABLING
. . . . . . . . . . . .AND
. . . . . ENFORCING
. . . . . . . . . . . . . .GNOME
. . . . . . . . SHELL
. . . . . . . .EXTENSIONS
. . . . . . . . . . . . . . . . . . . . . . . . . . . . . . . . . . . . . . . . . . . . . . .49
..............
16.1. ENABLING SYSTEM-WIDE GNOME SHELL EXTENSIONS 49
16.2. RESTRICTING GNOME SHELL EXTENSIONS 49
2Table of Contents
3Red Hat Enterprise Linux 9 Customizing the GNOME desktop environment
PREFACE
IMPORTANT
To function properly, GNOME requires your system to support 3D acceleration. This
includes bare metal systems, as well as hypervisor solutions such as VMWare.
If GNOME does not start or performs poorly on your VMWare virtual machine (VM), see
the following solution: Why does the GUI fail to start on my VMware virtual machine?
4MAKING OPEN SOURCE MORE INCLUSIVE
MAKING OPEN SOURCE MORE INCLUSIVE
Red Hat is committed to replacing problematic language in our code, documentation, and web
properties. We are beginning with these four terms: master, slave, blacklist, and whitelist. Because of the
enormity of this endeavor, these changes will be implemented gradually over several upcoming releases.
For more details, see our CTO Chris Wright’s message .
5Red Hat Enterprise Linux 9 Customizing the GNOME desktop environment
PROVIDING FEEDBACK ON RED HAT DOCUMENTATION
We appreciate your feedback on our documentation. Let us know how we can improve it.
Submitting feedback through Jira (account required)
1. Log in to the Jira website.
2. Click Create in the top navigation bar
3. Enter a descriptive title in the Summary field.
4. Enter your suggestion for improvement in the Description field. Include links to the relevant
parts of the documentation.
5. Click Create at the bottom of the dialogue.
6CHAPTER 1. ENABLING DESKTOP ICONS
CHAPTER 1. ENABLING DESKTOP ICONS
You can enable the desktop icons functionality and move files to the desktop.
1.1. DESKTOP ICONS IN RHEL 9
Desktop icons are provided by the Desktop icons GNOME Shell extension, which is available from the
gnome-shell-extension-desktop-icons package.
Desktop icons in GNOME Classic
The GNOME Classic environment includes the gnome-shell-extension-desktop-icons package by
default. Desktop icons are always on, and you cannot turn them off.
Desktop icons in GNOME Standard
In GNOME Standard, desktop icons are disabled by default.
To enable desktop icons in the GNOME Standard environment, you must install the gnome-shell-
extension-desktop-icons package.
1.2. ENABLING DESKTOP ICONS IN GNOME STANDARD
This procedure enables the desktop icons functionality in the GNOME Standard environment.
Prerequisites
The Extensions application is installed on the system:
# dnf install gnome-shell-extension-desktop-icons
Procedure
1. Open the Extensions application.
2. Enable the Desktop Icons extension.
7Red Hat Enterprise Linux 9 Customizing the GNOME desktop environment
1.3. CREATING A DESKTOP ICON FOR A FILE
This procedure creates a desktop icon for an existing file.
Prerequisites
The Desktop icons extension is enabled.
Procedure
Move the selected file into the ~/Desktop/ directory.
Verification steps
Check that the icon for the file appears on the desktop.
8CHAPTER 1. ENABLING DESKTOP ICONS
9Red Hat Enterprise Linux 9 Customizing the GNOME desktop environment
CHAPTER 2. SETTING UP STARTUP APPLICATIONS IN
GNOME
In the GNOME desktop environment, you can add applications to start automatically upon logging in,
meaning that the application launches automatically every time you log into your GNOME desktop
session.
2.1. LAUNCHING AN APPLICATION AUTOMATICALLY ON LOGIN
You can set applications to launch automatically on login using the Tweaks tool. Tweaks is a tool to
customize the GNOME Shell environment for a particular user.
Prerequisites
You have installed gnome-tweaks on your system. For more details, see Installing software in
GNOME
You have installed the application that you want to launch at login.
Procedure
1. Open Tweaks. For more details see Launching applications in GNOME .
2. Select Startup Applications in the left side bar.
3. Click the plus sign button (+).
10CHAPTER 2. SETTING UP STARTUP APPLICATIONS IN GNOME
4. Select an application from the list of available applications and click Add.
Verification
1. Open Tweaks.
2. Select Startup Applications in the left side bar.
3. List of applications launched at start will be present in the center section.
11Red Hat Enterprise Linux 9 Customizing the GNOME desktop environment
Additional resources
For more information about lauching applications, see Launching applications in GNOME
2.2. ENABLING STARTUP APPLICATIONS FOR ANOTHER USER IN
GNOME
You can set up a startup application to run for specific users on a system. This will automatically start the
specified application for the target user when they log in.
Prerequisites
Administrative access.
Procedure
1. Locate the .desktop file in the /usr/share/applications/ directory that corresponds to the
application you want to start automatically.
2. As the root user, copy the .desktop file to the /home//.config/autostart/
directory:
# cp /usr/share/applications/.desktop /home//.config/autostart/
Replace with the name of your application. Replace with the
username.
3. Ensure that the .desktop file is owned by the target user and has the correct permissions:
# chown : /home//.config/autostart/.desktop
# chmod 644 /home//.config/autostart/.desktop
Replace with the username. Replace .desktop with the .desktop file
you copied.
12CHAPTER 2. SETTING UP STARTUP APPLICATIONS IN GNOME
Verification
The target user should log out of their GNOME session and log back in. The application
specified in the .desktop file should start automatically.
2.3. ENABLING SYSTEM-WIDE STARTUP APPLICATIONS FOR ALL
USERS IN GNOME
You can set up a startup application to run for all users on a system by placing the .desktop file in a
system-wide directory that is accessible to all users. This will automatically start the specified application
for every user who logs in.
Prerequisites
Administrative access.
Procedure
1. Locate the .desktop file in the /usr/share/applications/ directory that corresponds to the
application you want to start automatically.
2. As the root user, copy the .desktop file to the /etc/xdg/autostart/ directory:
# cp /usr/share/applications/.desktop /etc/xdg/autostart/
Replace with the name of your application.
3. Ensure that the .desktop file has the correct permissions to be read by all users:
# chmod 644 /etc/xdg/autostart/.desktop
Replace .desktop with the .desktop file you copied.
Verification
Users on the system should log out of their sessions and log back in. The application specified in
the system-wide .desktop file should start automatically.
13Red Hat Enterprise Linux 9 Customizing the GNOME desktop environment
CHAPTER 3. ENABLING AUTOMATIC LOGIN
You can enable automatic login in order to streamline your computing experience, avoiding the need to
repeatedly enter your password during every session startup. This can be convenient for single-user
environments where security risks are minimal, such as on a personal home computer that is not shared
with others.
WARNING
Enabling automatic login poses security risks. It allows direct access to the user
account without requiring a password. This might lead to unauthorized use of the
system or sensitive data. This risk is significant when the computer is shared, in
public spaces, or physically accessible.
Consider whether the login convenience outweighs the potential compromise of
security and privacy.
Procedure
1. Open Settings.
2. Click Users.
3. Select the Unlock button and enter your password.
4. Toggle the switch to enable automatic login.
Once you have enabled automatic login, your computer will automatically log in to the specified user
account the next time you start it up.
14CHAPTER 4. ENABLING AUTOMATIC SUSPENSION
CHAPTER 4. ENABLING AUTOMATIC SUSPENSION
Enabling automatic suspension provides benefits in terms of energy conservation by ensuring that your
system goes into a lower power state after a period of inactivity. This feature helps reduce power
consumption when your computer is not in use, potentially prolonging the battery life of your device.
Procedure
1. Open Settings.
2. Click Power.
3. Choose Automatic Suspend.
4. Toggle the switch to enable automatic logout.
5. Set the desired time interval for automatic logout after inactivity.
This interval defines how long your system remains idle before automatically logging you out.
15Red Hat Enterprise Linux 9 Customizing the GNOME desktop environment
CHAPTER 5. ENABLING AUTOMATIC SCREEN LOCK
Enabling automatic screen lock is a security measure that helps protect your computer when it is left
unattended. This feature ensures that your screen is locked after a specified period of inactivity,
requiring a password or authentication to regain access.
Procedure
1. Open Settings.
2. Click Privacy.
3. Choose Screen Lock.
4. Toggle the switch to enable automatic screen lock.
5. Set the desired time interval for automatic screen lock delay.
This interval defines how long your screen stays active after itthe screen is automatically locked.
16CHAPTER 6. CHANGING HOW YOUR SYSTEM BEHAVES WHEN YOU CLOSE THE LAPTOP LID
CHAPTER 6. CHANGING HOW YOUR SYSTEM BEHAVES
WHEN YOU CLOSE THE LAPTOP LID
When you close the lid of your laptop, it suspends by default to save battery. You can customize this
behavior according to your preferences.
WARNING
Some laptops can overheat if they are left running with the lid closed, especially in confined spaces.
Consider whether changing this setting is safe for your laptop, especially if you intend to keep the
laptop running with the lid closed for extended periods of time.
Prerequisites
Administrative access.
Procedure
1. Open the /etc/systemd/logind.conf configuration file.
2. Look for the line that says HandleLidSwitch=suspend.
3. If the line starts with the # symbol, remove it to enable the setting.
4. Replace suspend with one of the following options:
poweroff to shut down the computer.
lock to lock the screen.
ignore to do nothing.
For example, to lock the screen upon closing the lid, use this setting:
HandleLidSwitch=lock
5. Save your changes and close the editor.
17Red Hat Enterprise Linux 9 Customizing the GNOME desktop environment
CHAPTER 7. CUSTOMIZING DESKTOP APPEARANCE AND
BRANDING
As a system administrator, you can configure the default appearance and branding of the GNOME
interface for all users on the system.
7.1. CUSTOMIZING DESKTOP BACKGROUNDS
As a system administrator, you can configure the default desktop background, add extra backgrounds,
or add multiple backgrounds available to all users of the system.
If the users are not permitted to change background from the defaults, you must lock the settings using
the locks directory. Otherwise, each user can customize the background according to their preferences.
7.1.1. Customizing the default desktop background
You can configure the default desktop background and its appearance by setting the relevant
GSettings keys in the org.gnome.desktop.background schema.
Procedure
1. Create a local database for machine-wide settings in /etc/dconf/db/local.d/00-background:
[org/gnome/desktop/background]
picture-uri='file:///usr/local/share/backgrounds/wallpaper.jpg' 1
picture-options='scaled' 2
primary-color='000000' 3
secondary-color='FFFFFF' 4
1 Specify the path to the desktop background image file.
2 Specify one of the rendering options for the background image:
none
wallpaper
centered
scaled
stretched
zoom
spanned
3 Specify the left or top color when drawing gradients or the solid color.
4 Specify the right or bottom color when drawing gradients.
2. Optional: If you want to prevent a user from changing the default background, override the
18CHAPTER 7. CUSTOMIZING DESKTOP APPEARANCE AND BRANDING
2. Optional: If you want to prevent a user from changing the default background, override the
user’s setting in the /etc/dconf/db/local.d/locks/background file:
# List the keys used to configure the desktop background
/org/gnome/desktop/background/picture-uri
/org/gnome/desktop/background/picture-options
/org/gnome/desktop/background/primary-color
/org/gnome/desktop/background/secondary-color
3. Update the system databases:
# dconf update
4. Users must log out and back in again before the system-wide settings take effect.
7.1.2. Adding extra backgrounds
You can make extra backgrounds available to users on your system.
Procedure
1. Create the /usr/share/gnome-background-properties/extra-backgrounds.xml file.
2. In the new file, specify the extra background files and their appearance in the following format:
Background name
full-path-to-the-image
display-option
background-shade
primary-color
secondary-color
3. The new backgrounds are now available to all users in the Background section of the Settings
application.
7.1.3. Frequently used background schema keys
The following configuration controls the behavior of desktop backgrounds in the GSettings system.
Table 7.1. Frequently used GSettings and XML background keys
Key name XML name Possible values Description
19Red Hat Enterprise Linux 9 Customizing the GNOME desktop environment
Key name XML name Possible values Description
picture-options options Determines how the image set by
none
wallpaper_filename is
wallpaper rendered.
centered
scaled
stretched
zoom
spanned
color-shading- shade_type Determines the shade of the
horizontal
type background color.
vertical
solid
primary-color pcolor default: #023c88 Left or Top color when drawing
gradients, or the solid color.
secondary-color scolor default: #5789ca Right or Bottom color when
drawing gradients, not used for
solid color.
Example 7.1. An extra backgrounds file with one element
Company Background
Firmenhintergrund
/usr/local/share/backgrounds/company-wallpaper.jpg
zoom
solid
#ffffff
#000000
Example 7.2. An extra backgrounds file with two elements
In one configuration file, you can specify multiple elements to add more backgrounds
as shown in the following example with two elements, adding two different
backgrounds.
20CHAPTER 7. CUSTOMIZING DESKTOP APPEARANCE AND BRANDING
Company Background
Firmenhintergrund
/usr/local/share/backgrounds/company-wallpaper.jpg
zoom
solid
#ffffff
#000000
Company Background 2
Firmenhintergrund 2
/usr/local/share/backgrounds/company-wallpaper-2.jpg
zoom
solid
#ff0000
#00ffff
7.1.4. Setting the screen shield
Screen shield is the screen that slides down when you lock the system. You can set a default screen
shield picture for all users on the system.
Procedure
1. Create the /etc/dconf/db/gdm.d/01-screensaver file:
[org/gnome/desktop/screensaver]
picture-uri='file:///opt/corp/background.jpg'
Replace /opt/corp/background.jpg with the absolute path to the image file that you want to
use as the default screen shield. Supported formats are PNG, JPG, JPEG, and TGA. Note that
the screen shield scales your image if necessary to fit the screen.
2. Update the system databases:
# dconf update
3. Users must log out and back in again before the system-wide settings take effect.
Troubleshooting
If the screen shield does not update:
a. Verify that you have updated the system databases:
# dconf update
21Red Hat Enterprise Linux 9 Customizing the GNOME desktop environment
b. Try restarting GDM:
# systemctl restart gdm.service
WARNING
Restarting the gdm service terminates all currently running GNOME
sessions of all desktop users who are logged in. This might result in
users losing unsaved data.
7.2. CUSTOMIZING THE BRANDING OF THE LOGIN SCREEN
You can change the logo that appears on the GNOME login screen (GDM) using a dconf profile.
Prerequisites
Prepare an image file in any of the supported formats: ANI, BPM, GIF, GTIFF, ICNS, ICO, JPEG,
JPEG 2000, PCX, PNM, PBM, PGM, PPM, RAS, SVG, TGA, TIFF, WBMP, XBM, or XPM.
The image must be around 48 pixels in height. If it is significantly larger, it will exceed the logo
area.
Store the image file in a location that the gdm user can access. For example, select a universally
readable system directory such as /opt/ or /usr/local/.
Procedure
1. Create the /etc/dconf/db/gdm.d/01-override-logo configuration file with the following content:
[org/gnome/login-screen]
logo='/path/to/logo.png'
Replace /path/to/logo.png with the full path to the image file that you want to use as the login
screen logo.
2. Update the system databases:
# dconf update
Verification
1. Log out or otherwise switch to the login screen.
2. Check if it displays the logo that you selected.
3. If the logo does not update, restart GDM:
# systemctl restart gdm
22CHAPTER 7. CUSTOMIZING DESKTOP APPEARANCE AND BRANDING
WARNING
Restarting the gdm service terminates all currently running GNOME
sessions of all desktop users who are logged in. This might result in users
losing unsaved data.
23Red Hat Enterprise Linux 9 Customizing the GNOME desktop environment
CHAPTER 8. LAUNCHING AN APPLICATION AUTOMATICALLY
ON LOGIN
You can set applications to launch automatically on login using the Tweaks tool. Tweaks is a tool to
customize the GNOME Shell environment for a particular user.
Prerequisites
You have installed gnome-tweaks on your system. For more details, see Installing software in
GNOME
You have installed the application that you want to launch at login.
Procedure
1. Open Tweaks. For more details see Launching applications in GNOME .
2. Select Startup Applications in the left side bar.
3. Click the plus sign button (+).
24CHAPTER 8. LAUNCHING AN APPLICATION AUTOMATICALLY ON LOGIN
4. Select an application from the list of available applications and click Add.
Verification
1. Open Tweaks.
2. Select Startup Applications in the left side bar.
3. List of applications launched at start will be present in the center section.
25Red Hat Enterprise Linux 9 Customizing the GNOME desktop environment
Additional resources
For more information about lauching applications, see Launching applications in GNOME
26CHAPTER 9. RESTRICTING THE DESKTOP SESSION
CHAPTER 9. RESTRICTING THE DESKTOP SESSION
You can restrict and control various functionalities on the GNOME desktop environment. You can
enforce specific configurations and restrictions to maintain system integrity and prevent unauthorized
access.
9.1. DISABLING USER LOGOUT AND USER SWITCHING
Disabling user logout and user switching can improve security, prevent user errors, and enforce a
specific workflow. This can mitigate unauthorized access to sensitive data and disruptions to the
workflow caused by users accidentally logging out or switching to another user.
Prerequisites
Administrative access.
Procedure
1. Create a plain text /etc/dconf/db/local.d/00-logout keyfile in the /etc/dconf/db/local.d/
directory with the following content:
[org/gnome/desktop/lockdown]
# Disable user logut
disable-log-out=true
# Disable user switching
disable-user-switching=true
2. Create a new file under the /etc/dconf/db/local.d/locks/ directory and list the keys or subpaths
you want to lock down:
# Lock user logout
/org/gnome/desktop/lockdown/disable-log-out
# Lock user switching
/org/gnome/desktop/lockdown/disable-user-switching
3. Apply the changes to the system databases:
# dconf update
9.2. DISABLING PRINTING
Disabling printing can prevent unauthorized access to sensitive documents and potential breaches and
safeguard confidential information.
Prerequisites
Administrative access.
Procedure
1. Create a plain text /etc/dconf/db/local.d/00-printing keyfile in the /etc/dconf/db/local.d/
27Red Hat Enterprise Linux 9 Customizing the GNOME desktop environment
1. Create a plain text /etc/dconf/db/local.d/00-printing keyfile in the /etc/dconf/db/local.d/
directory with the following content:
[org/gnome/desktop/lockdown]
# Disable printing
disable-printing=true
2. Create a new file under the /etc/dconf/db/local.d/locks/ directory and list the keys or subpaths
you want to lock down:
# Lock printing
/org/gnome/desktop/lockdown/disable-printing
3. Apply the changes to the system databases:
# dconf update
9.3. DISABLING FILESAVING
Disabling file saving can help to protect sensitive data from unauthorized access and protect against
potential data leaks.
Prerequisites
Administrative access.
Procedure
1. Create a plain text /etc/dconf/db/local.d/00-filesaving keyfile in the /etc/dconf/db/local.d/
directory with the following content:
[org/gnome/desktop/lockdown]
# Disable saving files on disk
disable-save-to-disk=true
2. Create a new file under the /etc/dconf/db/local.d/locks/ directory and list the keys or subpaths
you want to lock down:
# Lock file saving
/org/gnome/desktop/lockdown/disable-save-to-disk
3. Apply the changes to the system databases:
# dconf update
9.4. DISABLING THE COMMAND PROMPT
Disabling the command prompt can simplify user interactions with the system, prevent inexperienced
users from executing potentially harmful commands that might cause system instability or data loss, and
reduce the risk of unauthorized changes to system settings or configurations.
Prerequisites
28CHAPTER 9. RESTRICTING THE DESKTOP SESSION
Administrative access.
Procedure
1. Create a plain text /etc/dconf/db/local.d/00-lockdown keyfile in the /etc/dconf/db/local.d/
directory with the following content:
[org/gnome/desktop/lockdown]
# Disable command prompt
disable-command-line=true
2. Create a new file under the /etc/dconf/db/local.d/locks/ directory and list the keys or subpaths
you want to lock down:
# Lock command prompt
/org/gnome/desktop/lockdown/disable-command-line
3. Apply the changes to the system databases:
# dconf update
4. For this settings to take effect, users needs to log out and log back in.
9.5. DISABLING REPARTITIONING
You can override the default system settings that control disk management.
IMPORTANT
Avoid modifying the /usr/share/polkit-1/actions/org.freedesktop.udisks2.policy file
directly. Any changes you make will be replaced during the next package update.
Prerequisites
Administrative access.
Procedure
1. Copy the /usr/share/polkit-1/actions/org.freedesktop.udisks2.policy file under the
/etc/share/polkit-1/actions/ directory:
# cp /usr/share/polkit-1/actions/org.freedesktop.udisks2.policy /etc/share/polkit-
1/actions/org.freedesktop.udisks2.policy
2. In the /etc/polkit-1/actions/org.freedesktop.udisks2.policy file, delete any actions that you do
not need and add the following lines:
Authentication is required to modify the disks settings
no
no
29Red Hat Enterprise Linux 9 Customizing the GNOME desktop environment
yes
If you want to restrict access only to the root user, replace no with
auth_admin.
30CHAPTER 10. RESTRICTING THE SESSION TO A SINGLE APPLICATION
CHAPTER 10. RESTRICTING THE SESSION TO A SINGLE
APPLICATION
You can start the GNOME session in single-application mode, also known as kiosk mode. In this session,
GNOME displays only a full-screen window of the application that you have selected.
10.1. SINGLE-APPLICATION MODE
Single-application mode is a modified GNOME session that reconfigures the Mutter window manager
into an interactive kiosk. This session locks down certain behavior to make the standard desktop more
restrictive. The user can interact only with a single application selected by the administrator.
You can set up single-application mode for several use cases, such as:
In the communication, entertainment, or education fields
As a self-serve machine
As an event manager
As a registration point
The GNOME Kiosk utility provides the single-application mode configuration and sessions.
The following single-application sessions are available:
Search Appliance Session
This session always starts the Mozilla Firefox web browser at the www.google.com website.
Kiosk Script Session
This session starts an arbitrary application that you specify in a shell script.
10.2. ENABLING SEARCH APPLIANCE MODE
This procedure installs and enables the Search Appliance Session, which restricts the GNOME session to
the Google search engine in a web browser.
Procedure
1. Install the GNOME Kiosk packages:
# dnf install gnome-kiosk gnome-kiosk-search-appliance
2. At the GNOME login screen, select Search Appliance Session from the gear button menu and
log in as the single-application user.
3. The Mozilla Firefox browser opens as a full-screen window in its kiosk mode. It shows the
Google search page.
Additional resources
The /usr/share/doc/gnome-kiosk/README.md file provided by the gnome-kiosk package.
31Red Hat Enterprise Linux 9 Customizing the GNOME desktop environment
10.3. ENABLING SINGLE-APPLICATION MODE
This procedure installs and enables the Kiosk Script Session, which restricts the GNOME session to a
selected single application.
Procedure
1. Install the GNOME Kiosk packages:
# dnf install gnome-kiosk gnome-kiosk-script-session
2. At the GNOME login screen, select Kiosk Script Session from the gear button menu and log in
as the single-application user.
3. The gedit text editor opens as a full-screen window. It shows the shell script that configures
which application runs in your single-application session.
Edit the shell script and enter the application that you want to start in the single-application
session.
For example, to start the Mozilla Firefox browser, enter the following content:
#!/usr/bin/sh
firefox --kiosk https://example.org
4. Save the script file.
5. Close the gedit window.
The session terminates and restarts with your selected application.
6. The next time you log into the single-application session, your selected application runs.
Additional resources
The /usr/share/doc/gnome-kiosk/README.md file provided by the gnome-kiosk package.
32CHAPTER 11. CONFIGURING SOUND IN GNOME
CHAPTER 11. CONFIGURING SOUND IN GNOME
You can configure sound volume and other sound options in GNOME.
11.1. SOUND CONFIGURATION TOOLS IN GNOME
In RHEL 9, the PipeWire sound server handles sound output and input. PipeWire lets programs output
the audio using the pipewire daemon.
To configure sound, you can use one of the following graphical applications in GNOME:
System menu
The system menu is located in the top-right screen corner. It enables you only to set the intensity of the
sound output or sound input through the sound bar. The sound bar for input sound is available only if
you are running an application that is using an internal microphone (built-in audio), such as some
teleconference tools.
Settings
Settings provides other general options to configure sound.
Tweaks
The Tweaks application enables you to configure only volume over-amplification.
33Red Hat Enterprise Linux 9 Customizing the GNOME desktop environment
Additional resources
For more information about PipeWire, see the pipewire man page.
11.2. ACCESSING SOUND CONFIGURATION IN SETTINGS
This procedure opens the sound configuration screen in the Settings.
1. Launch Settings.
You can use one of the approaches described in Launching applications in GNOME .
Alternatively, you can also launch it from the system menu by clicking on its icon.
2. In Settings, choose Sound from the left vertical bar.
34CHAPTER 11. CONFIGURING SOUND IN GNOME
11.3. SOUND OPTIONS IN SETTINGS
Through the Sound menu in Settings, you can configure the following sound options:
Volume Levels
The Volume levels section shows all currently running applications that can process sound, and
allows you to amplify or lower the sound of a particular application.
Output and Input
The Output and Input sections show all built-in audio devices and external audio devices that are
currently connected.
Alert sound
The Alert sound section shows different themes of system audio alerts.
The Output section on the sound configuration screen
35Red Hat Enterprise Linux 9 Customizing the GNOME desktop environment
CHAPTER 12. DISPLAYING THE SYSTEM SECURITY
CLASSIFICATION
As an administrator of deployments where the user must be aware of the security classification of the
system, you can set up a notification of the security classification. This can be either a permanent banner
or a temporary notification, and it can appear on login screen, in the GNOME session, and on the lock
screen.
12.1. ENABLING SYSTEM SECURITY CLASSIFICATION BANNERS
You can create a permanent classification banner to state the overall security classification level of the
system. This is useful for deployments where the user must always be aware of the security classification
level of the system that they are logged into.
The permanent classification banner can appear within the running session, the lock screen, and login
screen, and customize its background color, its font, and its position within the screen.
This procedure creates a red banner with a white text placed on both the top and bottom of the login
screen.
Procedure
1. Install the gnome-shell-extension-classification-banner package:
# dnf install gnome-shell-extension-classification-banner
2. Create the 99-class-banner file at either of the following locations:
To configure a notification at the login screen, create /etc/dconf/db/gdm.d/99-class-
banner.
To configure a notification in the user session, create /etc/dconf/db/local.d/99-class-
banner.
3. Enter the following configuration in the created file:
[org/gnome/shell]
enabled-extensions=['classification-banner@gnome-shell-extensions.gcampax.github.com']
[org/gnome/shell/extensions/classification-banner]
background-color='rgba(200,16,46,0.75)'
message='TOP SECRET'
top-banner=true
bottom-banner=true
system-info=true
color='rgb(255,255,255)'
36CHAPTER 12. DISPLAYING THE SYSTEM SECURITY CLASSIFICATION
WARNING
This configuration overrides similar configuration files that also enable an
extension, such as Notifying of the system security classification .
To enable multiple extensions, specify all of them in the enabled-
extensions list. For example:
enabled-extensions=['heads-up-display@gnome-shell-
extensions.gcampax.github.com', 'classification-banner@gnome-shell-
extensions.gcampax.github.com']
4. Update the dconf database:
# dconf update
5. Reboot the system.
Troubleshooting
If the classification banners are not displayed for an existing user, log in as the user and enable
the Classification banner extension using the Extensions application.
12.2. NOTIFYING OF THE SYSTEM SECURITY CLASSIFICATION
You can set up a notification that contains a predefined message in an overlay banner. This is useful for
deployments where the user is required to read the security classification of the system before logging
in.
Depending on your configuration, the notification can appear at the login screen, after logging in, on the
lock screen, or after a longer time with no user activity. You can always dismiss the notification when it
appears.
Procedure
1. Install the gnome-shell-extension-heads-up-display package:
# dnf install gnome-shell-extension-heads-up-display
2. Create the 99-hud-message file at either of the following locations:
To configure a notification at the login screen, create /etc/dconf/db/gdm.d/99-hud-
message.
To configure a notification in the user session, create /etc/dconf/db/local.d/99-hud-
message.
3. Enter the following configuration in the created file:
37Red Hat Enterprise Linux 9 Customizing the GNOME desktop environment
[org/gnome/shell]
enabled-extensions=['heads-up-display@gnome-shell-extensions.gcampax.github.com']
[org/gnome/shell/extensions/heads-up-display]
message-heading="Security classification title"
message-body="Security classification description"
# The following options control when the notification appears:
show-when-locked=true
show-when-unlocking=true
show-when-unlocked=true
Replace the following values with text that describes the security classification of your system:
Security classification title
A short heading that identifies the security classification.
Security classification description
A longer message that provides additional details, such as references to various guidelines.
WARNING
This configuration overrides similar configuration files that also enable an
extension, such as Enabling system security classification banners .
To enable multiple extensions, specify all of them in the enabled-
extensions list. For example:
enabled-extensions=['heads-up-display@gnome-shell-
extensions.gcampax.github.com', 'classification-banner@gnome-shell-
extensions.gcampax.github.com']
4. Update the dconf database:
# dconf update
5. Reboot the system.
Troubleshooting
If the notifications are not displayed for an existing user, log in as the user and enable the
Heads-up display message extension using the Extensions application.
38CHAPTER 13. ENABLING ACCESSIBILITY FOR VISUALLY IMPAIRED USERS
CHAPTER 13. ENABLING ACCESSIBILITY FOR VISUALLY
IMPAIRED USERS
As a system administrator, you can configure the desktop environment to support users with a visual
impairment.
To enable accessibility, perform the following procedures.
13.1. COMPONENTS THAT PROVIDE ACCESSIBILITY FEATURES
On the Red Hat Enterprise Linux 9 desktop, the Orca screen reader ensures accessibility for users with
a visual impairment. Orca is included in the default RHEL installation.
Orca reads information from the screen and communicates it to you using the following components:
Speech Dispatcher
Orca uses Speech Dispatcher to communicate with the speech synthesizer. Speech Dispatcher
supports various speech synthesis backends, ensures that messages from other applications do not
to interrupt the messages from Orca, and provides other functionality.
Speech synthesizer
Provides a speech output. The default speech synthesizer is eSpeak-NG.
Braille display
Provides a tactile output. The BRLTTY service enables this functionality.
Additional resources
Orca help page
13.2. ENABLING THE ACCESSIBILITY MENU
You can enable the Accessibility menu icon in the top panel, which provides a menu with several
accessibility options.
Procedure
1. Open the Settings application.
2. Select Accessibility.
3. Enable the Always Show Accessibility Menu item.
Enabling the Accessibility menu in Settings
39Red Hat Enterprise Linux 9 Customizing the GNOME desktop environment
Verification
Check that the Accessibility menu icon is displayed on the top bar even when all options from
this menu are switched off.
13.3. ENABLING THE SCREEN READER
You can enable the Orca screen reader in your desktop environment. The screen reader then reads the
text displayed on the screen to improve accessibility.
Procedure
Enable the screen reader using either of the following ways:
Press the Super+Alt+S keyboard shortcut.
If the top panel shows the Universal Access menu, select Screen Reader in the menu.
Verification
1. Open an application with text content.
2. Check that the screen reader reads the text in the application.
40CHAPTER 13. ENABLING ACCESSIBILITY FOR VISUALLY IMPAIRED USERS
13.4. ENABLING A BRAILLE DISPLAY DEVICE
The Braille display is a device that uses the brltty service to provide tactile output for visually impaired
users.
In order for the Braille display to work correctly, perform the following procedures.
13.4.1. Supported types of Braille display device
The following types of Braille display devices are supported on Red Hat Enterprise Linux 9.
Table 13.1. Braille display device types and the corresponding syntax
Braille device type Syntax of the type Note
Serial device serial:path Relative paths are at /dev.
USB device [serial-number] The brackets ([]) here indicate
optionality.
Bluetooth device bluetooth:address
13.4.2. Enabling the brltty service
To enable the Braille display, enable the brltty service to start automatically on boot. By default, brltty is
disabled.
Prerequisites
Ensure that the brltty package is installed:
# dnf install brltty
Optionally, you can install speech synthesis support for brltty:
# dnf install brltty-espeak-ng
Procedure
Enable the brltty service to start on boot:
# systemctl enable --now brltty
Verification steps
1. Reboot the system.
2. Check that the brltty service is running:
# systemctl status brltty
● brltty.service - Braille display driver for Linux/Unix
41Red Hat Enterprise Linux 9 Customizing the GNOME desktop environment
Loaded: loaded (/usr/lib/systemd/system/brltty.service; enabled; vendor pres>
Active: active (running) since Tue 2019-09-10 14:13:02 CEST; 39s ago
Process: 905 ExecStart=/usr/bin/brltty (code=exited, status=0/SUCCESS)
Main PID: 914 (brltty)
Tasks: 3 (limit: 11360)
Memory: 4.6M
CGroup: /system.slice/brltty.service
└─914 /usr/bin/brltty
13.4.3. Authorizing users of a Braille display device
To use a Braille display device, you must set the users who are authorized to use the Braille display
device.
Procedure
1. In the /etc/brltty.conf file, ensure that keyfile is set to /etc/brlapi.key:
api-parameters Auth=keyfile:/etc/brlapi.key
This is the default value. Your organization might have overridden it.
2. Authorize the selected users by adding them to the brlapi group:
# usermod --append -G brlapi user-name
Additional resources
Editing user groups using the command line
13.4.4. Setting the driver for a Braille display device
The brltty service automatically chooses a driver for your Braille display device. If the automatic
detection fails or takes too long, you can set the driver manually.
Prerequisites
The automatic driver detection has failed or takes too long.
Procedure
1. Open the /etc/brltty.conf configuration file.
2. Find the braille-driver directive, which specifies the driver for your Braille display device.
3. Specify the identification code of the required driver in the braille-driver directive.
Choose the identification code of required driver from the list provided in /etc/brltty.conf. For
example, to use the XWindow driver:
# XWindow
braille-driver xw
To set multiple drivers, list them separated by commas. Automatic detection then chooses from
42CHAPTER 13. ENABLING ACCESSIBILITY FOR VISUALLY IMPAIRED USERS
To set multiple drivers, list them separated by commas. Automatic detection then chooses from
the listed drivers.
13.4.5. Connecting a Braille display device
The brltty service automatically connects to your Braille display device. If the automatic detection fails,
you can set the connection method manually.
Prerequisites
The Braille display device is physically connected to your system.
The automatic connection has failed.
Procedure
1. If the device is connected by a serial-to-USB adapter, find the actual device name in the kernel
messages on the device plug:
# journalctl --dmesg | fgrep ttyUSB
2. Open the /etc/brltty.conf configuration file.
3. Find the braille-device directive.
4. In the braille-device directive, specify the connection.
You can also set multiple devices, separated by commas, and each of them will be probed in
turn.
For example:
Example 13.1. Settings for the first serial device
braille-device serial:ttyS0
Example 13.2. Settings for the first USB device matching Braille driver
braille-device usb:
Example 13.3. Settings for a specific USB device by serial number
braille-device usb:nnnnn
Example 13.4. Settings for a serial-to-USB adapter
Use the device name that you found earlier in the kernel messages:
braille-device serial:ttyUSB0
NOTE
43Red Hat Enterprise Linux 9 Customizing the GNOME desktop environment
NOTE
Setting braille-device to usb: does not work for a serial-to-USB adapter.
Example 13.5. Settings for a specific Bluetooth device by address
braille-device bluetooth:xx:xx:xx:xx:xx:xx
13.4.6. Setting the text table
The brltty service automatically selects a text table based on your system language. If your system
language does not match the language of a document that you want to read, you can set the text table
manually.
Procedure
1. Edit the /etc/brltty.conf file.
2. Identify the code of your selected text table.
You can find all available text tables in the /etc/brltty/Text/ directory. The code is the file name
of the text table without its file suffix.
3. Specify the code of the selected text table in the text-table directive.
For example, to use the text table for American English:
text-table en_US # English (United States)
13.4.7. Setting the contraction table
You can select which table is used to encode the abbreviations with a Braille display device. Relative
paths to particular contraction tables are stored within the /etc/brltty/Contraction/ directory.
WARNING
If no table is specified, the brltty service does not use a contraction table.
Procedure
Choose a contraction table from the list in the /etc/brltty.conf file.
For example, to use the contraction table for American English, grade 2:
contraction-table en-us-g2 # English (US, grade 2)
44CHAPTER 14. USING SPECIAL CHARACTERS IN GNOME
CHAPTER 14. USING SPECIAL CHARACTERS IN GNOME
In GNOME, you can use the Compose Key to type special characters from different languages and
symbol sets, including those not available on your keyboard. You can enter and view special characters
from different languages and symbol sets, making it easy to work with diverse character sets in GNOME.
To input these special characters, you can define one of the existing keys on your keyboard as a
Compose Key. Once enabled, the Compose Key allows you to type special characters and symbols by
pressing multiple keys in a specific sequence.
14.1. ENABLING THE COMPOSE KEY FOR AN INDIVIDUAL USER
You can enable the Compose Key from the Settings menu while logged in as the user.
Procedure
1. Click on the Activities button in the upper-left corner of the screen.
2. Type Settings and click on the Settings icon to open the Settings application.
3. In the Settings window, click on Keyboard in the left sidebar.
4. Scroll down and select the Compose Key option.
5. Toggle the slider to enable the Compose Key.
6. Select the key you want to use as the Compose Key.
7. Once you have selected the Compose Key, close the Settings window.
Now the Compose Key is enabled, and you can use it to input special characters and symbols by pressing
the Compose Key, followed by the corresponding sequence of keys.
To see available multi-key sequences for composing special characters, use:
$ grep "" /usr/share/X11/locale/en_US.UTF-8/Compose
Verification
Press the Compose Key, then type the sequence of keys for the special character you want to
input. For example, to type ©, press the Compose Key, then press o and c.
14.2. ENABLING THE COMPOSE KEY FOR ANOTHER USER
You can enable the Compose Key for another user with the gsettings utility.
Prerequisites
Administrative access.
Procedure
1. Allow all clients to connect to the X server:
45Red Hat Enterprise Linux 9 Customizing the GNOME desktop environment
# xhost +
2. Run the following command to set the Compose Key:
# su - -c "gsettings set org.gnome.desktop.input-sources xkb-options \"
['compose:']\""
Replace with the username of the user for whom you want to enable the
Compose Key. Replace with the key you want to use as the Compose Key.
You can use the ralt option to designate the right Alt key as the Compose Key.
To see other Compose Key options that you can use to set up a Compose Key on your
keyboard, use:
$ grep compose /usr/share/X11/xkb/rules/evdev.lst
3. Resets the access control:
# xhost -
Verification
To check the Compose Key settings for another user, use:
# su - -c "gsettings get org.gnome.desktop.input-sources xkb-options"
Replace with the username of the user for whom you want to check the Compose
Key setting.
14.3. ENABLING THE COMPOSE KEY FOR ALL USERS
You can enable the Compose Key for all users by creating a dconf configuration file.
Prerequisites
Administrative access.
Procedure
1. Create the /etc/dconf/db/local.d/00-compose-key configuration file with the following
content:
[org/gnome/desktop/input-sources]
xkb-options=['compose:']
Replace with the key you want to use as the Compose Key. You can use the
ralt option to designate the right Alt key as the Compose Key.
To see other Compose Key options that you can use to set up a Compose Key on your
keyboard, use:
$ grep compose /usr/share/X11/xkb/rules/evdev.lst
46CHAPTER 14. USING SPECIAL CHARACTERS IN GNOME
2. Update the dconf database with the new configuration:
# dconf update
3. Restart your system or log out and log back in to your GNOME session for the changes to take
effect.
Now the Compose Key is enabled for all users on the system and they can use it to input special
characters and symbols by pressing the Compose Key, followed by the corresponding sequence of keys.
Verification
Press the Compose Key, then type the sequence of keys for the special character you want to
input. For example, to type ©, press the Compose Key, then press o and c.
14.4. COMPOSE KEY SEQUENCES FOR SPECIAL CHARACTERS
The table showcases Compose Key sequences used to input special characters with diacritics or accents
in GNOME. Each row displays a Compose Key sequence alongside its corresponding result
Table 14.1. Compose Key sequences for special characters
Compose Key Sequence Result
Compose+' +letter Letter with acute accent (é, á, ñ)
Compose+` +letter Letter with grave accent (è, ù, ò)
Compose+"+letter Letter with umlaut or diaeresis (ë,
ö, ü)
Compose+- +letter Letter with macron (ā, ē, ō)
Compose+/+letter Letter with stroke or diacritic (ø, ł,
ǿ)
Compose+=+letter Letter with double acute accent
(ő, ű, ȁ)
Compose+.+letter Letter with dot above (ȧ, ċ, ḋ)
Compose+,+letter Letter with cedilla (ç, ş, ņ)
Compose+^+letter Letter with circumflex accent (â,
ê, î)
Compose+~+letter Letter with tilde accent (ã, ñ, õ)
47Red Hat Enterprise Linux 9 Customizing the GNOME desktop environment
CHAPTER 15. MANAGING GNOME SHELL EXTENSIONS VIA
COMMAND LINE
The gnome-extensions utility is a command-line tool that allows you to manage GNOME Shell
extensions from the terminal. It provides various commands to list, install, enable, disable, remove, and
get information about extensions.
Each GNOME Shell extension has a UUID (Universally Unique Identifier). You can find the UUID of an
extension on its GNOME Shell Extensions website page.
Procedure
To list the installed GNOME Shell extensions, use:
$ gnome-extensions list
To install a GNOME Shell extension, use:
$ gnome-extensions install
To enable a GNOME Shell extension, use:
$ gnome-extensions enable
To show information about a GNOME Shell extension, use:
$ gnome-extensions info
To disable a GNOME Shell extension, use:
$ gnome-extensions disable
To remove a GNOME Shell extension, use:
$ gnome-extensions uninstall
Replace the with the unique identifier assigned to the GNOME Shell extension you want to
install.
Additional resources
The gnome-extensions --help page.
48CHAPTER 16. ENABLING AND ENFORCING GNOME SHELL EXTENSIONS
CHAPTER 16. ENABLING AND ENFORCING GNOME SHELL
EXTENSIONS
GNOME Shell Extensions are add-ons that enhance the functionality and appearance of the GNOME
desktop environment. Users can enable extensions for their own desktop session or for all users on the
sytem.
16.1. ENABLING SYSTEM-WIDE GNOME SHELL EXTENSIONS
You can automatically enable GNOME extensions for all users, eliminating the need for individual
installations. Existing users with personalized extensions are not affected.
Prerequisites
Administrative access
Procedure
1. Download the extension archive from the GNOME Extensions website.
2. Extract the archive into the /usr/share/gnome-shell/extensions/ directory:
# unzip -q -d /usr/share/gnome-shell/extensions/
Replace with the name of the extension zip file.
3. Adjust the permissions to ensure that the extension files are readable and executable by
everyone:
# chmod -R 755 /usr/share/gnome-shell/extensions//
Replace with the name of the extension directory.
4. Create a new /etc/dconf/db/local.d/00-extensions file with the following content:
[org/gnome/shell]
enabled-extensions=['myextension1@myname.example.com',
'myextension2@myname.example.com']
Replace the UUIDs (myextension1@myname.example.com,
myextension2@myname.example.com) with the ones you want to enable. You can find the
UUID of an extension on its GNOME Shell Extensions website page.
5. Apply the changes to the system databases:
# dconf update
After completing these steps, the specified extensions are enabled by default for all new users on your
system.
16.2. RESTRICTING GNOME SHELL EXTENSIONS
By locking down specific GNOME Shell extensions, you can ensuring that a predefined set of extensions
49You can also read