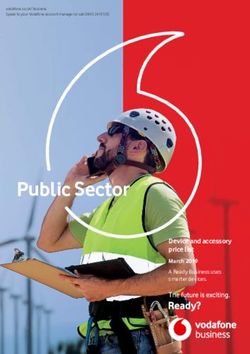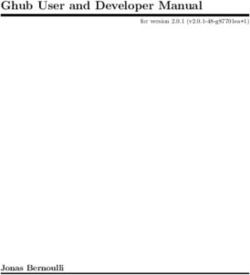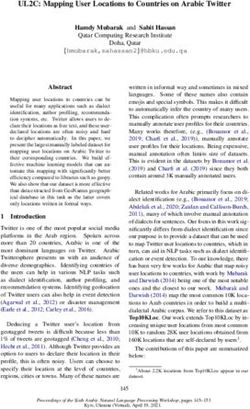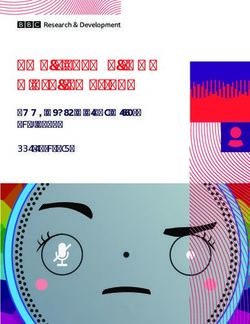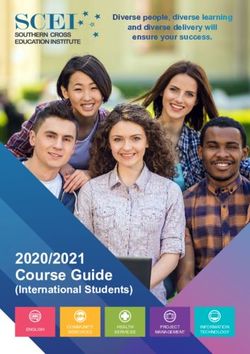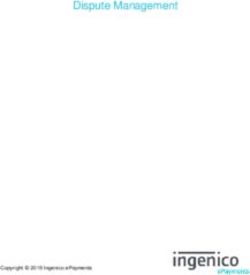ADVANCED INTEGRATIONS WITH OKTA: MOBILEIRON - OKTA INC. 301 BRANNAN STREET, 3RD FLOOR SAN FRANCISCO, CA 94107 - MOBILEIRON MARKETPLACE
←
→
Page content transcription
If your browser does not render page correctly, please read the page content below
Advanced integrations with Okta:
MobileIron
v1.1 Okta Inc.
August 2018
301 Brannan Street, 3rd Floor
San Francisco, CA 94107
info@okta.com
1-888-722-7871Advanced integrations with Okta: MobileIron
Table of Contents
What is this document 3
What is Okta 3
What is MobileIron Core 3
What is MobileIron Cloud 3
What is MobileIron Access 3
Solving complex business problems 5
General Considerations 6
Documentation of Services 6
User Provisioning and lifecycle management 6
Authentication Provider 7
Device authentication 7
Multi-factor authentication 7
Federation Provider 7
Device Trust 8
Okta 8
MobileIron Access 8
Use Cases 9
Streamlined (simplified and secured) device enrollment 9
Benefits 9
Limitations 9
Steps to Implement 10
Device Trust through network rules 10
Benefits 10
Limitations 10
Steps to Implement 11
Identity Provider Routing Rules 11
Benefits 11
Limitations 11
Steps to Implement 11
Device Trust 12
Benefits 12
Limitations 12
Steps to Implement 12
Table of Contents Developed in collaboration with MobileIron Page 1 of 43Advanced integrations with Okta: MobileIron
Mobile SSO 13
Benefits 13
Limitations 14
Steps to Implement 14
Federation Relationships 14
Okta as IdP to all applications (MobileIron Core, Cloud) 14
MobileIron Access as IdP to Okta 14
Configuration Guides 15
Okta as Federation Provider to MobileIron Core 15
MobileIron Core Config 16
Core Settings 16
Okta Config 18
Application Creation Wizard 18
Complete MobileIron Core Config 18
Bookmark creation 19
Okta as Federation Provider to MobileIron Cloud 20
MobileIron Cloud Config 21
Okta App Config 23
MobileIron Cloud Service Test 25
Bookmark creation 25
MobileIron Access for Okta 26
Prepare MobileIron Access 26
Prepare MobileIron Tunnel 26
Prepare App(s) to be Secured 27
Get MobileIron Access Signing Certificate 28
Add Identity Provider in Okta 28
Verify MobileIron Access Profile and Mapping Values 31
Add Identity Provider in MobileIron Access 35
Update MobileIron Access details in Okta 39
Configure Identity Provider Routing Rules in Okta 41
Verify Configuration 42
Network Zones and Sign on Policies in Okta 43
References 43
Sequence Diagrams 45
SP Initiated - User accessing SaaS application from a mobile device 46
Table of Contents Developed in collaboration with MobileIron Page 2 of 43Advanced integrations with Okta: MobileIron What is this document This document is intended for Okta sales engineers and partners looking to integrate Okta with MobileIron's UEM and Access products. This document will provide an in-depth review of the involved components and how they can be paired. When combined, Okta and MobileIron deliver security, streamlined enrollment and painless experience for the end-user. What is Okta Okta is the leading independent provider of identity for the enterprise. The Okta Identity Cloud enables organizations to both secure and manage their extended enterprise, and transform their customers’ experiences. With over 6,000 pre-built integrations to applications and infrastructure providers, Okta customers can easily and securely adopt the technologies they need to fulfill their missions. Over 4,000 organizations, including 20th Century Fox, JetBlue, Nordstrom, Slack, Teach for America and Twilio trust Okta to securely connect their people and technology. What is MobileIron Core The MobileIron Core UEM is an on-premise or hosted purpose-built mobile IT platform. It provides users with seamless access to the business processes and content they need on mobile devices of their choice while providing IT the ability to secure corporate data. With MobileIron Core, enterprises can effortlessly begin and progress on their journey towards mobility. What is MobileIron Cloud MobileIron Cloud provides users seamless access to business apps and data through secure mobile devices and cloud services. IT benefits from advanced mobile and cloud security capabilities such as posture-based access control and selective wipe to prevent business data from falling into the wrong hands. By providing a robust Mobile and Cloud security solution that supports both business productivity and IT security requirements, MobileIron enables today’s enterprises to become truly Mobile and Cloud first. What is MobileIron Access MobileIron Access is a cloud security solution for organizations deploying services such as Office 365, Salesforce, Box, and G Suite. Access provides multi-factor authentication (MFA), single sign-on (SSO), and a risk-based policy engine to enforce security for the mobile-cloud world. Access works in conjunction with MobileIron UEM solutions to evaluate device and application trust as part of conditional access policies. Table of Contents Developed in collaboration with MobileIron Page 3 of 43
Advanced integrations with Okta: MobileIron Solving complex business problems Customers can achieve increased value and satisfy unique use cases when leveraging the varied strengths of different technologies they have invested in. In many cases the sum value of the integrated parts is greater than the individual technologies could deliver on their own. The strength of this integration is the ability to take full advantage of capabilities provided by both companies, MobileIron as the platform capable of robust Unified Endpoint Management and Okta as the best in breed Cloud first Identity and Access management service, providing Single Sign-on, Multi-Factor Authentication and Lifecycle Management to a ever growing catalog of applications in the Okta Integration Network (OIN) including SaaS and On-Premises applications. When appropriately configured, the seemingly small integrations grow into full interOp stories that help organizations solve complex business problems. The breadth of which span from security enhancements to simplified architecture. Prevent Data Breaches and Unauthorized access with AMFA Integrate Okta’s Adaptive MFA into the management of your MobileIron environment to provide the security your company requires for your privileged accounts. You can also extend this coverage to end users ensuring that device enrollment and application access tightly controlled. Enforce device compliance as a requirement to access applications and services Corporate Owned/Issued and BYOD are equally compliant at the end of the day. With MobileIron enforcing device compliance and informing Okta, you can rest assured that your applications -- in the public or private cloud -- are being accessed only by devices that met the compliance criteria you enforce. Table of Contents Developed in collaboration with MobileIron Page 4 of 43
Advanced integrations with Okta: MobileIron General Considerations Throughout this document and within the referenced configuration guides there are common capabilities and constraints. Use this section as a primer or a reference to provide additional context. Documentation of Services Before attempting to architect or engage Access, it is imperative that existing authentication flow and Okta services (SSO, Provisioning, etc) be documented. Ensure that documentation includes a save of existing SP/IdP metadata and values used by each service such as GUID, UPN, Email Address or sAMAccountName, etc. User Provisioning and lifecycle management The concepts of user account provisioning aren’t covered in depth in these articles but they play an important role. Similar to Directory Alignment, user account provisioning is used to describe the process of creating accounts or directory entries for users in subordinate systems (Service Provider or Relying Party), usually SaaS applications. User account provisioning can take place in a variety of ways including but not limited to: ● Manual creation ● Out of band batch sync ● JIT provisioning from federated assertions ● Real time provisioning through APIs In some cases, it can include combinations of these and other methods. While all data replicated to a target system should be considered important, there are certain attributes in federated authentication that are especially critical and must match. These attributes vary between systems but generally revolve around usernames and email addresses. Table of Contents Developed in collaboration with MobileIron Page 5 of 43
Advanced integrations with Okta: MobileIron
Authentication Provider
The authentication provider is the system responsible for verifying the claims made by an actor. In its most
common form, this is the system that is going to verify the credentials (username and password) provided by
users.
In this ecosystem, the concept of an authentication provider extends to include:
Device authentication
Usually accomplished through a device certificate that is issued and maintained by MobileIron UEM (Core or
Cloud). The validity of a certificate is used to ascertain the compliance of a device against a
configurable list of conformance items.
Multifactor authentication
Something I know, Something I have, Something I am. Okta supports the enrollment and validation of a varied
range of factors. These factors offer different levels of authentication assurance to help meet the varying
needs customers will face. Refer to Multifactor Authentication for more information.
Federation Provider
A federation provider is a system that asserts identity claims to systems to which trust has been established.
This is generally accomplished through standards such as SAML and OIDC. In these standards the federation
provider is the IdP or OP respectively.
Both Okta and Access are capable of being and IdP or OP.
Considerations such as account provisioning, user experience, system availability, infrastructure architecture
may dictate that either party play the role of IdP.
One of the goals of this guide is to ensure that regardless of which system is the IdP, that the user experience,
security and simplicity are maintained.
Table of Contents Developed in collaboration with MobileIron Page 6 of 43Advanced integrations with Okta: MobileIron
Device Trust
Devices are not users.
Users are not devices.
Applications running on devices are also not users but they act on behalf of them.
What does all of this mean and how do we reconcile it?
Device authentication was touched on briefly in the context of an authentication provider but the concept of
device trust is different from the act of authenticating the device.
There are a variety of terms that are used -- often interchangeably -- to describe this, they include but are not
limited to:
● Managed Device
● Trusted Device
● Known Device
● Enrolled Device
● Compliant Device
● Device Compliance
● Domain Joined
Regardless of the name, the concept of a trusted or managed device is dealt with in the following ways.
Okta
How does Okta establish device trust?
Satisfied through a variety of ways, Device trust is a condition of an access policy, like being on a specific
network.
● https://help.okta.com/en/prev/Content/Topics/Mobile/device-trust.htm
● https://help.okta.com/en/prev/Content/Topics/Mobile/device-trust-mobile.htm
MobileIron Access
How does MobileIron Access establish device trust?
MobileIron Access has several feeds in terms of device trust, courtesy of the relationship it establishes with
UEM services. However, in this context the primary driver for evaluation of trust on mobile devices stems from
Core and Cloud. At its most basic form, trust is evaluated via the underlying device MDM relationship. Native
agents then deliver a standard set of data based on posture of the device in question. This data (along with
additional values received from MobileIron agentry) is used to calculate and assign the state of trust for said
device.
Table of Contents Developed in collaboration with MobileIron Page 7 of 43Advanced integrations with Okta: MobileIron Use Cases We are talking about concepts here, the result of a specific configuration used to solve a business problem To better illustrate solutions to the previously outlined business challenges, these overviews will walk through the high-level steps required to configure and the expected user experience. This is not intended to be an exhaustive list of use cases as there are numerous deviations a customer could make to meet their own unique requirements, rather this should provide enough detail of the different point integrations in the context of an overarching configuration to allow a customer to see the various possibilities. From these stated use cases a reader may choose to take a similar approach to address their own unique challenges or adapt these use cases keeping the General Considerations in mind. Streamlined (simplified and secured) device enrollment Directing users to a familiar Okta login experience reduces training requirements for end users -- which also serves to combat phishing. Along with that it also provides opportunity to enforce adaptive MFA providing a higher level of assurance to your enrollment process, if device trust is an important factor controlling the process of enrollment is critical The benefits of security and ease of use aren’t limited to end users enrolling devices or managing enrolled devices. The same benefits of security and ease of use can be extended to your MobileIron administrators. Protecting privileged access to a critical system like MobileIron will further enhance your overall security posture. Benefits ● Simplified user experience, increased user adoption ● Reduced IT burden, less training required ● Secure access to User and Admin portals, conditional Limitations ● None Table of Contents Developed in collaboration with MobileIron Page 8 of 43
Advanced integrations with Okta: MobileIron
Steps to Implement
1 Configure Okta as Federation Provider to MobileIron Core Configure Okta as the IdP for
MobileIron Core
2 Configure Okta as Federation Provider to MobileIron Cloud Configure Okta as the IdP for
MobileIron Cloud
Device Trust through network rules
Device trust through network rules, MobileIron tunnel pushed from Core/Cloud along with app policies to
route Okta bound traffic through tunnel, Okta policies applied for Sign-on or application level policies to
restrict access to applications from untrusted devices (inferred by source of net traffic) This is also a
continuous auth story.
A customer with Okta and MobileIron deployed may choose to deploy this configuration to help reduce the
surface area of attack and increase the security posture of at-risk applications.
In this example an administrator would deploy App tunneling and per-app VPN policies using MobileIron and
then setup application sign on policies in Okta to restrict access from unknown networks to targeted or all
applications in Okta.
This is a dynamic extension of the “on network” concept that many organizations leverage but comes with
additional benefits. The VPN connection is authenticated with a certificate that is issued to the device by
MobileIron, in the case of MobileIron Tunnel the successful connection to the VPN is also contingent on the
device being in a compliant state. If you have required MFA for users to enroll a device in MobileIron, You’ll
have a high degree of certainty of the user and device identity as well as the security posture of the device.
Benefits
● Allows only machines on trusted source networks to access services
● Ensures services are accessed from only managed/trusted mobile devices
● Per-App VPN permits access to services only from managed apps on compliant devices
● MFA can be triggered if attempt to access is made from unknown network
Limitations
● If machine is not on trusted network (or without VPN), service may be inaccessible (based on policy
configuration)
Table of Contents Developed in collaboration with MobileIron Page 9 of 43Advanced integrations with Okta: MobileIron
Steps to Implement
1 Configure App Tunneling and Per-App VPN Profiles in MobileIron Configure and assign to target
Core/Cloud for iOS Devices iOS devices
2 Configure Network Zones and Sign on Policies in Okta Apply conditional access
policies to restrict access or
require multi factor
authentication for users
accessing applications from
unknown network zones
Identity Provider Routing Rules
In situations where Okta and MobileIron Access are to co-exist, Identity provider routing rules (EA) make for
the perfect compromise between owners of the two services. This allows for Okta to remain the primary point
of contact for identity, with a rule that dynamically redirects mobile platforms/apps to Access. Below is a
breakout of the benefits/limitations in this scenario and and steps that would be taken by a customer to
implement this arrangement.
Benefits
● Highly configurable
● Retains Okta desktop SSO (IWA) capabilities
● Used to redirect Mobile to Access to engage SSO capabilities
Limitations
● Currently EA
● Allows for potential bypass of Okta device policy enforcement
Steps to Implement
1 Configure Access As an Identity Provider in Okta Establish relationship with Access
2 Configure Okta Identity Provider Routing Rules Route Specified Devices/Sessions to Access
3 Configure Conditional Access Policies in Access Establish/Review Access Policies
Table of Contents Developed in collaboration with MobileIron Page 10 of 43Advanced integrations with Okta: MobileIron
Device Trust
As the amount of mobile devices deployed in enterprises continue to proliferate, so does the size of the attack
surface for an organization and its data. To mitigate risk, trust of devices must be validated. Use of passwords
must be eliminated. Fortunately, this is an area where Okta and MobileIron come through with a plan of
attack.
In most situations, Okta is the first point of entry for authentication requests. That said, it is necessary that the
system understand the state of trust for mobile devices from which requests originate. Trust is identified by
Okta checking for the presence of Okta Mobile, which will validate whether said device is managed and trusted
by the management platform (MobileIron Core/Cloud). If a managed instance of Okta Mobile is not found, trust
validation effectively fails and the request is denied.
On the Access side, trust is determined by evaluating posture of the device via MDM relationship (e.g
compliant with security policies/device encryption/data protection) and values reported by the MobileIron
Agent (jailbroken). This state then dictates whether the device is allowed to continue participating in enterprise
services, or if it is placed into quarantine. If placed in quarantine, managed profiles/ apps (including Okta
Mobile) are removed. This effectively invalidates the trust of the device across the MobileIron and Okta
landscapes.
Benefits
● Trust established using typical components, with no disruption in user experience
● Cross-platform evaluation, performed at time of auth request
● Loss of trust results in removal of enterprise apps/data and denial of auth request
Limitations
● Device management required
Steps to Implement
1 Configure Okta as Federation Provider to MobileIron Core Configure Okta as IdP for Core
Configure Okta as Federation Provider to MobileIron Cloud Configure Okta as IdP for
Cloud
2 Configure MobileIron UEM Compliance Core Policies / Cloud Policies Validate device Trust
3 Configure Okta Device Trust for Mobile Devices Engage Okta Device Trust
Table of Contents Developed in collaboration with MobileIron Page 11 of 43Advanced integrations with Okta: MobileIron
4 Initiate Enrollment of Devices to MobileIron UEM Manage Devices with
MobileIron
Mobile SSO
As a means to further secure the mobile login experience (and further drive ease-of-use), MobileIron Access
includes SSO services for both iOS and Android mobile devices. Devices are enrolled, evaluated for trust and
subsequently issued components that will automate the authentication process. Once redirected to MobileIron
Access by Okta Identity Provider Routing Rules, SSO engages and attempts to authenticate on behalf of the
user. Below, we will discuss at a high level the flow of authentication when SSO is engaged on the iOS and
Android platforms.
iOS
Single Sign-On is achieved by use of MobileIron Tunnel, identity certificate and Access endpoint. When an
SSO-enabled app attempts to access the Access URL, MobileIron Tunnel engages. MobileIron Access then
extracts the identity of the user, validates trust of source device and (if trust is found) issues a SAML assertion.
The managed app then utilizes the assertion to login the user.
Android
On Android, Single Sign-On is achieved by use of MobileIron Tunnel, identity certificate and Access endpoint.
When an SSO-enabled app attempts to access the Access URL, MobileIron Tunnel engages. The identity
certificate is offered-up. Access extracts the identity of the user, validates trust of source device and (if trust is
found) issues a SAML assertion. The managed app then utilizes the assertion to login the user.
Benefits
● Automated SSO for iOS and Android devices
● Seamless login for user in SSO-enabled apps
● No disruption in user experience
● Apps/Access revoked immediately if device trust state changes
Table of Contents Developed in collaboration with MobileIron Page 12 of 43Advanced integrations with Okta: MobileIron Limitations ● Device management required ● Android Enterprise recommended (legacy administrator is EOL 2019) Steps to Implement 1 Okta + MobileIron Access Integrate MobileIron Access with Okta Federation Relationships A large portion of this integration revolves around SAML federation relationships. In some flows you can have many federation relationships involved. This section is used to provide a high level description of the 4 distinct federation relationships that will be encountered and provide a quick summary of their purpose in this relationship. Okta as IdP to all applications (MobileIron Core, Cloud) This is the huge value of having Okta, the power of the OIN and simplicity of Okta acting as the IdP inclusive of account lifecycle management. MobileIron Access as IdP to Okta Incorporating MobileIron Access as IdP in conjunction with Okta IdP routing rules allows for a streamlined integration to provide device and application posture context as well as convenience features like Mobile SSO. Table of Contents Developed in collaboration with MobileIron Page 13 of 43
Advanced integrations with Okta: MobileIron Configuration Guides Step by Step instructions below, refer to Use Cases above for additional context In the following sections we will provide an overview of the tactical configuration guides that are referenced in the Use Case Guides above. This will provide enough context for a reader to get the gist of the integration and will also include links to the appropriate guides. Since many of these integrations are commonly used so rather than document them in multiple places they have been broken out into individual components and will be referenced above. This document will provide a high level overview of their contents, the detailed instructions are contained in an external link. Okta as Federation Provider to MobileIron Core This Guide describes the process of configuring MobileIron Core as a target application in Okta. This can be used to provide Single Sign on and Multi Factor Authentication into the Admin and User Self-Service Portals of MobileIron Core. This step configures Okta as the IdP for your Users and potentially admins that use MobileIron Core. Make note of the User Name mapping defined for your users as it will impact the User Name defined in Okta. The values between Okta and MobileIron Core must align. Table of Contents Developed in collaboration with MobileIron Page 14 of 43
Advanced integrations with Okta: MobileIron
MobileIron Core Config
Login to the MobileIron Core MICS Console with Administrator privileges and prepare Core for use with
Okta.
Core Settings
1. Log into System Manager Portal (https://Core.FQDN:8443)
2. Go to Security > Advanced > SAML
a. Click the box to Enable SAML
b. Read warning message
c. Click Yes to restart Core services and turn on SAML
d. This can take a few minutes
e. The Configuration Status changes from Restarting Tomcat… to In Progress, followed by
Completed
Table of Contents Developed in collaboration with MobileIron Page 15 of 43Advanced integrations with Okta: MobileIron
f. Click OK at the SAML configuration message
3. Click Download to download the XML metadata file from MobileIron Core
4. This action is taken to satisfy the wizard, but not needed for Okta integration
Table of Contents Developed in collaboration with MobileIron Page 16 of 43Advanced integrations with Okta: MobileIron
Okta Config
In this step we will add a new application in Okta for MobileIron Core. We will also create a bookmark apps
used to trigger usages SP Initiated SAML flows like Admin Portal and User Device Management Portal.
Application Creation Wizard
1. Navigate to Applications -> Applications
2. Click Add Application
3. Search MobileIron Core
4. Click Add
5. Provide App Name
a. MobileIron Core
6. Provide Core URL Details (https://Core.FQDN:443)
7. Leave Login URL blank
8. App Visibility
a. Check Box - Do not display application icon to users
b. Check Box - Do not display application icon in the Okta Mobile app
9. Click Next
10. Click the View Setup Instructions Button
11. Right-Click and download the Identity Provider metadata
a. Save as metadata.xml
12. Assign MobileIron Core to Okta Users
13. Validate users entitled to app are assigned roles in MobileIron Core
Complete MobileIron Core Config
1. Log into System Manager Portal (https://Core.FQDN:8443)
2. Go to Security > Advanced > SAML
3. In Box 2, Provide the IDP Metadata that you saved in Step 9 above
4. In separate browser, access Core User or Admin Portal
a. User Self-Service Portal - https://Core.FQDN
b. Admin Portal - https://Core.FQDN/mifs
5. Observe redirect to Okta sign-in form
6. Provide test user credential
7. Observe hand-off and redirect to desired MobileIron portal
8. Verify MobileIron portal functionality as test user
Table of Contents Developed in collaboration with MobileIron Page 17 of 43Advanced integrations with Okta: MobileIron Bookmark creation Since the SAML flows for MobileIron are SP Initiated flows you'll need to create bookmarks to direct your users to those usage specific SP Initiated flows. ● End User Device Management: https:// ● Core Admin Login: https:///mifs Create sign on policies and apply them to the SAML app, assign the SAML app to the entire audience (admins and users) Assign the bookmarks to the targeted audiences, admin bookmarks for admins only. Table of Contents Developed in collaboration with MobileIron Page 18 of 43
Advanced integrations with Okta: MobileIron Okta as Federation Provider to MobileIron Cloud This Guide describes the process of configuring MobileIron Cloud as a target application in Okta. This can be used to provide Single Sign on and Multi Factor Authentication into the Enrollment, User Device Management as well as Administrative interfaces of MobileIron Cloud. This step configures Okta as the IdP for your Users and potentially admins that use MobileIron. Make note of the User Name mapping defined for your users as it will impact the User Name defined in Okta. The values between Okta and MobileIron must align. Table of Contents Developed in collaboration with MobileIron Page 19 of 43
Advanced integrations with Okta: MobileIron MobileIron Cloud Config Login to the MobileIron Console with Console Administrator privileges or other role with the ability to edit the Directory Services page under System. 1. Login to MobileIron Cloud as an administrator. 2. Navigate to Admin > Identity. 3. Click the Set Up An Identity Provider button 4. Select Okta from the drop-down menu 5. Click the Generate Key button: 6. Make a copy of the Key and Host values. Table of Contents Developed in collaboration with MobileIron Page 20 of 43
Advanced integrations with Okta: MobileIron Table of Contents Developed in collaboration with MobileIron Page 21 of 43
Advanced integrations with Okta: MobileIron
Okta App Config
1. Open a new browser tab
2. Log-in to the Okta Dashboard
a. https://companyname-admin.okta.com/admin/dashboard
b. Go to Applications menu
c. Click Add Application —> Create New App
d. Search and add MobileIron Cloud
e. Leave Login URL blank
f. App Visibility
i. Check Box - Do not display application icon to users
ii. Check Box - Do not display application icon in the Okta Mobile app
g. Click Next
h. At Bottom of Sign-On Options, provide Key/Host values from step 6
i. Click Done
3. Under Sign-On, Click Identity Provider Metadata
Table of Contents Developed in collaboration with MobileIron Page 22 of 43Advanced integrations with Okta: MobileIron
4. Okta Metadata will download to your default folder as metadata
5. Locate file named metadata and rename to Okta-MICloud-metadata.xml
a. Ensure the XML extension is added
6. Inside MobileIron Cloud browser tab, upload Okta-MICloud-metadata.xml
7. Click Assignments menu and assign MobileIron Cloud to test user(s)
Table of Contents Developed in collaboration with MobileIron Page 23 of 43Advanced integrations with Okta: MobileIron
MobileIron Cloud Service Test
1. In separate browser, access any of the MobileIron Cloud portals
a. Device Enrollment - https://mobileiron.com/go
b. User Self-Service Portal - https://mydevices.mobileiron.com
c. Admin Portal - https://login.mobileiron.com
2. Provide User ID (Email Address)
3. Observe redirect to Okta sign-in form
4. Provide test user credential
5. Observe hand-off and redirect to desired MobileIron portal
6. Verify MobileIron portal functionality as test user
Bookmark creation
Since the SAML flows for MobileIron are SP Initiated flows you'll need to create bookmarks to direct your
users to those usage specific SP Initiated flows.
● End User Device Management: https://mydevices.mobileiron.com
● End User Device Enrollment: https://mobileiron.com/go
● Cloud Admin Login: https://login.mobileiron.com
Create sign on policies and apply them to the SAML app, assign the SAML app to the entire audience
(admins and users)
Table of Contents Developed in collaboration with MobileIron Page 24 of 43Advanced integrations with Okta: MobileIron MobileIron Access for Okta This section describes the process of joining forces between MobileIron Access with Okta products. When configured, this will allow Okta to hand-off mobile authentication requests to MobileIron. Access and the UEM platform can then assess the posture of the device and decide whether the request should be approved or denied. If approved, Mobile SSO (passwordless authentication) initiates and leads the user into the app. If denied, custom verbiage may be displayed per the company’s policy such as detail as to why the device was denied or a link to allow a user to formally enroll in the BYOD program. Prepare MobileIron Access MobileIron Access (On-Premise via Sentry or Cloud-Hosted) should be initialized before proceeding through this guide. Please refer to the Access implementation guide in order to ready your services: https://community.mobileiron.com/docs/DOC-4417 Prepare MobileIron Tunnel Rather than re-document, this guide will make partial reference to MobileIron materials on the subject. Base configuration guides can be found at: MobileIron Tunnel on iOS for Core and Cloud: https://community.mobileiron.com/docs/DOC-8202 MobileIron Tunnel on Android for Core and Cloud: https://community.mobileiron.com/docs/DOC-7691 In order to route Access traffic through Tunnel, utilize the Access implementation guide, located at: https://community.mobileiron.com/docs/DOC-4417 Once implemented, Tunnel configuration for Access should look similar to the visual below: Table of Contents Developed in collaboration with MobileIron Page 25 of 43
Advanced integrations with Okta: MobileIron Prepare App(s) to be Secured To ensure successful testing at the end of this guide, we recommend creating an application in your Okta tenant that will ultimately be secured and seamlessly signed-in using MobileIron Access. While the specific steps are not listed here, references are provided to several types of documentation to assist in adding your app for use. Table of Contents Developed in collaboration with MobileIron Page 26 of 43
Advanced integrations with Okta: MobileIron
Interested in what applications Okta has existing integrations? Please see the App Search feature of our
website. If your application does not yet have a formal integration, use the App Integration Wizard.
Several examples of how to add an existing app can be found below:
Salesforce
Workday
ServiceNow
Get MobileIron Access Signing Certificate
In this section we will retrieve information required by Okta to begin setup an Identity Provider (IdP).
Login to the MobileIron Access Administration Console with Administrator privileges.
1. Click the Profile → Access Certificates
ownload on the primary signing certificate
2. Click D
3. Note location of downloaded PEM file for use in the next section
Add Identity Provider in Okta
In this section we will create the Identity Provider (IdP) record in Okta
Login to the Okta admin UI with Administrator privileges or any other role entitled to add an Identity
Provider.
For additional information about how Okta deals with external identity providers review our product help
guide on Identity Providers
1. Navigate to Security -> Identity Providers
2. Click Add Identity Provider
3. Provide a Name: MobileIron Access
4. IdP Username: idpuser.subjectNameId
a. Filter: Unchecked
5. Match Against: Email Address
a. Refer to the Directory Alignment chapter for information
6. If no match is found: Create new user (JIT)
7. IdP Issuer URI: Enter a temporary value
i. We will update after creating the Access config in later steps
8. IdP Single Sign-On URL: Enter a temporary value
Table of Contents Developed in collaboration with MobileIron Page 27 of 43Advanced integrations with Okta: MobileIron
i. We will update after creating the Access config in later steps
9. IdP Signature Certificate
a. Browse and select the Signing Certificate from MobileIron Access
i. Hint: you may need to change the file extension or default browser filter looking for
*.crt and *.pem files
10. Click Add Identity Provider
Table of Contents Developed in collaboration with MobileIron Page 28 of 43Advanced integrations with Okta: MobileIron Table of Contents Developed in collaboration with MobileIron Page 29 of 43
Advanced integrations with Okta: MobileIron
11. Observe the following
a. Assertion Consumer Service URL
b. Audience URI
12. Download the Okta SAML metadata
13. Download and save the certificate file
a. Click the Configure button
b. Select Download Certificate
c. Note the location of the Okta.cert file to be used during our next steps
Verify MobileIron Access Profile and Mapping Values
In this section we will briefly review the Profile and Mappings of the MobileIron Access entry in Okta. No
changes should be necessary, however it is important to review before proceeding.
Login to the Okta admin UI with Administrator privileges.
Table of Contents Developed in collaboration with MobileIron Page 30 of 43Advanced integrations with Okta: MobileIron
1. Navigate to Security -> Identity Providers
2. Find the entry for MobileIron Access
3. Click the Configure drop-down and select Edit Profile / Edit Mappings
4. Review the two sections to ensure they match the mappings shown below:
Profile:
Table of Contents Developed in collaboration with MobileIron Page 31 of 43Advanced integrations with Okta: MobileIron
Mappings: MobileIron Access to Okta
Table of Contents Developed in collaboration with MobileIron Page 32 of 43Advanced integrations with Okta: MobileIron
Mappings: Okta to MobileIron Access
Add Identity Provider in MobileIron Access
In this section we will create the Identity Provider (IdP) record for Okta in MobileIron Access. This assumes
you have already performed a baseline configuration of your Access tenant (documentation found here).
Login to the MobileIron Access admin portal with Administrator privileges.
Table of Contents Developed in collaboration with MobileIron Page 33 of 43Advanced integrations with Okta: MobileIron
1. Navigate to Settings → Test IDP → Applications tab
2. Click Download Test IDP Metadata
3. Navigate to Profiles > click on Federated Pairs
ADD
4. Click on +
5. Select Custom SAML Service Provider
6. Enter Name: Okta
7. Enter Description: Inbound SAML from Okta
8. Choose existing Signing Certificate or Upload SPProxy Certificate
9. Upload the Okta SAML metadata downloaded in the previous section
10. Select Use Tunnel Certificates for SSO check box
Table of Contents Developed in collaboration with MobileIron Page 34 of 43Advanced integrations with Okta: MobileIron 11. Click Next 12. Choose Custom Identity Provider as Identity Provider 13. Use existing Signing Certificate or Upload SPProxy Certificate 14. Click Next Table of Contents Developed in collaboration with MobileIron Page 35 of 43
Advanced integrations with Okta: MobileIron 15. Upload Access Test IDP Metadata saved from Step 2 16. Complete Wizard 17. Publish Profile Table of Contents Developed in collaboration with MobileIron Page 36 of 43
Advanced integrations with Okta: MobileIron
Update MobileIron Access details in Okta
In this section we will update the Identity Provider (IdP) details for MobileIron Access in Okta.
Login to the MobileIron Access admin portal with Administrator privileges.
1. Navigate to Profiles > click on Federated Pairs
2. Locate the entry for Okta
3. View the file under the area named Access IDP Metadata (Upload to SP)
4. While viewing the metadata, look to the bottom area for a section that contains
SingleSignOnService Binding="urn:oasis:names:tc:SAML:2.0:bindings:HTTP-POST".
5. Then copy the URL that follows (e.g
https://access.access-na1.mobileiron.com/MobileIron/acc/ab7d46f1-283c-450a-8aa8-be233ded0d56/idp
6. Login to the Okta admin UI with Administrator privileges or any other role entitled to modify an
Identity Provider.
7. Navigate to Security -> Identity Providers
8. Configure Identity Provider the MobileIron Access entry
9. Update IdP Issuer URI to value copied from Access IdP Metadata
10. Update IdP Single Sign-On URL to value copied from Access IdP Metadata
11. Under Advanced settings, clear-out the value for Destination.
a. This will re-populate with the correct entries upon save
Table of Contents Developed in collaboration with MobileIron Page 37 of 43Advanced integrations with Okta: MobileIron 12. Click Update Identity Provider Table of Contents Developed in collaboration with MobileIron Page 38 of 43
Advanced integrations with Okta: MobileIron
Configure Identity Provider Routing Rules in Okta
This feature is currently EA and requires the IDP_DISCOVERY feature flag on your Okta tenant.
See our online documentation for Identity Provider Discovery
Identity Provider Routing rules is a feature provided by Identity Provider (IdP) Discovery in Okta. This
feature allows an Okta admin to route users to different authentication sources based on the user, user
property, target application, source network or device type.
In the context of this guide, the primary use case would be to direct authentication to MobileIron Access if the
user is attempting to login from a mobile device.
Login to the Okta admin UI with Administrator privileges or any other role entitled to modify Identity
Providers and Routing
Identity Provider Routing Rules are evaluated in order, you can rearrange the order of listed rules. If no user
configured rules apply to an authentication attempt the system provided Default Rule is used.
1. Navigate to Security -> Identity Providers
2. Click the Routing Rules
3. Click the Add Routing Rule or select a rule from the list and click Edit
4. Define a rule name (e.g Mobile Requests to MI Access)
5. Define the conditions
User’s IP is ● Anywhere
● In a specific Zone or list of Zones
● Not in a specific Zone or list of Zones
User’s device platform is ● A device form factor
● A device operating system
User is accessing ● Selective Target application
● Any application
User matches ● Evaluate properties of the login value
○ Regex on Domain
○ Domain in a list
● Pattern matching on specific user attributes
○ Equals
○ Starts with
○ Contains
○ Regex
Table of Contents Developed in collaboration with MobileIron Page 39 of 43Advanced integrations with Okta: MobileIron
6. Define the action
Use this Identity Provider ● Okta
○ Authenticate the user locally or via delegated Auth
● IWA
○ Redirect the user to an IWA server for Desktop SSO
● MobileIron Access
○ Redirect the user/device to MobileIron access
7. Note that if using Okta as Federation for MobileIron Cloud, it should be excluded from routing to
MobileIron Access. Otherwise it may result in a scenario where an unmanaged device is unable to
enroll.
8. Save Routing Rule
Verify Configuration
1. Register an iOS or Android device to MobileIron Core or Cloud
2. Publish App for Service to be verified (e.g Salesforce)
a. Ensure Per-App VPN (Tunnel) is applied
3. Install and Open the App, which should trigger Per-App-VPN
4. If Per-App VPN and Cert-based SSO is working, user should be authenticated without prompting
for a password.
5. If the transaction is successful, a SAMLCertIdp type transaction will be logged in the
MobileIron Access reports section indicating as such:
Table of Contents Developed in collaboration with MobileIron Page 40 of 43Advanced integrations with Okta: MobileIron Network Zones and Sign on Policies in Okta When coupled with App Tunneling and Per-App VPN Profiles this feature allows Okta to substitute a network traffic rule for device trust. Since traffic flowing through a MobileIron Tunnel appliance is authenticated using a device certificate that is issued by MobileIron and revoked by MobileIron if the device drifts out of compliance an Okta administrator can trust that a user logging in with traffic coming from the network associated with their MobileIron Tunnel is using a trusted device. See IP Zones to create a new network zone with the egress IP address of your MobileIron Tunnel or other VPN appliance and then review Sign On policies for applications to help guide the creation of application sign on policies that adapt to require MFA or even restrict access to users accessing an application from outside the network that represents your MobileIron Tunnel or other trusted VPN traffic. References Below are links to relevant materials from Okta and MobileIron Owner Details Link Table of Contents Developed in collaboration with MobileIron Page 41 of 43
Advanced integrations with Okta: MobileIron Sequence Diagrams Refer to these example web sequence diagrams to gain a better understanding of the various flows SP Initiated - User accessing SaaS application from a mobile device Table of Contents Developed in collaboration with MobileIron Page 42 of 43
You can also read