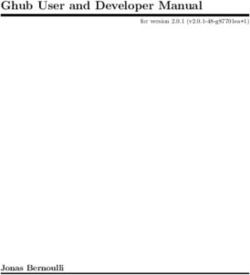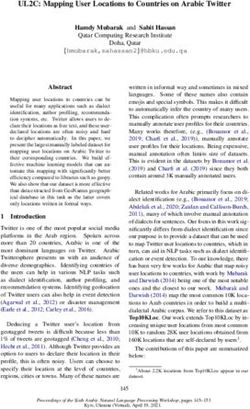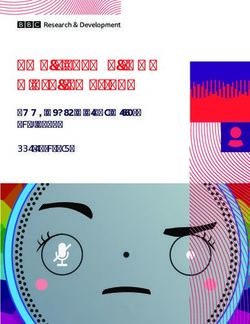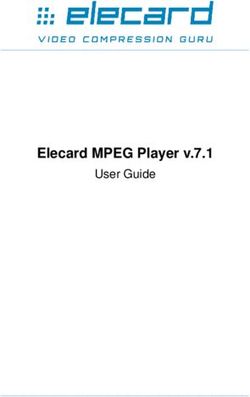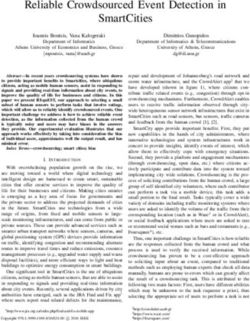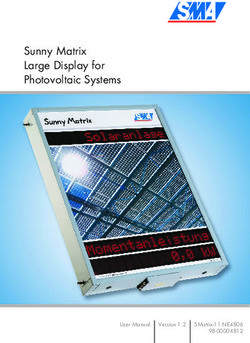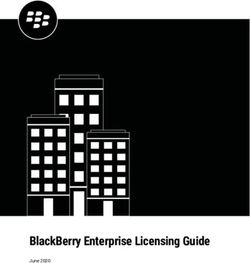2020 Fusion What's New in Version 6? - 2020 Spaces
←
→
Page content transcription
If your browser does not render page correctly, please read the page content below
2020 Fusion
What’s New in Version 6?
(Up to and including Version 6.1)
‘What’s New in Version 6?’ 1 of 28 2020 Fusion (v6.1)Introduction Welcome to 2020 Fusion Version 6! 2020 Fusion Version 6 represents the culmination of an exciting, intensive and far reaching period of development – the centrepiece of which has been the redesign of the application’s graphical rendering mechanism. As part of this exercise, further effort has also been applied to 2020 Fusion’s use of ‘background processing’, with the application now also able to generate on-screen renders in the background – the benefit being that designers are able to continue with other tasks whilst a 2020 Fusion image is being generated. This work complements the background processing development previously delivered in respect of printing, exporting, 360° Panorama creation and movie generation. This new release has also been produced in direct response to customer feedback in specific areas; for example, significant changes have been made to the way in which named views are created, saved and recalled. This results from requests to provide a solution that is easier to understand and simpler to access. Focus has also been closely given to Fusion’s user interface and user experience, with many smaller-scale enhancements being made with the primary objective being to simplify the design process, either by making the product more intuitive, or by taking steps to reduce the overall ‘click count’. New preferences have also been introduced across a range of areas, giving designers even greater flexibility in configuring the application to operate in the best way possible for their working environment. Details of the new features and enhanced functionality in 2020 Fusion Version 6 are listed under a series of general headings, as follows. Dimensioning Automatic Removal of Duplicate Installation Dimension Rails (6.1) 2020 Fusion’s dimensioning system has been further optimised so that unnecessary duplication of installation symbol dimension rails is avoided. The result is a cleaner and tidier interface, as illustrated below: ‘What’s New in Version 6?’ 2 of 28 2020 Fusion (v6.1)
Annotation New Numeric Annotation Mechanism (6.0) Previous versions of 2020 Fusion allowed various numeric annotation sorting methods to be applied across different views. For many users the functionality was confusing, as this made it possible to display different numbers against the same design item, depending upon the type of view and the settings applied to it (e.g. layer selections). Now, consistent indexing of design items is guaranteed across all views, following a change which makes the Annotation Index sorting method, defined in the Item List view, the driving force behind all numeric annotation displayed in the plan and elevation views. As before, the default annotation type can be defined in the ‘Annotation’ section of Fusion’s ‘Options’: But, as the above illustration indicates, ‘Numeric’ is no longer an available option in Version 6. Therefore, in order to apply numeric annotation to a Plan or Elevation view by default, the user must choose ‘Item List Index’. The default ‘Annotation Index Sorting’ (numeric) method can then be defined in the ‘View Settings’ section of Fusion’s ‘Options’, under the ‘Item List Defaults’ heading: ‘What’s New in Version 6?’ 3 of 28 2020 Fusion (v6.1)
On a per design basis, if the user wishes to apply numeric annotation, then they would choose the ‘Item List Index’ option, from the drop-down menu: Should the user wish to change the annotation index sorting method from the default, this can then be modified in the ‘Annotation Index Sorting’ drop-down, found under ‘Item List’ in the ‘View’ tab: Design Conversion Designs converted from Version 5 and earlier that previously used ‘Numeric’ automatic annotation will automatically map to the use of ‘Item List Index’ and the annotation sorting method previously used will also be applied to the Item List view settings. ‘What’s New in Version 6?’ 4 of 28 2020 Fusion (v6.1)
Viewing, Lighting & Rendering
New Rendering Solution (6.0)
Version 6 sees the introduction of a reinvigorated rendering solution, created with the specific needs of
our customers at the forefront of its design, delivering great quality without the prolonged render times
of the past.
Render Options
In terms of user interface, the old render gallery control has been completely removed and replaced by
six dedicated buttons – one for each new render option, positioned at the top level of the ‘View’ ribbon.
These comprise:
• Four ‘planning’ level renders (Wireframe, White Fill, Colour Fill and Draft) which take next to no
time all to generate, supporting our customers’ need to work quickly and efficiently during the
design phase. These renders are analogous to the ones by the same name in Version 5 and earlier,
in that they specifically utilise the power of a computer’s graphics card.
• In addition, there are two processor-based renders, used for the generation of higher quality
output in the perspective view only, either on-screen or on the printed page. The ‘Presentation’
render (~10 secs) brings an unrivalled level of detail to the live sales environment, whilst the
‘Presentation Plus’ render offers an even greater degree of quality in the matter of a couple of
minutes.
Like any button on the 2020 Fusion ribbon, each render option can be added to the Quick Access Toolbar,
making for improved access and efficiency.
Design Conversion
As part of the move to the new solution, it should be noted that all renders associated with Version 5 and
earlier (including all ‘Artistic Effects’ renders), as well as any related preferences have been retired. When
opening ‘old’ designs in Version 6, renders will be migrated to their new equivalents, where possible. In
the event of this not being possible, the scene will be rendered in wireframe and one of the new renders
will need to be reapplied.
‘What’s New in Version 6?’ 5 of 28 2020 Fusion (v6.1)Lighting Themes
The new rendering solution continues to make use of lighting themes, but these are now incorporated
directly into the application, as opposed to (previously) being catalogue based. This means that it is now
possible to set a default lighting theme via a new user-accessible preference in the ‘Render Settings’
section of 2020 Fusion’s ‘Options’:
Note: In Version 6, the ‘Default’ theme has been retired and, unless a preference has been explicitly set
(above), new designs will default to a lighting theme of ‘None’. Please refer to the ‘Automated Lighting
Rig’ section for further details of 2020 Fusion’s new functionality under these conditions.
Should a user wish to hide one or more of the lighting themes, this can be achieved via a hidden preference
entered into 2020 Fusion’s PPPrefs.ini (or PPPrefs_Override.ini) file under the [Customise] section
heading. This line can contain multiple values if more than one theme needs to be hidden:
[Customise]
HideLightingTheme = "Theme ID", "Theme ID", etc.
The lighting theme IDs are:
"1" - Clear Sky, "2" - Cloudy, "3" - Midday Sun, "4" - Night, "5" - Sunrise and "6" – Sunset.
Note: It is not possible to hide the ‘None’ theme.
Backgrounds
The use of backgrounds continues to be supported under the new rendering solution, with the following
modifications:
• It is no longer possible to apply a background in Plan view.
• The HDR file format will no longer be supported for imported backgrounds.
Also, to complement the release of Version 6, a series of new backgrounds will be added to our catalogues.
Retired Related Functionality
As part of the implementation of the new rendering solution, the following functions have been retired:
• Fusion 3D
• Artistic Effects
• Planning Mode
• VRML Export
‘What’s New in Version 6?’ 6 of 28 2020 Fusion (v6.1)User-Added Lighting
The methods of adding and modifying user-added lighting remains unchanged, but the Universal Lighting
catalogue has been updated to be fully optimised for use with Version 6; it is therefore recommended
that only user-added lights from this catalogue are used in Version 6 designs.
Background Rendering (6.0)
In the past, rendering a 2020 Fusion design was highly restrictive in nature as, unless a designer clicked
‘Cancel’, they were obliged to wait until all design and presentation windows were fully rendered before
the application became responsive again.
However, effective from Version 6, the same background processing mechanism previously developed for
printing and exporting, now also applies to presentation level rendering (i.e. ‘Presentation’ and
‘Presentation Plus’), thereby taking full advantage of a computer’s processing power.
This means that users are now able to undertake a whole range of actions across multiple designs without
having to wait for a render to finish first. Moreover, renders can be easily interrupted or changed and they
will also be automatically reapplied following any adjustments made to the design.
Background rendering being applied to a view layout comprising two perspective views:
As a result of the increased responsiveness introduced by background rendering, combined with the
general speed of the four planning renders, an additional benefit is that there is no longer a need for
2020 Fusion to provide a ‘Planning Mode’; as such, this feature has now been retired in version 6
onwards.
‘What’s New in Version 6?’ 7 of 28 2020 Fusion (v6.1)Automated ‘Lighting Rig’ (6.0)
In earlier versions of 2020 Fusion, it was incumbent upon the designer to apply a lighting theme and
several user-added lights in order to generate a well-illuminated scene. This could take a lot of time and
could be particularly frustrating if lighting was not a major consideration for the end client, or if a design
just needed to be produced quickly and with minimum effort.
In Version 6, it is now possible to create a well-lit scene without needing to add a single light. In the event
that a lighting theme of ‘None’ is selected or, if a specific theme has been selected, but no windows or
doors have yet to be added to the design, then 2020 Fusion will take care of the lighting automatically by
applying an artificial ‘lighting rig’, based upon the overall size of the design.
As an artificial source of light, there is no corresponding sunlight effect associated with this theme –
therefore the ‘Sunlight’ slider is ghosted when using this option. The lighting rig itself is controlled by
simply increasing or decreasing the brightness on the ‘Scene’ slider.
Example of a design illuminated by the lighting rig only
‘What’s New in Version 6?’ 8 of 28 2020 Fusion (v6.1)Perspective View: Only Show Backgrounds Through Windows/Wall Openings (6.0) As part of Version 6’s revamped rendering solution, changes were made to ensure that backgrounds were now only displayed through openings such as glass windows and doors. This now means that it is possible to present a fully rendered view from outside of the confines of the design area with ‘hide walls’ turned on and without the ‘background’ appearing to envelop the entire scene: Internal/External Fixtures (6.0) In Version 6, Fusion now offers the ability to define whether a door or a window is an ‘Internal Fixture’ or not. This provides the designer with additional flexibility, based upon the specific design layout. For example, if there is an extension or a conservatory as part of the design, or perhaps it includes windows or apertures which do not connect to the exterior of the building (such as a serving hatch), the designer is given a means to determine whether a door or a window should show a background and allow sunlight to pass through. This is simply achieved by selecting the door or window concerned and changing the corresponding setting under the ‘Settings’ drop-down in the ‘Attributes’ section, of the ‘Items’ ribbon. ‘What’s New in Version 6?’ 9 of 28 2020 Fusion (v6.1)
New Named Views Solution (6.0) 2020 Fusion’s ‘Named View’ system has been completely reinvented to now offer designers a more user-friendly and consistent solution, with the old named view gallery controls having been removed. Now, using a ‘tab’ mechanism at the bottom of the screen, similar to MS-Excel, both automatically generated and user-defined named views can be easily defined, recalled, manipulated and presented. Automatically Generated Named Views, aka ‘Main Views’ For every design, 2020 Fusion will automatically generate a ‘main view’ for the Plan view, a main view for every wall in the Elevation view and finally a main view for the Perspective view. The main view names are all preceded by an asterisk ‘*’, indicating that any changes to lighting and layer settings in any one of these views will be ‘shared’ – i.e. the changes will be applied reciprocally across all other main views. ‘What’s New in Version 6?’ 10 of 28 2020 Fusion (v6.1)
Other elements in each of the main views, such as viewing position, dimension rail settings and annotation settings can still be changed independently in each respective main view. The main views will be generated with default dimensioning and annotation settings based upon those defined in the corresponding areas of 2020 Fusion’s ‘Options’. Note: Main views cannot be renamed or have their corresponding tabs repositioned. User-Defined Named Views In addition, the designer can create their own, ‘user-defined’, named views in each of Plan, Elevation and Perspective. This allows them, for example, to save and recall a Plan or Elevation view without any of the decorative items displayed, or perhaps just showing a worktop layer. In the perspective view, they might wish to present scenes representing different times of day, or a range of viewing positions in the room, or to specifically demonstrate the effect of the user-added lighting within the design. The creation of a user-defined named view is achieved by clicking on the ‘+’ button at the bottom of the view, just as one would when creating an additional sheet in MS-Excel: The newly created user-defined named view is then added to the series of tabs, after the main views. Note: user-defined named views can be differentiated from main views by the fact that they are not preceded by an asterisk. When initially created, all user-defined named views will generally possess the properties of the named view being displayed at the point of creation. If this was a main view, then the newly created user- defined named view tab will share the same background colour (pink) to indicate that the view will also follow the same layer and lighting settings as the main views*. *Note: User-accessible preferences can be set to determine whether user-defined named views created from a main view will use independent layer and lighting settings at the point of creation; these are found in the ‘Named Views’ section of 2020 Fusion’s ‘Options’: ‘What’s New in Version 6?’ 11 of 28 2020 Fusion (v6.1)
To manually make a user-defined named view independent of the main views in terms of lighting settings and/or the layers displayed, its attributes can be changed by right-clicking on the tab and selecting/deselecting the required options: Once a user-defined named view no longer shares its lighting or layer settings with the main views then this will be indicated by displaying a different tab background colour (blue). Changes to lighting and layers can then be made independently, within this named view only, without affecting any of the settings in the main views. User-defined named view tabs can be renamed and reordered in the same way as is possible in MS- Excel. Double-clicking on a tab will allow the user to rename it and clicking and dragging will allow the user to reposition it. Note: It is not possible for user-defined named view tabs to be positioned to the left of any of the main views. Saving User-Defined Named Views to Preferences In Version 6, it is still possible to save a user-defined named view from any of Plan, Elevation, or Perspective for reapplication in other designs. The method of achieving this is via the transfer mechanism in the ‘Named Views’ section of 2020 Fusion’s ‘Options’: Note: If the transferred user-defined named view is subsequently updated, then the transfer will need to be repeated in order to ensure that the latest iteration of the named view is available across all designs. ‘What’s New in Version 6?’ 12 of 28 2020 Fusion (v6.1)
Elevation Named Views & The Navigate Palette ‘Mini-Plan’ When working in Elevation view, there is a defined interaction between the named view tabs and the mini-plan in the navigate palette, depending upon the type of named view currently selected: When a main view is selected, the mini-plan will also indicate the wall used by the selected main view. Similarly, in this same scenario, the mini-plan can also be used to select and display the desired main view tab. When a user-defined named view is in focus, then the behaviour is different – selecting a wall (or walls) in the mini-plan will directly update the currently selected user-defined named view. Among other benefits, this allows the user to create specific views containing multiple parallel (primary and secondary) walls. Note: Guide text has also been added to the navigation palette to indicate to the user which of the two named view types are currently being displayed. ‘What’s New in Version 6?’ 13 of 28 2020 Fusion (v6.1)
Render Caching
Once rendered, a named view will ‘cache’ the render for immediate recall without having to wait for the
render to be reapplied. This will allow a designer to be able to easily switch to different view types or to
move between the various named view tabs created without delay.
However, please note that render caching is subject to strict rules and re-rendering will occur if a render
was not initially completed in full, or if a change is subsequently made to the design which requires a re-
render to be necessary; for example (but not restricted to), the addition of a design item, the deletion of
a design item, moving a design item, changing styles, options or materials.
Render caching will even apply to completed renders for a saved design that is closed and subsequently
reopened, provided that there have not been any changes to any of the manufacturers’ catalogues in
the meantime.
Room Conversion
2020 Fusion will attempt to convert any named views previously created in Version 5 or earlier and
recreate them as user-defined named view tabs, in each of Plan, Elevation and Perspective respectively,
taking into account the previously shown/hidden layer settings.
Retired Related Functionality
As part of the implementation of the new named view solution, the following functions have been retired:
• North, East, South and West directional views in Elevation view.
Addition Of Predefined Named Views to New Named Views Interface (6.1)
The new named views solution has been further enhanced in Version 6.1 through the addition of
dedicated named views in respect of the ‘predefined named views’, which could previously only be
viewed in the ‘Print’ backstage view.
Such views will be automatically generated whenever a design contains worktops, or if a given wall or
floor contains tiling zones, or if a given wall has had installation symbols applied to it.
‘What’s New in Version 6?’ 14 of 28 2020 Fusion (v6.1)To differentiate from the other automatically generated named views, these views are prefixed with an ‘+’. The tabs themselves will also default to not follow the layer state of the main views, as they are designed only to show the products that they relate to. The user can override this if they wish by either changing other layer visibilities, or by right clicking on the named view tab itself and choosing to follow the main view’s layer settings. The default dimensioning and annotation settings for such views will continue to be dictated by the settings defined in the ‘Predefined Views’ area of Fusion’s ‘Options’, although these can, of course, still be modified on a per named view basis. ‘Live Perspective’ Tracking Mode (6.1) Users of previous versions of 2020 Fusion will no doubt be familiar with the ‘Active Perspective’ tracking mode in the perspective view, in which a view is automatically updated and centred, based upon the selected items in the design. In Version 6.1 onwards, this same concept has been extended to also offer a ‘Live Perspective’ tracking mode, in which a view is automatically updated and centred, based upon all the currently visible items in a design, regardless of selection. The benefit of this mode is that a perspective view will continually update as products are added, but always ensure that whole design is displayed to the best effect. Following the addition of this new option, users have the freedom to choose to operate in one of three tracking modes – ‘Live Perspective’, ‘Active Perspective’ and ‘Manual’ – with ‘Manual’ continuing to allow the user to independently define their own viewing positions without any automated assistance. The user will automatically enter the Manual tracking mode if they were previously in the Active Perspective or Live Perspective modes and they have subsequently repositioned the view using the ‘Navigate Mini-Plan’ or using the ‘Navigate’ mode on the ‘View’ ribbon. The ‘Birds Eye’ view is now regarded a subset of the Manual tracking mode (i.e. if you select Bird’s Eye then you will automatically switch to the Manual tracking mode); however, the Bird’s Eye view will now dynamically update to always remain positioned in the centre of the overall design area, even as it is made larger or smaller. ‘What’s New in Version 6?’ 15 of 28 2020 Fusion (v6.1)
The default tracking mode for both design views and presentation views can be defined in the ‘View Settings’ section of 2020 Fusion’s ‘Options’: Note: These three modes operate on a per named view basis, so it is possible for the user to define different modal behaviours for each respective view. Finally, as a result of implementing Live Perspective, it was felt that the ‘Default’ button was now effectively redundant (as Live Perspective is essentially an ‘intelligent default’) and, as such, it has now been retired. ‘What’s New in Version 6?’ 16 of 28 2020 Fusion (v6.1)
Printing & Export
Retirement of ‘Restrict Image Size’ Checkbox (6.1)
With 2020 Fusion now operating as a 64-bit only application, the application no longer needs to offer
the user an option to restrict the image size for BMP, JPG and PNG exports; this option was only
necessary in response to memory issues when working in a 32-bit environment and so is no longer
relevant. Instead, a new (hard coded) maximum of 20,000 pixels for each of the width and height values
will apply to the three export formats indicated.
Print Areas to Be Named View Specific (6.1)
2020 Fusion’s ‘Print Areas’ functionality allows a designer to be able to select a specific area of a given
plan or elevation and choose to only print a view of that area. Previously, Print Areas operated on a
global level but now, from Version 6.1 onwards, this now operates on a per named view basis, in
association with Version 6’s new named views solution.
Example of a plan view named view with a print area defined
(Note: In this illustration ‘Page Breaks’ have been set to ‘Visible’ in the ‘General’ section of Fusion’s ‘Options’)
‘What’s New in Version 6?’ 17 of 28 2020 Fusion (v6.1)In practical terms, this means that a designer can now create multiple named views, with print areas
only being applied to those that they choose. When previewing a named view in the ‘Print’ backstage
view for which a print area has been defined and applied, the print area will be offered by default:
Design Creation
Items Tab: Ability to Modify Options/Fields for Multiple Selections (6.0)
2020 Fusion provides the user with the ability to adjust various settings of a selected design item via the
Items Tab. However, historically, this functionality was highly restricted if multiple items were selected;
specifically, it was only possible to collectively adjust the wall type of multiple walls, the settings of a
selected lights, the items’ style options and the layers assigned to them.
In Version 6, designers can now simultaneously adjust many more attributes of multiple selections, with
the following now being possible:
• Attributes Panel: Reporting Category, Settings, Handing (Left/Right)
• Price Panel: Non-Priced
• Dimensions Panel: Length, Depth, Height, Dimension Category
• Position Panel: X Position, Y Position, Z Position
• Orientation Panel: X Orientation, Y Orientation, Z Orientation
‘What’s New in Version 6?’ 18 of 28 2020 Fusion (v6.1)Consistent with Microsoft interface standards, specific rules will be applied when the selections have differing properties; for example, when items do not share common values, a blank field will be shown. However, once entered, the new value will be applied to all selected items and will be shown in the user interface. This enhanced functionality represents a major improvement in terms of usability and will eliminate the unnecessary repetition previously experienced when applying the same change to several items. Style Options When Replacing Items Occupying an Additional Style Block (6.0) In 2020 Fusion, it is possible to independently change the style options of a given item so that they are different to that of the default style block. Doing so results in the creation of additional style blocks – i.e. Style Block A, Style Block B, Style Block C, etc. In previous versions of the application, if the item concerned was subsequently replaced, the replacement item was automatically assigned to the default style block, without informing the user. As such, this had the potential to result in incorrect designs, quotations, or orders. In Version 6, user accessible preferences allow the designer to choose whether to continue to use the existing behaviour (i.e. to automatically apply the default style settings), to always use the style block of the replaced item(s), or to prompt the user when such a situation presents itself. ‘What’s New in Version 6?’ 19 of 28 2020 Fusion (v6.1)
If the option to prompt is chosen, then the user will be presented with the following dialog and will be offered the relevant options based upon the selection(s) and replacements made. Warning Mechanism for AutoFeature Items in Additional Style Blocks (6.1) Similar to the above, it is also possible to independently change the style options of a given autofeature item so that they are different to that of the default style block. Previously, when re-running autofeatures, edit worktops, edit graphic fixtures, or edit flyover shelves, this fact would not be recognised and, as such, autofeature items would be reverted to using the default style block without notifying the user in any way. This also had the potential to result in incorrect designs, quotations, or orders. From Version 6.1 onwards – when re-running autofeatures, the user will be informed via a notification symbol/message on the autofeatures dialog itself, with further details provided via a tooltip when the mouse is placed over the notification message: When re-running edit worktops, edit graphic fixtures, or edit flyover shelves, the user will be presented with a dialog warning them of this fact: ‘What’s New in Version 6?’ 20 of 28 2020 Fusion (v6.1)
The same dialog can be configured to also appear for autofeatures, via the following hidden PPPrefs.ini preference: [Customise] ShowStyleBlockWarningDialog = "1" Launch Floor & Ceiling Covering From Any Active Graphical View (6.0) In previous versions of 2020 Fusion, it was necessary for the designer to be in the perspective view in order to launch the floor and ceiling covering tools. Effective from Version 6, this can now also be achieved from the plan or elevation view. Support for Trimble SketchUp 2018 (6.1) In line with Trimble’s release of SketchUp 2018, 2020 Fusion now supports the import of models created using this latest edition. In addition, 2020 Fusion’s ‘Export to SketchUp’ has been upgraded to export to this latest edition. Trimble 3D Warehouse Browser Enhancements (6.1) Designers can expect an improved user experience when launching the Trimble 3D Warehouse browser, which is now resizable, can be minimised and maximised and also supports the use of the enter and return keys when searching for products. ‘What’s New in Version 6?’ 21 of 28 2020 Fusion (v6.1)
User Interface/User Experience Zoom and Drag Control via Mouse Wheel (6.0) In addition to 2020 Fusion’s existing controls, another means of zooming in or out has been added to the application. Moving the mouse wheel forwards in either plan or elevation views will cause the view to zoom in based upon the mouse-pointer position; moving the mouse wheel backwards will cause the view to zoom out until the view returns to ‘100%’. In perspective, moving the mouse wheel forwards or backwards will make the view angle to widen or narrow, thus simulating the sense of zooming in or out. Whilst in a zoomed in state in any of the three view types, it is also possible to drag to a new position within the view simply by holding down the mouse wheel and moving in any direction. Note: the existing ability to position the cursor by single-clicking the mouse wheel still remains and is unaffected by this new functionality. Owing to the possibility of inadvertently zooming in on a rendered perspective view, a user accessible preference has been added to give the user the option to disable to the mouse-wheel zoom functionality in perspective. This preference can be found in the ‘Perspective Defaults’ section of the of the ‘View Settings’ options. ‘What’s New in Version 6?’ 22 of 28 2020 Fusion (v6.1)
Repositioning/Consolidation of the 2020 Cloud Ribbon Icons (6.0) Two simple updates to the 2020 Fusion user interface have been made in respect of the 2020 Cloud: Firstly, the button which opens and closes the 2020 Cloud add palette has been raised to the top level of the Insert ribbon: Secondly, there is no longer a dedicated option to specifically update design items from the 2020 Cloud – this functionality is now fully integrated with that of the standard ‘Update Design From Catalogues…’ button, thereby removing the need to run this process separately. Preference to Open 'Modify Description' Dialog via Double-Click in Item List (6.0) For some users, the current method of editing the description of a selected item by double-clicking on the corresponding text in the bottom right-hand corner of the screen is considered to be inconvenient in terms of usability, because this often means the need to move the mouse across a large part of screen estate. In Version 6, to help such users, a hidden preference has been added (to Fusion’s PPPrefs.ini file) allowing a ‘double-click’ on a single entry in the item list to generate the ‘Edit Description’ dialog. [ItemList] DoubleClickEditDescription = "1" ‘What’s New in Version 6?’ 23 of 28 2020 Fusion (v6.1)
This option was made preference-based, as it was felt that it could not be assumed that all users would
want this dialog to appear under these circumstances, as double-clicking on an entry in the item list also
serves the purpose of bringing the ‘Items’ tab to the front, thereby allowing other attributes to be
modified.
Full Access to Change Materials For 2020 Cloud Products (6.0)
Effective from Version 6, all recognised methods of changing material will be applicable to design items
added from the 2020 Cloud. These methods include:
• The “Change Material” menu option on the Items ribbon (under ‘Attributes’, ‘Selected Style’).
• The “Change Material” Quick Launch toolbar (QAT) tool.
• The “Change Material” CTRL+U accelerator key.
• The “Change Material” menu on the context menu that appears when right-clicking with the
mouse button on a design.
Tracker-Based Snapping Indicators (6.0)
When a user is creating a design in 2020 Fusion, there are certain functions that rely on the use of
‘hotspots’ – i.e. specific areas or design items to which other items can precisely snap (attach) to. In
previous versions, these snapping points were invisible and so it was not always clear to a designer
when or why snapping was taking place.
In Version 6, visual indicators of snapping points have been added to aid usability when working in the
following areas:
• Manual Dimensioning Tools: ‘From To’, ‘Right Angle’, ‘Vertical Multipoint’, ‘Horizontal
Multipoint’, ‘Item Centre’, ‘Installation Symbol Centre’, ‘Dimension Selected Line’.
• Add Palette Tools: ‘Single Add Tool’, ‘Poly Add Tool’.
• The ‘Free Hand’ Tool within: ‘Edit Worktops’, ‘Edit Graphic Fixture’ ‘Edit Flyover Shelves.
• The Freehand Rectangle and Multipoint Covering Zone tools within: ‘Advanced Tiling’ and
‘Surface Covering’.
• The ‘Measurement Tool’
‘What’s New in Version 6?’ 24 of 28 2020 Fusion (v6.1)There are three types of snapping indicator:
• ‘Selectable’ hotspot indicators:
o Identifies all potentially selectable hotspots on nearby items within the current snapping
tolerance.
o Represented by a green cross.
• ‘Target’ hotspot indicators:
o Indicates the nearest hotspot that will be snapped to if the user clicks at the current
mouse position.
o Represented by a green square.
• ‘Selected’ hotspot indicators:
o If hotspots have been selected, and the tools tracker is still active, then this will identify
those selected hotspots:
o Represented by a red cross.
Microsoft Office 2016 User Interface (6.0)
The application has been updated in line with Microsoft Office 2016, to reflect its revised ribbon interface
and its new colour schemes:
‘What’s New in Version 6?’ 25 of 28 2020 Fusion (v6.1)In addition, the 2020 Cloud login area has been relocated to the top right-hand corner of the application in order to function consistently with the corresponding functionality in Microsoft Office: Customer Management Connect: Ability to Define Set a Default Title when Creating New Customers (6.1) In previous versions of 2020 Fusion, the ‘New Customer’ dialog in Connect, would always default to a title of ‘Mr.’. Many of our customers indicated a desire to set this to either be blank by default, or to offer an alternative entry. A new, hidden, preference has been created to allow this default to be defined in Fusion’s PPPrefs.ini. For example, the following entry will set the default title to be blank: [CMS] DefaultTitle = "16" For full details of the ‘DefaultTitle’ options, please contact your local support team. ‘What’s New in Version 6?’ 26 of 28 2020 Fusion (v6.1)
Miscellaneous 64-bit Only Application (6.0) After many years of offering 2020 Fusion in both 32-bit and 64-bit variants, it was identified that almost all our customers were operating using 64-bit hardware and operating systems. After a further period of consultation, it was therefore decided that, effective from Version 6.0, 2020 would withdraw the 32-bit variant of the application and focus solely on the development of the 64-bit edition. New Help System (6.0) 2020 Fusion’s newly updated online help system is accessible via the F1 key command and will launch an extensive library of reference materials on all subject areas of the application. Additional ‘context specific’ help triggers have also been added, meaning that when you press F1 in many areas, Fusion will not only launch the help system, it will also take you directly to the topic relevant to where you are. Finally, the ‘Tell me what you want to do…’ functionality emulates the corresponding interface found in MS-Office 2016, allowing you to quickly search for and easily select menu specific options and commands. ‘What’s New in Version 6?’ 27 of 28 2020 Fusion (v6.1)
Windows 10 Certification (6.0) 2020 currently enjoys the position of being a ‘Microsoft Gold Certified Partner’ and, as such, we continuously endeavour to pursue and attain all relevant testing certification from Microsoft for the 2020 Fusion product. As a previous recipient of Windows XP, Windows Vista, Windows 7 and Windows 8 certifications, 2020 Fusion Version 6 has also been submitted for the status of ‘Windows 10 Compatible’. ‘What’s New in Version 6?’ 28 of 28 2020 Fusion (v6.1)
You can also read