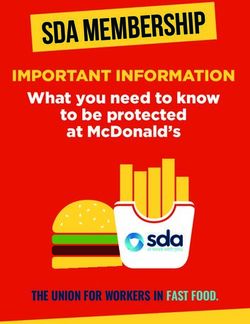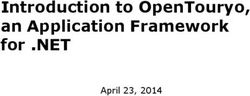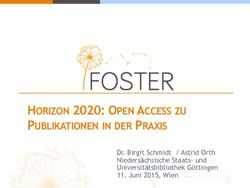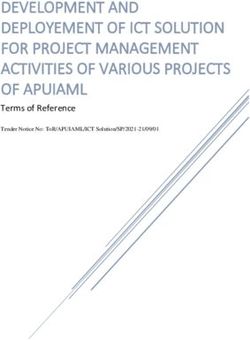RADAROMEGA OFFICIAL USER GUIDE
←
→
Page content transcription
If your browser does not render page correctly, please read the page content below
RadarOmega
Official
User Guide
Side Menu Pages 3 - 13
Prevent Timeout 3
Center GPS 3
Map Types 3
METARS Settings 4
Display Settings 5-6
Opacity 5
State/County Borders 6
Enable Map Rotation 7
Storm Tracks 7-8
Animation Speed 8
Time Settings 8
Warning Settings 9
Spotter Network 9
Storm Reports 10
Severe Outlooks 11
Tropical Outlooks 12
Lightning Detections 12
NEXRAD History 12-13
Storm Mapping Viewer *TBD*
1RadarOmega
Official
User Guide
Top Menu Page 14-15
Access to Side Menu 14
Current Radar Selected 14
Volume Coverage Pattern 15
Radar Products Menu 15
(This is where you access Reflectivity,
Velocity, Correlation Coefficient, etc.)
Current Time of Displayed Radar Image 15
Bottom Menu Page 16-20
Radar Frames 16
Animation Slider 17
Radar Towers 17-18
Geolocation (GPS) Tool 18-19
Drawing Tool 19
Sharing Tool 20
Data Viewer Tool 20
2Side Menu
Welcome to the side menu! You can access this
within your app by selecting the three bars.
The first option you see is Prevent Timeout,
right now it is turned off. By turning this op-
tion on, your screen will keep RadarOmega
open and won’t shut off until you either turn
the screen off or exit the app. This is a really
nice feature to use when you have Center GPS
turned on while driving.
Center GPS when turned on will show you ex-
actly where you are on the map, and will fol-
low you with your GPS centered. This is useful
when driving to see where you are in relation to
storms.
Map Types
There are 5 different map types to choose from.
Standard Road Map
Grey Black County Satellite
3METARS Settings
Within the METAR settings, there are 5 different options to dis-
play on the map: Temperature, Dewpoint, Wind Direction, Wind
Speed, and Visibility. You can only display one at once.
When you click on a METAR icon ,
this menu will come up showcasing
the completely decoded raw METAR
as well as the raw METAR itself. You
will also see the last time that the ME-
TAR has been updated near the top.
Down near the bottom of this menu
you will see the wind data, with the
wind direction, wind speed, and the
wind gust.
**Sometimes there will look like there
is data that is out of place, like a 30
degree in an 80 degree environment.
This only has to do with the actual
ASOS station malfunction, not us. We
just display the information it is
reporting.**
4Display Settings
In the display settings, there are many different options! This
is where you will find the option to change the opacity, re-
move state/county borders, enable map rotation (for land-
scape or portrait viewing), animation speed, and the option
to change the time settings.
Opacity
When the slider is at 100%, the radar
image will be completely opaque.
The closer the slider moves to 0%, the
more transparent the image will get.
*Some users have accidentally moved
the slider to 0% making is seem like
none of the radars are working. Try
making sure yours is at 100% if you
are having issues!*
Opacity at 100% Opacity at 20%
5State/County Borders
Here you can turn off and on the state/county border overlay.
You can also adjust the color of the county and state borders, as
well as the thickness. Just click on the color wheel to adjust color
and opacity, and on the slider to adjust the thickness of the
borders.
State/County Borders: ON State/County Borders: OFF
6Enable Map Rotation
By turning this option on, this will allow your phone to be able
to view the radar in either portrait mode or in landscape mode.
When turned off, your phone will just remain in portrait mode.
Storm Tracks
Storm Tracks can be used to get a general feel for where
storms are headed.
Storm Tracks offer 4 different options to have on or off. These
options are: initial point, track line, track cone, and extrap.
To have this menu show up,
click the three dots ( ) in the
This is the initial point. When previous image. This will show
you click this it will show what the approximated hail probabil-
cell number it is (Q3), the time, ity, estimated hail size, and the
and direction it is moving. max reflectivity DBZ.
7Storm Tracks (cont.)
The white line is the track line, the red shading is the track cone,
and the blue dots are the extrap. (extrapolation) points. The track
line is the average of likely possible locations of where the cell
will move. The track cone shows the general area of where the
storm has possibility of going. When you click on the extrap.
points, each one will show an estimated time of where the cell
will be.
Animation Speed
This is where you can change how quickly or how slow your
radar will advance when you have it being animated, as
well as when you export into a GIF within the app.
Time Settings
Here you can change your time preference, whether in UTC
(Zulu/Greenwich Mean Time) or in your local time. You’ll
mainly see this reflected in the top right-hand
corner of the app.
8Warning Settings
This is where you can decide
which warnings you would like
to see. Typically, we keep all
of the warnings on at all times,
but the option to turn individ-
ual ones off or on is really nice
when there is a severe weather
event with many tornado warn-
ings and severe thunderstorm
warnings.
Spotter Network
This option allows you to see who
all has been active in the Spotter
Network for the following times:
- Active the last 5 minutes
- Active the last 15 minutes
-Active the last 30 minutes
-Active for 60 minutes or more
Users will then populate the map,
and by clicking on the dots, you’ll
see their information that they have
provided to Spotter Network. For
privacy reasons, we have not in-
cluded this in our user guide.
9Storm Reports
Use this option to see storm reports for at the
most 24 hours. These reports include tornado
reports, wind damage reports, recorded wind
speed reports, and hail reports.
The time intervals options also allows you too
see how far back you’d like to see up to 24
hours. If you’d like to search a specific date and
time period, use the Storm Mapping Viewer.
10Severe Outlooks
This option in the side menu is to view
the Storm Prediction Center (SPC) severe
weather outlooks! We show the Day 1 Out-
looks. This is including the categorical out-
look, tornado, wind, and hail outlook that
they also provide on their website. Only
one option can be turned on at once. We
also provide the categorical Day 2 and the
categorical Day 3. To remove from your
map, just return to this menu and make
sure all options are off.
Categorical Tornado Wind Hail
11Tropical Outlooks
We will update this part of the user guide closer to
tropical season, which begins June 1st, 2019 and
lasts until November 1st, 2019.
Lightning Detection
Lightning Detection is where you can see the
lightning density for a certain time interval.
More strikes in 1 minute mean a fairly active
storm.
We will be updating this section with more
detailed information soon.
NEXRAD History
Perhaps one of the most power tools in the restoration indus-
try, in conjunction with the Storm Mapping Viewer. This allows
you to view the radar detected hail over the last 24 hours. The
NEXRAD Attribute History Setting is great to use during a sus-
pected hail event. This tool is great to use WITH reports because
you can easily estimate the extent of the hail path. Use 1.00”+ to
see the likely start to finish of a hail path, or 3.00”+ to really nail
down possibilities of areas with extreme hail.
12*NOTE: It is VERY important
to remember this is RADAR
ESTIMATED. Because of
this, there are normal radar
biases.
Including, the further away
from the radar the less ac-
curate the reading is. Just
because it says 4.00” does
not necessarily mean this is
true. Use this tool with
caution.*
13Top Menu
Welcome to the top menu! Here you will find access to the
side menu, access to the radar products, current radar se-
lected, the current radar volume coverage patterns (VCP),
and the current time of the displayed radar image.
Access To The Side Menu
Hit the three bars ( ) that are on the left side of the top menu.
That’s how you’ll see all the lovely features on pages 3-8.
Current Radar Selected
This is the current radar you have selected ( ), and the im-
ages that will be showing on your map will be from this radar.
Radar Products Menu
Click on this green text
( )
to access all those wonderful
radar products you got this
app for in the first place! In this
menu you can access all of our
current Level 2, Level 3, and
Dual-Pol products. We’re look-
ing forward to adding on to this
guide with a “how to use ____
product” in the next month.
14Volume Coverage Patterns (VCP)
This is showing the current VCP state of the radar ( ).
There are seven VCP patterns. Clear Air or Light precipitation
(VCP 31, 32, and 35), Shallow Precipitation (VCP 35 and 215),
Non-Tropical Convection (VCP 12, 212, and 215), and Tropical
System Convection (VCP 212, 215, and 121). The only ones that
have SAILS available are VCP 12, 212, 215, and 35. We will de-
tail this more in our Detailed Radar
Current Time of Displayed Radar Image
This is current time stamp of each radar image ( ).
As the image is animated it will change. You can also change
this to your current time zone rather than UTC in the Display
Settings (page 5).
15Bottom Menu
Welcome to the bottom menu! This menu is where you’ll
find most of your radar controls, GPS controls, the drawing
pen, sharable GIF/Screenshots, the data viewer tool, and
access to the warning dashboard. Below is what the bottom
menu looks like.
Click the (+)
to see the
expanded
bottom
menu!
Radar Frames
When you first open RadarOmega, it may default to
7 frames, but just click on the text and it will pop up
with this menu. Here you’ll have the option to chose
from 7 up to 30 frames for when you animate the
radar image. This amount of frames comes with the
base app, but up to 250 frames can be had with an
Alpha subscription.
16Animation Slider
When you click on the play button this will animate the radar
image with the frames. You can also use the animation slider
to animate the frames manually. Do this by using the slider to
scroll through images. Just make sure your frames are set to as
many as you would like to see!
Radar Towers
At first, this button will default to look like this. This is just
showing you that all the radar towers are showing and on to
whichever one you have selected (or closest to your
GPS location).
Now if you tap on the radar towers icon again, it will show this
auto button . What this will do is auto detect to whichever
radar you have your map near. When you move along the map,
the radar towers will be automatically selected and show the
radar image for that tower.
The last option that will show is where the radar tower
markers will be turned off. This way they don’t get in the way of
radar images that you’d like to see.
17Radar Towers (cont.)
Here’s what it looks like when the towers are on (selected),
off, or off-line.
On Off Off-line
(Green/selected) (Grey/Non-selected) (Red/Not Operational)
Geolocation (GPS) Tool
By activating this button , your screen will snap to your
current location as well as activate the closest radar tower
to your GPS location. Next by tapping that button again,
this will show the direction you’re facing . This is useful
to see which direction storms are going if you’re looking at
the sky! The last option for the geolocation tool is off. You’ll
be able to tell if it is off if the button looks like this .
18Geolocation (GPS) Tool (cont.)
On On Showing Direc- Off
Drawing Tool
This is the drawing tool ! When activated, the button will
be red . You can draw anywhere on the map. Yay!
19Sharing Option
Click this to screenshot or export a GIF of 7 frames to the world!
Data Viewer Tool
This is a great tool to use when you want to know the exact
value of certain data. This tool can be used on whichever radar
product you would like to use it for.
If you click the data viewer tool a second time, it will come up
with this icon . This allows you to see the current conditions
of wherever you have the data viewer tool hovering over. To see
the full forecast for that location, select the “full forecast” button
in the top right of the current conditions.
20Enhanced Data Viewer
Welcome to our newest installment of data, the Enhanced
Data Viewer. This includes the three subscription packages,
Alpha, Beta, and Gamma.
Each subscription comes with desktop access with all the
features that you see above. To login to the desktop access you
will have to visit this link:
https://www.radaromega.com/
Select either MacOS or Windows and you’re on your way to
using RadarOmega on the desktop! Enjoy!Accessing Enhanced Data Tools
In order to access the Enhanced Data Features, you will have to
select the words “Get More Data” at the top of the side menu.
Then you will see this screen that will show
you the options that you can upgrade to.
In order to purchase
a subscription, you
MUST first create
an account with
RadarOmega.
Once you click the
“Create Account” button, you’ll
be prompted with this short
form asking you to enter in an
email address and password.
This login information is what
you will use to access the
desktop app that is associated
with the subscription level you
chose!Getting Started With Your Subscription
So now you’ve purchased either an Alpha, Beta, or Gamma
subscription, thank you! Let’s get started on showing you
around with the enhanced data tools. We’ll be using Alpha in this
guide to show the best examples for how to navigate the app.
Enhanced Data Viewer
Access to the Single Site Radar, Satellite,
Models, & MRMS
Access to the
map tools
Shows date/
Access to the time for
settings (adjust Single Site
map type, play- Radar
back speed, etc.)
Access frames here.
Gamma: 75 Access radar
Beta: 150 products here, like
Alpha: 250 reflectivity,
velocity, etc.
Hit play, or use the scroll bar to animate all of the
products included in the subscriptions.You can also read