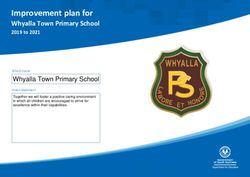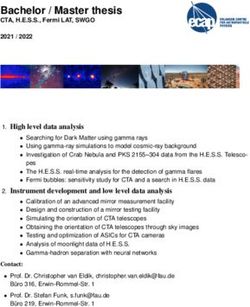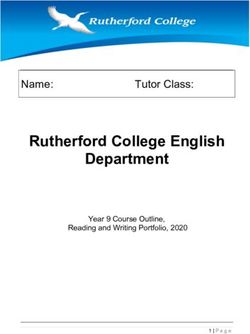Microsoft Office Excel 2016 for Mac - Introduction to Excel - University Information Technology Services - Kennesaw State University
←
→
Page content transcription
If your browser does not render page correctly, please read the page content below
Microsoft Office
Excel 2016 for Mac
Introduction to Excel
University Information Technology Services
Learning Technologies, Training & Audiovisual OutreachCopyright © 2016 KSU Division of University Information Technology Services This document may be downloaded, printed, or copied for educational use without further permission of the University Information Technology Services Division (UITS), provided the content is not modified and this statement is not removed. Any use not stated above requires the written consent of the UITS Division. The distribution of a copy of this document via the Internet or other electronic medium without the written permission of the KSU - UITS Division is expressly prohibited. Published by Kennesaw State University – UITS 2016 The publisher makes no warranties as to the accuracy of the material contained in this document and therefore is not responsible for any damages or liabilities incurred from UITS use. Microsoft product screenshot(s) reprinted with permission from Microsoft Corporation. Microsoft, Microsoft Office, and Microsoft Word are trademarks of the Microsoft Corporation.
University Information Technology Services
Microsoft Office: Excel 2016 for Mac
Introduction to Excel
Table of Contents
Introduction ................................................................................................................................................ 5
Learning Objectives..................................................................................................................................... 5
The Excel 2016 Interface ............................................................................................................................. 6
The Backstage View ................................................................................................................................ 6
The Ribbon .............................................................................................................................................. 7
The Quick Access Toolbar ....................................................................................................................... 8
Get Help with Excel ............................................................................................................................... 10
The Smart Lookup Tool ......................................................................................................................... 11
The Status Bar ....................................................................................................................................... 12
Customize the Status Bar .................................................................................................................. 12
The File Menu ....................................................................................................................................... 13
Columns and Rows .................................................................................................................................... 14
Entering Text ............................................................................................................................................. 15
Long Words and Numbers ........................................................................................................................ 15
Completing a Series .................................................................................................................................. 16
Selecting Multiple Cells ............................................................................................................................. 17
Moving Text and Numbers........................................................................................................................ 18
Copying Data ............................................................................................................................................. 19
Insert a Row or Column ............................................................................................................................ 21
Delete a Row or Column ........................................................................................................................... 23
Changing Column Width and Row Height ................................................................................................ 24
Column Width ....................................................................................................................................... 24
Row Height ............................................................................................................................................ 25
Automatically Adjusting the Column Width and Row Height .............................................................. 25
Formatting Numbers................................................................................................................................. 26Formatting Text and Numbers .................................................................................................................. 27 Changing the Font Style ........................................................................................................................ 28 Borders ...................................................................................................................................................... 28 Graphics .................................................................................................................................................... 30 Images from a File ................................................................................................................................. 30 Printing ...................................................................................................................................................... 31 Saving ........................................................................................................................................................ 32 Additional Help ......................................................................................................................................... 33
Introduction
This booklet is the companion document to the Excel 2016: Intro to Excel workshop. It includes an
introduction to the Microsoft Office 2016 interface and covers the various aspects of creating,
formatting, editing, saving, and printing a workbook in Excel 2016.
Learning Objectives
After completing the instructions in this booklet, you will be able to:
Identify the components of the Office 2016 interface
Understand the layout of the spreadsheet
Enter text and numbers
Modify a spreadsheet
Change the appearance of text and numbers within the spreadsheet
Apply borders
Insert graphics
Add headers and footers
Insert hyperlinks
Add and edit shapes
Print a spreadsheet
Save a worksheet
Note: This document frequently refers to right-click. If your set-up does not include a mouse with two
buttons, Mac users can configure their single-button mouse to do a right-click by accessing the System
Preferences > Mouse settings and setting the right-button to secondary button. Right-click can also be
enabled by holding Control + click.
Figure 1 - Mouse Settings
Revised: 4/28/2017 Page 5 of 33The Excel 2016 Interface
The following describes the Excel 2016 interface.
The Backstage View
When first opening the program, the user will be presented with options to open recent workbooks,
start a new blank workbook, or select from a number of templates. The following explains how to
enter the Backstage View after creating your workbook:
1. Click the File button located on the Quick Access Toolbar above the Ribbon.
Figure 2 - File Button (Backstage View)
Note: If you do not see the File button on the Quick Access Toolbar, on the Menu Bar, click File, then
Open to access the Backstage View. See The Quick Access Toolbar section for more information.
2. The Backstage View will open, presenting the following actions:
a. New - Create a new workbook from a blank or pre-formatted template (See Figure 3).
b. Recent - Open a recent workbook from your computer (See Figure 3).
c. Open - Open an existing workbook (See Figure 3).
Figure 3 - Backstage View
Page 6 of 33The Ribbon
The Ribbon is a panel that contains functional groupings of buttons and drop-down lists organized by
tabs. Each application in the Office Suite has a different set of tabs (with some tabs in common) that
pertain to the functionality of that particular application. Each tab is further divided into groups (of
buttons), such as the Font and Alignment groups, which are shown in Figure 4.
Figure 4 - Ribbon
If the button contains a drop-down arrow to the right, there are additional options available to view
and select. Clicking the drop-down arrow opens the menu containing further option selections.
Figure 5 - Dialog Box Launcher
Additional formatting options can also be accessed through Format on the Menu bar at the top of the
screen.
Figure 6 - Format
There are also contextual tabs that appear, depending on what you are working on. For example, if you
have inserted pictures, the Picture Format tab appears whenever a picture is selected.
Figure 7 - Contextual Tab
Page 7 of 33The Quick Access Toolbar
The Quick Access Toolbar is located in the upper-left part of the main Excel window, above the Ribbon.
It provides easy access to commands that you use often and can be customized to your preferences.
Figure 8 - Quick Access Toolbar
To customize the Quick Access Toolbar:
1. Click the Customize Quick Access Toolbar drop-down arrow.
Figure 9 - Add Drop-Down Arrow
2. From the menu, you can add or remove items from the toolbar by selecting or deselecting a
menu item or click More Commands… to view more options.
Figure 10 - Quick Access Toolbar Menu
Page 8 of 33Another method to customize your Quick Access Toolbar is by using the Menu bar. The following
explains how to customize using the Menu bar:
1. In the Menu bar, click Excel (See Figure 11).
2. Click Preferences (See Figure 11).
Figure 11 - Customize Quick Access Toolbar
3. The Excel Preferences window will appear. Click Ribbon & Toolbar.
Figure 12 - Ribbon & Toolbar
Page 9 of 334. The Quick Access Toolbar customization window will open. From the column on the left, select
a command from the list under Choose commands from to add to your Quick Access Toolbar
(See Figure 13).
5. Click the Add button (See Figure 13).
6. Click the Save button (See Figure 13).
Figure 13 - Select a Command
Get Help with Excel
To receive Microsoft Word Help:
1. On the Menu bar, click Help.
Page 10 of 332. A drop-down will appear. In the Search field, type what you want help with (See Figure 14).
3. A list of results will appear. Hover over Menu Items to have their location pointed out
(See Figure 14).
4. Click on a Help Topic to open Excel Help and additional help topics (See Figure 14).
Figure 14 - Search Help
The Smart Lookup Tool
Smart Lookup uses Bing to provide you with search results for your selected term or phrase. It is
located under Tools in the Menu Bar. The following explains how to use the Smart Lookup
functionality:
1. Click the cell containing the word or phrase you want to find information about (See Figure 15).
2. In the Menu Bar, click Tools (See Figure 15).
3. Click Smart Lookup… (See Figure 15).
4. The Smart Lookup pane displays the information relevant to your selection (See Figure 15).
5. To close the Smart Lookup pane, click the Exit (X) button in the top right corner of the pane.
(See Figure 15).
Figure 15 - Smart Lookup
Page 11 of 33The Status Bar
The Status Bar is located at the bottom of the Excel window and gives you an “at a glance” snapshot of
important information regarding your current workbook (e.g. count, sum, view settings, etc.).
Figure 16 - The Status Bar
Customize the Status Bar
The following explains how to customize your status bar display:
1. Right-click the Status Bar (See Figure 17).
2. In the Customize Status Bar drop-down menu, click an option to add it (See Figure 17).
Figure 17 - Customize Satus Bar
3. When finished, click anywhere outside the Customize Status Bar to close the window.
Page 12 of 33The File Menu
The File Menu is located in the Menu Bar. When you click the File Menu, you have numerous options
for managing your files:
Create a new workbook
Open files and/or recent files created and edited
Save and close workbooks
Share workbooks
Add passwords to workbooks
Set page orientation, scaling, page numbers, margins, and other page settings
Set a print area and print workbooks
Obtain workbook property information
Figure 18 - The File Menu
Page 13 of 33Columns and Rows
Column - A vertical line of cells. A letter identifies each column. Notice the Name Box field contains the
column letter and row number of the first cell of the highlighted range of cells in the column.
Figure 19 - Columns
Row - A horizontal line of cells. A number identifies each row. Notice the Name Box field contains the
column letter and row number of the first cell in the highlighted range of cells in the row.
Figure 20 - Rows
Page 14 of 33Entering Text
The following instructions explain how to enter text into cells:
1. Click the cell where you want to enter data and type the text or numbers (See Figure 21)
2. The data you type appears in the active cell and in the formula bar (See Figure 21).
Figure 21 - Entering Text
3. If you make a typing error, press the Delete key on your keyboard to remove the incorrect data.
4. To enter the data and move down one cell, press the Return key on your keyboard.
5. To enter data and move in any direction, press either the Tab Key or the Arrow Keys on your
keyboard. Repeat the previous steps until you have finished entering in all the data.
Long Words and Numbers
Long words and long numbers are displayed differently in Excel, depending on what information is in
the ajoining cell:
Long Words - When text is too large for the cell, the text will spill into the neighboring cell. If the
neighboring cell contains data, Excel will display as much of the text as the column will allow
(See Figure 22).
Long Numbers – When numbers are too large for the cell, Excel will display the number as number
signs (##) (See Figure 22).
Figure 22 - Long Words and Numbers
Page 15 of 33Completing a Series
Instead of entering data manually on a worksheet, you can use the Auto Fill feature to fill cells with
data that follows a pattern or that is based on data in other cells. The following instructions explain
how to complete a series using the Auto Fill feature in Excel:
1. Enter the text or the numbers that will begin your series (example: January).
2. Position the mouse over the square in the bottom right corner of the selected cell until the
white plus-sign turns into a black plus-sign.
Figure 23 - Complete a Series
3. Left-click and hold the mouse button down while dragging the mouse pointer over the cells
that you want to include in your series. Your series will be complete.
Figure 24 - Complete a Series
Page 16 of 334. After using Auto Fill, the Auto Fill Options button will appear. Click the Auto Fill Options button
to display additional options for your auto fill selection, then click the option that you want.
Figure 25 - Auto Fill Options
Selecting Multiple Cells
The following instructions explain how to select multiple cells at once:
1. To select text and/or numbers, click and hold the left mouse button down over the first cell in
the group that you want to select.
2. Drag the mouse until you have selected the cells that you want to manipulate.
Figure 26 - Selection
3. Once the area is selected, you can edit using the functions and tools located in the Ribbon.
Figure 27 - Ribbon
4. You can also delete the selection by pressing the Delete key on your keyboard.
Page 17 of 33Moving Text and Numbers
In Excel, you can move text and numbers without having to delete the text/numbers and type them
again. The following instructions explain how to move text and numbers:
1. Select the cells containing the data that you want to move.
2. Position the mouse over a border of the selected cells. The cursor changes from a white plus
sign to a hand figure.
Figure 28 - Select Cells
3. Click and hold the left mouse button and drag the mouse to where you want to place the data.
4. Release the left mouse button.
Figure 29 - Moving Text/Numbers
Page 18 of 33To move text and numbers, you can also cut and paste by using the buttons on the Home tab. The
following instructions explain how to cut and paste text and numbers:
1. Highlight the cells containing the data to be moved (See Figure 30).
2. In the Ribbon under the Home tab, click the Cut button (See Figure 30).
3. Then, move your cursor and select the cells where you want to move the data (See Figure 30).
4. Click the Paste button (See Figure 30).
Figure 30 - Cut and Paste
5. The data will appear in the new location.
Copying Data
In Excel, you can copy data without having to type it over again. The following instructions explain how
to copy data:
1. Highlight the cells containing the data that you want to copy.
Figure 31 - Select Cells
Page 19 of 332. Press and hold down the Ctrl + C on the keyboard. A dotted line will appear around the items to
be copied (See Figure 32).
3. Drag the mouse pointer over the cells where you want to place the copy and press Ctrl + V on
the keyboard to paste into the selected location (See Figure 32).
4. Click the Paste icon to display additional options for destination formatting (See Figure 32).
Figure 32 - Copying Cells
You can also copy data by using the buttons on the Home Tab. The following instructions explain how
to copy data:
1. Highlight the area that you would like to copy (See Figure 33).
2. Click on the Copy button (See Figure 33).
3. Click to select the empty cells where you want the copied data to appear (See Figure 33).
4. Click on the Paste button. Notice that the original text remains in its original position
(See Figure 33).
Figure 33 - Copy and Paste
5. The data will appear in the new location.
Page 20 of 33Insert a Row or Column
To insert a row, follow the steps below:
1. Select a row by clicking on the row number.
Figure 34 - Select Row
2. Click on the Insert button on the Home tab.
Figure 35 - Insert Button
3. Click Insert Sheet Rows from the drop-down menu that appears.
Figure 36 - Insert Sheet Rows
4. The new row appears and all the rows that follow shift downward.
Figure 37 - New Row
Page 21 of 33To insert a Column, follow the steps below:
1. Select a column by clicking on the column letter.
Figure 38 - Select Column
2. Click on the Insert button on the Home tab.
Figure 39 - Insert Button
3. Click Insert Sheet Rows from the drop-down menu that appears.
Figure 40 - Insert Sheet Columns
4. The new row appears and all the rows that follow shift downward.
Figure 41 - New Column
Page 22 of 33Delete a Row or Column
To delete a Row, follow the steps below:
1. Select the row that you want to delete by clicking on the row number (See Figure 42).
2. Click the Delete button on the Home tab (See Figure 42).
Figure 42 - Delete a Row
3. Click Delete Sheet Rows.
Figure 43 - Delete Sheet Rows
4. The row will disappear and all the rows that follow will shift upward.
To Delete a Column, follow the steps below:
1. Select the column that you want to delete by clicking on the column letter (See Figure 44).
2. Click on the Delete button on the Home tab (See Figure 44).
Figure 44 - Deleting a Column
Page 23 of 333. Click Delete Sheet Columns in the menu that appears.
Figure 45 - Delete Sheet Columns
4. The column will disappear and all the columns that follow after will shift over.
Changing Column Width and Row Height
When entering data into your worksheet, you may need to change the column width or row height.
The following instructions explain how to change the column and row sizes:
Column Width
1. To change the width of a column, position the mouse pointer (white plus sign) over the right
edge of the column heading until it changes to a double headed arrow.
Figure 46 - Adjusting Columns
2. Hold down the left-mouse button and drag left or right until the column width adjusts to the
size that you want.
3. Release the left mouse button and the column will display the new width.
Page 24 of 33Row Height
1. To change the height of a row, position the mouse pointer (white plus sign) between the row
numbers until it changes to a double headed arrow.
Figure 47 - Adjusting Rows
2. Hold down the left-mouse button and drag the mouse up or down until the height adjusts to
the size that you want.
3. Release the left mouse button and the column will display the new width.
Automatically Adjusting the Column Width and Row Height
You can have Excel adjust a column width automatically to fit the longest item in the column. To do
this, double-left-click the right edge of the column heading. The column will automatically be changed
to fit the longest text or number within the column.
The row height can be changed in a similar manner, the only difference being that the placement of
the cursor will be located between the row headings instead of the column headings.
Page 25 of 33Formatting Numbers
You can easily change the format of numbers in your worksheet. The following explains how to adjust
the format of numbers to Currency:
1. Select the cells containing the numbers that you want to format (See Figure 48).
2. Click the Currency ($) button on the Home tab (See Figure 48).
Figure 48 - Formatting Numbers
3. The currency format will be applied to the selected numbers.
Note: If you see number signs (####) appearing in a cell instead of the data that you entered, this is
due to the column not being wide enough to display the entire number. Refer to
Changing Column Width and Row Height, to make the necessary adjustment.
4. To access additional number formats, click the Number Formatting drop-down arrow.
Figure 49 - Number Formatting Drop-down
Page 26 of 335. A drop-down menu will appear with number formatting options for the selection. Click an
option to apply the format to your selected cells.
Figure 50 - Number Formatting Options
Formatting Text and Numbers
You can easily change the appearance of your text and numbers look. The following instructions
explain how to format text and numbers:
1. Select the text that you want to format (See Figure 51).
2. From the Home tab, select any of the formatting options you want to use (See Figure 51).
Figure 51 - Formatting Text and Numbers
3. Your data will now appear with the formatting options you chose.
Page 27 of 33Changing the Font Style
The following instructions explain how to change the font style:
1. Select the cell containing the data.
2. From the Home tab, click the Font Style drop-down arrow and select the font of your choice
(e.g. Calibri).
Figure 52 – Fonts
Borders
Borders can be added to enhance the appearance of your worksheet. The following explains how to
add borders:
1. Select the cells where you want to add borders (See Figure 53).
2. From the Home tab, click the Border drop-down arrow (See Figure 53).
Figure 53 - Select Borders
Page 28 of 333. Click on a border style option from the options listed in the drop-down menu.
Figure 54 - Border Style Options
4. The selected border will be added to the worksheet.
Figure 55 - Borders
Page 29 of 33Graphics
Another way to add emphasis to your worksheet is through visual aids or graphics, such as pictures or
shapes.
Images from a File
Images from your own collection and experiences may add value to your worksheet. You must have
the image saved prior to adding it to your worksheet. To insert an image into your workbook:
1. Select the Insert tab (See Figure 56).
2. Click Pictures (See Figure 56).
Figure 56 - Insert Pictures
3. From the drop-down, click Picture from File.
Figure 57 - Select Picture fromFile
4. Select the picture you wish to insert from your computer.
Figure 58 - Insert Picture Dialog Box
5. Click the Insert button.
Note: Searching for and inserting Clip Art or pictures from other online sources from within Excel isn’t
currently supported in Excel 2016 for Mac.
6. The picture will be insterted into your spreadsheet.
Page 30 of 33Printing
After creating your worksheet, you may want to print it to have a hard copy. The following explains
how to print:
1. On the Menu Bar, click File (See Figure 59).
2. Select Print (See Figure 59).
Figure 59 - File > Print
3. The Print window will appear, which also gives you a preview of your worksheet(s).
Figure 60 - Print
Page 31 of 334. Review and select the print options in the Print window:
a. Select the Printer to which you want to print (See Figure 61).
b. Enter the number of Copies you would like to print (See Figure 61).
c. Select the Pages in your worksheet you want to print (See Figure 61).
d. Choose Orientation, whether to print in Portrait or Landscape (See Figure 61).
e. Select Print to send to the selected printer (See Figure 61).
Figure 61 - Select Print Options
Saving
Saving your workbook to your computer will allow you to stop work to resume at another time, or send
the workbook to a collegue for review. To save your work:
1. On the Menu Bar, click File (See Figure 62).
2. Click Save As (See Figure 62).
Figure 62 - Save As
Page 32 of 33Note: Select Save As to save your workbook:
for the first time, in a different location.
to create a copy of your workbook in the same location.
to create a copy of your workbook in another location.
3. The Save As window will appear. Enter a File Name in the Save As field (See Figure 63).
4. In the Where field, select a location on your computer to save the document (the default will
be your Documents folder) (See Figure 63).
5. Click Save (See Figure 63).
Figure 63 – Save Spreadsheet
Additional Help
For additional support, please contact the KSU Service Desk:
KSU Service Desk for Faculty & Staff
Phone: 470-578-6999
Email: service@kennesaw.edu
Website: http://uits.kennesaw.edu
KSU Student Helpdesk
Phone: 470-578-3555
Email: studenthelpdesk@kennesaw.edu
Website: http://uits.kennesaw.edu
Page 33 of 33You can also read