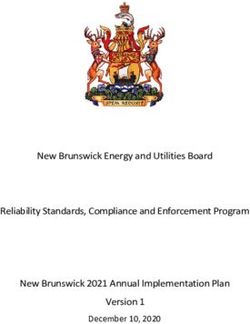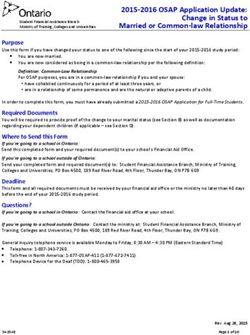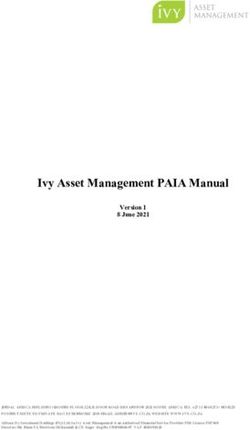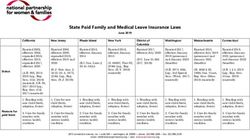Electronic Personnel Action Forms - Stockton University
←
→
Page content transcription
If your browser does not render page correctly, please read the page content below
Electronic Personnel Action Forms
Table of Contents
Types of ePAFs .............................................................................................................................................. 1
Frequently Asked Questions & Helpful Hints................................................................................................ 2
ORIGINATORS
How to Set Up Default Routing .................................................................................................................... 4
Viewing the Payroll Calendar ........................................................................................................................ 5
Supplemental Payment Request Procedure ................................................................................................ 6
Employee/Staff Supplemental ePAF ............................................................................................................ 8
Student New Hire ePAF............................................................................................................................... 11
Student Rehire/Reactivate/Change in Pay Rate ePAF ................................................................................ 14
Federal Work Study New Hire ePAF ........................................................................................................... 17
Federal Work Study Rehire/Reactivate/Change in Pay Rate ePAF ............................................................. 20
Student Grant Position New Hire ePAF ...................................................................................................... 23
Student Grant Position Rehire/Reactivate/Change in Pay Rate ePAF ........................................................ 26
Terminating a Non-Federal Work-Study Student Employee ePAF ............................................................. 29
Submitting a Saved ePAF or Resubmitting a Returned ePAF...................................................................... 30
APPROVERS
Approving an ePAF ...................................................................................................................................... 31
How to Set Up a Proxy ................................................................................................................................ 34
Revised 5/27/20221
What is an ePAF?
The Electronic Personnel Action Form (ePAF) allows the university to process paperless personnel
actions with an electronic approval process through Self Service Banner. The ePAF replaces the TES
form for student workers, and an end user will have the ability to create specific ePAFs depending on
their role/group within the system. There are different levels of approvals depending on the type of
ePAF that is being submitted. This manual provides instruction and information on student worker
ePAFs and employee supplemental ePAFs only.
Participants in the ePAF Process
• Originator – the end-user that begins the process by filling out a new ePAF.
• Approver – reviews and takes action on the ePAF. An Approver can move the ePAF forward
towards completion or take other necessary actions to have the ePAF corrected or stopped.
• Applier – this will always be someone from Payroll. The Applier applies the approved ePAF to
the Banner database.
• Proxy – is assigned by an Approver or Superuser to do their work for them while they are
absent.
Types of ePAFs
• Student New Hire (STNWHR) – has NEVER worked on campus before
• Student Rehire/Reactivate (STRSPT) – student who does/has worked on campus before
• Federal Work Study New Hire (WSTDYN)
• Federal Work Study Rehire/Reactivate (WSTUDY)
• Student Grant Position New Hire (STGRNW)
• Student Grant Position Rehire (STGRRE)
• Faculty/Staff/Adjunct Supplemental BW – 12-month employee (SUPPBW)
• Faculty/Staff Supplemental BT – 10-month employee (SUPPBT)
• Supplemental for Grant Fund BW – 12-month employee (SUPGBW)
• Supplemental for Grant Fund BT – 10-month employee (SUPGBT)
• Terminating a job from a student employee (STTNRM)
Revised 5/27/20222
Frequently Asked Questions & Helpful Hints
When is an ePAF due?
Review the Payroll calendar, locate the specific pay period you want your ePAF to be effective by, and
the due date will be listed under the column titled “Fully Approved ePAFs Due.”
How do I view an ePAF that has been submitted?
Once logged into the ePAF Main Menu, click on the ePAF Originator Summary. Any ePAFs listed in the
Current tab are ePAFs that have not been submitted or returned to you. Click on the History tab to
view ePAFs that have been submitted. Click on the person’s name to open the ePAF to view the details
and Routing Queue.
What do the different statuses of an ePAF mean?
• Waiting: The ePAF has not been submitted and needs to be updated and submitted or deleted.
• Pending: The ePAF has been submitted but has not yet been fully approved.
• Disapproved: The ePAF cannot move forward.
• Voided: The ePAF has been removed from all approval queues and will remain in the
originator’s history.
• Returned for Correction: The ePAF must be corrected and resubmitted.
• Approved: The ePAF has been fully approved but not yet applied by Payroll.
• Completed: The ePAF has been fully approved and applied by Payroll.
What do I do when I receive warning messages after submitting my ePAF?
All warning messages can be ignored as your ePAF will be submitted regardless of any warning
messages that are received. Only error messages will prevent you from submitting your ePAF.
I submitted an ePAF then realized I need to make a change to it. What do I do?
From your ePAF Originator Summary, click on your History tab and open the ePAF that needs to be
corrected. Click on the Return for Correction button. The ePAF will then be moved to the Originator
Summary > Current tab. The Originator can then update the ePAF/make changes and then resubmit.
Revised 5/27/20223
Who should I select for some of the approval levels?
In addition to your Budget Unit Manager and Divisional Executive, there are additional approvers that
will need to be selected depending on the type of ePAF you are submitting.
Employee/Staff Supplemental BW & BT (includes grants)
• Grant Accounting Manager – Ann Marie White (only needed for grants)
• Supplemental Reviewer – Academic Affairs: Kelly Oquist, All Other Depts: Theresa Marinelli
• Payroll Appr Review – Thomas Morgenweck
• Payroll – Thomas Morgenweck
Student New Hire/Returning Student
• Budget Department – Diane Garrison
• Human Resources TA – Shilon Carter-Anderson (only needed for new hires)
• Payroll Student – Thomas Morgenweck
New Hire Federal Work Study/Federal Work Study Reactivate
• Budget Department – Diane Garrison
• Financial Aid – Angelica Velez
• Human Resources – Shilon Carter-Anderson (only needed for new hires)
• Payroll Student – Thomas Morgenweck
Student Grant Position New Hire/Returning
• Grant Accounting Manager – Ann Marie White
• Human Resources TA – Shilon Carter-Anderson (only needed for new hires)
• Payroll Student – Thomas Morgenweck
Terminate/Remove Student in Position
• Payroll Student – Thomas Morgenweck
Revised 5/27/20224
How to Set Up Default Routing
All ePAFs are routed electronically for approval and the approval levels are dependent upon the type of
ePAF being submitted. The last step for all ePAFs is for Payroll to apply the requested change.
1) Log into the Stockton portal, click on the Employee tab, then click on the link for Self Service
Banner.
2) Click on the Employee tab > ePAF Main Menu > ePAF Originator Summary.
3) Click on Default Routing Queue.
4) Select the Approval Category from the drop-down menu then click Go.
5) The Approval Level fields will populate based on the chosen Approval Category.
6) Select the appropriate person for each approval level by clicking on the magnifying glass, click
on a name, and then click Select. Refer to the FAQ to see who should be selected for some of
the approval levels.
7) Click on Save and Add New Rows. You will receive a message that your change was saved
successfully.
Revised 5/27/20225
Viewing the Payroll Calendar
Refer to the payroll calendar in order to assign the effective date and end date on an ePAF, as well as
check when the ePAF is due for a specific pay period.
1) Log into the Stockton portal, click on the Employee tab, then click on the link for the Payroll
Calendar under the “Other Links” section.
2) Review the “From” column under the heading Pay Period to ensure you are selecting an
appropriate effective date on the ePAF.
a. Effective Date: First Day of Pay Period
b. If you are submitting an ePAF to terminate a job from a student employee, your
effective date will be the last day of the pay period (listed in the “To” column).
3) Review the “Fully Approved ePAFs Due” column to see the due date of your ePAF for a specific
pay period.
Revised 5/27/20226
SUPPLEMENTAL PAYMENT REQUEST PROCEDURES
Step 1. Identify the type of supplemental payment.
A. Supplemental payment for completing a project
BEFORE employee starts the project, the following must be completed:
Approval from BUM, DE and immediate supervisor;
Funding must be secured;
Written approval from HR confirming compensation rate calculations is correct and no
conflicts with the employee’s union contract.
B. Supplemental payment for taking on “out of title” extra duties for an employee who is on leave
BEFORE employee performs extra duties, the following must be completed:
Approval from BUM, DE and immediate supervisor;
Funding must be secured;
Written approval from HR confirming compensation rate calculations, supplemental timeframe,
and compliance with the employee’s union contract. Please note, if extra duties are within the
scoop of the employees’ current position, the employee will not qualify for a supplemental
payment.
C. Supplemental payment for performing “out of title” extra duties for a vacant position currently being
searched
BEFORE employee starts the project, the following must be completed:
Approval from BUM, DE and immediate supervisor;
Funding must be secured;
Written approval from HR confirming compensation rate calculations, supplemental timeframe,
and compliance with the employee’s union contract. Please note, if extra duties are within the
scoop of the employees’ current position, the employee will not qualify for a supplemental
payment.
D. Supplemental payment for Grant related work
BEFORE employee starts the project, the following must be completed:
Must go through the Office of Sponsored Research and Programs.
E. Supplemental payment for teaching a non‐credit class or training course
BEFORE employee starts the project, the following must be completed:
Approval from BUM, DE and immediate supervisor;
Funding must be secured.
Step 2. Submit a supplemental payment request form
Log into your Stockton portal, click on employee tab > payroll > forms > supplemental pay request form.
A. Employee Information
Enter the employees name who will receive the supplemental payment;
Enter the employee Z#;
Enter the Divisional Executive who will be responsible for the funding ‐ select from the drop‐
down;
Enter the Budget Unit Manager’s email who is responsible for the funding;
If the BUM entered is not the employee’s immediate supervisor, you MUST copy their direct
supervisor by clicking on “add another cc address” and enter their email address;7
If supplemental is grant funded, you must check the box (an email will go to the
postaward@stockton.edu).
If supplemental will be paid by foundation, you must check the box (an email
will go to Dan Nugent (DE for foundation) & Sandy Leone (processor).
B. Purchase Information
Select the employee’s union affiliation (if you do not know the employee’s union affiliation,
please contact Human Resources);
Enter the rate amount, which is either hourly, per credit, or lump sum;
Enter the credit amount (if lump sum, enter 1);
Select the semester from the drop‐down;
Enter the fiscal year;
Enter the total amount to be paid (ex: 5 payments of $20, total amount to enter = $100);
Enter the FOAPAL (ex: 110005/110001/613306/60);
Enter the position number;
In the justification for supplemental pay field, you must provide description of project or job
duties with the dates performed and completed.
C. Pay Information
Reference the payroll calendar to obtain deadlines for PP and pay date(s)
https://go.stockton.edu/employee/2021‐Payroll‐Calendar.pdf ;
Enter the pay period number;
Enter the pay date;
Enter the amount (total amount to be paid for that pay period) see example below:
D. Attach PDF file
Upload any backup related to the supplemental payment request.
E. Submit Request
Click on the blue Submit Request button.
Step 3. Once submitted, your request will be reviewed and approved by the following:
Budget Unit Manager (BUM)
Employee’s direct supervisor (if BUM is not direct supervisor)
Divisional Executive
Human Resources (if required)
Supplemental Reviewer
Step 4. Submit a supplemental ePAF. Please refer to the ePAF manual for instructions; the link is provided below.
https://www.stockton.edu/payroll/documents/ePAF_Manual.pdf8
Employee/Staff Supplemental ePAF
What information is needed to complete the ePAF?
Effective Date - this is the start date of the pay period the employee will be compensated.
This date must be the first day of the current pay period or for future pay periods.
End Date – first day of the next pay period
Request number generated from your approved supplemental pay request form
Employee name or Z#
Position Number – must be a valid position number. ePAFs with wrong position numbers
will be disapproved and a new ePAF will need to be created.
Total amount to be paid per period
1) Log into the Stockton portal, click on the Employee tab, then click on the link for Self Service
Banner.
2) Click on the Employee tab > ePAF Main Menu > New ePAF.
3) Input the Z# (include the Z) or click on the magnifying glass to use the search function to search
by name.
4) Query date defaults to the date you are starting the form. YOU MUST CHANGE THE YEAR TO
THE PREVIOUS YEAR.
5) On the Approval Category field, select the appropriate supplemental category and click Go.
Note – All employees should be entered as BW (12-month) for pay periods 15 – 18.
Revised 5/27/20229
6) Click All Jobs and all previous position numbers for this employee will populate. Check to see if
the position number you are looking for is listed.
7) If this is a new position number for the employee, input the position number and the suffix,
which will always be 00, then click Go, or…
…select an existing position number and click Go.
Selecting an existing position number
8) Refer to the current payroll calendar to fill in the jobs effective date, which is the first day of the
pay period the employee will be compensated.
a. The Job Begin Date is required if you entered a new position number and must be the
same as the Jobs Effective Date. If you did not enter a new position number, leave this
field blank.
Only required if a
NEW position number
was entered
First day of pay period
Revised 5/27/202210
9) Scroll down to the Default Earning section and input the following:
Same as the jobs effective SST = staff This will Leave Total amount First day of the
date (first day of pay period) SFA = faculty always be 1 Blank to be paid for next pay period
SAD = adjunct
the pay period
You may enter additional lines for payments to be made for future pay periods (see example below),
but please email Payroll and cc your BUM and Supplemental Reviewer if a payment ever needs to be
cancelled.
10) Scroll down to the Routing Queue and select the routing information shown below. If you have
set up default routing for this type of ePAF, your approvers should have prepopulated, but you
can still make changes if needed by using the Search option. The Grant Accounting Manger
approver (Ann Marie White) will only appear if you chose a grant Approval Category.
BUM responsible for funding
Kelly Oquist – Academic Affairs
Theresa Marinelli – All Other Departments
Thomas Morgenweck
Thomas Morgenweck
11) Comments are required. The fully approved pre-approval request number must be noted in the
comment section or the ePAF will be returned.
12) After you have added your comments, click Save – you must always save your EPAF before
submitting it.
13) If you are ready to send the ePAF, click on Submit. Any warning messages can be ignored, but
any ERROR messages must be corrected. If you receive an error message, make the necessary
corrections, click Save then Submit. You will see the message below confirming the ePAF was
successfully submitted, and the transaction status will show as pending.
Revised 5/27/202211
Student New Hire (has never worked on campus) ePAF
Steps that need to be taken prior to completing the Student New Hire ePAF:
Student completes application through HireTouch. https://stockton.hiretouch.com/job-
details?jobID=1837&job=student-worker-positions
Department emails Human Resources with the names of the student(s).
HR sends an email to the student(s) with a link to the onboarding forms.
Students complete first part of I-9, department completes second part of 1-9.
Process ePAF
What information is needed to complete the ePAF?
Student Z# or name
Date the I-9 was verified
Job effective date (first day of the pay period the student will start working)
Position number (received from Budget Dept.)
Rate of pay
Timesheet org
Time entry method
Creating a Student New Hire ePAF
1) Log into the Stockton portal, click on the Employee tab, then click on the link for Self Service
Banner.
2) Click on the Employee tab > ePAF Main Menu > New ePAF.
3) Input the Z# (include the Z) or use the search function to search by name.
Revised 5/27/202212
4) The query date defaults to the date you are starting the form. The query date must be earlier
than or equal to the effective date for the job. To ensure that the query date is earlier than the
effective date, change the year to the previous year.
5) On the Approval Category field, select code STNWHR for a student new hire, then click Go.
6) Input the position number, suffix will always be (00), then click GO.
7) Input the required information highlighted below.
Employee Time Entry via Web = Web Time Entry
Third Party with Approvals = Timeclock Plus
Hourly rate
of pay
Select Received
Date the I9
was verified
The current hire date, original hire date, adjusted service date, job begin date, seniority date, and
jobs effective date must all be the same date – the first day of the pay period the student will start
working.
Revised 5/27/202213
8) Scroll down to the Routing Queue and select the routing information shown below. If you have
set up default routing for this type of EPAF, your approvers should have prepopulated, but you
can still make changes if needed by using the Search option.
Your BUM
Diane Garrison
Shilon Carter-Anderson
Your DE
Thomas Morgenweck
9) Comments are required. Input a brief description of the type of work to be performed and any
other pertinent information. After you have added your comments, click Save – you must
always save your EPAF before submitting it.
10) If you are ready to send the ePAF, click on Submit. Any warning messages can be ignored, but
any ERROR messages must be corrected. If you receive an error message, make the necessary
corrections, click Save then Submit. You will receive the message below confirming the ePAF
was successfully submitted, and the transaction status will show as pending.
Revised 5/27/202214
Student Rehire/Reactivate/Change in Pay Rate ePAF
What information is needed to complete the ePAF?
Student Z# or name
Job effective date (first day of the pay period the student will start working)
Position Number (received from Budget Dept.)
Rate of pay
Timesheet org
Time entry method
Creating a Student Rehire ePAF
1) Log into the Stockton portal, click on the Employee tab, then click on the link for Self Service
Banner.
2) Click on the Employee tab > ePAF Main Menu > New ePAF.
3) Input the Z# (include the Z) or use the search function to search by name.
4) The query date defaults to the date you are starting the form. The query date must be earlier
than or equal to the effective date for the job. To ensure that the query date is earlier than the
effective date, change the year to the previous year.
5) On the Approval Category field, select code STRSPT for a student who has worked on campus
before, then click Go.
Revised 5/27/202215
6) Click All Jobs to view all previous position numbers. Check to see if the position number you are
looking for is listed.
7) Select the position number you would like to reactivate, or if this is a new position for the
student, input the new position number, suffix will always be (00), then click Go.
8) Input the required information highlighted below.
First Day of Pay Period
This is only required if you entered a
NEW position number and must be the
same as the effective date.
If the student already has a primary
job listed, select secondary.
Hourly rate of pay
Time Sheet Location
Employee Time Entry via Web = Web Time Entry
Third Party with Approvals = Timeclock Plus
9) Scroll down to the Routing Queue and select the routing information for each approval level. If
you have set up default routing for this type of ePAF, your approvers should have pre-
populated, but you can still make changes if needed by using the Search option.
Your BUM
Diane Garrison
Your DE
Thomas Morgenweck
10) Comments are required. Input a brief description of the type of work to be performed and any
other pertinent information.
Revised 5/27/202216
11) After you have added your comments, click Save – you must always save your EPAF before
submitting it.
12) If you are ready to send the ePAF, click on Submit. Any warning messages can be ignored, but
any ERROR messages must be corrected. If you receive an error message, make the necessary
corrections, click Save then Submit. *If you put in a new position number and receive the error
shown below after submitting, you must input the Job Begin Date (first day of pay period) in
order to correct the error.*
13) After correcting any errors, click Save then Submit. You will receive the message below
confirming the ePAF was successfully submitted, and the transaction status will show as
pending.
Revised 5/27/202217
Federal Work Study New Hire (has never worked on campus) ePAF
Steps that need to be taken prior to completing the Student New Hire ePAF:
Interview and select prospective FWS employee.
Department emails Office of Financial Aid with the name of the student.
Student is given a link to apply for position.
HR sends an email to the student with a link to the onboarding forms.
Students complete first part of I-9, department completes second part of 1-9.
Process ePAF
What information is needed to complete the ePAF?
Student Z# or name
Date the I-9 was verified
Job effective date (first day of the pay period the student will start working)
Position number (received from Financial Aid)
FWS Student 900614
FWS Community Service, Off-Campus 900615
FWS Community Service, On-Campus 900616
Rate of pay
Timesheet org
Time entry method
Creating a Federal Work Study New Hire ePAF
1) Log into the Stockton portal, click on the Employee tab, then click on the link for Self Service
Banner.
2) Click on the Employee tab > ePAF Main Menu > New ePAF.
3) Input the Z# (include the Z) or use the search function to search by name.
Revised 5/27/202218
4) The query date defaults to the date you are starting the form. The query date must be earlier
than or equal to the effective date for the job. To ensure that the query date is earlier than the
effective date, change the year to the previous year.
5) On the Approval Category field, select code WSTDYN for a new hire federal work study student,
then click Go.
6) Input the position number, suffix will always be (00), then click Go.
7) Input the required information highlighted below.
Employee Time Entry via Web = Web Time Entry
Third Party with Approvals = Timeclock Plus
Hourly rate
of pay
Select Received
Date the I9
was verified
The current hire date, original hire date, adjusted service date, job begin date, seniority date, and
jobs effective date must all be the same date – the first day of the pay period the student will start
working.
Revised 5/27/202219
8) Scroll down to Routing Queue and select the routing information shown below. If you have set
up default routing for this type of ePAF, your approvers should have prepopulated, but you can
still make changes if needed by using the Search option.
Your BUM
Diane Garrison
Angelica Velez
Shilon Carter-Anderson
Your DE
Thomas Morgenweck
9) Comments are required. Input the name and contact information (email and extension) of the
person in your office who oversees the student worker. After you have added your comments,
click Save – you must always save your EPAF before submitting it.
10) If you are ready to send the ePAF, click on Submit. Any warning messages can be ignored, but
any ERROR messages must be corrected. If you receive an error message, make the necessary
corrections, click Save then Submit. You will receive the message below confirming the ePAF
was successfully submitted, and the transaction status will show as pending.
Revised 5/27/202220
Federal Work Study Rehire/Reactivate/Change in Pay Rate ePAF
What information is needed to complete the ePAF?
Student Z# or name
Job effective date (first day of the pay period the student will start working)
Position Number (received from Financial Aid)
FWS Student 900614
FWS Community Service, Off-Campus 900615
FWS Community Service, On-Campus 900616
Rate of pay
Timesheet org
Time entry method
Creating a Federal Work Study Rehire/Reactivate/Change in Pay Rate ePAF
1) Log into the Stockton portal, click on the Employee tab, then click on the link for Self Service
Banner.
2) Click on the Employee tab > ePAF Main Menu > New ePAF.
3) Input the Z# (include the Z) or use the search function to search by name.
4) The query date defaults to the date you are starting the form. The query date must be earlier
than or equal to the effective date for the job. To ensure that the query date is earlier than the
effective date, change the year to the previous year.
Revised 5/27/202221
5) On the Approval Category field, select code WSTUDY for a federal work study student who has
previously worked, then click Go.
6) Click All Jobs to view all previous position numbers. Check to see if the position number you are
looking for is listed.
7) Select the position number you would like to reactivate, or if this is a new position for the
student, input the position number, suffix will always be (00), then click Go.
8) Input the required information highlighted below.
First Day of Pay Period
This is only required if you entered a
NEW position number and must be
the same as the effective date.
If the student already has a primary
job listed, select secondary.
This is not required but you can enter
an end date for the job if known
Hourly rate of pay
Time Sheet Loc.
Employee Time Entry via Web = Web Time Entry
Third Party with Approvals = Timeclock Plus
Revised 5/27/202222
9) Scroll down to the Routing Queue and select the routing information shown below. If you have
set up default routing for this type of ePAF, your approvers should have prepopulated, but you
can still make changes if needed by using the Search option.
Your BUM
Diane Garrison
Angelica Velez
Your DE
Thomas Morgenweck
10) Comments are required. Input the name and contact information (email and extension) of the
person in your office who oversees the student worker. After you have added your comments,
click Save – you must always save your EPAF before submitting it.
11) If you are ready to send the ePAF, click on Submit. Any warning messages can be ignored, but
any ERROR messages must be corrected. If you receive an error message, make the necessary
corrections, click Save then Submit. *If you put in a new position number and receive the error
shown below after submitting, you must input the Job Begin Date (first day of pay period) in
order to correct the error.*
12) After correcting any errors, click Save then Submit. You will receive the message below
confirming the ePAF was successfully submitted, and the transaction status will show as
pending.
Revised 5/27/202223
Student Grant Position New Hire (has never worked on campus) ePAF
Steps that need to be taken prior to completing the Student New Hire ePAF:
Student completes application through HireTouch. https://stockton.hiretouch.com/job-
details?jobID=1837&job=student-worker-positions
Department emails Human Resources with the names of the student(s).
HR sends an email to the student(s) with a link to the onboarding forms.
Students complete first part of I-9, department completes second part of 1-9.
Process ePAF
What information is needed to complete the ePAF?
Student Z# or name
Date the I-9 was verified
Job effective date (first day of the pay period the student will start working)
Position number
Rate of pay
Timesheet org
Time entry method
Creating a Student Grant Position New Hire ePAF
1) Log into the Stockton portal, click on the Employee tab, then click on the link for Self Service
Banner.
2) Click on the Employee tab > ePAF Main Menu > New ePAF.
3) Input the Z# (include the Z) or use the search function to search by name.
Revised 5/27/202224
4) The query date defaults to the date you are starting the form. The query date must be earlier
than or equal to the effective date for the job. To ensure that the query date is earlier than the
effective date, change the year to the previous year.
5) On the Approval Category field, select code STGRNW, then click Go.
6) Input the position number, suffix will always be (00), then click GO.
7) Input the required information highlighted below.
Employee Time Entry via Web = Web Time Entry
Third Party with Approvals = Timeclock Plus
Hourly rate
of pay
Select Received
Date the I9
was verified
The current hire date, original hire date, adjusted service date, job begin date, seniority date, and
jobs effective date must all be the same date – the first day of the pay period the student will start
working.
Revised 5/27/202225
8) Scroll down to the Routing Queue and select the routing information shown below. If you have
set up default routing for this type of EPAF, your approvers should have prepopulated, but you
can still make changes if needed by using the Search option.
Your BUM
Ann Marie White
Shilon Carter-Anderson
Your DE
Thomas Morgenweck
9) Comments are required. Input a brief description of the type of work to be performed and any
other pertinent information. After you have added your comments, click Save – you must
always save your EPAF before submitting it.
10) If you are ready to send the ePAF, click on Submit. Any warning messages can be ignored, but
any ERROR messages must be corrected. If you receive an error message, make the necessary
corrections, click Save then Submit. You will receive the message below confirming the ePAF
was successfully submitted, and the transaction status will show as pending.
Revised 5/27/202226
Student Grant Position Rehire/Reactivate/Change in Pay Rate ePAF
What information is needed to complete the ePAF?
Student Z# or name
Job effective date (first day of the pay period the student will start working)
Position Number
Rate of pay
Timesheet org
Time entry method
Creating a Grant Position Student Rehire/Reactivate/Change in Pay Rate ePAF
1) Log into the Stockton portal, click on the Employee tab, then click on the link for Self Service
Banner.
2) Click on the Employee tab > ePAF Main Menu > New ePAF.
3) Input the Z# (include the Z) or use the search function to search by name.
4) The query date defaults to the date you are starting the form. The query date must be earlier
than or equal to the effective date for the job. To ensure that the query date is earlier than the
effective date, change the year to the previous year.
5) On the Approval Category field, select code STGRRE for a student grant position rehire, then
click Go.
6) Click All Jobs to view all previous position numbers. Check to see if the position number you are
looking for is listed.
7) Select the position number you would like to reactivate, or if this is a new position for the
student, input the position number, suffix will always be (00), then click Go.
Revised 5/27/202227
8) Input the required information highlighted below.
First Day of Pay Period
This is only required if you entered a
NEW position number and must be the
same as the effective date.
If the student already has a primary
job listed, select secondary.
Hourly rate of pay
Time Sheet Location
Employee Time Entry via Web = Web Time Entry
Third Party with Approvals = Timeclock Plus
9) Scroll down to the Routing Queue and select the routing information shown below. If you have
set up default routing for this type of ePAF, your approvers should have prepopulated, but you
can still make changes if needed by using the Search option.
Your BUM
Ann Marie White
Your DE
Thomas Morgenweck
Revised 5/27/202228
10) Comments are required. Input a brief description of the type of work to be performed and any
other pertinent information. After you have added your comments, click Save – you must
always save your EPAF before submitting it.
11) If you are ready to send the ePAF, click on Submit. Any warning messages can be ignored, but
any ERROR messages must be corrected. If you receive an error message, make the necessary
corrections, click Save then Submit. You will receive the message below confirming the ePAF
was successfully submitted, and the transaction status will show as pending.
Revised 5/27/202229
Terminating a Student Position ePAF
All Federal Work Study student terminations will be handled by the Office of Financial Aid. These
instructions are for terminating Non-Federal Work Study students.
1) Log into the Stockton portal, click on the Employee tab, then click on the link for Self Service
Banner.
2) Click on the Employee tab > ePAF Main Menu > New ePAF.
3) Input the Z# (include the Z) or use the search function to search by name.
4) Query date defaults to the date you are starting the form and can be left as is.
5) On the Approval Category field, select code STTNRM to terminate/remove a student from a
position, then click Go.
6) Select the position you would like to terminate then click Go.
a. If you do not see the position number listed, that position has already been terminated.
7) Input the Jobs Effective Date which is the last day of the pay period (listed in the “To” column
on the payroll calendar). If the student has not/will not post any hours for the current pay
period, you can use the end date of the previous pay period as your effective date.
Last Day of
Pay Period
8) Scroll down to the Routing Queue and select the routing information shown below, if
necessary. If you have set up default routing for this type of ePAF, your approver should have
pre-populated.
Thomas Morgenweck
9) If you are ready to send the ePAF, click on Submit. Any warning messages can be ignored, but
any ERROR messages must be corrected. If you receive an error message, make the necessary
corrections, click Save then Submit.
Revised 5/27/202230
Submitting a Saved ePAF or Resubmitting a Returned ePAF
1) Log into the Stockton portal, click on the Employee tab, then click on the link for Self Service
Banner.
2) Click on the Employee tab > ePAF Main Menu > ePAF Originator Summary.
3) All ePAFs that have been returned to you or have not been submitted will be listed under your
Current tab.
4) Click on a name to open the specific ePAF.
5) Click on Update.
6) Make any necessary changes/updates then click Save.
7) Click on Submit. You will receive the message show below confirming your ePAF was
successfully submitted.
Revised 5/27/202231
Approving an ePAF
Approvers receive email notification when an ePAF is assigned to them for approval.
1) Log into the Stockton portal, click on the Employee tab, then click on the link for Self Service
Banner.
2) Click on the Employee tab > ePAF Main Menu > ePAF Approver Summary.
3) You will land on the “current” tab. All ePAFs that are ready for you to approve will be listed.
• Current: ePAFs awaiting your approval.
• In My Queue: ePAFs that will eventually be in your current tab. You cannot take action
on these ePAFs as they are either assigned to another approver or have not yet been
submitted.
• History: A list of ePAFs you have already taken action on.
4) Review the ePAFs listed in your current tab.
• Anything in blue is linked. All submitted ePAFs will have a comment from the Originator,
indicated by **. Click on a name to open and view the ePAF.
• What to look for on the ePAF
Approval Category = the type of ePAF being submitted
Rate of pay per hour if it’s a student ePAF
Special rate for supplemental payments = total to be paid for that pay period
Read comments for additional pertinent information
Revised 5/27/202232
5) After reviewing, you make take one of the following actions:
• Approve: Used to approve the ePAF transaction.
• Disapprove: Used to stop the ePAF from progressing forward.
• Return for Correction: Used to return the ePAF to the originator for correction.
• More Info: Used when the approver wants to show they accessed the ePAF, but they
are waiting to get more information before taking action on the ePAF.
6) To approve the ePAF, click Approve and you will receive the message shown below.
Click on Add Comment and input “Approved.” Click Save, then proceed to step #7 or…
To disapprove or return for correction, click on the appropriate action and the Transaction
Status will update. Click on Add Comment to include why the ePAF is being returned or
disapproved, and then click Save. Keep in mind that Disapproving stops the ePAF from moving
forward and changes cannot be made to it.
Revised 5/27/202233
7) Click on the Next arrow to view the next report in your queue OR click on ePAF Approver
Summary to go back to your list; do not use the back arrow on your browser to go back as your
list will not refresh.
Revised 5/27/202234
How to Set up a Proxy
1) Log into the Stockton portal, click on the Employee tab, then click on the link for Self Service
Banner.
2) Click on the Employee tab > ePAF Main Menu > New ePAF Approver Summary.
3) Click on Update Proxies.
4) If you are in multiple approval levels, select the appropriate approval level.
5) Select a name from the drop-down menu then click Add.
6) Click Save.
Revised 5/27/2022You can also read