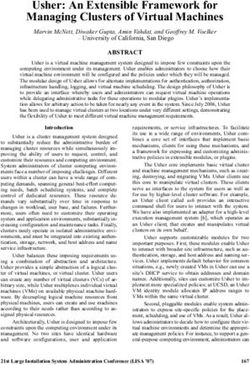Quick Installation Guide DWC-1000 Wireless Controller - D-Link
←
→
Page content transcription
If your browser does not render page correctly, please read the page content below
Building Networks for People
Quick Installation Guide
DWC-1000 Wireless Controller
This document will guide you through the
basic installation process for your new
D-Link Wireless Controller.
DWC-1000
Option
Quick Installation Guide
Installationsanleitung
Guide d'installation rapide
Guía de instalación rápida
Guida di installazione rapida
Documentation also available on
CD and via the D-Link WebsiteAbout This Guide
ENGLISH
This guide gives step by step instructions for setting - One (1) DWC-1000 Wireless Controller
up your D-Link DWC-1000 Wireless Controller. - One (1) Power adapter
Please note that the model you have purchased
may appear slightly different from those shown in the - One (1) Console Cable (RJ-45 to DB-9 Cable)
illustrations. - One (1) Ethernet (CAT5 UTP/Straight-Through)
Cable
The DWC-1000 Wireless Controllers are full-featured
wireless LAN controllers designed for small network - One (1) Reference CD (CD-ROM containing
environments.The controllers possess a range of product documentation in PDF format)
network and access point management and security - Two (2) Rack Mounting Brackets
functions. The controllers can control up to 6 access
points by default, and up to 24 after being upgraded
with license packs.
Product Overview
Front Panel - DWC-1000
The DWC-1000 can be upgraded with three optional
license packs:
- The DWC-1000-AP6/DWC-1000-AP6-LIC License
Packs enable the Wireless Controller to manage
6 extra access points. The DWC-1000 can be
upgraded up to 3 times with this license pack,
enabling it to support up to 24 access points in
total. A B C D E
- The DWC-1000-VPN/DWC-1000-VPN-LIC Figure 1. DWC-1000 Front Panel
License Packs enable the Wireless Controller to Item Feature Description
support VPN, firewall, Website Filter (static WCF) A Power LED Indicates the Wireless Controller is
and routing functions. powered on.
- The DWC-1000-WCF-12/DWC-1000-WCF- B USB Ports (1-2) These can support various USB
1.1 or 2.0 devices including:
12-LIC License Packs enable the dynamic WCF 1. Flash Disk or Hard Disk for
(Category filtering) feature for one year. It allows network sharing.
you to filter up to 32 categories of websites to 2. Printer.
restrict users from accessing them from your C Gigabit LAN Connect Ethernet devices such as
network, such as pornography, gambling, online ports (1-4) computers, switches and hubs.
shopping, and many others. Dynamic WCF D Gigabit Option The Option1 port is for connection
also has a logging feature. Whenever a user ports (1-2) to a backbone. After activating
the VPN/Firewall/Router function
tries to access a website that is blocked, the through a license pack upgrade,
corresponding event will be logged. the Option1 port will act as a WAN
port for connecting to a cable or
DSL modem; and the Option2
Note: port can serve as a WAN or DMZ
1. Ensure that firmware v4.2.0.6 or above for port for dual WAN connections or
internal Server Farm purposes.
DWC-1000 is being used.
E Console Port Used to access the Command
2. Ensure that DWC-1000-VPN License is already Line Interface (CLI) via an RJ-45 to
activated before activating DWC-1000-WCF-12 DB-9 console cable.
License.
Table 1. Front Panel Descriptions
Unpacking the Product
Device Status LEDs and Ethernet Port LEDs
Open the shipping carton and carefully unpack
its contents. Please consult the following packing Link TX/RX
Speed Status
list to make sure that all the items are present and
undamaged. If any item is missing or damaged,
please contact your local D-Link reseller for a
replacement. Figure 2. Ethernet RJ-45 Port LED
D-Link Wireless Controller 1The device LEDs show information about current Note:
ENGLISH
device status. When the device powers up, the 1. The Option2 port will be usable after
POWER/STATUS LED will be lit solid orange activating a VPN/Firewall/Router License
during the power-on process. Startup takes Pack. The Option2 port is a configurable
approximately one minute to complete, after which port which supports various advanced
the LED will change to solid green. If you want to scenario applications. When the Option2
turn the device off and on again, we recommend port is configured as a DMZ port, the IP
you wait a few seconds between shutting it down address will be changed to 172.17.100.254.
and powering it back on. The Ethernet LEDs show 2. The D-Link Wireless Controller only allows
the status of each Ethernet port. Table 2 lists Web GUI access from LAN interfaces by
the name, color, status, and description of each default for security reasons.
device LED.
Installation and Connection
LED Color Status Description
Indicators
This chapter describes how to install a DWC-1000
device in a standard 19-inch equipment rack and
Power/ Orange/ Solid Power-on process in
Status Green Orange progress. how to connect cables and power to the device.
Solid Green Power-on process
complete. Before You Begin
Blinking Device has crashed and
Orange is in recovery mode. Observe the following precautions to help prevent
Blinking The system is defective shutdowns, equipment failures, and injuries:
Green and firmware upgrades
have failed. - Before installation, always check that the power
Light Off The device is powered supply is disconnected.
off.
- Ensure that the room in which you are operating
USB Green Solid Green The link is good.
the device has adequate air circulation and that
Blinking There is activity on
Green this port.
the room temperature does not exceed 40 oC
Light Off No link.
(104 oF).
TX/RX Green Solid Green Link is present. - Ensure there is one meter (three feet) of clear
Status space in the front and back of the device.
Blinking Port is sending or
Green receiving data.
- Do not place the device in an equipment rack
Light Off No Link.
frame that blocks the air vents on the sides of
LINK Green/ Solid Green Port is operating at
Speed Orange 100 Mbps.
the chassis. Ensure that enclosed racks have
Solid Port is operating at 1000
fans and louvered sides.
Orange Mbps. - Ensure that none of these hazardous conditions
Light Off Port is operating at 10 exist before installation: moist or wet floors,
Mbps.
leaks, ungrounded or frayed power cables, or
Table 2. Device Status LED Descriptions missing safety grounds.
DWC-1000 Default Interface Settings Installing Equipment
Ethernet Interface Type IP Address Web-Based You can mount the DWC-1000 into a standard
Interface Management 19-inch equipment rack. To install the DWC-1000
LAN(1-4) Static IP 192.168.10.1/24 Enabled into a rack:
Option1 DHCP Client 0.0.0.0/0 Disabled
Option2 DHCP Client 0.0.0.0/0 Disabled 1. Attach the mounting brackets to each side of
(Configurable (default) the chassis as shown in Figure 3 and secure
Port)
Static IP (When 172.17.100.254/24 Disabled them with the screws provided.
it’s configured
as DMZ)
Table 3. Default Interface Settings
2 D-Link Wireless ControllerTo power on the DWC-1000, press the AC power
ENGLISH
switch on the rear panel to the on position. To
power off the device, press the power switch to
the off position.
Connecting the Device to a Network
This section provides basic information about
physically connecting the DWC-1000 to a network.
Please note that the Option2 port can only be used
after activating the VPN/Firewall/Router functions
Figure 3. Attach the Rack Mount Brackets through license upgrading.
2. Then, use the screws provided with the To connect the necessary cables as shown in
equipment rack to mount the device in the rack Figure 5:
as shown in Figure 4.
1. Connect an RJ-45 cable from one of the ports
labeled LAN (1-4) to a switch in the LAN
network segment.
2. Connect an RJ-45 to DB-9 cable from the
console port for CLI (Command Line Interface)
management access.
Figure 4. Install the Wireless Controller
Figure 5. Basic Connection Example
in a standard-sized equipment rack
Connecting Power and Turning On/Off
The AC power cord shipped with the device
connects the device to earth ground when plugged
into a grounded AC power outlet. The device must
be grounded during normal operation.
To connect the device to a power source, plug
one end of the AC power cord into the AC power
connector on the back panel of the device. Plug
the other end into an AC power source.
Note: We recommend using a surge protector for
the power connection.
D-Link Wireless Controller 3Initial Configuration
ENGLISH
The Wireless Controller software is preinstalled
on the DWC-1000. When the device is powered
on, it is ready to be configured. While the device
Figure 6. Browser Address
has a default factory configuration that allows you
to connect to the device, you must perform further
configuration for your specific network require- 4. Log in to the Wireless Controller Web Interface.
ments. The default login information is:
Username: admin
Discovering the Wireless Controller Password: admin
Using the WebUI
To use the WebUI, the workstation from which you
are managing the device must initially be on the
same subnetwork as the device. The workstation
also requires a compatible browser:
Browser Version Figure 7. Authentication Dialog
Microsoft Internet 9.0 or higher
Explorer
Using a Console Connection
Mozilla Firefox 20 or higher (RJ-45 to DB-9 DCE)
The DWC-1000 Wireless Controller provides a
Opera 12.0 or higher serial port that allows you to connect to a computer
or terminal for monitoring and configuring the device.
This port is an RJ-45 connector, implemented as
Apple Safari 5.0 or higher a data communication terminal equipment (DCE)
connection.
Google Chrome 25 or higher To use the console port connection, you need the
following equipment:
Table 4. Browser Compatibility 1. A terminal or a computer with both a serial port
and the ability to emulate a terminal.
To access the device's WebUI:
2. The included RJ-45 to DB-9 cable.
1. Connect your workstation to one of the ports
3. If your Laptop or PC does not have an RS-232
labeled LAN (1-4).
connector, a converter (not included) is
2. Ensure your workstation is configured with a required.
static IP address in the 192.168.10.0/24
subnet.
Note: Disable pop-up blocking software or
add the management IP address
http://192.168.10.1 to your pop-up blocker’s
allow list.
3. Launch your browser and enter the IP address
for the LAN interface (The default IP
address is http://192.168.10.1), then press Enter.
4 D-Link Wireless ControllerTo establish a console connection: To discover and manage the Unified AP:
ENGLISH
1. Plug the RJ-45 connector of the supplied 1. Record the MAC address of each Unified AP
RJ-45 to DB-9 cable directly into the console on the network.
port on the Wireless Controller.
2. Connect the Unified AP you want to configure
2. Connect the other end of the cable to a to the local area Ethernet network.
terminal or to the serial connector of a
computer running terminal emulation software. 3. Log into the DWC-1000 and set the LAN IP
Set the terminal emulation software values as address to be in the subnet of the local area
follows: Ethernet network.
Baud rate: 115200 4. Go through the WLAN Setup Wizard to
Data bits: 8 manage your access points. Navigate to
Parity: None Wizard > WLAN Setup Wizard.
Stop bits: 1
Flow control: None
3. Connect the Wireless Controller following the
instructions in the "Connecting Power and
Turning On/Off" section in this guide, then
switch on your device. The boot sequence will
be displayed on the terminal.
4. Once the boot sequence is completed, the
command prompt will be displayed and the Figure 9. Setup Page
device is ready to be configured.
Obtain and enter the following information to
Discovering and Managing The Unified AP complete the WLAN Setup Wizard:
Figure 10. WLAN Setup Wizard
4.1 Wireless Global Configuration -
Choose the country code.
Figure 8. Example of WLAN network deployment
Figure 11. Choose the Country Code
D-Link Wireless Controller 54.2 Wireless Default Radio Configuration - 4.6 Save Settings and Connect -
ENGLISH
Create an AP Profile for the radio setting When the WLAN Connection Setup Wizard
of the wireless network, and set the radio has been completed, click the Finish button
mode. to save your settings and connect.
4.3 Wireless Default VAP Configuration -
Enter the SSID network name, then select a
security method. If you select Static WEP or
WPA Personal, enter a secure passphrase
for your WLAN.
4.4 List of APs Awaiting to be Configured -
This page displays the list of APs awaiting to
be managed.
Figure 14. Setup Complete
Additional Information
You can refer to the additional documentation
found in the PDF format on the accompanying
master CD or visit the D-Link website online
for more information on how to configure the
DWC-1000 device.
Figure 12. APs Awaiting List
D-Link Wireless Controller User Manual
This manual describes the general operation and
4.5 Valid Access Point Summary -
control of the Wireless Controller firmware which
Enter at least one MAC address of the AP
drives and controls the Wireless Controller series
that you want to manage.
hardware. It includes examples of how to carry
out typical administrative tasks such as setting up
Note: If a password was set for the AP while
Rogue AP detection and how to use the Wireless
in standalone mode, this requires APs to be
Controller in various scenarios.
authenticated before they can associate with
the controller. Type the same password that
D-Link Wireless Controller CLI Reference Guide
was set in standalone mode in the Authen-
This document describes all available text-based
tication Password box. If no password was
commands that can be used on an RJ-45 to
set in standalone mode, you do not need to
DB-9 Console or SSH interface to configure the
enter a password here. The valid password
Wireless Controller.
range is between 8 and 63 alphanumeric
characters. The password in this field must
Online Support
match the password configured on the AP.
If there are any issues which are not in the user
manual, please visit http://support.dlink.com,
which will direct you to your appropriate local
D-Link website.
Warranty Information
The D-Link Limited Lifetime Warranty information
is available at http://warranty.dlink.com/
Figure 13. Valid Access Point Summary
6 D-Link Wireless ControllerBuilding Networks for People
Installationsanleitung
DWC-1000 Wireless Controller
Diese Anleitung führt Sie durch den
allgemeinen Installationsprozess für Ihren
neuen D-Link Wireless Controller.
DWC-1000
Option
Die Dokumentation ist auch auf
CD und über die D-Link-Website
verfügbar.Informationen zum Handbuch Lieferumfang und Auspacken
Dieses Handbuch enthält ausführliche Anleitungen des Produkts
zum Einrichten Ihres DWC-1000 Wireless
Controllers. Beachten Sie, dass Ihr Modell sich Öffnen Sie den Versandkarton, entnehmen Sie den
möglicherweise geringfügig von den Abbildungen Inhalt und packen Sie ihn vorsichtig aus. Stellen Sie
unterscheidet. bitte sicher, dass alle auf der folgenden Packliste
aufgeführten Artikel auch tatsächlich geliefert wurden
Bei DWC-1000 Wireless Controllern handelt es und unbeschädigt sind. Sollte ein Artikel fehlen oder
sich um funktionsreiche, drahtlose LAN Controller beschädigt sein, wenden Sie sich zum Zwecke
einer Ersatzlieferung umgehend an Ihren D-Link-
für kleine Netzwerkumgebungen mit einer
Fachhändler.
ganzen Reihe von Netzwerk- und Access Point-
Verwaltungs- und Sicherheitsfunktionen. Sie können - Ein (1) DWC-1000 Wireless Controller
standardmäßig bis zu 6 und nach einem Upgrade - Ein (1) Netzteil
DEUTSCH
mit entsprechenden Lizenzpaketen, bis zu 24 Access - Ein (1) Konsolenkabel (RJ-45-to-DB-9-Kabel)
Points steuern.
- Ein (1) Ethernet-Kabel (CAT5 UTP/Straight-
Für ein Upgrade des DWC-1000 stehen Ihnen Through)
wahlweise die folgenden drei Lizenzpakete zur - Eine (1) Referenz-CD (CD-ROM mit der
Verfügung: Produktdokumentation im PDF-Format)
- Zwei (2) Rackbefestigungsklammern
- Die DWC-1000-AP6/DWC-1000-AP6-LIC
Lizenzpakete ermöglichen die Verwaltung von 6
zusätzlichen Access Points durch den Wireless Produktübersicht
Controller. Ein Upgrade des DWC-1000 kann Vorderseite – DWC-1000
mithilfe dieses Lizenzpakets 3 Mal erfolgen und
ermöglicht so eine Unterstützung von insgesamt 24
Access Points.
- Im Zuge des Erwerbs der DWC-1000-VPN/
DWC-1000-VPN-LIC Lizenzpakete kann der
Wireless Controller VPN-, Firewall-, Website- C D E
A B
Filter (statische WCF) und Routing-Funktionen
bereitstellen. Abbildung 1. Vorderseite des DWC-1000
Element Merkmal Beschreibung
- Die DWC-1000-WCF-12/DWC-1000-WCF-12-LIC A LED-Betriebsanzeige Zeigt an, dass der Wireless Controller
Lizenzpakete ermöglichen die dynamische eingeschaltet ist.
WCF-Funktion (Kategoriefilterung) für ein Jahr.
B USB-Ports (1-2) Können verschiedene USB 1.1 oder
Sie bietet Ihnen die Möglichkeit, den Zugriff für 2.0 Geräte unterstützen. Dazu zählen:
Benutzer auf bis zu 32 Kategorien von Websites, 1. Flash-Speicher oder Festplatte für
wie pornographische Websites, Spiele, Online- gemeinsamen Netzwerkzugang.
2. Drucker.
Shopping und viele andere einzuschränken.
Dynamic WCF bietet darüber hinaus auch eine C Gigabit-LAN-Ports Zum Anschluss von Ethernet-Geräten
(1-4) wie Computer, Switches und Hubs.
Protokollierfunktion. Bei jedem Versuch eines
Benutzers auf eine Website zuzugreifen, die D Gigabit-Option-Ports Der Option1-Port ist für die
(1-2) Verbindung zu einem Backbone. Nach
gesperrt ist, wird das entsprechende Ereignis Aktivierung der VPN/Firewall/Router-
protokolliert. Funktion im Zuge eines Lizenzpaket-
Upgrade, fungiert der Option1-Port
Hinweis: als WAN-Port für die Verbindung zu
einem Kabel- oder DSL-Modem.
Der Option2-Port kann dann als
1. Stellen Sie sicher, dass die Firmware v4.2.0.6 WAN- oder DMZ-Port für duale
oder höher für DWC-1000 verwendet wird. WAN-Verbindungen oder interne
Serverfarm-Zwecke dienen.
2. Vergewissern Sie sich, dass die DWC-1000-VPN E Konsolenport Wird für den Zugriff auf die
Lizenz bereits aktiviert ist, bevor Sie die CLI (Command Line Interface,
DWC-1000-WCF-12 Lizenz aktivieren. Befehlszeilenschnittstelle) über ein
RJ-45-to-DB-9 Konsolenkabel genutzt.
Tabelle 1. Beschreibung der Vorderseite
8 D-Link Wireless ControllerGerätestatus-LEDs und Ethernet-Port-LEDs Standardeinstellungen für die DWC-1000-
Schnittstellen
Link TX/RX-
Geschwin- Status
digkeit
Ethernet- Schnittstel- IP-Adresse Webbasiertes
Schnittstelle lentyp Management
LAN (1-4) Statische IP 192.168.10.1/24 Aktiviert
Abbildung 2. Ethernet RJ-45 Port LED
Option1 DHCP-Client 0.0.0.0/0 Deaktiviert
Option2 DHCP-Client 0.0.0.0/0 Deaktiviert
Die Geräte-LEDs zeigen Informationen über den (Konfigurier- (Standard)
aktuellen Gerätestatus an. Die BETRIEBSANZEIGE/ barer Port)
Statische IP 172.17.100.254/24 Deaktiviert
STATUS-LED leuchtet während des Einschalt- und (wenn als DMZ
konfiguriert)
Hochfahrvorgangs durchgehend orangefarben. Der
Vorgang dauert etwa eine Minute. Danach leuchtet Tabelle 3. Standardschnittstellen-Einstellungen
die LED durchgehend grün. Wenn Sie das Gerät
DEUTSCH
ausschalten und dann wieder einschalten möchten, Hinweis:
ist es ratsam, zwischen dem Ausschalten und dem 1. Der Port 'Option2' kann erst nach Aktivierung
erneuten Einschalten ein paar Sekunden zu warten. eines VPN/Firewall/Router-Lizenzpakets
Die Ethernet-LEDs zeigen den Status für jeden verwendet werden. Es handelt sich dabei um
Ethernet-Port an. In Tabelle 2 sind Name, Farbe, einen konfigurierbaren Port, der verschiedene
Status und Beschreibung für jede Geräte-LED spezielle Anwendungsmöglichkeiten
aufgeführt. unterstützt. Wird der Option2-Port als
DMZ-Port konfiguriert, wird die IP-Adresse auf
172.17.100.254 geändert.
LED Farbe Status Beschreibung
Anzeigen 2. Standardmäßig bietet der D-Link Wireless
Strom / Orangefarben/ Durchgehend Einschalt- und
Controller aus Sicherheitsgründen nur den
Status Grün orangefarben Hochfahrvorgang im webbasierten Zugriff von LAN-Schnittstellen.
Gange.
Durchgehend Einschalt- und
grün Hochfahrvorgang
abgeschlossen.
Installation und Verbindung
Blinkt Gerät abgestürzt In diesem Abschnitt wird beschrieben, wie Sie ein
orangefarben und in DWC-1000-Gerät in einem 19-Zoll-Standardrack
Wiederherstellmodus.
installieren und Kabel am Gerät anschließen.
Grün blinkend System defekt und
Firmware-Upgrades Erste Schritte
fehlgeschlagen.
Beachten Sie die folgenden Vorsichtsmaßnahmen,
um Fehler, Geräteausfälle und Verletzungen zu
LED leuchtet Das Gerät ist vermeiden:
nicht ausgeschaltet.
- Vor der Installation muss die Stromversorgung
USB Grün Durchgehend
grün
Gute Verbindung. getrennt werden.
Grün blinkend Dieser Port ist aktiv. - Das Gerät muss in einem Raum mit ausreichender
LED leuchtet Keine Verbindung. Belüftung betrieben werden. Die Raumtemperatur
nicht
darf 40oC
TX/RX- Grün Durchgehend Verbindung ist
Status grün hergestellt. - Vor und hinter dem Gerät muss freier Platz von
Grün blinkend Port sendet oder etwa 1 Meter sein.
empfängt Daten.
LED leuchtet Keine Verbindung. - Achten Sie beim Installieren des Geräts in einem
nicht
Rackrahmen darauf, dass die Lüftungsöffnungen
Verbind- Grün/ Durchgehend Port-Betrieb mit
ungsge- Orangefarben grün 100 Mbit/s. an den Seiten des Gehäuses nicht blockiert sind.
schwindigkeit Stellen Sie sicher, dass geschlossene Racks über
Durchgehend Port-Betrieb mit
orangefarben 1000 Mbit/s. Lüfter und seitliche Lüftungsschlitze verfügen.
LED leuchtet Port-Betrieb mit - Beseitigen Sie vor der Installation die folgenden
nicht 10 Mbit/s.
Gefahrenquellen: feuchte oder nasse Böden,
Tabelle 2. Beschreibungen der Status-LEDs des Geräts Lecks, beschädigte oder nicht geerdete Stromkabel
und fehlende Sicherheitserdungen.
D-Link Wireless Controller 9Installation des Geräts Netzsteckdose angeschlossen wird. Das Gerät
muss während des normalen Betriebs geerdet sein.
Der DWC-1000 kann in ein Geräterack mit einer
Standardgröße von 19 Zoll eingebaut werden. So Stecken Sie zur Stromversorgung des Geräts ein
installieren Sie den DWC-1000 in einem Rack: Ende des Netzkabels in den Netzstromeingang an
der Geräterückseite und schließen Sie das andere
1. Bringen Sie die Befestigungsklammern an Ende an eine Wechselstromquelle an.
den beiden Seiten des Gehäuses an, wie in
Abbildung 3 gezeigt, und fixieren Sie sie mit den Hinweis: D-Link empfiehlt die Verwendung eines
mitgelieferten Schrauben. Überspannungsschutzes für die Stromverbindung.
Zum Einschalten des DWC-1000 stellen Sie
den Netzschalter an der Geräterückseite in die
DEUTSCH
Position EIN. Zum Ausschalten des Geräts stellen
Sie den Netzschalter in die Position AUS.
Anschließen des Geräts an ein Netzwerk
In diesem Abschnitt wird der physische Anschluss
des DWC-1000 an ein Netzwerk beschrieben.
Beachten Sie, dass der Option2-Port nur nach
Aktivierung der VPN/Firewall/Router-Funktion
Abbildung 3. Anbringen der Rackbefestigungs- im Zuge eines Lizenzpaket-Upgrade verwendet
klammern
werden kann.
2. Befestigen Sie dann das Gerät mithilfe der mit
Zum Anschluss der erforderlichen Kabel, wie in
dem Rack gelieferten Schrauben im Geräterack
Abbildung 5 angezeigt:
(siehe Abbildung 4).
1. Verbinden Sie einen der mit LAN
gekennzeichneten Ports (1-4) mithilfe
eines RJ-45-Kabels mit einem Switch im
LAN-Netzwerksegment.
2. Verbinden Sie den Konsolenport mit einem
RJ-45-to-DB-9-Kabel, um die Verwaltung
über die CLI (Command Line Interface,
Befehlszeilenschnittstelle) zu ermöglichen.
Abbildung 4. Installation des Wireless Controllers
in einem Geräterack in Standardgröße
Herstellen der Stromversorgung und Ein-/
Ausschalten
Abbildung 5. Beispiel für einen grundlegenden
Das mit dem Gerät gelieferte Netzkabel verbindet Anschluss
das Gerät mit Masse, wenn es an eine Schuko-
10 D-Link Wireless ControllerErstkonfiguration 3. Starten Sie Ihren Browser und geben Sie die
IP-Adresse für die LAN-Schnittstelle ein.
Die Wireless Controller-Software ist bereits auf dem (Die Standardadresse ist http://192.168.10.1).
DWC-1000 vorinstalliert. Sobald das Gerät Drücken Sie dann auf die Eingabetaste.
eingeschaltet ist, kann es konfiguriert werden. Obwohl
das Gerät eine werkseitige Standardkonfiguration
aufweist, die es Ihnen ermöglicht, eine
Verbindung zu dem Gerät herzustellen, müssen
Sie weitere Einstellungen für Ihre speziellen
Netzwerkerfordernisse vornehmen. Abbildung 6. Browser-Adresse
Ermitteln des Wireless Controller 4. Melden Sie sich auf der
Web-Benutzeroberfläche des Wireless
DEUTSCH
Die Webbenutzeroberfläche (WebUI) Controllers an Schnittstelle Die standardmäßigen
Anmeldeinformationen lauten:
Damit Sie die WebUI verwenden können, muss
sich der Arbeitsplatzrechner, mit dem das Gerät Username (Benutzername): admin
verwaltet wird, zunächst im gleichen Subnetzwerk Password (Kennwort): admin
wie das Gerät befinden. Der Arbeitsplatzrechner
erfordert außerdem einen kompatiblen Browser:
Browser Version
Microsoft Internet 9.0 oder
Explorer höher
Mozilla Firefox 20 oder höher
Abbildung 7. Authentifizierungs-Dialogfeld
Opera 12.0 oder
höher Verwendung einer Konsolenverbindung
(RJ-45-to-DB-9 DCE)
Apple Safari 5.0 oder
höher Ihr DWC-1000 Wireless Controller bietet einen
seriellen Port, über den Sie einen Computer oder
Google Chrome 25 oder höher ein Terminal zur Überwachung und Konfiguration
des Geräts anschließen können. Dieser Port
verwendet einen RJ-45-Anschluss zur Verbindung
Tabelle 4. Browser-Kompatibilität mit einem Datenkommunikationsgerät (DCE).
So greifen Sie über die webbasierte Benut- Zur Verwendung der Konsolenport-Verbindung
zeroberfläche auf das Gerät zu: benötigen Sie Folgendes:
1. Schließen Sie Ihren Arbeitsplatzrechner an 1. Ein Terminal oder einen Computer
einen der Ports an, der mit LAN (1-4) gekenn- mit einem seriellen Port und Terminal-
zeichnet ist. Emulationsfähigkeiten.
2. Stellen Sie sicher, dass der Arbeitsplatzrechner 2. Das im Lieferumfang enthaltene RJ-45-to-DB-
mit einer statischen IP-Adresse im Subnetz 9-Kabel.
192.168.10.0/24 konfiguriert ist.
3. Weist Ihr Laptop oder PC keine RS-232-
Hinweis: Deaktivieren Sie die Popup-Blocker- Anschlussbuchse auf, ist ein Konverter (nicht
Software oder fügen Sie die Management-IP- im Lieferumfang enthalten) nötig.
Adresse
http://192.168.10.1 der Liste der zugelassenen
Adressen Ihrer Popup-Blocker-Software hinzu.
D-Link Wireless Controller 11So stellen Sie eine Konsolenverbindung her: Zum Ermitteln und Verwalten des Unified AP:
1. Stecken Sie den RJ-45-Verbindungsstecker 1. Erfassen Sie die MAC-Adresse jedes Unified
des mitgelieferten RJ45-to-DB9-Kabels direkt AP im Netz.
in den Konsolenport des Wireless Controllers.
2. Verbinden Sie den Unified AP, den Sie konfig-
2. Schließen Sie das andere Ende des Kabels an urieren möchten, mit dem lokalen Netzwerk.
ein Terminal oder an den seriellen Anschluss
eines Computers an, auf dem Terminal- 3. Melden Sie sich auf dem DWC-1000 an und
Emulations-Software installiert ist. Nehmen konfigurieren Sie die LAN IP-Adresse passend
Sie in der Terminal-Emulations-Software zu dem IP-Subnetz in Ihrem lokalen Netzwerk.
folgende Einstellungen vor:
4. Folgen Sie den Anweisungen des WLAN
DEUTSCH
Baud rate (Baudrate): 115200 Setup-Assistenten zum Einsatz und zur
Data bits (Datenbit): 8 Verwaltung Ihrer Access Points. Gehen Sie zu
Parity (Parität): None (Keine) Wizard (Assistent) > WLAN Setup Wizard
Stop bits (Stoppbits): 1 (WLAN Setup-Assistent).
Flow Control (Datenflusssteuerung):
None (Keine)
3. Schließen Sie den Wireless Controller an
(indem Sie den Anleitungen im Abschnitt
"Herstellen der Stromversorgung und Ein-/
Ausschalten" dieses Handbuchs folgen).
Schalten Sie dann Ihr Gerät ein. Die
Startsequenz wird am Terminal angezeigt.
Abbildung 9. Die Seite zur Einrichtung des Geräts
4. Nach Abschluss der Startsequenz wird
die Eingabeaufforderung der Befehlszeile Geben Sie die folgenden Informationen zur
angezeigt. Das Gerät kann jetzt konfiguriert Fertigstellung des WLAN Setup-Assistenten ein:
werden.
Ermitteln und Verwalten der Unified AP
Abbildung 10. Der WLAN Setup-Assistent
4.1 Wireless Global Configuration (Konfigu-
ration globaler drahtloser Verbindungen) -
Wählen Sie den Ländercode.
Abbildung 8. Beispiel einer WLAN-Installation
Abbildung 11. Wahl des Ländercodes
12 D-Link Wireless Controller4.2 Wireless Default Radio Configuration 4.6 Speichern Sie die Einstellungen und stellen
(Standardkonfiguration für die Funkverbindung) - Sie eine Verbindung her -
Erstellen Sie ein AP-Profil für die Funkeinstellung Sobald der Einrichtungsvorgang des Assis-
des Wireless-Netzwerks und stellen Sie den tenten für die WLAN-Verbindung beendet
Funkmodus ein. ist, klicken Sie auf 'Finish' (Fertig), um
Ihre Einstellungen zu speichern und eine
4.3 Wireless Default VAP Configuration (Standard- Verbindung herzustellen.
konfiguration der virtuellen WLAN Basisstation) -
Geben Sie den Netzwerknamen (SSID)
ein und wählen Sie eine Verschlüsselungs-
methode. Geben Sie ein sicheres Kennwort
(Passphrase) für Ihr WLAN ein, wenn Sie
'Static WEP' oder 'WPA Personal' wählen.
DEUTSCH
4.4 Liste der APs, die auf eine Konfiguration
warten - Auf dieser Seite wird die Liste der auf
die Verwaltung wartenden APs angezeigt.
Abbildung 14. Einrichtungsvorgang abgeschlossen
Weitere Informationen
Weitere Informationen zur Konfiguration des
DWC-1000-Geräts finden Sie in der
Begleitdokumentation im PDF-Format auf der im
Lieferumfang enthaltenen Master-CD oder auf der
Website von D-Link.
D-Link Wireless Controller Benutzerhandbuch
Abbildung 12. Liste der wartenden APs In diesem Handbuch werden die allgemeinen
4.5 VAP - eine Übersicht - Operationen und Steuerelemente der Wireless
Geben Sie mindestens eine MAC-Adresse des Controller-Firmware beschrieben, die die
AP ein, den Sie verwalten möchten. Hardware der Produktserie der Wireless
Controller steuert. Enthalten sind Beispiele zur
Hinweis: Wurde für den AP ein Kennwort Durchführung typischer administrativer Aufgaben
eingerichtet, als dieser sich im Standalone-Modus wie das Einrichten der Rogue AP-Erkennung
befand, müssen APs authentifiziert werden, und Beispiele zur Verwendung des Wireless
bevor sie mit dem Controller kommunizieren Controllers in verschiedenen Szenarien.
können. Geben Sie das gleiche Kennwort im
Feld 'Authentication Password' (Autentifizier- D-Link Wireless Controller - CLI Referen-
ungskennwort) ein, das im Standalone-Modus zhandbuch
angegeben wurde. Wurde im Standalone-Modus In diesem Handbuch werden alle verfügbaren
kein Kennwort angegeben, müssen Sie auch hier textbasierten Befehle beschrieben, die auf einer
kein Kennwort eingeben. Es können zwischen RJ45-to-DB9 Konsole oder der SSH-Schnittstelle
8 und 63 alphanumerische Zeichen für das zur Konfiguration des Wireless Controllers
Kennwort eingegeben werden. Das in dieses Feld verwendet werden können.
eingegebene Kennwort muss mit dem auf dem
AP eingerichteten übereinstimmen. Online Support
Sollten Probleme aufgetreten sein, die nicht im
Benutzerhandbuch behandelt werden, besuchen
Sie bitte die Website http://support.dlink.com
Dort werden Sie an Ihre entsprechende regionale
D-Link-Website weitergeleitet.
Garantiebestimmungen
Informationen zur eingeschränkten Garantie auf
Lebenszeit für Produkte von D-Link finden Sie
unter http://warranty.dlink.com/
Abbildung 13. VAP - eine Übersicht
D-Link Wireless Controller 13Building Networks for People
Guide d'installation rapide
Contrôleur sans fil DWC-1000
Ce document vous guidera tout au long
de la procédure d'installation de base
de votre nouveau contrôleur sans fil de
D-Link.
DWC-1000
Option
Documentation également
disponible sur CD et sur le site
Web de D-Link.À Propos de ce Guide veuillez contacter votre revendeur D-Link local pour
obtenir un remplacement.
Ce guide fournit des instructions qui vous aideront
à configurer étape par étape votre contrôleur sans - Un (1) contrôleur sans fil DWC-1000
fil DWC-1000 de D-Link. Notez que le modèle que - Un (1) Adaptateur secteur
vous avez acheté peut légèrement différer de celui - Un (1) câble de console (câble RJ-45 à DB-9)
illustré sur les figures.
- Un (1) câble Ethernet (CAT5 UTP/droit)
Les contrôleurs sans fil DWC-1000 sont des - Un (1) CD de référence (CD-ROM contenant la
contrôleurs de réseau local sans fil complets, conçus documentation du produit au format PDF)
pour les environnements réseau de petite taille. Ils - Deux (2) supports de montage en rack
possèdent toute une gamme de fonctions de gestion
et de sécurité des réseau et des point d'accès. Par
défaut, ils peuvent contrôler jusqu'à 6 points d'accès Présentation du produit
et jusqu'à 24 après mise à jour avec des packs de
licence.
Façade - DWC-1000
Le DWC-1000 peut être mis à jour avec trois packs
de licence en option :
- Les packs de licence DWC-1000-AP6/DWC-1000-
AP6-LIC permettent au contrôleur sans fil de gérer
6 points d'accès supplémentaires. Le DWC-1000
peut être mis à jour jusqu'à 3 fois avec cette A B C D E
licence, il peut donc prendre en charge jusqu'à 24
points d'accès au total. Figure 1. Façade du DWC-1000
- Les packs de licence DWC-1000-VPN/DWC-1000- Élément Caractéristique Description
FRANÇAIS
VPN-LIC permettent au contrôleur sans fil de Une Voyant Indique que le contrôleur sans fil est
d'alimentation sous tension.
prendre en charge les fonctions de VPN, pare-feu,
filtrage des sites Web (WCF statique) et redirection. B Ports USB (1-2) Ils peuvent prendre en charge les
différents périphériques USB 1.1 ou
2.0, notamment :
1. Disque Flash ou disque dur
- Les packs de licence DWC-1000-WCF-12/ pour le partage sur le réseau.
DWC-1000-WCF-12-LIC activent la fonction WCF 2. Imprimante.
dynamique (filtrage par catégorie) pendant un an.
C Ports LAN Connexion de périphériques
Elle vous permet de filtrer jusqu'à 32 catégories Gigabit (1-4) Ethernet tels que des ordinateurs,
de sites Web, tels que la pornographie, les jeux, des commutateurs et des
concentrateurs.
le shopping en ligne et beaucoup d'autres, pour
D Ports d'options Le port Option1 est réservé
empêcher les utilisateurs d'y accéder à partir Gigabit (1-2) à la connexion à un réseau
de votre réseau. Le WCF dynamique dispose fédérateur. Après avoir activé la
fonction de VPN/pare-feu/routeur
également d'une fonction de journalisation. Chaque par le biais d'une mise à jour du
pack de licence, le port Option1 sert
fois qu'un utilisateur tente d'accéder à un site Web de port de réseau étendu pour se
bloqué, l'événement correspondant sera consigné. connecter à un modem câble ou
DSL, alors que le port Option2 peut
servir de port de réseau étendu ou
Remarque : DMZ pour les doubles connexions
au réseau étendu ou à des fins de
1. Assurez-vous d'utiliser le microprogramme création de grappes de serveurs
internes.
v4.2.0.6 ou supérieur pour le DWC-1000.
2. Assurez-vous que la licence DWC-1000-VPN E Port de console Permet d'accéder à l'interface de
ligne de commande (CLI) via un
est déjà activée avant d'activer la licence câble de console RJ-45 à DB-9.
DWC-1000-WCF-12.
Tableau 1. Description de la façade
Déballage du produit Voyants d'état et voyants des ports
Ouvrez le carton d'emballage, puis déballez Ethernet du périphérique
soigneusement son contenu. Consultez la liste
Liaison Émission/Réception
de colisage ci-dessous pour vous assurer qu'il ne Vitesse État
manque aucun article et qu'ils sont tous en bon état.
Si un des éléments est manquant ou endommagé, Figure 2. Voyants du port Ethernet RJ-45
D-Link Wireless Controller 15Les voyants du périphérique donnent des Paramètres par défaut de l'interface du
informations sur son état actuel. Pendant la mise DWC-1000
sous tension du périphérique, le VOYANT
D'ALIMENTATION/D'ÉTAT reste allumé en orange. Type de
Le démarrage prend environ une minute, ensuite le Interface l'interface Adresse IP
Ethernet Gestion Web
voyant devient vert. Pour éteindre le périphérique
puis le rallumer, il est conseillé d'attendre quelques Réseau local Adresse 192.168.10.1/24 Activé
(1-4) IP statique
secondes entre le moment où vous l'arrêtez puis
Option1 Client DHCP 0.0.0.0/0 Désactivé
le rallumez. Les voyants Ethernet affichent l'état
Option2 Client DHCP 0.0.0.0/0 Désactivé
de chaque port Ethernet. Le tableau 2 répertorie (Port configu- (par défaut)
le nom, la couleur, l'état et la description de chaque rable)
Adresse 172.17.100.254/24 Désactivé
voyant du périphérique. IP statique
(lorsqu'elle est
configurée en
tant que DMZ)
Voyant Couleur État Description
lumineux Tableau 3. Paramètres par défaut des interfaces
Indicateurs
Alimentation / Orange / Orange Processus de mise sous Remarque :
État Vert fixe tension en cours.
1. Le port Option2 pourra être utilisé après
Vert fixe Processus de mise sous
avoir activé un pack de licence VPN/pare-feu/
tension terminé.
routeur. Le port Option2, configurable, prend
Orange Le périphérique a planté
clignotant et est en mode de en charge diverses applications avancées.
récupération. Lorsqu'il est configuré sous forme de port
Vert Le système est défec- DMZ, son adresse IP est remplacée par
clignotant tueux et les mises à jour 172.17.100.254.
de microprogramme ont 2. Pour des raisons de sécurité, par défaut
échoué.
le contrôleur sans fil de D-Link permet
FRANÇAIS
Voyant Le périphérique est
éteint éteint.
uniquement d'accéder à l'interface Web
USB Vert Vert fixe La connexion est
depuis des interfaces de réseau.
correcte.
Vert
clignotant
Ce port présente une
activité.
Installation et connexion
Voyant Pas de liaison. Ce chapitre décrit comment installer un périphé-
éteint rique DWC-1000 dans un rack standard de
Émission/ Vert Vert fixe Une connexion est active. 19 pouces et comment y relier des câbles et
Réception l'alimentation.
Vert Le port envoie ou reçoit
clignotant des données.
Voyant Pas de connexion. Avant de commencer
éteint Respectez les précautions suivantes afin d'éviter
Vitesse de la Vert / Vert fixe Le port fonctionne à tout risque d'arrêt, de dysfonctionnement de
LIAISON Orange 100 Mbits/s.
l'équipement ou de blessure :
Orange Le port fonctionne à
fixe 1000 Mbits/s. - Avant l'installation, vérifiez toujours que l'ali-
Voyant Le port fonctionne à mentation est déconnectée.
éteint 10 Mbits/s.
- Vérifiez que la pièce dans laquelle le périphé-
Tableau 2. Description des voyants d'état du rique est utilisé est correctement aérée et que
périphérique la température ambiante ne dépasse pas 40 °C
- Veillez à laisser un mètre devant et derrière le
périphérique.
- Si vous installez l'appareil dans un bâti, veillez
à ce que le cadre de ce dernier ne bouche pas
les orifices de ventilation de l'appareil. Assurez-
vous que les bâtis intégrés possèdent des
ventilateurs et des orifices latéraux.
16 D-Link Wireless Controller- S'assurer qu'aucune des conditions dangereuses
suivantes n'est présente avant l'installation : sols Alimentation de l'appareil et mise en
humides ou mouillés, fuites ou câbles d'alimen- marche/arrêt
tation souterrains, endommagés ou sans terre
de protection. Le cordon d'alimentation CA fourni avec l'appareil
permet de relier ce dernier à la terre lorsqu'il est
branché à une prise de courant CA reliée à la terre.
Installation du matériel Le périphérique doit être relié à la terre pendant son
fonctionnement normal.
Vous pouvez monter le DWC-1000 dans un bâti
standard de 19 pouces. Pour installer le DWC-1000 Pour connecter le périphérique à une source
dans un bâti : d'alimentation, branchez une extrémité du cordon CA
au connecteur d'alimentation CA situé à l'arrière de
1. Montez les supports de montage de chaque l'appareil. Branchez l'autre extrémité à une prise de
côté du châssis, comme indiqué sur la courant CA.
figure 3, puis fixez-les à l'aide des vis fournies.
Remarque : Nous recommandons d'utiliser un
parasurtenseur pour la connexion de l'alimentation.
Pour allumer le DWC-1000, mettez l'interrupteur
d'alimentation CA situé à l'arrière de l'appareil en
position Marche (ON). Pour l'éteindre, mettez-le en
position Arrêt (OFF).
Connecter le périphérique à un réseau
Cette section fournit des informations de base sur la
FRANÇAIS
connexion physique du DWC-1000 à un réseau. Le
port Option2 ne peut être utilisé qu'après avoir activé
Figure 3. Fixation des supports de montage du bâti
les fonctions de VPN/pare-feu/routeur via une mise à
jour de la licence.
2. Ensuite, utilisez les vis fournies avec le bâti
pour monter le périphérique dedans, comme Connectez les câbles nécessaires comme illustré en
illustré à la Figure 4. Figure 5 :
1. Connectez un câble RJ-45 entre l'un des ports
étiquetés LAN (1-4) et un commutateur de la
section de réseau LAN.
2. Connectez un câble RJ-45 à DB-9 au port de
console pour pouvoir accéder à l'interface de
gestion CLI (interface de ligne de commande).
Figure 4. Installation du contrôleur sans fil
dans un bâti de taille standard
Figure 5. Exemple de connexion de base
D-Link Wireless Controller 17Configuration initiale
Le logiciel Wireless Controller est préinstallé sur
le DWC-1000. Une fois le périphérique allumé, il
est prêt à être configuré. Bien que le périphérique
Figure 6. Adresse du navigateur
possède une configuration d'usine par défaut qui
vous permet d'établir une connexion, vous devez
effectuer des configurations supplémentaires pour 4. Connectez-vous à l'interface Web du
satisfaire aux besoins spécifiques de votre réseau. contrôleur sans fil. Par défaut, les informations
d'ouverture de session sont les suivantes :
Détection du contrôleur sans fil Username (Nom d’utilisateur) : admin
Password (Mot de passe) : admin
Utiliser l'interface Web
Pour utiliser l'interface Web, la station de travail
qui sert à gérer le périphérique doit se trouver
initialement sur le même sous-réseau que celui-ci.
Le poste de travail requiert également un
navigateur compatible :
Navigateur Version
Microsoft Internet 9,0 ou Figure 7. Boîte de dialogue d'authentification
Explorer versions
ultérieures Utilisation d'une connexion de console
Mozilla Firefox 20 ou (ETCD RJ-45 à DB-9)
FRANÇAIS
versions
ultérieures Le contrôleur sans fil DWC-1000 dispose d'un
Opera 12.0 ou port série vous permettant de vous connecter à
versions un ordinateur ou un terminal afin de surveiller
ultérieures et configurer le périphérique. Ce port utilise un
connecteur RJ-45, réalisé pour une connexion
Apple Safari 5.0 ou ETCD (Équipement Terminal de Circuit de
versions Données).
ultérieures
Google Chrome 25 ou Pour utiliser la connexion du port de console,
versions vous avez besoin du matériel suivant :
ultérieures
Tableau 4. Liste des navigateurs compatibles 1. Un terminal ou un ordinateur possédant à la
fois un port série et la capacité d'émuler un
terminal.
Pour accéder à l'interface Web du périphérique :
2. Le câble RJ-45 à DB-9 inclus.
1. Connectez votre poste de travail à l'un des ports
étiquetés LAN (1-4).
3. Si votre ordinateur portable ou votre PC ne
2. Vérifiez que votre poste de travail est configuré possède pas de connecteur RS-232, un
avec une adresse IP statique sur le sous réseau convertisseur (non fourni) est nécessaire.
192.168.10.0/24.
Remarque : Désactivez le blocage des fenêtres
publicitaires ou ajoutez l'adresse IP de gestion
http://192.168.10.1 à la liste des sites autorisés
du bloqueur de fenêtres publicitaires.
3. Lancez votre navigateur, puis saisissez l'adresse IP
de l'interface du réseau local (l'adresse IP par défaut
est http://192.168.10.1) et appuyez sur Entrée.
18 D-Link Wireless ControllerPour établir une connexion de console : Pour détecter et gérer le PA unifié :
1. Branchez le connecteur RJ-45 du câble RJ-45 1. Enregistrez l'adresse MAC de chaque PA
à DB-9 fourni directement dans le port de la unifié sur le réseau.
console du contrôleur sans fil.
2. Connectez le PA unifié que vous voulez
2. Connectez l'autre extrémité du câble à configurer sur le réseau Ethernet local.
un terminal ou à un connecteur série d'un
ordinateur exécutant un logiciel d'émulation 3. Connectez-vous au DWC-1000 et définissez
de terminal. Configurez les valeurs du logiciel son adresse IP LAN dans la plage du réseau
d'émulation du terminal de la façon suivante : Ethernet local.
Débit de baud : 115200 4. Exécutez l'Assistant de configuration du
Bits de données : 8 réseau local sans fil pour gérer vos points
Parité : Aucun d'accès. Allez dans Assistant > Assistant de
Bits d'arrêt : 1 configuration du réseau local sans fil.
Contrôle de flux : Aucun
3. Connectez le contrôleur sans fil conformément
aux instructions fournies dans la section
« Alimentation de l'appareil et mise en marche/
arrêt » du présent guide, puis allumez votre
périphérique. La séquence de démarrage
apparaît sur le terminal.
4. Une fois la séquence de démarrage terminée,
FRANÇAIS
Figure 9. Page de configuration
l'invite de commande s'affiche et le périphérique
est prêt à être configuré. Munissez-vous des informations suivantes
et saisissez-les pour terminer l'Assistant de
configuration du réseau local sans fil :
Détection et gestion du PA unifié
Figure 10. Assistant de configuration du réseau
local sans fil
4.1 Configuration globale du réseau sans fil -
Choisissez le code pays.
Figure 8. Exemple de déploiement d'un réseau
local sans fil
Figure 11. Choix du code pays
D-Link Wireless Controller 194.2 Configuration radio par défaut du sans fil - 4.6 Enregistrez les paramètres et connectez-vous -
Créez un Profil de PA correspondant au Une fois l'Assistant de configuration de
paramètre de la carte réseau sans fil et connexion au réseau sans fil exécuté, cliquez
configurez le mode radio. sur le bouton Terminer pour enregistrer vos
paramètres et vous connecter.
4.3 Configuration par défaut du VAP sans fil -
Saisissez le nom de réseau du SSID, puis
sélectionnez une méthode de sécurité. Si
vous sélectionnez WEP statique ou WPA
personnel, saisissez un mot de passe
sécurisé pour votre réseau local sans fil.
4.4 Liste des PA en attente d'être configurés -
Cette page affiche la liste des PA en attente
de gestion.
Figure 14. Configuration terminée
Informations complémentaires
Vous pouvez consulter la documentation
complémentaire proposée au format PDF sur le
CD joint ou visiter le site Web de D-Link pour de
plus amples informations sur la configuration du
DWC-1000.
Figure 12. Liste des PA en attente
FRANÇAIS
Manuel d'utilisation du contrôleur sans fil D-Link
Ce manuel explique les fonctions principales du
4.5 Récapitulatif des points d'accès valides -
contrôleur sans fil. Il comporte des exemples
Saisissez au moins une adresse MAC du PA
de réalisation de tâches administratives types,
que vous souhaitez gérer.
telles que la configuration d'une détection de PA
Remarque : Si un mot de passe a été défini indésirables et l'utilisation du contrôleur sans fil
pour le PA en mode autonome, le PA doit être dans diverses situations.
authentifié avant de pouvoir être associé au
contrôleur. Saisissez le même mot de passe Guide de référence du CLI du contrôleur sans
que celui défini dans la zone Mot de passe fil de D-Link
d'authentification en mode autonome. Si Ce document présente toutes les commandes
aucun mot de passe n'a été défini en mode textuelles disponibles que vous pouvez utiliser sur
autonome, il est inutile de saisir un mot de une console RJ-45 à DB-9 ou sur une interface
passe ici. SSH pour configurer le contrôleur sans fil.
Un mot de passe peut comporter entre 8 et
63 caractères. Le mot de passe saisi dans Assistance en ligne
ce champ doit correspondre à celui configuré Si vous rencontrez des problèmes non répertoriés
sur le PA. dans le manuel d'utilisation, consultez le site
http://support.dlink.com, qui vous renverra vers
votre site Web D-Link local approprié.
Informations sur la garantie
Les informations relatives à la garantie limitée
dans le temps D-Link sont disponibles à l’adresse
suivante : http://warranty.dlink.com/
Figure 13. Récapitulatif des points d'accès valides
20 D-Link Wireless ControllerBuilding Networks for People
Guía de instalación rápida
DWC-1000 Wireless Controller
Este documento le guiará a través del
proceso de instalación básico de su
nuevo controlador inalámbrico D-Link.
DWC-1000
Option
La documentación está también
disponible en CD y a través del
sitio web de D-LinkAcerca de esta guía - Un (1) controlador inalámbrico DWC-1000
Esta guía ofrece instrucciones paso a paso para - Un (1) Adaptador de alimentación
configurar el controlador inalámbrico D-Link - Un (1) cable para consola (cable RJ-45 a DB-9)
DWC-1000. Tenga en cuenta que el modelo que - Un (1) cable Ethernet (CAT5 UTP/directo)
ha adquirido puede tener un aspecto ligeramente
- Un (1) CD de referencia (CD-ROM que contiene la
diferente al mostrado en las ilustraciones. documentación del producto en formato PDF)
Los controladores inalámbricos DWC-1000 son - Dos (2) soportes de montaje en estante
controladores LAN inalámbricos totalmente
equipados para entornos de redes pequeñas. Los
controladores tienen un rango de red y cuentan Descripción general del producto
con funciones de gestión y seguridad del punto de
acceso. Los controladores pueden controlar hasta Panel frontal - DWC-1000
6 puntos de acceso de manera predeterminada y
hasta 24 después de actualizarlos con paquetes de
licencia.
El DWC-1000 se puede actualizar con tres paquetes
de licencia opcionales:
- Los paquetes de licencia DWC-1000-AP6/
DWC-1000-AP6-LIC permiten al controlador A B C D E
inalámbrico gestionar 6 puntos de acceso
adicionales. El DWC-1000 se puede actualizar Figura 1. Panel frontal del DWC-1000
hasta 3 veces con este paquete de licencia, lo que
le permitirá admitir un total de 24 puntos de acceso. Elemento Característica Descripción
A LED de Indica que el controlador inalámbrico
- Los paquetes de licencia DWC-1000-VPN/ alimentación está encendido.
DWC-1000-VPN-LIC permiten al controlador B Puertos USB Pueden admitir diversos dispositivos
inalámbrico admitir funciones de VPN, cortafuegos, (1-2) USB 1.1 o 2.0, incluyendo:
filtro de sitio web (WCF estático) y enrutamiento. 1. Disco flash o disco duro para
compartir la red.
2. Impresora.
- Los paquetes de licencia DWC-1000-WCF-12/
DWC-1000-WCF-12-LIC permiten la característica C Puertos Gigabit Conectan dispositivos Ethernet
de WCF (filtrado por categoría) dinámico durante LAN (1-4) como ordenadores, conmutadores y
terminales.
un año. Permiten filtrar hasta 32 categorías de
D Puertos El puerto opcional 1 es para la
sitios web, como pornografía, juegos, compras opcionales conexión a una red troncal. Después
en línea y muchas más, para restringir el acceso Gigabit (1-2) de activar la función de VPN/
de los usuarios a los mismos desde su red. WCF cortafuegos/router a través de una
actualización con paquete de licencia,
dinámico tiene también una característica de el puerto Opción 1 actuará como un
registro. Siempre que un usuario intenta acceder puerto WAN para la conexión a un
ESPAÑOL
a un sitio web que está bloqueado, se registrará el módem por cable o DSL; y el puerto
Opción 2 puede servir como un puerto
evento correspondiente. WAN o DMZ para conexiones WAN
dobles o torre de servidores interna.
Nota:
E Puerto de la Se utiliza para acceder a la interfaz
1. Asegúrese de que se está utilizando el firmware consola de línea de comandos (CLI) a través
v4.2.0.6 o superior para DWC-1000. de un cable para consola de RJ-45
2. Asegúrese de que ya está activada la licencia a DB-9.
DWC-1000-VPN antes de activar la licencia Tabla 1. Descripciones del panel frontal
DWC-1000-WCF-12.
Desempaquetado del producto Indicadores LED de estado del dispositivo e
indicadores LED de puerto Ethernet
Abra la caja del envío y desempaquete su contenido
con cuidado. Consulte la lista de envasado siguiente Velocidad Estado de
para asegurarse de que todos los artículos están de la conexión transmisión/
recepción
presentes y que no están dañados. Si falta algún
artículo o está dañado, póngase en contacto con su Figura 2. Indicador LED de puerto Ethernet RJ-45
proveedor local de D-Link para que lo reponga.
22 D-Link Wireless ControllerYou can also read