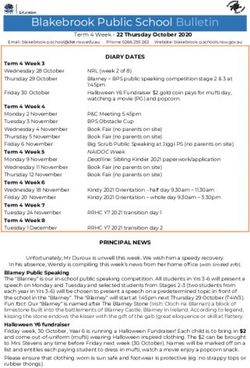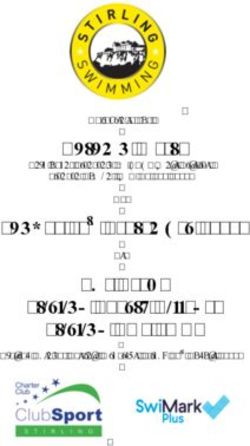PROJECT SETTINGS GUIDES FOR MERLIN PROJECT 2021 - PROJECTWIZARDS GMBH
←
→
Page content transcription
If your browser does not render page correctly, please read the page content below
Project settings - as of May 2021 General 1 Date Presets 1 Calendars 7 Regular Week 8 Exceptions 10 Import / Export Calendars 11 Working times for resources 12 Codes 14 Value Lists 16 Utilization 17 Utilization calculation 18 Resource Leveling 18 Resource pools 18
Merlin Project provides a number of settings for the open project.
Click the Settings icon or use the File → Project Settings menu to
open the Inspector.
General
The General tab contains the following settings for the project:
• Date Presets
• Work
• Duration
• Status Date
• Resources
The visibility of the project relates to multi-user use and Merlin Server.
Here you will also find settings for the currency sign used in the project and the visibility
of the project.
Date Presets
General | Project settings 1Date Presets relate to the project and are therefore important.
Direction
The direction sets whether the project is forward planned or backward planned.
The Forward option is active by default and lets you begin a project from the start date.
The Backward option allows you to work backwards in the project starting from an end
date.
Start
The Start is the start date for the project and is required.
Whenever you create a new project, tomorrow’s date is always set
automatically as the start.
First day of week
The First day of the week option specifies the day on which the week begins. This varies
from country to country. By default, in Europe a week starts on Monday.
2 Date PresetsWork
This is where you will find the project work settings.
The following values can be set:
• Hours per working day
• Hours per working week
• Days per working month
Default Value
The Default Value is used for newly created activities. Each new activity is assigned the
Default Value for Work automatically.
The ? is only an indication that the Default Value is estimated. Delete the ? if not required.
Date Presets | Project settings 3Duration This is where you will find settings for the project duration. As with work, a Default Value for Duration can optionally be set. This means that new activities are assigned the Default Value automatically for the duration. Calculation unit The calculation unit determines the unit for calculated fields. Per default it is set to Dynamically. This means that the units are calculated dynamically according to the Work project settings: 8 work hours become 1 work day, 40 work hours become 1 work week, 20 work days become 1 work month. Units are available in the drop-down menu. Once you set a unit, it is used for calculations throughout the project. 4 Date Presets
Status Date
The current progress in the project is compared against this date. The status date
updates automatically by default and shows the macOS date and time.
If a status date is set, the progress of the project can be viewed relative to this specific
date. This can be handy if you need to create a status report retrospectively, for example
at the end of the month.
If you have set the status date and want it to update automatically by default, click the icon
next to the date and then the Auto button.
Dynamic Planning
Dynamic Planning is disabled by default.
When activated, Dynamic Planning shifts the content of the project based on the Status
Date.
Two variants for Dynamic Planning are available in the drop-down menu:
• Expected & planned values
• Only expected values
If you select the first option, dynamic planning is applied to both the expected and planned
values in the project.
If you activate the columns Expected Start and Planned Start, the
consequences of dynamic planning are easier to see.
Date Presets | Project settings 5If dynamic planning is activated, further settings appear.
The granularity determines how detailed dynamic planning should be in relation to the
status date. The time units are available in the drop-down menu.
For example, if week is selected as granularity, a different date appears calculated based
on the status date and granularity. It serves as the basis for dynamic planning.
Actual Start/End
The Actual Start/End option is calculated automatically by default.
Two further options are available in the drop-down menu:
• From expected values for change in completion
• From status date when changing completion
These options take effect when changing the completion of activities and influence the
actual start/end of the activities.
The setting for granularity is also displayed with the From status date when changing
completion option.
6 Date PresetsTo deactivate the status date, click the calendar icon and the Today button. If you want the status date to move automatically, click Auto. Resources This is where you set the Initials Style for project resources. The Initials are under the Style options. The Format must then be set to Initials. Share their Work The Share their Work option is important when there are multiple simultaneous assignments. For example, if two resources are moved to one activity, both share the work equally. Remove the checkmark to stop the automatic assignment of labor to assigned resources. Calendars In the Calendars section you can manage the various calendars in your project. Here you can edit, create new, rename, delete calendars and define which calendar should be the default Project Calendar. Calendars | Project settings 7
New Merlin Project documents come with following pre-defined calendars:
• Standard - 5 days by 8 hours spread out over the day time (8am-12pm and 1pm-
5pm).
• Night Shift - 5 days by 8 hours, but spread out over the night hours (11pm-3am
and 4am-8am).
• 24 hour - 7 days by 24 hours
The Project Calendar with the enabled tick, is the calendar which Merlin
Project will use when scheduling new activities. Resource calendars
applying for new resources are automatically based on the Project
Calendar.
New Calendars can be created by clicking the + icon.
To remove existing calendars, select the calendar you want to delete and click the - icon.
Regular Week
In the Regular Week section you can manage the regular work intervals per week day.
Just select the Calendar you want to manage, select the various week days and edit its
regular Work intervals as desired.
8 Regular WeekRegular Week | Project settings 9
Exceptions
By clicking Exceptions (1) you can set single days or time phases as exceptions for free
time and extra working time in the active calendar.
New exceptions are created by clicking the plus (2) icon. Each exception can be
customized with the following information:
• Title
• Start Day
• End Day
By default, new exceptions are defined as non-working hours.
These times are only active as additional working times (outside regular working time)
when times are added in the Work intervals bar (3).
10 Exceptions Exceptions with Work intervals show a clock icon in the list.
Import / Export Calendars
Use Export option, to export a configured calendar from a project to be able to import in
another Merlin Project document. The exported file will include the Calendar’s name,
Regular Week and Exceptions.
Use Import option, to import a Merlin Project calendar you’ve previously exported, or to
insert Exceptions in your existing project out of an ics calendar file.
Importing an ics calendar file, imports all day events as Exceptions into
the project.
Import / Export Calendars | Project settings 11Working times for resources You can configure the Regular Week and Exceptions of the working times for your Resources in the same way as for the project Calendars. Just select a Resource row in a Resources or [Assignments] view, and click the Calendar tab in the Inspector. Resource calendars are per default based on the project calendar. Use the Base Calendar drop-down menu to select another project calendar for the active resource if needed. If you make changes to the resource calendar, these settings will take priority over the selected Base Calendar. You can Reset to Base Values and remove changes from the resource calendar for the individual days. Additional options The Calendar tab in the Resource Inspector offers some more options: 12 Working times for resources
• Reset to Base Values - resets changes for individual days
• Reset All Days to Base Values - resets all changes for all days
• Import Resource Calendar… - imports Merlin Project calendars or ics calendar
files as Exceptions.
• Export Resource Calendar… - exports Merlin Project calendars
Working times for resources | Project settings 13Codes
Work breakdown structure (WBS) elements are typically numbered sequentially in a way
revealing their hierarchical structure and providing consistent identification. For example,
1.1.2 identifies an item as a Level 3 WBS element, since there are three numbers
separated by two decimal points.
The settings for Codes allow you to control the format of WBS Codes and Outline Codes.
Per default Codes and WBS Codes will use only numbers separated by points.
Should you want to define a custom coding scheme, click the + icon and configure your
scheme accordingly.
• Prefix - You can enter a global prefix to be used for all items.
• # - Shows the outline level for which a specific Sequence is defined.
• Sequence - Select how this level should be coded. Available options: Digits
(Default setting), Lowercase letters, Uppercase letters, Lowercase roman
numerals, Uppercase roman numerals, Numbers - spelled out
• Min. Length - Available options: unlimited (Default setting), min: 1, max: 10
• Separator - Available options: ., -, /,
• Example - Here you see a Code example for the custom coding scheme.
Activate the Code column in the outline, as label on the Gantt or in Net
Plan cards. Code values are calculated and cannot be edited by the
user.
Should you want to define a custom coding scheme for the WBS Code, switch to the
according tab, click the + icon and configure your scheme accordingly.
14 Codes• Prefix - You can enter a global prefix to be used for all items.
• # - Shows the outline level for which a specific Sequence is defined.
To comply with project management standards, the WBS Code project settings offer you
following Sequence options:
• Sequence - Digits (Default setting), Lowercase letters, Uppercase letters,
Characters
• Min. Length - Available options: unlimited (Default setting), min: 1, max: 10
• Separator - Available options: ., -, /,
• Example - Here you see a WBS Code example for the custom coding scheme.
Additional Options:
• Generate code for new tasks - Disable this option if you want to leave the WBS
Code empty when new activities get inserted.
• Verify uniqueness of new codes - Disable this option if you want to be able to
edit WBS Codes and the app should not check for duplicates.
Activate the WBS Code in the outline, as label on the Gantt or in Net
Plan cards. WBS Code values are calculated but can be edited by the
user if required.
Codes | Project settings 15Value Lists
Here you can edit entries of Value Lists used in attachments or for cost.
Lists are available for:
• Cost (Type, Status)
• File (Status)
• Event (Status)
• Information (Type)
• Issue (Category, Type, Status)
• Resource (Role)
• Risk (Risk Group)
To insert new items in a Value List:
• Select the relevant list from the For drop-down menu
• Click the section of the list where you would like to insert a new entry
• Click the + symbol to create a new entry.
• Edit the entry as desired.
You may drag the new entry upwards or downwards to change its order.
Change the name of existing entries by double-clicking the title of the entry.
Click the - symbol, to delete values from the list.
16 Value ListsSome value lists allow you to set an attention symbol. Simply select the desired symbols as needed. Utilization The Utilization tab contains various options for Utilization Calculation, Resource Leveling, and for Resource Pools. Utilization | Project settings 17
Utilization calculation
Three options are available for Utilization Calculation.
Here you can set the % values for the over-utilization and under-utilization
thresholds. These values have a direct influence on the utilization calculation in the
project.
The Respect pool assignments option also lets you include resources assigned from
resource pools in the utilization calculation based on the thresholds.
Resource Leveling
You have a multitude of options at your disposal to perform resource leveling in the
project:
• For (entire project or an area)
• Over-utilization interval (unit)
• Clear former delays (on by default)
• Within slack only (off by default)
• Leveling Order (default, priority, or # manual order)
• Level Now
Click the Level Now gear icon and select one of the leveling options:
• Level All
• Reset All (restores the original state)
• Level Selection
• Reset Selection (restores the original state)
Resource pools
Project files can be added as pools in the Resource Pools list.
The Publish Assignments option lets you make the resource pool assignments visible.
18 Utilization calculationFurther information about resource pools can be found in the guide of
the same name.
Resource pools | Project settings 19You can also read