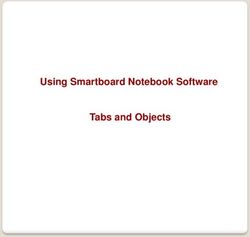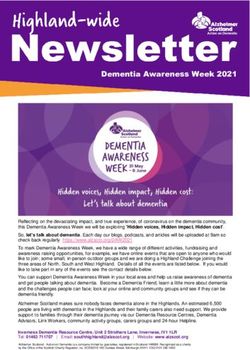POSTER PRESENTATION Speaker Pre-recording Instructions for ISSI 2021
←
→
Page content transcription
If your browser does not render page correctly, please read the page content below
Speaker Pre-recording Instructions for ISSI 2021
POSTER PRESENTATION
During the 18th International Conference on Scientometrics and Informetrics, all poster presentations
will be gathered in a virtual hall. Therefore we need your presentation as a pre-recorded video, in
order to make up a virtual poster booth for you. For the pre-recording of your poster presentation,
we will need you to provide a video file containing your slides and talking head (picture-in-picture).
In this document you will find all recording and uploading instructions. Please follow the instructions
closely. A video that is not recorded in accordance with the instructions will not be used.
As you are a poster presenter, the duration of your video can be maximum 10 minutes. Please respect
this allocated timing.
After you have recorded and uploaded your video, you must send us an email containing the
following information by May 9, 2021 at the latest.:
• Link to the uploaded video file.
• Signed Copyright Document: you can find this document attached to the email. Please note
that we need your name and a written (digital) signature – this must be signed by the
presenting author.
• Short introduction to your video: a text of maximum 100 words which will be displayed next
to your video. We will also link to your poster paper.
• Authors are invited to submit a poster, preferably in landscape format, in a separate PDF-file,
together with the other material.
STEP 1: RECORDING INSTRUCTIONS (VIA PANOPTO.COM)
You can record your presentation using:
• Zoom (e.g.: https://www.youtube.com/watch?v=Wp16MNHnBTc)
• PowerPoint (e.g.: https://www.youtube.com/watch?v=Y0iuFe7zJR8)
• Panopto (see detailed instructions below)
• … or any other service you prefer
In this document we shall explain how you can easily record your PowerPoint presentation via
Panopto. (https://www.panopto.com/record/)
1. PREPARE AND CHECK YOUR COMPUTER
Tips & Tricks:
• Make sure your computer is up-to-date and running stable (no warning messages, annoying
advertisement pop-ups, software update reminders, etc.)
ISSI 2021 info@issi2021.org www.issi2021.org
1• You will need a good internet connection. We strongly advise you to connect your computer
to a fixed internet cable for a better internet connection. If you do not have a fixed cable,
move as close as possible to your wireless router for a better internet connection.
• Use a headset with microphone to reduce background noise and to have good audio quality.
• Close all software programs unnecessary during your presentation to avoid unwanted
notification messages (incoming emails, calendar reminders, etc.)
• It is strongly advised to use Google Chrome as your browser. If you do not have it installed
yet, you can download it easily and for free: https://www.google.com/chrome/.
• If you are using a laptop, make sure your power adaptor is connected to your computer, so it
does not run out of battery.
2. PREPARE YOURSELF AND CHECK THE ROOM
Tips & Tricks:
• Choose a quiet environment, free of any distractions and background noises. Do not forget to
turn off your phone.
• Check your camera image for any distractions or private items that are visible in your video
background. Remove anything you do not want others to see.
• Check whether your face is sufficiently lit, and if your facial expressions are clearly visible on
screen. Avoid pointing the camera to windows (backlight) and try adding an extra light behind
your camera/computer to make your face more visible if necessary.
• Choose your clothing. Neutrals, soft blues, and browns are camera-friendly colours. Avoid
high-contrast clothing and striped/dotted/pattern clothing.
3. PREPARE YOUR POWERPOINT
Tips & Tricks:
• Make up your PowerPoint in a 16:9 format (see: https://support.microsoft.com/en-
us/office/change-the-size-of-your-slides-040a811c-be43-40b9-8d04-0de5ed79987e).
• Always check your slideshow and make sure all content shows as it should appear (text,
equations, images, videos, animations, etc.). If you are showing charts, tables, or images, pay
attention to graphic resolution and font size and make sure everything is readable.
• Mind the blind spot in the lower-right corner! The ‘picture-in-picture’ recording will hide this
part of your presentation.
IMPORTANT!
• The first slide of your presentation must contain:
o The full title of the presentation (the same title as used for your submission)
o All authors
o Your university/organisation/company
• The last slide of your presentation must contain:
o Your contact details (name + email), enabling participants to contact you with
questions.
ISSI 2021 info@issi2021.org www.issi2021.org
2Set up your PowerPoint as following:
1. Open your PowerPoint presentation and have you first slide ready
2. In the top menu, navigate to SLIDE SHOW > SET UP SLIDE SHOW…
3. Under SHOW TYPE, select BROWSED BY AN INDIVIDUAL (window).
4. Confirm the settings by clicking OK.
5. Start the slideshow.
4. RECORD YOUR TALK VIA PANOPTO (https://www.panopto.com/record/)
• Open the Google Chrome browser and surf to https://www.panopto.com/record/.
Set up your recording as following:
1. Click the SETTINGS WHEEL in the lower-right corner and make sure that following options are
selected:
o ENABLE 5 SECOND COUNTDOWN
o SHOW TWO STREAMS AS PICTURE IN PICTURE
ISSI 2021 info@issi2021.org www.issi2021.org
32. Click on MICROPHONE and choose the correct device. If you say something, a green bar and
frequency wave should move to indicate that the microphone is working and that it hears
you.
NOTE: If you see no movement, then this means that no sound has been detected. Check your
microphone and its settings – it might be muted or broken.
3. Click on VIDEO and choose the correct device. You should see yourself in the image preview.
ISSI 2021 info@issi2021.org www.issi2021.org
44. Click on SCREENS AND APPS and go to the tab APPLICATION WINDOW and select your
POWERPOINT presentation. Click on SHARE to confirm.
Note: Make sure that you do not have too much black space around your slides (avoid this by
using F11 (full screen)) and please check again that your camera image does not cover up
parts of your slide content.
The entire recording screen should be filled with your slides and ‘talking head’, as below:
ISSI 2021 info@issi2021.org www.issi2021.org
55. If you are ready, click the red RECORDING BUTTON . The system will count down from 5
to 1 and will then start recording.
ISSI 2021 info@issi2021.org www.issi2021.org
66. Go back to the PowerPoint application to advance your slides using the mouse or keyboard
arrows. If you are working on two screens during your presentation, please make sure that
you are always watching in the direction of your camera.
7. If you have recorded your presentation, click on the RECORDING BUTTON again to stop
the recording.
8. Download your video:
o After you have stopped your recording (Note: the system might need some
processing time), you will see a video preview window. Click the DOWNLOAD button
under the video to get your file.
ISSI 2021 info@issi2021.org www.issi2021.org
75. INSTRUCTIONS FOR THOSE, WHO WORK IN LATEX
Preferably use beamerclass for the preparation of your slides. In order to obtain the aspect ratio 16:9,
you should use the option
\documentclass[aspectratio=169]{beamer}
You may, of course, add your preferred options (such as smaller, xetex, …) as well. Compiling your
*.tex file will immediately result in the correct format.
From this point on you may proceed analogously to the above description in the context of
powerpoint.
For the poster itself, you may choose landscape A0 format, for instance,A0 format in baposter class
\documentclass[landscape ,a0paper]{baposter}
6. UPLOAD YOUR VIDEO ON YOUTUBE
A. Upload your video via Panopto.com
Scenario 1: You have a YouTube / Google account
• If you have a YouTube or Google account you can directly upload your recorded video from
the Panopto.com website.
1. First download your presentation on to your own computer. Click the download icon on the
screen (see above). Please rename the file to YourFullName.webp (eg.
LiesbethMichiels.webp).
2. To publish directly from the Panopto website to YouTube, click the SEND TO YOUTUBE
button. A pop-up will appear and you will need to grant access to Panopto to publish YouTube
movies.
ISSI 2021 info@issi2021.org www.issi2021.org
83. The recorded video is directly send to your YouTube account. Now you only have to setup the
adjusted rights for the video so you can share the recording. Standard privacy setting is
Private so no one can see your video. You have to change these privacy settings by:
o Go to www.youtube.com and login to your account.
o Choose YOUR VIDEOS in the menu on the left
o You will see the uploaded video here.
o Click on VISIBILITY next to the recording
o Change the status from Private to UNLISTED.
o Save the changed settings
4. Copy the URL link to send it to info@issi2021.org.
o Hoover over the name of your video recording and some extra icons will appear.
o Click the three dots (OPTIONS).
o Click in the pop-up menu on ‘GET SHAREABLE LINK’
o The link is now copied to your clipboard. You van paste it in the email you have to
send to info@issi2021.org. (together with the signed Copyright document and a short
introduction to your video)
ISSI 2021 info@issi2021.org www.issi2021.org
9Scenario 2: No YouTube / Google account
• If you haven’t got a YouTube or Google account, then you
will first need to make one to be able to upload your
recording via Panopto.com
• Go to www.youtube.com
• Click LOGIN and then choose CREATE ACCOUNT.
• Follow all steps of the account creating process.
• Once your account is activated, you can follow the steps of
Scenario 1 (see above) to upload your video from
Panopto.com to YouTube.
B. Upload your saved video file directly onto YouTube
• If you have saved the recording on your local computer, you can also directly upload it to
www.youtube.com.
• Go to the website and log in. (or create an account first – see above)
• In the right corner at the top you will find the icon of a camera ( ). Click on this icon.
• Choose UPLOAD VIDEO
• In the pop-up menu (A) you can drag and drop your video file or you can click SELECT FILES to
browse your computer for the right file.
• When you uploaded your video, another pop-up menu (B) will appear.
• Rename your file: YourFullName.webp (eg. LiesbethMichiels.webp)
ISSI 2021 info@issi2021.org www.issi2021.org
10• Go through the following steps to VISIBILITY. Change the settings to UNLISTED.
• Click Save. You will get a third pop-up menu in which you can copy the URL link to your video.
Please copy this link and paste it in the email to info@issi2021.org.
ISSI 2021 info@issi2021.org www.issi2021.org
117. EMAIL TO INFO@ISSI2021.ORG
When you have completed all of the previous steps, you have to send this data to info@issi2021.org.
This email must contain:
• The URL link to your recorded video
• A short introduction to your video: a text of maximum 100 words which will be displayed next
to your video. We will also link to your poster paper.
• A signed Copyright Document by the presenting author (Note: a typed name is not sufficient!
We need a written (digital) signature as well.)
• The poster, preferably in landscape format, in a separate PDF-file.
Please send us this email with all information before May 9, 2021. Otherwise we will not be able to
add your presentation to the online platform.
Closer to the opening of the virtual ISSI2021 platform, you will receive more instructions on how the
platform works and a link to register for the platform.
If you have any additional questions or you have troubles with one of the recording steps, please do
not hesitate to contact us at info@issi2021.org.
Thank you very much for your contribution!
ISSI 2021 info@issi2021.org www.issi2021.org
12You can also read