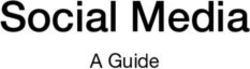Pdac.ca/convention | #PDAC2020
←
→
Page content transcription
If your browser does not render page correctly, please read the page content below
SYSTEM REQUIREMENTS: BROWSER
We recommend you connect to the convention platform using the Chrome browser
from an internet enabled desktop or laptop.
Desktop Browser & Operating
System Chrome Firefox Edge Safari IE
Windows 7 Minimum Minimum Edge Not Not
Version 80 Version 73 Chromium Recommended Recommended
Windows 8.1 Minimum Minimum Edge Not Not
Version 80 Version 73 Chromium Recommended Recommended
Windows 10 (includes Surface Pro 3 & 4) Minimum Minimum Edge Not Not
Version 80 Version 73 Chromium Recommended Recommended
macOS Mojave 10.14 Minimum Minimum Edge Not Not
Version 80 Version 73 Chromium Recommended Recommended
MacOS Catalina 10.15 Minimum Minimum Edge Not Not
Version 80 Version 73 Chromium Recommended Recommended
Red Hat Enterprise Linux 7.4 Minimum Not Not Not Not
Version 80 Recommended Recommended Recommended RecommendedPLATFORM REQUIREMENTS: DOWNLOADS & EQUIPMENT Do I have to download any programs to experience convention? The convention is hosted on a web-based platform and there’s no need to download any programs to view and participate. Certain sessions are hosted in Zoom, and a link will be provided to you from the session page or from an invitation if it’s a private event. What equipment do I need to participate in convention? To fully experience all of the programming and networking features, you should have: • A desktop or laptop computer with the Chrome browser • A webcam and a microphone Be sure to test out your browser, camera, and microphone before convention so you’re prepared. Upon setting up your profile, you will be asked to check your equipment and system requirements.
PLATFORM REQUIREMENTS: TABLETS & MOBILE PHONES Can I use my phone to connect to the convention platform? We recommend using a laptop or desktop to get the full functionality and experience. If needed, our platform is optimized to be briefly viewed on a mobile device. What if I need to connect from my iPad/iPhone? If you need to connect from your iOS device, we recommend using Chrome. However, if you wish to share your video during a live, interactive, session you must use the Safari web browser. What if I need to connect from my Android device? If you need to connect from your Android device, we recommend using Chrome. You will need to enable audio and video to participate in live and interactive sessions.
PLATFORM REQUIREMENTS: GENERAL TROUBLESHOOTING The platform doesn’t seem to be working. What can I do? Please check the following: 1. Your browser is up to date and that you are using one of the recommended browsers mentioned on slide 2. 2. You are using a stable internet connection. 3. Your company VPN is turned off. 4. If there is a company firewall, try to connect to a Wi-Fi network that is not behind a company firewall.
PLATFORM REQUIREMENTS: VPN & FIREWALLS I connected through a VPN, will I have issues? It is possible that your VPN could block incoming or outgoing video and audio. If possible, turn off your VPN or connect via an alternate device not connected to a VPN. If this is not possible, we recommend working with your preferred IT professional to resolve the issue. I’m connected through a company firewall, will I have issues? It is possible that your company firewall could block incoming or outgoing video and audio. If possible, connect via a different network. If this is not possible, we recommend working with your preferred IT professional to resolve the issue.
ACCESSIBILITY OPTIONS
How can I view the platform with high contrast?
A simple way to enable high contrast on the platform is to use a Google Chrome extension:
• This is a link to one of many high contrast extensions available from the Chrome web store.
• At the top right, click ’Add to Chrome’.
• When prompted, confirm by clicking ’Add extension’. An icon for the extension will appear to the
right of your address bar:
• To turn on the extension, to the right of the address bar, click on ’High Contrast’.
• To adjust images and text on the page, click on ‘High Contrast’. Under ‘Color scheme for site’,
select the color scheme you want.
• To turn off the extension, click on ‘High contrast disable’.
For other resources, a quick search in your browser of ‘best high contrast apps’ or ‘best high contrast
for websites’ can yield some results that could help you view the platform in high contrast.ACCESSIBILITY OPTIONS What are other accessibility tools available? There are other Google extensions that may be right for you: • Navigating using your keyboard • Adjusting webpage colour • Long descriptions Use this link, and search in the Chrome web store for more tools. For other resources, a quick search in your browser of ‘best accessibility apps’ or ‘best accessibility for websites’ can yield some results that could help.
LANGUAGES & TRANSLATION OPTIONS How can I translate the platform text to another language? A simple way to translate the text on a page is to use Google Translate. • In Chrome, right-click and select Translate to… • Click the three vertical dots and select a language. Click Translate. • In top right of your window, there will be an icon that looks like this: • Click on this icon to switch languages. For more help with Google Translate, click here. To translate words and short phrases, a simple translator is Google Translate. For other resources, a quick search in your browser of ‘best translation apps’ or ‘best translator’ can yield some results that could help you translate text into your preferred language.
LANGUAGES & TRANSLATION OPTIONS
How can I translate audio into my preferred language?
• A simple search of ‘voice translator’ or ‘translator’ in an app store can yield tools to translate
audio into the audio in another language. The Google Translate app is an option.
• For other resources, a quick search in your browser of ‘best voice translator’ or ‘translator’ can
yield some results that could help you translate text into your preferred language.
How can I capture audio into text?
• A simple search of ‘voice to text’ or ‘speech to text’ in an app store can yield tools to
capture audio to text. The Google Translate app is an option.
• For other resources, a quick search in your browser of ‘voice to text’ or ‘speech to text’
can yield some results that could help you translate text into your preferred language.PLATFORM REQUIREMENTS: BANDWIDTH TROUBLESHOOTING My computer is loading the platform slowly, what should I do? The MeetingPlay platform is best experienced with high speed internet of 4-7 Mbps download and negligible upload for non-presenters. Check your bandwidth (volume of information that can be sent over a connection in a measured amount of time) here: www.speedtest.net TIPS TO TROUBLESHOOT: • A wired internet connection always provides a more reliable connection than Wi-Fi. • If using Wi-Fi, stay in places you know are clear of “dead spots”. • Ensure that your computer is not downloading software upgrades, close unnecessary browser tabs and apps, and stop other internet activities that might share your connection. • Note that if someone else is using the same internet and is doing something that uses considerable bandwidth (such as streaming content), this will slow down your experience with the platform.
AUDIO & VIDEO TROUBLESHOOTING I accidentally clicked “Block” instead of “Allow” when asked to enable my camera and microphone. How do I enable this now? There are a couple different ways to do this depending on the type of device and browser you are using. To enable your camera and microphone in Google Chrome, click on the locked icon at the beginning of the URL, and select allow for camera, notifications, and microphone. I need to mute my microphone/camera, how do I do this? Use the Video Setting tab or bar to toggle your microphone and camera on and off.
AUDIO & VIDEO TROUBLESHOOTING My computer keeps spinning and I can’t see any of the presenters, what can I do? Make sure you are connected to a strong Wi-Fi network or a hardline. If your internet/Wi-Fi is working on other pages, reload the page. Also, please check that your VPN is turned off and you are not on a company Wi-Fi. I am having trouble with the video quality and load time on the platform. • Ensure that other devices on your network are not consuming bandwidth through downloads, streaming, updating or watching online videos, as each of these will greatly slow down your connection. • If you're using Windows, ensure that Windows Updates are not downloading in the background. To access this menu, simply press the Windows icon in the bottom left corner of your screen and type ‘update’. After selecting ‘Check for updates’ you will be able to verify whether your internet bandwidth is being taken by the Windows Update. If there is a download occurring, simply press the ‘pause’ button to stop the download to speed up your internet. • If you're on a wireless device like a laptop or tablet, you may need to move closer to your network router to get a stronger signal. This can impact your internet speed greatly.
AUDIO & VIDEO TROUBLESHOOTING My screen looks like it is cut off or the scrollbar is not working, how do I fix this? Check that your cursor is hovering over the section you would like to scroll. If so, make sure you are connected to strong Wi-Fi or are connected to a hardline. If your internet/Wi-Fi is working on other pages, reload the page. You may also need to adjust the Zoom settings to 100% so you are able to see everything in your computer frame. I do not see a logout button, how do I leave the meeting? You can close out the browser window or click the ‘Logout’ button on the left-hand side of the navigation menu (depending on the layout). The button looks like an open door. How do I get Technical Support during the convention? Use the ‘Help Desk’ support button to access our live chat option.
ADDITIONAL SUPPORT I am still having technical problems on the platform. Help! We have got you covered! In the navigation window on the left, click on the ‘Help Desk’ button. Our team is ready and available to chat directly and help you with any questions or concerns. Be sure to identify yourself as an attendee, exhibitor, partner, etc. when you engage with the ‘Help Desk’.
You can also read