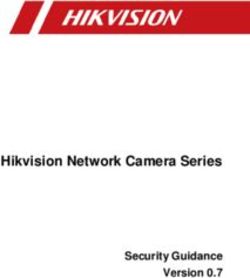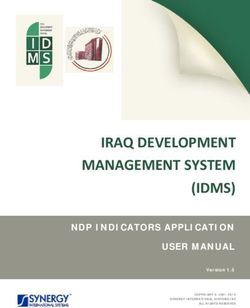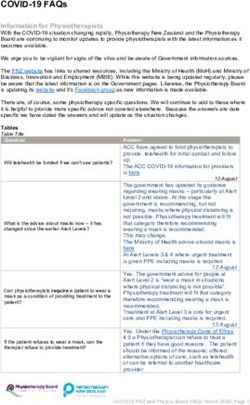User Manual - phr.mtbc.com - MTBC PHR
←
→
Page content transcription
If your browser does not render page correctly, please read the page content below
User Guide
Table of Contents
Introduction 03
Appointments 03
Appointment History 04
Claims History 05
CCDA Report 05
Demographics 07
Health History 08
Lab Reports 09
Online Payment 10
Secure Messages 11
Health Recommendation 13
Patient Education 14
Add Other Accounts 15
How to Add Other Accounts 16
Account Authorization 17
2 phr.mtbc.comUser Guide
Introduction
The Patient Portal (also known as Personal Health Record, or PHR) empowers
users to become informed about their healthcare. By accessing the doctor’s
website and using this feature, users can access their past and current
health records in a secure and user-friendly environment.
This module also gives users the convenience to record, track and store
their important health information. Register today for alert and preventive
healthcare.
The scheduling feature provides you the highest level of care by shortening
your registration and wait time, eliminating exhaustion due to travel, and
saving valuable time and money. Health records including assessments,
medications, allergies, immunizations and procedures are all recorded and
maintained in this module. Users can also access their lab reports, along
with physician comments about their test results, from the comfort of their
own homes. This module also equips users with the capability to interact
with the doctor.
1. Appointments
a. Make an Appointment
01/07/2021
01/07/2021
2021
3 phr.mtbc.comUser Guide To check the availability of an appointment, go to the Appointment
widget and click on the “Make an appointment” link. Select your
provider and location from the list of drop down options. This user-
of the particular provider will be visible by default). You can make
an appointment on your selected date by choosing a time slot that
your appointment reason from the drop-down list and click “Save” to
b. Appointment History
2021
This module gives users access to view their Appointment History. To
get instant access, click “View All” in the appointment widget. It gives
you a complete insight of your appointment status. You can arrange
reports in ascending or descending order. It allows you to search
your appointments through options such as date, time, provider etc.
from the “Search” textbox. You can also export the reports in pdf or
Excel formats.
4 phr.mtbc.comUser Guide 2. Claims History
This feature allows you to view your claim submission history. To do so, click
on “View All” in the claim history widget, and see important details such as
DOS, charges, payments, primary and secondary insurances. Your claims
can also be exported to other formats like PDF or Excel.
2021
3. Consolidated Clinical Document Architecture (CCDA)
The Consolidated Clinical Document Architecture (CCDA) is a standard
developed to exchange clinical data electronically within practices and
providers for better care coordination.
Click “Export CCDA” from the drop-down list of “My Account”. In this module,
a CCDA document can contain clinical content; a typical CCDA document
contains Encounters, Problems, Assessment, Allergies, Adverse Reactions,
Alerts, Vital Signs, Medications, Immunizations, Functional Status, Plan of
Care, Social History, Result, Reason for Visit, Instructions, Procedures, and
Reason for Referral.
5 phr.mtbc.comUser Guide CCDA provides patient records that can be created and read by any electronic
medical record (EMR) or Electronic Health Record (EHR).
You can also download the CCDA report into pdf and xml formats, as well
as print it out.
2021
6 phr.mtbc.comUser Guide 4. Demographics
This module gives users access to view their demographic information.
Click “Demographics” from the drop-down list of “My Account”. You can
see a summary of your personal details which include demographics and
insurance information. You can also change your patient portal password
in this section.
2021
7 phr.mtbc.comUser Guide 5. Health History
To see your health history, click “View All” in the Health History widget. This
gives you relevant details of your date of visit, the provider and the location
visited. You can also search these charts from the “Search” textbox. Reports
can be arranged in ascending or descending order and can be exported
in pdf or Excel formats. Click on any chart to see details based on Vital
Signs, Assessments, Medications, Allergies, Procedures and Immunizations.
Graphical representations of your health history are available through the
“Historical Trend” link.
2021
8 phr.mtbc.comUser Guide 6. Lab Reports
This user-friendly feature allows you to view and download your lab reports.
Click on the report name to open that report; you can zoom in or zoom out,
see the report full screen, and even print the report by selecting the relevant
option. A “Comments” textbox is provided at the bottom, where the doctor
can give important details and feedback about any test result. If you have
questions related to any report or test result, the doctor’s contact number
is listed on the page.
2021
9 phr.mtbc.comUser Guide 7. Online Payment
Make online payments via credit card and clear your dues through this
payment facility.
type, credit card number, card expiry date and billing address, and click the
Submit Payment button. A receipt will be displayed providing the transaction
detail that you can view or print out.
2018
2021
10 phr.mtbc.comUser Guide 8. Secure Messages
This user-friendly platform offers a two-way communication between patient
and provider; with this, you can easily reply to any important message that
has come from the provider by simply typing your message in the textbox
and submitting it. The My Secure Messages tab gives you the ability to
messages easily through subject and date from the “Search” textbox.
The “Archives” widget helps you to safely store your important messages.
Select any message to move it to the archive widget. You can also compose
a new message and send it to the provider, after selecting the provider and
the subject.
2021
11 phr.mtbc.comUser Guide a. Direct Messaging
Direct Messaging ensures complete and secure exchange of important
clinical healthcare data among providers and between patient and
provider to improve the overall quality of care a patient receives.
You can communicate directly with your provider to discuss your
health-related issues via the Direct Messaging feature available in the
Secure Messages widget.
Here’s what you should do: Click ‘View All’ to reach the ‘My Secure
Messages’ page; click the ‘Compose New’ tab; click the ‘Direct
your message. If you need to attach your CCDA Report, check the
button.
2021
12 phr.mtbc.comUser Guide 9. Health Recommendation
This gives users access to their Health Recommendations. In this module,
a Body Mass Index (BMI) Calculator provides BMI for the corresponding
weight and height category.
2021
Screening Recommendations allows you to take preventive care actions to
better manage your health according to your gender.
13 phr.mtbc.comUser Guide Adult Immunization Recommendations are determined by factors such as
age and type of vaccine. It is a convenient guide for the routine use of
vaccines in adults.
Get a detailed overview of your health by clicking “View All” in the Health
Recommendations widget.
14 phr.mtbc.comUser Guide 10. Patient Education
This module is linked with MedlinePlus, where you can read about the
symptoms, causes, treatment and prevention of many health conditions and
wellness issues. Through the Search textbox, you can search information
about medicines including their side-effects, dosage, precautionary measures
and much more. You can also search medicines by their generic or brand
names.
2021
15 phr.mtbc.comUser Guide 11. Add Other Accounts
You can add an account of any of your family members or dependents and
manage their health information within your own login account using the
“Add Other Accounts” feature.
Additional accounts provide you the same access to patient information and
actions as you have with your own patient web portal account.
2021
16 phr.mtbc.comUser Guide a. How to add other accounts - through one login
ee Go to the “My Account” tab in the top panel of your main
dashboard and click on “Add Other Accounts” from the options
in the dropdown.
ee Fill in the required information regarding your family member or
dependent.
ee Click on “Submit” to merge the account of the family member
or dependent with your account.
ee Find all of the accounts you have merged within your account
in the “Users” dropdown at the top panel. Select any account
from the list that you want to open by clicking on it.
17 phr.mtbc.comUser Guide 12. Account Authorization
Go to the “My Account” tab in the top panel of your main dashboard
and click on “Account Authorization” from the options in the dropdown.
Fill in the required information regarding your family member or
dependent.
Click on “Account Authorization” to give access to the person being
authorized to view your account details
2021
2021
18 phr.mtbc.comUser Guide
2021
An email will be sent to the person so authorized notifying them of this
authorization. An added facility is available for you to Block/Unblock the
users authorized whenever you feel the need to.
19 phr.mtbc.comYou can also read