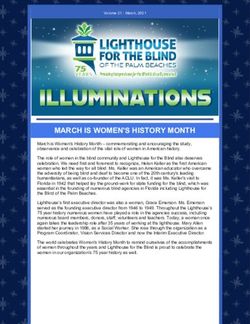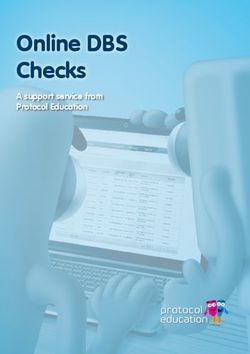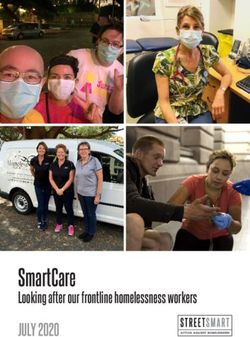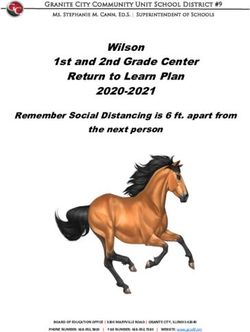Social Media A Guide - Firm Media
←
→
Page content transcription
If your browser does not render page correctly, please read the page content below
Benefits of Social Media
• Connects you with your patients
• Increases awareness to your brand
• Boosts your leads
• Demonstrates authenticity
• Encourages engagementCreating a Quality Bio • Write a 1 line description of who you are • List your specialties • Add your location • Add contact info: phone/email • Add a link to your website
Creating Engaging Posts Accounts with a high follower count and high engagement post multiple times a week. Some will post twice a day. Personal and informative posts attract more likes and comments, respectively. Common Characteristics of High-Performing Social Media Users • They post lifestyle photos. Posting about your everyday life allows your patients to see your authentic self. • Their photos are interesting/ attractive. These include smiling faces and special occasions (birthdays, holidays). • They respond to comments.
Creating Engaging Posts
• They repost/ shoutout their patients. This encourages patients to share their
positive experiences, selfies and/or transformation photos and videos.
• Highlight reels (grouped Instagram stories) focus on topics such as different
procedures, reviews, and FAQ’s. These allow viewers to gather more insight
on your brand in an organized manner.
• They demonstrate gratitude towards their office staff and patients. This can
be written in the caption of your photo or video.
• They post videos of them at work. Photos can showcase you at the operating
table or smiling with a happy patient or staff member.Examples of Quality Photos
Personal Photos Staff At Work Staff At Work
Personal photos allow the
Staff photos allow the viewer to get a feel for your company
viewer to get to know you
culture or work ethic. They’ll feel more connected knowing
better. You can express
the faces of the office.
yourself further within your
caption.Examples of Quality Photos
Before & Afters Lifestyle Photos Staff Out of the Office
Comparisons allow prospects People like people. Lifestyle Birthdays, special occasions,
to make effective decisions. photos allow you to connect and holiday photos show that
with your audience by you’re well connected with
sharing a personal side of your team.
your life.Examples of Quality Photos
Procedure Post
These photos are great for showing viewers what to expect during
various procedures.Writing Captions Well-written captions: • Answer frequently-asked questions • Describe a procedure in detail • List various procedures offered • List information about a procedure in bullet points - Duration - Pain level - Recovery time - Results • Provide contact information • Use popular and custom #hashtags
Example
Example
Instagram Stories An Instagram story is a 24-hour post that allows you to feature photos and/or videos of the day. These posts then disappear from your story and go into an archive that only you can access. Use stories as a tool to share the highlights of your day: • Staff at work • Happy patients • Activities around the office • Special occasions, holidays, and birthdays • New specials/deals • Etc.
How to Create an IG Story 1. Start on the Instagram homepage 2. Swipe left. Your camera should open. 3. Click on the white circle at the bottom of the screen to take a photo. Click and hold the circle to capture a video. Have a photo/video saved to your phone that you would like to post? 1. Start on the Instagram homepage. 2. Swipe left so that your camera opens. 3. Swipe up. Your camera roll should appear. 4. Select the photo/video you’d like to post to your story.
Additional Features There are several tools that can amplify your Instagram story! By adding text, utilizing drawing tools, and inserting “stickers”, you can create an exciting and engaging story for your viewers.
Adding Text To add text to your photo or video, simply click on the “Aa” symbol at the top right-hand corner of the app. You can click on the center of your image to type as well. Change the font by tapping on the font name located at the top center of your screen. To change the font size, click “done”, and enlarge or shrink the text with two fingers. Drag your text to a desired location.
Adding Text You can change the indentation of your text by clicking on the button at the top right-hand corner. Highlight your text if it is difficult to read on your photo or video by clicking on the “A” symbol at the top right-hand corner as well. Change the color of your text by choosing a color that appears at the bottom of your screen.
Draw on Your IG Story
Use the draw feature of IG Stories to point
your viewer’s eye to something specific.
You can draw arrows or even circle
important parts of your image or video.
To draw, select the drawing symbol at the
top, right-hand corner of the app.
Select your drawing utensil at the top of
the screen. You can use a marker,
highlighter, special pen, and eraser.
To adjust the pen size, slide the circle up or
down (shown on the photo to the right).Stickers Stickers are available to enhance your story. They allow you to redirect viewers to a new page (if they click on your tag), shoutout other users, ask questions to your viewers so that they can engage with you, and more! Use stickers as a tool to create engagement with your audience.
Stickers Location: Viewers who tap on this sticker will be redirected to a page dedicated to the tagged location. Use this sticker to create a one-stop page for your office or to show that you’re visiting a new city (during tradeshows, for example). Hashtag: Similar to the location sticker, the viewer would be directed to a separate page dedicated to this hashtag. Create custom hashtags to send users to your own page. Questions: This sticker allows your audience to ask you a question. You may respond to their questions through a direct message or post your answer on your story so that others could learn as well. These posts can also be placed in a FAQ highlight reel. Mention: Using this sticker allows you to “tag” yourself or another Instagram user. You can tag your patients, staff members, or anyone you’d like to shout out. They will be notified of the tag and can repost your story to theirs through this feature.
Stickers Poll: Use this sticker when you want to create a quick survey. This sticker allows you to pose a question and offer 2 answers. The audience may vote and Instagram will notify you with their responses. Countdown: Use this sticker to countdown to a specific moment. These moments can include a special offer pop-up, giveaway closing, or special event. You, and anyone else who sets your countdown, will be notified when the time is up. Quiz: You can create your own multiple-choice question with custom answers. You select the right answer and your viewers can vote by tapping upon the answers you’ve provided. This sticker will highlight the correct answer in green. By viewing your story and swiping up, you are able to see total votes and how each individual voted.
Location
Mention
Hashtag
Poll
Countdown
Questions
QuizSaving Your Photo/Video
You may chose to save your photos or
videos to your camera roll for future
use. Simply click on the symbol at the
top left-hand corner of the screen.
All unsaved stories will go into your
Story Archive.Highlight Reels Stories only appear for 24-hours unless you “highlight” them. When you turn a story into a highlight, it goes into a custom category (that you name) and shows on your homepage, under your bio. They will remain on your page for as long as you keep them. Use highlights to showcase various treatments, special offers, doctors, patient reviews, FAQ’s, and more!
Highlight Reels To create a highlight reel, simply click on the heart-shaped Highlight button on the bottom right-hand side of your screen. This button will appear when you are reviewing your story. Once pressed, you will have the option to create a new highlight. If existing highlights are available, you may add your photo or video to one already made.
Questions/Comments? If you have any questions or comments about how you can improve your social media, feel free to reach out to us! Call: (909) 395-3615 Text: (626) 456-2656 Email: social@firm-media.com
You can also read