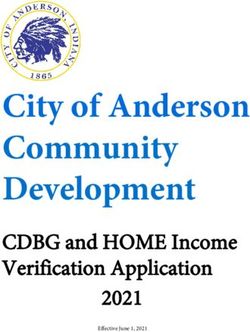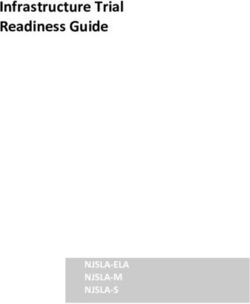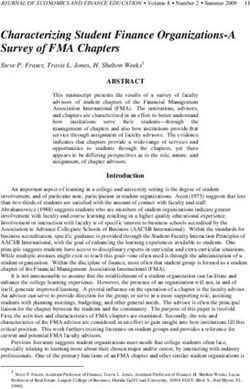Oracle Cloud Deploying and Administering Oracle Smart View for Office (Mac and Browser)
←
→
Page content transcription
If your browser does not render page correctly, please read the page content below
Oracle Cloud Deploying and Administering Oracle Smart View for Office (Mac and Browser), F17311-21 Copyright © 2019, 2021, Oracle and/or its affiliates. Primary Author: EPM Information Development Team This software and related documentation are provided under a license agreement containing restrictions on use and disclosure and are protected by intellectual property laws. Except as expressly permitted in your license agreement or allowed by law, you may not use, copy, reproduce, translate, broadcast, modify, license, transmit, distribute, exhibit, perform, publish, or display any part, in any form, or by any means. Reverse engineering, disassembly, or decompilation of this software, unless required by law for interoperability, is prohibited. The information contained herein is subject to change without notice and is not warranted to be error-free. If you find any errors, please report them to us in writing. If this is software or related documentation that is delivered to the U.S. Government or anyone licensing it on behalf of the U.S. Government, then the following notice is applicable: U.S. GOVERNMENT END USERS: Oracle programs (including any operating system, integrated software, any programs embedded, installed or activated on delivered hardware, and modifications of such programs) and Oracle computer documentation or other Oracle data delivered to or accessed by U.S. Government end users are "commercial computer software" or "commercial computer software documentation" pursuant to the applicable Federal Acquisition Regulation and agency-specific supplemental regulations. As such, the use, reproduction, duplication, release, display, disclosure, modification, preparation of derivative works, and/or adaptation of i) Oracle programs (including any operating system, integrated software, any programs embedded, installed or activated on delivered hardware, and modifications of such programs), ii) Oracle computer documentation and/or iii) other Oracle data, is subject to the rights and limitations specified in the license contained in the applicable contract. The terms governing the U.S. Government’s use of Oracle cloud services are defined by the applicable contract for such services. No other rights are granted to the U.S. Government. This software or hardware is developed for general use in a variety of information management applications. It is not developed or intended for use in any inherently dangerous applications, including applications that may create a risk of personal injury. If you use this software or hardware in dangerous applications, then you shall be responsible to take all appropriate fail-safe, backup, redundancy, and other measures to ensure its safe use. Oracle Corporation and its affiliates disclaim any liability for any damages caused by use of this software or hardware in dangerous applications. Oracle, Java, and MySQL are registered trademarks of Oracle and/or its affiliates. Other names may be trademarks of their respective owners. Intel and Intel Inside are trademarks or registered trademarks of Intel Corporation. All SPARC trademarks are used under license and are trademarks or registered trademarks of SPARC International, Inc. AMD, Epyc, and the AMD logo are trademarks or registered trademarks of Advanced Micro Devices. UNIX is a registered trademark of The Open Group. This software or hardware and documentation may provide access to or information about content, products, and services from third parties. Oracle Corporation and its affiliates are not responsible for and expressly disclaim all warranties of any kind with respect to third-party content, products, and services unless otherwise set forth in an applicable agreement between you and Oracle. Oracle Corporation and its affiliates will not be responsible for any loss, costs, or damages incurred due to your access to or use of third-party content, products, or services, except as set forth in an applicable agreement between you and Oracle.
Contents
Documentation Accessibility
Documentation Feedback
1 Overview
Prerequisites 1-1
2 Creating and Saving the Manifest File
3 Customizing the Manifest File
4 Reusing a Previously-Saved Manifest File
5 Working with Multiple Manifest Files
Using Multiple Manifests 5-1
Creating Files for Multiple Manifest Deployment or Sideloading 5-1
Deploying or Sideloading Multiple Manifest Files 5-3
Guidelines for Working with Multiple Manifest Files 5-3
6 Deploying the Manifest File to Office 365 Users
7 Sideloading and Logging In
Mac: Sideloading on Excel 365 and Logging In 7-1
Chrome: Sideloading and Logging In 7-3
iii8 Localization in Smart View (Mac and Browser)
9 Tips and Troubleshooting
Library Folders Do Not Display in Home Panel (Clear Storage Option) 9-1
Disabling the Popup Blocker on Chrome 9-3
Clearing the Chrome Browser Cache 9-3
Clearing the Office and Web Cache on a Mac 9-4
Chrome: Connection Issue After Clearing Cache 9-6
Task List Display Issue 9-7
ivDocumentation Accessibility
For information about Oracle's commitment to accessibility, visit the Oracle Accessibility
Program website at http://www.oracle.com/pls/topic/lookup?ctx=acc&id=docacc.
Access to Oracle Support
Oracle customers that have purchased support have access to electronic support through My
Oracle Support. For information, visit http://www.oracle.com/pls/topic/lookup?ctx=acc&id=info
or visit http://www.oracle.com/pls/topic/lookup?ctx=acc&id=trs if you are hearing impaired.
vDocumentation Feedback
Documentation Feedback
To provide feedback on this documentation, click the feedback button at the bottom of
the page in any Oracle Help Center topic. You can also send email to
epmdoc_ww@oracle.com.
vi1
Overview
The Smart View add-in for Mac and Browser allows Office 365 users to take advantage of
Smart View functionality on the browser-based version of Excel 365 or on Excel 365 for
Macs.
To use the Smart View add-in for Mac and Browser, you first create a manifest file. Smart
View provides a utility to help you quickly create this manifest file.
You can sideload the manifest file to your Mac or browser and then run Smart View for testing
purposes. After testing, you can then deploy the manifest file to your Office 365 users.
The procedures in this document will show you how to:
• Create a manifest file for the Smart View add-in for Excel 365 on Mac and browser
• Sideload the add-in to a Mac or browser for initial development and testing
• Deploy the add-in to your Office 365 users using Microsoft’s "Centralized Deployment"
wizard
Prerequisites
• You are using either:
– Excel 365 on a Mac
– Excel 365 on Chrome
• You have administrator privileges on the environment to which you want to connect
• Your Oracle Enterprise Performance Management Cloud environment is updated to at
least 19.02
• You’re working in the test environment
• You have Office 365 users provisioned in your organization
1-12
Creating and Saving the Manifest File
Office 365 uses the Oracle Smart View for Office (Mac and Browser) manifest file to present
users with a Smart View ribbon containing buttons and menu commands.
To create a Smart View manifest file for Office 365:
1. Create a folder on your local drive for storing manifest files.
2. Log in to your environment; for example, if you are Oracle Enterprise Performance
Management Cloud service administrator for Planning, log in to your Planning
environment.
3. Once logged in, go to the manifest creation page, CreateManifest.html, by manually
changing the URL to the following:
https://serviceURL/HyperionPlanning/CreateManifest.html
If your browser language is set to one of the 27 non-English languages supported by the
Smart View user interface, then the Create Manifest page is displayed in that localized
language. See Localization in Smart View (Mac and Browser) for more information.
4. Make a selection under Select business process to create manifest.
For this example, we’re going to select Planning. Selecting Planning will give you all
available ribbon buttons commands for Planning.
In Figure 1, after selecting Planning, we see a scrollable list of available ribbon button
commands for Planning.
Note:
To implement ribbon button context, where ribbon buttons are enabled or
disabled depending on sheet content, do not remove any of the ribbon buttons
that are pre-selected in the manifest file. You may, however, add the Build
Function button and the Dimension Editor group buttons, as described in
Customizing the Manifest File.
Additionally, we see the following:
2-1Chapter 2
• Server URL—Pre-populated with information for the server you logged in to
earlier. The example shows a generic URL.
• Domain URL—Blank by default, but can be used to add domain URLs when
more than one is configured (see the next step).
• App Domains—Lists the default login domain URL, derived from the entry in
Server URL.
• Add-in Name—Contains Smart View by default. This is the name that will
appear in the ribbon tab in your Office 365 application on the Mac or in a
browser. You can change this name as you require.
This is the ribbon tab name that users will see for Smart View in the Office 365
application on the Mac or in a browser. This is also the name that will appear
when downloading the Oracle Smart View for Office add-in from Excel using
the Insert, Add-ins command.
Figure 2-1 Example CreateManifest.html Page
5. If your environment uses more than one login domain, enter the URL in Domain
URL, and then click Add.
The domainURL is equal to .oraclecloud.com or
.identity.oraclecloud.com. To form your URL, use the syntax
appropriate for your environment:
https://login..oraclecloud.com
or
https://.identity.oraclecloud.com
2-2Chapter 2
You must add all login domains used in your environment. Any time a domain is used but
not listed in the manifest file, Office opens the URL in a browser.
After you click Add, the new login domain is added to the Apps Domain list.
6. Use the ID field and options in the following cases:
• If you plan to deploy multiple manifest files, use the Generate new unique ID for the
add-in GUID button, , as described in Working with Multiple Manifest Files.
• If you would like to reuse a previously-saved manifest file, use the Select manifest
file to reuse button, , as described in Reusing a Previously-Saved Manifest File.
The manifest file may be one that you have previously deployed or sideloaded.
This is the ID field and its option buttons:
7. In Supported Languages, select up to 10 languages for deployment or sideloading.
English is always selected by default. Additionally, if your browser language or
environment locale is non-English, then the non-English language is also selected.
Note:
There is a limit of 10 languages allowed per manifest file. Selecting more than
10 languages in Supported Languages results in a warning message. If your
users require more than 10 languages, then you must create another manifest
file with the additional required languages and perform an additional centralized
deployment. For more information, see Localization in Smart View (Mac and
Browser) and Working with Multiple Manifest Files.
8. Optional: Customize the manifest file.
Complete the procedure in Customizing the Manifest File, then continue with the next
step.
Note:
If you plan to use the Admin Extension functionality in Smart View, be sure to
select the Dimension Editor group options, including the Update option.
9. Click Create Manifest.
At the prompt, enter a name for the manifest file and choose a location to save it.
Note:
Do not include spaces in the manifest file name.
2-3Chapter 2
By default, the manifest file is saved to the location you’ve specified as the
download location for your browser; typically, the Downloads folder.
10. Move the manifest file you just created from Downloads to the folder you created
earlier for storing manifest files.
11. Optional: If you plan to deploy multiple manifest files, repeat the steps above for
each manifest, customizing as required.
Refer to Working with Multiple Manifest Files for information on deploying or
sideloading multiple manifest files.
12. Continue with Deploying the Manifest File to Office 365 Users.
Alternatively, to test before deploying, see Sideloading and Logging In.
2-43
Customizing the Manifest File
You can customize the manifest file to remove items from the ribbon, rename items on the
ribbon, rearrange the order of items on the ribbon, add items to the Context Menu ribbon
item, and rename the ribbon.
You can also enable:
• Oracle Smart View for Office (Mac and Browser) functions on ad hoc sheets and the
Function Builder interface
• Admin Extension functionality, including application creation and dimension editing
Note:
If you plan to enable Admin Extension functionality, you must deploy or side
load a manifest file that includes the Dimension Editor ribbon options. The
Dimension Editor options give you both dimension management and
application management capabilities. To avoid confusion for Smart View users,
Oracle recommends that you deploy or side load a custom manifest file
exclusively for Service Administrators that includes the Dimension Editor
options.
To customize the manifest file:
1. Before you begin, complete the steps you require, including any optional steps, up to 8 in
Creating and Saving the Manifest File.
2. Perform the customizations you require (all customizations are optional):
a. To implement ribbon button context, where ribbon buttons are enabled or disabled
depending on sheet content, do not remove any of the ribbon buttons that are pre-
selected under Available menu items.
You may add the Build Function button (see 2.f) and the Dimension Editor group
buttons (see 2.g).
Note:
You may rename buttons, rearrange button groups, and move buttons to
the context menu. You may not move buttons between groups or uncheck
any pre-selected buttons.
b. To remove items from the ribbon, clear the check box next to the menu item.
You can clear an entire group, subgroup, or individual items from a group. Note that if
you clear a group or subgroup item, then all items under the selected level are also
cleared.
3-1Chapter 3
For example, to remove the Calculate group, including the subitems
Business Rules and Rules on Form, clear the Calculate check box:
Note:
If you plan to implement ribbon button context (2.a), do not uncheck
any of the pre-selected ribbon buttons.
c. To rename menu items:
i. Select a menu item in the list.
ii. In the Selected item text box, type the new name for the menu item, and
then click the Rename button.
For example, in the Ad Hoc group, we changed the default name of the
POV ribbon item to Point of View. After clicking Rename, we see the new
name in the list of menu items:
When the manifest file is deployed, the POV ribbon menu item will now be
labeled Point of View.
3-2Chapter 3
d. To rearrange the order of items on the ribbon, select a group, subgroup, or individual
item, and then click the up or down arrows to move the item to the new position.
For example, to move the Calculate group items directly after the Refresh option
within the Data group, select Calculate (the subitems are selected automatically),
and click the up arrow twice:
The Calculate group options are now listed under Refresh, and will appear after the
Refresh option in the Smart View ribbon.
The order of ribbon menu items is very flexible. You can move subgroups or
individual group items to other groups, or rearrange the order of main groups.
Note:
If you plan to implement ribbon button context (2.a), you may move groups
of buttons from one location to another, but you cannot move individual
buttons from one group to another.
3-3Chapter 3
e. To add commands to the Context Menu ribbon item, select only the bottom-
level command names (do not select group names), and then select the Add
selected item to context menu check box.
The Context Menu is a convenient way to access frequently-used menu items
within the context of the selected cell.
In the Create Manifest File page, items selected for the context menu appear
in purple italicized and underlined text.
In the following example, you can see that the Next Level command for both
Zoom In and Zoom Out have been added to the context menu:
Tip:
Context menu items are added to the root of the context menu with
no group names preceding them. For this reason, the purpose of the
command may not be clear in some cases. For example, if the Next
Level commands for Zoom In and Zoom Out were to appear on the
context menu, then users may not easily understand which Next
Level command to select. Oracle recommends renaming menu
items whenever their purpose may not be clear to users. You can
edit the name in the Selected item text box, and then click Rename.
In the example, the Next Level command for Zoom In could be
renamed Zoom in to Next Level; and the Next Level command for
Zoom Out could be renamed Zoom Out to Next Level.
To remove a context menu item, select the item in the list (it should be in
purple italicized and underlined text), and then clear the Add selected item to
context menu check box. The item returns to normal text and will be placed
on the ribbon. If you do not want the item on the ribbon, clear the check box
for that item.
3-4Chapter 3
Tip:
After clearing the check box for previously-selected context menu item, you
must also clear the Add selected item to Context Menu check box. If you
clear only the check box in the list for a previously-selected context menu
item, the item will still appear in the context menu. In the following example,
the Next Level option will still appear in the context menu. You must clear
the context menu item check box in the list, and then clear the Add
selected item to Context Menu check box to remove items from the
context menu.
Optionally, after clearing both check boxes, select the menu item check box again to
add it back to the ribbon. In the Next Level example, you would select the Next
Level check box again to add it back to the ribbon.
f. To give users the ability to use the supported Smart View functions, select the
Include Functions support check box.
With this check box enabled, and the Build Function menu option disabled, users
may manually add or edit supported functions on a worksheet.
3-5Chapter 3
Note:
Selecting the Include Functions support option does not
automatically select the Build Function menu item.
However, the Include Functions support option is automatically
selected when you select the Build Function option in the next step.
g. To use Admin Extension functionality in Smart View, be sure to select the
Dimension Editor group options, including the Update option, located near
the bottom of the list of options.
The Dimension Editor options gives you access to dimension management
and application management functionality. Oracle recommends that you
deploy or side load a separate custom manifest file exclusively for Service
Administrators that includes the Dimension Editor options.
h. To enable access to the Function Builder interface, select the Build
Function menu item in the General group.
Note:
• The Build Function menu item is not selected by default.
• When the Build Function option is selected, the Include
Function support check box is automatically selected.
• If you have already selected the Build Function option, and
then change the business process, be sure to verify that your
selections in the General category are correct, and that the
Include Functions support check box is selected.
3-6Chapter 3
i. To rename the ribbon tab name and add-in name, type the new name in the Add-in
Name text box.
Note:
The entry in the Add-in Name field is imited to 24 characters.
The Add-in Name is the ribbon name that users will see in the Oracle Smart View for
Office interface. The Add-in Name is also the name that will appear when
downloading the Smart View add-in from Excel using the Insert, Add-ins command.
The default name is Smart View.
3. When you’ve finished your customizations, return to step 9 in Creating and Saving the
Manifest File.
3-74
Reusing a Previously-Saved Manifest File
When you reuse a manifest, you are reusing the add-in ID, along with several other elements
that were defined in the original manifest. You will also need to edit or recreate other
elements in order to match the original manifest.
To reuse an existing manifest file:
1. Access the Create Manifest File page:
a. Log in to your environment; for example, if you are a Planning service administrator,
log in to your Planning environment.
b. Once logged in, go to the CreateManifest.html page by manually changing the URL
to:
https://serviceURL/HyperionPlanning/CreateManifest.html
2. In the Create Manifest File page, click the Select manifest file to reuse button, ,
located next to the ID field, then select the manifest file that you want to reuse, and then
click Open.
The ID from the manifest file that you selected is now displayed in the ID field.
The following shows the default ID field and the Select manifest file to reuse button,
, next to it.
Caution:
Do not click when reusing an existing manifest file.
3. In the Create Manifest File page, these elements are repopulated with your original
selections, which you can verify and edit as you require:
• App Domains
• Add-in Name
• Include Functions support
4-1Chapter 4
Note:
The Server URL field is not editable.
4. In Select business process to create manifest, select the business process that
was originally used in the manifest.
Note:
For all previously-saved manifests, the Server URL, App Domains,
Add-in Name field will be recognized, as noted in the previous step.
However, be sure to review the Select business process to create
manifest field and change it to the correct business process, if
necessary. The business process will always default to Planning,
regardless of the business process that was used previously. For
example, if you reuse a manifest that was created for Financial
Consolidation and Close, the business process field will default to
Planning when you select it for reuse. After selecting the correct
business process, it is a best practice to review all the selections on the
Create Manifest File page and make any updates you require.
After making your selection in Select business process to create manifest, the
Available menu items panel repopulates as follows:
• When reusing a manifest file created in 21.09 or later, items chosen in
Available menu items and context menu selections will be recognized; for
example, items will be checked and underlined where appropriate. However,
you must rename any items that were previously renamed. Also, any new
menu items added since the manifest was last used must be reviewed and
selected, if required.
• If you are reusing a manifest earlier than 21.09, only Available menu item
selections will be recognized. Edit any items you wish to rename, and reset
your context menu items.
5. Important! In the Add-in Name field, Oracle recommends that you use the same
name you used in your original manifest file.
For example, if you previously used Smart View Planning in the Add-in Name
field, then ensure that Smart View Planning is entered in the Add-in Name field.
Note:
The entry in the Add-in Name field is limited to 24 characters.
4-2Chapter 4
The Add-in Name is the ribbon name that users will see in the Oracle Smart View for
Office interface. The Add-in Name is also the name that will appear when downloading
the Smart View add-in from Excel using the Insert, Add-ins command.
If you plan to deploy multiple manifest files, Oracle recommends that you provide a
unique in the Add-in Name field for each manifest you plan to deploy. This way, you and
your users will know each add-in and ribbon's purpose. For example, if you are creating
manifests for a Planning data source and for a Tax Reporting data source, you might use
the name Smart View Planning for the Planning source, and Smart View Tax for the
Tax Reporting source. See to Working with Multiple Manifest Files for more information.
6. Verify that the Include Functions support check box and Build Function menu item
selections are correct.
For example, if you had selected the Build Function option in the previously-saved
manifest, and then change the business process, be sure to verify that your selections in
the General category are correct, and that the Include Functions support check box is
selected as required.
7. Continue editing the manifest file by selecting or clearing buttons, including any new
buttons, renaming any buttons as you require, and configuring the context menu.
If you have already selected the Build Function option, and then change the business
process, be sure to verify that your selections in the General category are correct, and
that the Include Functions support check box is selected.
See Creating and Saving the Manifest File and Customizing the Manifest File for
information on other updates.
8. After making all updates, click the Create Manifest button.
9. Move the manifest file you just created to the folder where you store manifest files.
10. Optional: If you plan to reuse manifest files in a multiple-manifest file deployment, repeat
the steps above for each manifest, customizing as required.
Refer to Working with Multiple Manifest Files for information on deploying or sideloading
multiple manifest files.
4-35
Working with Multiple Manifest Files
You can deploy or sideload multiple manifest files.
Related Topics
• Using Multiple Manifests
• Creating Files for Multiple Manifest Deployment or Sideloading
• Deploying or Sideloading Multiple Manifest Files
• Guidelines for Working with Multiple Manifest Files
Using Multiple Manifests
You may want to deploy or sideload multiple manifests for different purposes.
For example:
• You may want to deploy a subset of Oracle Smart View for Office (Mac and Browser)
functionality to your users while, at the same time, sideload a manifest containing new
features that you plan to test and then deploy.
• Users may need to create multiple-grid sheets containing grids based on Planning and
Financial Consolidation and Close data sources.
• Your users require the Smart View interface in more than 10 localized languages. Due a
limit of 10 languages per manifest file, you must spread the languages across multiple
manifest files.
You may deploy or sideload multiple manifests:
1. From the same cloud data source for the same business process
2. From the same cloud data source for different business processes
3. From different cloud data sources for the same business process
4. From different cloud data sources for the different business processes
Generally, deploying or sideloading multiple manifest files is as simple as repeating the
deployment or sideloading procedures. However, if you plan to work with multiple manifests
based on the same business process, described in numbers 1 and 3 above, an extra step
required where you must redefine the element within the XML file in order to differentiate
the manifests.
Creating Files for Multiple Manifest Deployment or Sideloading
This procedure describes creating a manifest file for use in a multiple-manifest file scenario. If
you would like to reuse a manifest file that you have already used in a multiple-manifest file
scenario, see Reusing a Previously-Saved Manifest File
To create manifest files for use in a multiple manifest file scenario:
5-1Chapter 5
Creating Files for Multiple Manifest Deployment or Sideloading
1. Log in to the applicable cloud business processes to create or edit the manifests
you require for each business process.
Note:
When working with multiple manifest files, function support may be
enabled on only one manifest file among the multiple files you plan to
deploy or sideload. For example, if you plan to deploy three manifest
files, the Include Functions support option may be enabled on only
one of the three manifest files.
See also Creating and Saving the Manifest File.
2. In the Add-in Name field, provide a unique name for the Smart View ribbon for
each manifest file that you create.
The Add-in Name is the ribbon name that users will see in theOracle Smart View
for Office (Mac and Browser) interface.
The Add-in Name is also the name that will appear when downloading the Smart
View add-in from Excel using the Insert, Add-ins command
In the following example, Planning is appended to the default ribbon name, Smart
View, so the ribbon name and add-in name will read Smart View Planning.
Note:
The name is limited to 24 characters.
Oracle recommends that you provide a unique name for each ribbon and add-in so
that you and your users will know the purpose of each. For example, if you are
creating manifests for a Planning data source and for a Tax Reporting data source,
you might use the name Smart View Planning for the Planning source, and
Smart View Tax for the Tax Reporting source.
3. Continue editing the manifest file by selecting a business process, selecting
buttons to appear in the ribbons, configuring the context menu, and adding any
app domains that were previously used.
See Creating and Saving the Manifest File and Customizing the Manifest File for
information on other updates.
4. If you plan to create multiple manifests for the same business process, as
described in numbers 1 and 3 in Using Multiple Manifests, continue to step 5.
If each manifest you plan to create is for a different business process, described in
numbers 2 and 4 in Using Multiple Manifests, continue to step 6..
5-2Chapter 5
Deploying or Sideloading Multiple Manifest Files
5. In the Create Manifest File page, click to generate a new GUID for the manifest
file.
Note:
Do not manually edit GUID in the ID field. Always click the Generate new
unique GUID button, , to generate a new GUID. Manual edits to this field
may invalidate the manifest.
The new GUID for the manifest file is now displayed in the ID field.
Following is the ID field and its Generate new unique ID for the add-in GUID button,
:
6. Continue with Deploying or Sideloading Multiple Manifest Files.
Deploying or Sideloading Multiple Manifest Files
To deploy or sideload multiple manifest files:
1. Complete the procedures in Creating Files for Multiple Manifest Deployment or
Sideloading to prepare the manifest files you require for each business process.
2. Perform the deployment or sideloading procedures for each manifest file you have
created.
Alternatively, perform any combination of deployment and sideload you require. For
example, you may perform a deployment and then a sideload; or a sideload and then a
deployment.
For more information, see these chapters:
• Deploying the Manifest File to Office 365 Users
• Sideloading and Logging In
Guidelines for Working with Multiple Manifest Files
Consider the following when working with multiple manifest files:
• Clearing the Mac or browser cache removes sideloaded add-ins, but does not remove
centrally-deployed add-ins. Anytime you clear your cache on the Mac or in the browser
on the Mac, you will need to sideload the add-in again. However, any add-in deployed via
centralized deployment will automatically display, even after clearing the cache.
• When sideloading on the Mac, you will need to add the Smart View add-in each time you
launch Excel 365.
5-3Chapter 5
Guidelines for Working with Multiple Manifest Files
• When opening a worksheet that already has data on it, including multiple-grid
sheets, the worksheet metadata will cause the applicable ribbons to automatically
load, without clearing the cache or re-sideloading.
• In the Create Manifest File page, do not manually edit the ID field. Always click
the Generate new unique GUID button, , to generate a new GUID. Manual
edits to this field may invalidate the manifest.
5-46
Deploying the Manifest File to Office 365
Users
The procedure in this chapter assumes that you have completed the steps in Creating and
Saving the Manifest File and that you are ready to begin deployment to your Office 365 users.
Important! Before deploying the Oracle Smart View for Office (Mac and Browser) add-in to
your Office 365 users, you should first sideload the add-in in order to perform your own
testing and development tasks. For more information, see:
• Chrome: Sideloading and Logging In
• Mac: Sideloading on Excel 365 and Logging In
Note:
• If the "Include Functions support" option is enabled in the manifest file, users
must clear their cache before deployment. See Clearing the Office and Web
Cache on a Mac and Clearing the Chrome Browser Cache for more
information.
• Chrome: If users still have issues signing on after deployment, they should
disable the SameSite by default cookies flag in Chrome. See Chrome:
Connection Issue After Clearing Cache for more information.
To deploy Smart View to your Office 365 users:
1. Log in to Office 365 and click the Admin link to access the Microsoft 365 Admin Center.
2. In the left panel, go to Settings, then Services & add-ins.
6-1Chapter 6
3. On the Services & add-ins page, click Deploy Add-In.
4. In the New Add-In, Centralized Deployment wizard, click Next.
5. In the second page of the wizard, select I have the manifest file (.xml) on this
device, then click Browse, then navigate to the location of the saved manifest file
and select it, then click OK, and then click Next.
In this example, we navigated to a locally-saved manifest file called
sv365_pbcs.xml.
6-2Chapter 6
6. Specify who should have access to the Smart View add-in for Office 365, and then click
Deploy now.
You can choose to deploy to all Office 365 users, specific users of groups that you have
already defined, or just to yourself.
Note that if you choose Specific users/groups, a search box is displayed to assist you
in adding users or groups.
For this example scenario, we’ll select Just me.
6-3Chapter 6
After clicking Deploy Now, the deployment is processing.
You’re now moving to step 2 of the deployment wizard; a status screen is
displayed:
When the deployment is finished, a green check mark should appear in step 2 of
the deployment.
6-4Chapter 6
7. Click Next.
You're now in the final step (step 3) of the deployment. Because we chose Just me
earlier, you now have the option of adding more users to the deployment:
This screen is displayed if you selected Everyone or Specific users/groups earlier,
giving you the option of reviewing a sample email announcement for the Smart View add-
in users.
6-5Chapter 6
8. Click Close.
Optionally, if you chose to deploy to other users, click the Get sample mail link to
view a suggested email text that you can send to users to announce the new
Oracle Smart View for Office add-in for Office 365.
9. Optional: If you plan to deploy multiple manifest files, repeat the steps above for
each manifest you want to deploy.
Refer to Working with Multiple Manifest Files for information on deploying multiple
manifest files.
Users should see the Smart View ribbon the next time they log into Office 365 and
launch Excel on a Mac or in a browser.
6-67
Sideloading and Logging In
Related Topics
• Mac: Sideloading on Excel 365 and Logging In
• Chrome: Sideloading and Logging In
Mac: Sideloading on Excel 365 and Logging In
Sideloading on the Mac is a way for you to test the Oracle Smart View for Office (Mac and
Browser) add-in before deploying it to a wider audience.
Note:
You will need perform the steps in Sideloading on Excel 365 on a Mac to add the
Smart View add-in each time you launch Excel 365.
See:
• Sideloading on Excel 365 on a Mac
• Logging in to Smart View on Excel 365 on a Mac
Sideloading on Excel 365 on a Mac
For Excel 365 running on a Mac, you can use the manifest file you created in Creating and
Saving the Manifest File to sideload the Smart View add-in.
Note:
Oracle requires that you clear the Office cache before sideloading a manifest file.
See Clearing the Office and Web Cache on a Mac for more information.
Use this procedure for your personal testing. To sideload the manifest file on Excel 365 on a
Mac:
1. Copy the manifest file you saved in Creating and Saving the Manifest File to this location:
/Users//Library/Containers/com.microsoft.Excel/Data/Documents/wef
If the wef folder does NOT exist in this location, then create it.
2. Launch Excel 365.
3. Select the Insert tab.
7-1Chapter 7
Mac: Sideloading on Excel 365 and Logging In
4. In the My Add-ins drop-down menu, click the arrow (shown circled below) and,
under Developer Add-ins, select Smart View.
The Smart View ribbon tab should now appear in Excel.
5. In the confirmation message, click Got It.
Note:
When sideloading on the Mac, you will need to add the Smart View add-
in each time you launch Excel 365.
6. Continue with Logging in to Smart View on Excel 365 on a Mac.
7. Optional: If you plan to sideload multiple manifest files, repeat the steps above for
each manifest you want to sideload.
Refer to Working with Multiple Manifest Files for information on sideloading
multiple manifest files.
Logging in to Smart View on Excel 365 on a Mac
Once you’ve completed the steps in Sideloading on Excel 365 on a Mac and added
the Smart View add-in to Excel 365, you can log in to your environment.
To log in to your environment:
1. In the Smart View ribbon, click Home.
7-2Chapter 7
Chrome: Sideloading and Logging In
In the Home panel, the Oracle Cloud login dialog is displayed.
2. Enter your user name and password in the login dialog and click Go.
You’re now connected to the environment. You’ll see the environment library folders and
cubes in the Home panel.
Chrome: Sideloading and Logging In
Sideloading on a browser is a way for you to test the Oracle Smart View for Office (Mac and
Browser) add-in before deploying it to a wider audience.
See:
• Sideloading on Chrome
• Logging in to Smart View on Excel 365 on Chrome
Note:
The steps in this section are for enabling Smart View in Chrome. Support and
instructions for other browsers to be provided in a future update.
Sideloading on Chrome
In this procedure, you'll learn how to quickly sideload the Smart View ribbon in to Excel 365
running on the Chrome browser.
Note:
• You must clear the browser cache before sideloading a manifest file. See
Clearing the Chrome Browser Cache for more information.
• Chrome: If users still have issues signing on after clearing the browser cache
and sideloading, you should disable the SameSite by default cookies flag in
Chrome. See Chrome: Connection Issue After Clearing Cache for more
information.
The steps in this procedure assume that you either have not previously deployed Smart View
or that you have cleared the browser cache before you begin.
To sideload the manifest file on Chrome:
1. Launch Chrome.
2. Log in to the EPM Cloud web application in your test environment before logging in to
Office 365 and Smart View.
For example, if you created a manifest file while logged in to an environment called
"pbcspod," then launch Planning on "pbcspod" and log in.
7-3Chapter 7
Chrome: Sideloading and Logging In
Note:
You must run the service in the browser before logging in to Smart View.
3. Open another tab in the browser and log in to portal.office.com using your Office
365 credentials.
4. Click on Excel.
5. On the Welcome to Excel page, click on New blank workbook.
6. Go to the Insert ribbon, then Office Add-ins, then Manage My Add-ins, and then
Upload My Add-in.
Note:
Non-admin users will go to the Insert ribbon, then Office Add-ins, and
then Upload My Add-in.
7. Browse to the location of the manifest file you created in Creating and Saving the
Manifest File.
8. Select the manifest XML file you created and click Upload.
You’ll see the tab for the Smart View ribbon and, because you logged in to the
environment in step 2, you should also see your environment’s library folders and
cubes in the Smart View Home panel.
9. Optional: If you plan to sideload multiple manifest files, repeat the steps above for
each manifest you want to sideload.
Refer to Working with Multiple Manifest Files for information on sideloading
multiple manifest files.
7-4Chapter 7
Chrome: Sideloading and Logging In
Logging in to Smart View on Excel 365 on Chrome
If you are continuing with login immediately after sideloading the Smart View add-in, then you
should already be logged in to an Oracle Enterprise Performance Management Cloud
service, such as Planning.
If you sideloaded the Smart View add-in in an earlier session, and are not already logged in
to an EPM Cloud cloud service, then complete the following procedure to log in to Office 365,
your EPM Cloud service, and Smart View.
1. In Chrome, log in to the EPM Cloud web application in your test environment before
logging in to Office 365 and Smart View.
For example, if you created a manifest file while logged in to an environment called "
pbcspod," then launch Planning on pbcspod and log in.
Note:
You must have the service running in the browser before logging in to Smart
View.
2. Open another tab in the browser and log in to portal.office.com using your Office 365
credentials.
3. Click on Excel.
4. On the Welcome to Excel page, click on New blank workbook.
5. Select the Smart View ribbon.
6. Click Home to launch the Smart View Home panel.
7-5Chapter 7
Chrome: Sideloading and Logging In
You should already be logged in to the environment and see the environment
library folders and cubes in the Home panel.
If the Home panel is grayed out, this is a temporary bug. Perform these steps:
a. Acknowledge the error messages; that is, let the panel time out and click the
Retry button, and then time out again and click the Start button.
The Home panel should no longer be gray.
b. Log in using your credentials for the environment.
You'll see the web page for the provider in the panel.
c. Close the panel.
d. Click the Home button again.
You're now connected to the environment and should now see the
environment's library folders and cubes in the panel.
7-68
Localization in Smart View (Mac and Browser)
Oracle Smart View for Office (Mac and Browser) supports localized versions of the user
interface.
Supported languages are: Arabic, Czech. Danish, German, Greek, English, Spanish, Finnish,
French, French Canadian, Hebrew, Hungarian, Italian, Japanese, Korean, Dutch, Norwegian,
Polish, Portuguese, Brazilian Portuguese, Romanian, Russian, Slovak, Swedish, Thai,
Turkish, Simplified Chinese, Traditional Chinese.
The localized versions of Smart View (Mac and Browser) provide users with an improved
non-English experience where they can switch to their desired language to work with the
Smart View user interface, as required.
The manifest file creation page, CreateManifest.html, is also localized and may be used in
your browser language, if set to one of the languages supported by Smart View.
In the Create Manifest File page, use the check boxes under "Supported Languages" to
select up to 10 languages to include in your deployment:
Note that there is currently a limit of 10 languages allowed for each centralized deployment. If
your users require more than 10 languages, then you must create another manifest file with
the required languages and perform a second centralized deployment. See Working with
Multiple Manifest Files for more information.
Note:
In the "Supported Languages" option:
• The limit of 10 languages applies even if you plan to only sideload a manifest
file.
• English is always selected by default, even in non-English environments and
locales.
Once deployed, all supported localized languages are available to be selected by Smart View
users.
On the Mac, users change the locale of their Mac system to use a localized version of Smart
View (Mac and Browser). On the Chrome browser, users change the language preference of
8-1Chapter 8
Office 365. Users can change languages to any supported language at any time. For
example, a user may change from English to French, and then later, change from
French to Simplified Chinese. There is no limit on changing the interface language.
To use a localized version of Smart View (Mac and Browser):
• On a Mac, change the language version of your Mac system. See Change the
language your Mac uses for instructions.
When you change the language on your Mac system, the change is instant.
• On Windows 10, change the language display preference in the browser version of
Office 365. See Change your display language and time zone in Microsoft 365 for
Business for instructions.
When you change the language in Office 365 on Windows, allow at least 20
minutes for the change to take effect.
8-29
Tips and Troubleshooting
Related Topics
• Library Folders Do Not Display in Home Panel (Clear Storage Option)
• Disabling the Popup Blocker on Chrome
• Clearing the Chrome Browser Cache
• Clearing the Office and Web Cache on a Mac
• Chrome: Connection Issue After Clearing Cache
• Task List Display Issue
Library Folders Do Not Display in Home Panel (Clear Storage
Option)
After login, sometimes the Library folder for your application does not appear in the Home
panel. For example:
If the Library folder for your application does not display in the Home panel after logging in,
try this procedure to clear Smart View cache:
1. In the Smart View ribbon, click the Options button:
2. In the Settings tab of the Options panel, click Clear Storage.
9-1Chapter 9
Library Folders Do Not Display in Home Panel (Clear Storage Option)
3. Exit and then relaunch Excel 365 on the Mac or browser.
If you have sideloaded the Smart View add-in on Excel 365 on the Mac, then you
must perform the sideload again. In Excel 365, go to Insert, then My Add-ins, and
then select Smart View from the drop-down list. Click Got It to confirm.
4. Select the Smart View ribbon, and then select Home.
The Library folder is displayed in the Home panel along with the application cubes.
9-2Chapter 9
Disabling the Popup Blocker on Chrome
Disabling the Popup Blocker on Chrome
To use drill-through, you must disable the Chrome popup blocker for your environment.
To disable the Chrome popup blocker:
1. Click the Chrome menu (the three dots icon, ) on the browser toolbar.
2. Select Settings.
3. Scroll down the page and click Advanced to see more settings.
4. In the Privacy and security section, click , for Site Settings.
5. In the Pop-ups and redirects section, click .
6. Under Allow, click Add.
In the Add a site dialog, enter the URL for the environment; for example:
https://.oraclecloud.com
7. Click Add.
The URL should appear in the list under Allow.
Clearing the Chrome Browser Cache
Clear the browser cache, along with the contents of two folders in Windows, before
sideloading or deploying a modified or updated manifest file in the following cases:
• If you have previously sideloaded the Oracle Smart View for Office (Mac and Browser)
add-in in an earlier session.
• If the "Include Functions support" option is enabled in the manifest file, to avoid seeing
this error:
There was an issue installing custom functions in this add-in. Please try to
install this add-in again. If this issue persists, please visit: https://aka.ms/
customfunctions-troubleshooting.
To clear the cache in Chrome:
1. Launch Chrome.
2. Click the Chrome menu (the three dots icon, ) at the right of the Chrome screen.
3. Select More tools, and then Clear browsing data.
4. Click the Advanced tab, and make these selections:
• In Time range, select All time
• Select all check box items except Passwords and other sign-in data, which is
cleared
9-3Chapter 9
Clearing the Office and Web Cache on a Mac
5. Click Clear data.
6. In Windows File Explorer, perform these tasks:
• Clear the contents of this folder:
%LOCALAPPDATA%\Microsoft\Office\16.0\Wef\
• If it exists, clear the contents of this folder:
%userprofile%
\AppData\Local\Packages\Microsoft.Win32WebViewHost_cw5n1h2txyew
y\AC\
7. Relaunch Chrome.
Clearing the Office and Web Cache on a Mac
Clear the Office and Web cache for Excel on a Mac in the following cases:
• If the provider you are connecting to has been updated; for example, after a
monthly update has been applied.
• Before sideloading or deploying a new or modified manifest file.
• If you have previously sideloaded the same Oracle Smart View for Office (Mac and
Browser) add-in an earlier session and are experiencing issues, such as login
issues.
9-4Chapter 9
Clearing the Office and Web Cache on a Mac
• If the "Include Functions support" option is enabled in the manifest file.
To clear the Office cache for Excel on a Mac:
1. Clear the Office cache by manually deleting files:
a. Close all Office applications.
b. Delete the contents of the following folder:
/Users/{your_name_on_the_device}/Library/Containers/
com.Microsoft.OsfWebHost/Data/
If that folder does not exist on your Mac, then check your system for the following
folder locations and, if found, delete their contents:
~/Library/Containers/com.microsoft.excel/Data/Library/Caches
~/Library/Containers/com.microsoft.excel/Data/Library/Application
Support/Microsoft/Office/16.0/Wef
com.microsoft.Office365ServiceV2/Data/Caches/
com.microsoft.Office365ServiceV2/
For more information, see Clear the Office cache on the Microsoft support site and
see "Clear the Office cache on Mac."
2. Re-sideload or redeploy the manifest file, launch Excel, and log in to Smart View.
See Mac: Sideloading on Excel 365 and Logging In or Mac: Sideloading on Excel 365
and Logging In.
3. Clear the web cache using the Clear Web Cache command:
a. In the Smart View ribbon, select Home.
b. Click the i icon in the upper-right corner of the Login dialog or the Home panel to
display the"personality" menu.
c. From the personality menu, select Clear Web Cache.
In this example, the personality menu is accessed from the Login screen:
9-5Chapter 9
Chrome: Connection Issue After Clearing Cache
For more information, see Clear the Office cache on the Microsoft support site
and see "Clear the Office cache on Mac."
4. Continue working in Smart View.
Chrome: Connection Issue After Clearing Cache
If, after clearing the Chrome browser cache and re-sideloading or redeploying, you still
have issues connecting, then Chrome users should disable the SameSite by default
cookies flag.
To disable the SameSite by default cookies flag in Chrome:
1. Open Chrome, and in the URL address bar, type:
chrome://flags
2. Locate the SameSite by default cookies option and set it to Disabled.
3. Restart Chrome for the change to take effect.
Note:
Beginning with Chrome 91, the SameSite by default cookies option in
chrome://flags is no longer available and is enabled by default.
The workaround, which will be available until Chrome 95 is released, is to
launch Chrome via the command prompt with the --disable
SameSiteByDefaultCookies parameter:
C:\Program Files (x86)\Google\Chrome\Application>chrome.exe --
disable-features=SameSiteByDefaultCookies
9-6Chapter 9
Task List Display Issue
Task List Display Issue
The current logged-on user must be assigned to at least two task lists in order to display
them in the Task List panel.
If there is only one task list assigned to the current logged-on user, then the following
message is displayed is the Task List panel:
• Chrome:
"TypeError: e is not iterable Please close this panel"
• Mac:
"TypeError:undefined is not a function (near '...t of e...')Please close
this panel"
Workaround: Create another task list for the user.
9-7You can also read