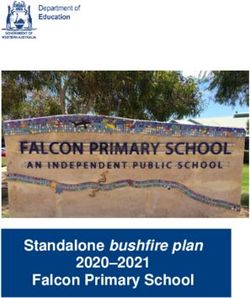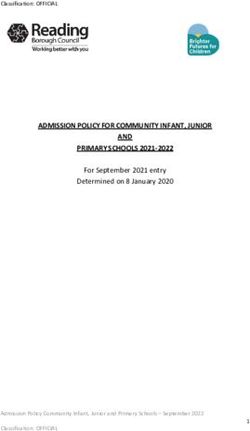LTA COMPETITION MANAGEMENT SYSTEM - ORGANISER PORTAL USER MANUAL - LTA COMPETITION ...
←
→
Page content transcription
If your browser does not render page correctly, please read the page content below
LTA COMPETITION
MANAGEMENT SYSTEM
ORGANISER PORTAL
USER MANUAL
Environment: Production
Version: 2.1
Published: 14/04/2021CONTENTS
Introduction and background .................................................................................................................... 3
Further support .................................................................................................................................... 3
Accessing the system .............................................................................................................................. 4
Logging in ............................................................................................................................................ 4
Accessing the Organiser Portal ............................................................................................................ 6
Tournament Applications.......................................................................................................................... 7
Add A New Tournament Application ..................................................................................................... 7
Edit a Tournament Application.............................................................................................................13
Cancelling a competition and/or event .................................................................................................13
Tournament Availability ...........................................................................................................................15
Add A New Tournament Availability Submission ..................................................................................15
Edit a Tournament Availability Submission ..........................................................................................20
Confiming Tournaments ......................................................................................................................21
Fact Sheet ..............................................................................................................................................24
Completing your Fact Sheet ................................................................................................................24
Editing your Fact Sheet .......................................................................................................................27
Payment Provider – Stripe.......................................................................................................................28
Setting up a Stripe account..................................................................................................................28
Customising your account ...................................................................................................................29
Connecting your Stripe account to a tournament .................................................................................31
Stripe & LTA Service Fees ..................................................................................................................32
Interacting with Tennis Tournament Planner (TTP) ..................................................................................33
Updating TTP ......................................................................................................................................33
Dowloading your TTP fIle ....................................................................................................................33
Downloading entries ............................................................................................................................36
Adding manual entries.........................................................................................................................37
Validating players ................................................................................................................................38
Creating your acceptance list ..............................................................................................................39
Publishing your acceptance list............................................................................................................39
Viewing the acceptance List ................................................................................................................39
Downloading withdrawals ....................................................................................................................40
Entry Management in the Competition Management System ...................................................................41
Adding a manual entry ........................................................................................................................41
Withdrawing a player manually ............................................................................................................44
Refunds ..............................................................................................................................................45
Results Manager .....................................................................................................................................48
Accessing Results Manager ................................................................................................................48
Submitting results................................................................................................................................49
2INTRODUCTION AND BACKGROUND
The LTA’s new Competition Management System has been developed by Visual Reality, who are
a software company based in the Netherlands.
The system has been provided to the LTA to facilitate the online entry process in order to aid
Tournament Organisers across Great Britain to help administer tennis competitions. The system
will ensure that the journey of all users is seamless throughout the tournament life cycle for both
organisers and players alike.
Visual Reality are no strangers to the LTA as they are also the software developers for Tennis
Tournament Planner (TTP) and League Planner (LP). The website that is currently used to host all
tournament draws and schedules will in fact become our new online entry system utilising the full
functionality of Visual Reality’s services. The LTA have made a number of customisations to the
core product to make it work for competitions in Great Britain.
The former interface of lta.tournamentsoftware.com has now become competitions.lta.org.uk and
has been re-branded to look similar to the main LTA website. Users will be able to login using the
same credentials as they do for the LTA website thus helping to provide a seamless and
personalised user experience.
We hope this user guide will aid tournament organisers and officials in setting up and managing
their competitions on our new Competition Management System.
Chris Mann
Competition Support Manager
Further support
Further support will be available from the LTA Customer Support Team who can be contacted
through the Contact Us form, or your regional Competition Development Partner.
3ACCESSING THE SYSTEM
The LTA Competition Management System (CMS) can be accessed through the following URL
competitions.lta.org.uk
Logging in
To login, click on the Login In link in the top right hand corner.
Select the LTA Member Login Log In button
4Enter your Username and Password and click Login
You will now be redirected to your Member’s Home Page as a player.
5Accessing the Organiser Portal
To access the Organiser Portal click on Competition Organiser role in the website’s navigation on
the left hand side of your screen.
This will take you to the Organiser Portal where for now, you will see two tabs:
Tournament Applications
Tournament Availability
More tabs and functionality will be released as we progress through the development of the
system.
6TOURNAMENT APPLICATIONS
Add A New Tournament Application
To submit a Tournament Application, click on the Tournament Applications tab of the Organiser
Portal
Tournament Availability Periods that are currently open or upcoming will show in the area
highlighted below
7Click on the + sign in the green box of the relevant Tournament Application Type you are wanting
to submit a tournament for. The tournament application type will ensure you are providing the right
amount of information commensurate with the grade and ensure the appropriate deadlines are
adhered to.
Step 1 - General Information
First you will be asked to provide some details about the Tournament:
1. Name
2. Venue: start typing the name of the venue you wish to provide availability for from the drop-
down list. Please note that only LTA Registered venues will be listed.
3. Start & End Dates – which must be in the period of this sanctioning window
4. Grade – which will be defined by the grades available in this sanctioning period
5. Default entry fees for singles & doubles
6. Sponsor Information
7. Tournament Organiser’s Name: your name will be stated by default, start typing the name
of the organiser if this isn’t you
8. Tournament Referee’s Name: start typing the name of the referee. Checks will be
conducted on the referee’s license and their grade ensuring they meet the minimum
officiating requirements. You can hide the referee’s contact details and do have the option
to not provide the name of the referee at this stage.
Once you have filled in all these fields (which are all mandatory) click Next.
All competitions can be submitted without a Referee, however you will need to make sure that a
Referee with an appropriate Referee grade will be assigned to the competition before approval.
Please note: Payment information will be entered once tournaments have been sanctioned.
8Step 2 - Events
On the Events page you will be provided with events which you can run based on the type of
application. All events which are available to apply for will be listed by type and age group.
Each event is coded:
BS/GS - Boys Singles/Girls Singles
BD/GD – Boys Doubles/Girls Doubles
MS/WS – Men’s Singles/Women’s Singles
MD/WD – Men’s Doubles/Women’s Doubles
XD – Mixed Doubles
S – Singles (any gender)
D – Doubles (any gender)
Once you have selected all the events you wish to run, click Next.
10Step 3 – Event Details
For each event selected you will be asked to provide the start and end dates*, the Accepting
Entries date, Closing and Withdrawal deadlines, as well as confirming the grade and entry fee.
Some closing and withdrawal deadlines will be editable whilst others will be locked down to prevent
them being changed.
Information such as timing information and provisional draw size will be included within the fact
sheet section of the process which will be provided at a later stage. This ensures you are only
providing the necessary information at each stage.
Once you are satisfied with your amendments, click Save.
11Step 4 – Thank you
Once you have pressed save you will see a Tournament Application Thank You page confirming
your submission.
The tournament code format is:
--Unique ID (4 digits)>
e.g MID-20-0022.
The status of your Tournament Application will be Submitted. You will receive also receive an
email confirming that your application has been submitted. Your tournament application will now be
reviewed by the Competitions Team and your regional Competition Development Partner.
12Edit a Tournament Application
At any stage during the Tournament Application Period you can edit an application by clicking on
Tournament Applications at main screen of the Organiser Portal.
The Current Applications section will list all applications made and also display their status. Click
on the tournament name to return to the application and make the necessary changes.
Cancelling a competition and/or event
To cancel a competition click on the drop down menu at the end of the relevant row and select Edit
status.
13Select the relevant option from the drop down menu (Postponed or Cancelled) and click Save.
The cancelled status will now be reflected on your Organiser Portal and in the Public view as well.
Currently no email notifications will be sent to the players involved so please make sure to get in
touch with them before officially cancelling the competition.
Organiser Portal view:
Public view:
If the competition is still open for entries (based upon the deadlines) the Enter button will also be
removed.
In order to cancel an event within a competition, please contact your regional Competition
Development Partner.
14TOURNAMENT AVAILABILITY
Add A New Tournament Availability Submission
To provide availability for the LTA’s one day tournament programme, click on the Tournament
Availability tab of the Organiser Portal.
Open and upcoming Tournament Availability Periods will show in the area highlighted below
Click on the + sign in the green box of the relevant availability period you are wanting to provide
availability for to open a new submission.
15Step 1 - General Information
Firstly, you will be asked to provide some details about the Venue and Tournament Organiser:
1. Venue: start typing the name of the venue you wish to provide availability for from the drop-
down list. Please note that only registered venues will be listed.
2. State the default number of events you can host on a given day
3. State the default court type
4. Ensure your name appears as the organiser in the contact name field. This can be removed
by clicking the x if you wish to show a different organiser.
Click Next
Step 2 - Availability
The availability screen is made up of two sections:
1. Calendar
2. Availability Submission
Calendar
The calendar area of this screen allows users to select the date they wish to view. You can select
any date. There is a scroll bar to enable to you move up and down the
months.
Key:
Light Blue – Events available on this day
Dark Blue – Date selected
Green – Availability provided
16Availability Submission
Once you have selected a date, the events which are available to apply for will be listed by grade
and age group.
At the top you should confirm your default values are valid i.e. the maximum number of events you
wish to be selected for and the court type.
Each event is coded:
BS/GS - Boys Singles/Girls Singles
BD/GD – Boys Doubles/Girls Doubles
MS/WS – Men’s Singles/Women’s Singles
MD/WD – Men’s Doubles/Women’s Doubles
XD – Mixed Doubles
S – Singles (any gender)
D – Doubles (any gender)
To apply for an event simply click the button which will then turn blue. This may take a short time to
save. If you are happy to run all or any of a particular age group you can click All to select all
available events.
Your selections are saved each time you make a selection and each time you move to another
date. The date the availability has last been saved is shown at the top and bottom of the screen.
17Having provided your availability for one day click on the next date you wish to select in the
calendar view.
Once you are satisfied you have made your selections for each date click Next.
Step 3 - Terms and Conditions
Read the terms and conditions and click the No button which will turn green and display Yes to
acknowledge you have read and understood the Terms and Conditions.
Once you have agreed to the Terms and Conditions you will be able to click Save to submit your
application.
18Once you have pressed save you will see an Availability Submission Thank You page confirming
your submission.
In the Tournament Availability view the status of your application will be marked as Submitted.
19Edit a Tournament Availability Submission
At any stage during the Availability Submission Period you can edit an availability submission, if
you click on Tournament Availability from the main screen of the Organiser Portal.
The Current Availability Submissions section will list all submissions made and display their status.
Click on the venue name to return to the submission and continue providing your availability.
20Confiming Tournaments
Once your regional Competition Development Partner has reviewed the availability provided for the
region as part of the competition planning process, your tournament applications will be generated
for you in line with the events you have been granted. This process will ensure consistency across
the country in how applications are generated.
You will receive an email from the LTA informing you that you have been allocated tournaments
through the availability process. These will now need to be submitted with the inclusion of further
information by means of a completed “Fact Sheet”.
Upon receiving this email follow the simple steps below to confirm your application.
1. Log into your Organiser Portal (see pages 4 – 6).
2. Select the Tournament Applications tab within the Organiser Portal
3. Your successful applications will be listed:
4. Click on the Apply for button to complete the application:
215. Most fields within the application not be editable by the user. Enter the:
General Information
Default Entry Fee (this will populate the entry fee per event)
Sponsor information (including a competition provider name)
Tournament Referee
Click Next
Events
Click Next
Event details
Click Save
6. The status of your Tournament Application will be Submitted. You will also receive an
email confirming your application has been submitted.
Your tournament application will now be reviewed by the Competitions Team and your regional
Competition Development Partner.
Rejecting Tournaments Allocated
We accept that in between providing availability and receiving your allocation of tournaments
things may change which mean you can no longer run something on a given day. We would
obviously prefer as much notice as possible.
1. Log into your Organiser Portal (see pages 4 – 6).
2. Select the Tournament Applications tab within the Organiser Portal
223. Your successful applications will be listed:
4. Click on the red cross next to the apply for button to reject the application:
5. Finally confirm you wish to Cancel Application
6. The status of your Tournament Application will be Cancelled.
23FACT SHEET
Fact sheets are used to provide information about your tournament to your customers (our players
and parents). They should answer most players’/parents’ questions and reduce the number of
queries you receive.
Fact sheets have three sections:
1. Tournament Information
2. Event Information
3. Regulations
Your fact sheet will be pre-populated with as much detail as possible from your application and/or
our standard regulations leaving you to simply fill in the remaining elements.
You will need to submit the fact sheet before the tournament opens for entries.
Completing your Fact Sheet
To access the fact sheet for your event:
1. Log into your Organiser Portal (see pages 4 – 6).
2. Select the Tournament Applications tab within the Organiser Portal
3. Select the tournament you wish to edit from your list of current tournaments by clicking on
the tournament name
4. Select the Fact Sheet tab
24Tournament Information
The fact sheet is populated with much of the information in this section from your application
including:
Name
Code (now known as number)
Start & End Date
Week Number
Organiser & Referee Details
Venue
Count Type (Indoor / Outdoor)
Should you wish to make any changes here you would need to make these in the “Application”
section or by contacting your Competition Development Partner.
5. Click Edit in the top right-hand corner of the Tournament Information section
6. Complete the missing information in the following sections:
Venue (Parking, Catering, Courts, Other)
Secondary Venue (if you have one)
Entry Restrictions (number of singles, doubles and mixed events a player can enter
and whether the singles need to be consecutive age groups)
Other (Prizes, Other Information, Entry Information)
7. Click Save to submit your changes.
Event Information
Many of the details for each event have been populated by the tournament application including:
Name
Grade
Start & End Date
Closing Deadline & Withdrawal Deadline
Entry Restrictions
Entry Fee
Should you wish to make any changes here you would need to make these in the “Application”
section or by contacting your Competition Development Partner.
258. By the side of each event name there is an Edit button to edit the event information.
9. Complete the missing information in the following sections:
Own Age Group Priority – only to be selected where 19+ priority has been permitted
by the LTA Competitions Team
Consolation
Proposed Draw Size
Timings
Draw Format
Scoring Format
10. Click Save to submit your changes.
Regulations
Much of the information is pre-populated according to LTA Competition Regulations and cannot be
changed. However, there is the ability to add information in three areas:
Additions to the Acceptance & Seeding Criteria
Additions to the Refund Policy
Local Regulations
To add additional information
11. Click Edit in the top right hand corner of the Regulations section
12. Complete the additional information in the following sections:
Additions to the Acceptance & Seeding Criteria
Additions to the Refund Policy
Local Regulations
2613. Click Save to submit your changes.
That completes your fact sheet and the fact sheet will be published on the tournament page of the
Competition Management System. Players and parents should be directed to this to answer any
queries.
Editing your Fact Sheet
The fact sheet can be edited by following the steps above. The fact sheet is editable at any time
however any fields which are pulled through from the tournament application are not. To edit any
field which is provided in the Tournament Application, please contact your Competition
Development Partner.
27PAYMENT PROVIDER – STRIPE
In order for your tournaments to display on the Competitions Portal and receive online payments
you must register an account with our new payment provider Stripe. These instructions are to
support competition organisers, competition providers and venues in setting up their Stripe
accounts.
If you already have a Stripe account that you wish to use as a Competition Organiser proceed to
Connecting your Stripe account to a tournament.
Setting up a Stripe account
1. Go to the Stripe website - https://dashboard.stripe.com/register
2. Fill in the basic details (Email, Name and Password) to create an account, agree to the Terms
& Conditions and click Create account
3. You will be sent a verification email from stripe and select the Verify email address button
4. When you log in to your Stripe dashboard you will see a list of steps you need to take to verify
your account. Having completed step 3 above your email address should now be verified.
Select Activate your Stripe account which will take you through the onboarding process
dependant on your circumstances.
5. Provide Stripe with the details requested in each of the following sections:
Business Structure
Business Details
Credit Card Statement
Bank Details
Two-step Authentication
Summary
Other tabs may appear dependant on the type of organisation you select in Business Structure.
Here is some guidance on completing certain fields in the application process:
Type of business - tennis venues will mostly fall under the 'Individual / Sole Trader'
category, however other categories are: Non-profit (for a registered Charity),
Partnership/LLP, Private Limited Company.
Company & VAT numbers are optional and may not apply to you or your venue.
Business Website – please enter competitions.lta.org.uk
Product Description – please enter Online Tournament Entry System for LTA
Sanctioned Competitions by the Lawn Tennis Association, national governing body for
tennis in GB.
Credit card statement details – this is what you would want to appear on a customer’s
card statement e.g. NTC Comps.
Bank Details - these are the venue’s or your competition business details where funds
will be deposited.
28Please Note:
If you have a bank account for your organisation that requires authorisation from multiple people (2
or more), it should still be fine to connect to your Stripe account. The one thing you’ll need to do is
ensure that everyone who’s authorization is required for direct debit withdrawals to work from that
account gives their signature and approval through your bank. This includes your financial
institution as well. Stripe do not present an option for multiple signatories from their end, or paper
instructions, because they don’t require this for connecting a bank account.
Customising your account
We’ve suggested some customisations that are recommended for using the new Competition
Management System and based on our business set up.
1. From the Admin Dashboard in the Business Setting section, select Settings in the left-
hand side menu.
2. Stripe sends the money to your bank account automatically and will recall money if there
are insufficient funds in the account. We kindly ask you to set the payouts to “Manual”
To update this, select the Bank accounts and scheduling from the Settings page and
click Save.
293. You’ll need to enable customer emails for successful payments and refund transactions.
To update this select Emails from the Settings page and click Save.
4. You can authorise access to other users, if you wish to.
To add other users select Team from the Settings page and select New Member.
30Connecting your Stripe account to a tournament
From your Organiser Portal:
1. Select the tournament you are wishing to connect to your Stripe account.
2. Select the Payments tab which will only become available in the Organiser Portal once
your tournament has been approved and published by the LTA Competitions Team.
3. Ensure you are logged in to your Stripe account.
4. Click the Connect Account button
5. Follow any prompts by Stripe to select the correct account if your user has access to
multiple accounts.
316. The Stripe account will be listed on the Payments tab of the Tournament Dashboard you
can change the Stripe account from here too.
Stripe & LTA Service Fees
Entry Transaction
The service fee per entry transaction will be 3.4%+40p, split between a processing fee for Stripe
and an LTA service fee. The LTA service fee is a contribution towards the LTA’s investment in the
project and ensures ongoing commitment to developing the system further.
Withdrawal Transaction
Any player withdrawing from a competition prior to the withdrawal deadline will be charged an
admin fee of 3.4%+40p. This means they will be refunded an amount equal to their entry free
minus the admin fee which means there will be no negative effect on your balance for a
withdrawal.
Refund Transaction
Any player requiring a refund from a competition because the competition has been cancelled or
the player hasn’t been accepted MUST receive a full refund and deducting an administration fee is
not permitted. This includes players on reserve lists who are not called upon to play.
The transaction costs imposed by Stripe are not refunded but the LTA Service Fee is refunded.
This means that a refund transaction will cost an organiser 1.4%+20p.
We’ve provided a worked example of the changes to fees below:
£s
Entry Transaction
Entry Fee 20.00
Service Fee (1.08)
Net Entry Fee 18.92
Withdrawal Transaction
Entry Fee Refund (18.92)
Organiser Balance 0.00
Refund Transaction
Entry Fee Refund (20.00)
Organiser Balance (0.48)
32INTERACTING WITH TENNIS TOURNAMENT PLANNER (TTP)
A new version of TTP is required to connect to the new LTA Competition Management System.
The latest release is now ready to install. The process for managing entries has changed, so
please follow the instructions in this guide carefully as they do differ from the old system.
You will also see the old functionality which is still there to enable us to complete the transition
from one system to the other, although some of these functions will be removed in future releases
of TTP.
Updating TTP
A new version of TTP will need to be downloaded and installed from www.LTA.org.uk/TTP. You
will find useful guides on installing and updating TTP on the same page mentioned above.
Dowloading your TTP fIle
The process for creating the TTP file for a tournament has changed. Please follow these
instructions carefully to ensure you find your tournament.
1. Select the Tournament New from the menu.
332. You will be prompted to determine the location of where you want to save the TTP file and the
name your wish to give it. We recommend you save each tournament file using the
tournament code, name and/or date.
Click Save
3. When asked ‘Do you want to download a sanctioned tournament?’, click Yes
4. Enter the Tournament Key, User Name and Password and click Next.
The tournament key can be found in your organiser portal. You can use your LTA username
and password using the single sign-on solution to access the competition as shown below.
345. The tournament data will begin to download.
6. Once the tournament data has been downloaded the Tournament Properties will open. Check
and amend each tab and make any necessary changes (there are 12 tabs in total) noting that
some information cannot be changed.
Once you have completed the Tournament Properties click Ok.
35Downloading entries
To import online entries into your TTP file:
1. Select Internet Entries.
2. Click Next.
3. TTP will now download the entries and will go through a number of tasks, wait for the log to
show Connection ended and Click Next.
364. A list of all players will appear, tick all players in and click Finish.
5. When prompted to print the entries, click Close.
Adding manual entries
There are no changes to the process for adding manual entries in TTP, however now you will be
able to add manual entries through the Tournament Application Dashboard from your Organiser
Portal by selecting the Entries tab. See further details in the ‘Entry management in the Competition
Management System’ section below
37Validating players
Currently there are 2 processes to validate players.
1. Use the Player Validation option for Ratings
2. Use Import Rankings for Ranking & Recent Form
38Creating your acceptance list
There are no changes to the process for creating an acceptance list in TTP.
Publishing your acceptance list
Publish the tournament as you would publish the draws and the schedule in TTP.
Please do not change any of the settings on any of the new tabs of the Publish window. However,
you can tick the Auto-Upload Results checkbox. This will provide online updates each time you
enter a match result and is appreciated by parents and players. You do need to be connected to
the internet at the competition venue, for this to work.
Please make sure you update / download the entries on a regular basis up to the withdrawal
deadline and making the necessary replacement from the reserve lists if needed. You need to
publish the TP file every time a change has been made.
Viewing the acceptance List
Acceptance lists can be viewed on the Tournament page of the new Competition Management
System. A video on viewing the acceptance list is available here.
1. Find your tournament on the Competition Management System. Organisers can access this
through the Organiser Portal whilst players can find this easily on the Entries tab once logged
in.
2. Select the Events tab.
3. Select the relevant event.
394. The entry list will appear here with the Status and Seed columns showing.
5. Players can withdraw up until the withdrawal deadline a video on withdrawing from a
competition is available here.
Downloading withdrawals
Please follow the steps in Downloading Entries above.
A player who withdraws from an event will be removed from the roster of that event. Unlike the
previous system, they will no longer be moved to the “Exclude” tab on the roster.
40ENTRY MANAGEMENT IN THE COMPETITION MANAGEMENT SYSTEM
The Entries tab will give you access to manage existing entries, process refunds and add manual
entries through the CMS.
To access the Entries tab, open the relevant competition from your Organiser Portal.
Adding a manual entry
In order to add a manual entry select the Add entry button in the Entries tab.
41A pop-up window will appear. Search for the player you wish to add by the name or BTM number.
Click on the green + sign to select the player and click on Add Entry.
When adding manual entries through the Entries tab you might come across the following error
message: The person has no valid log in account. In these cases please contact the player and
ask them to claim their account by logging into the CMS for the first time.
Once adding the Player in, the Online Entry form will appear.
42Select the relevant event in the drop-down menu, accept the Terms & Conditions and click
Submit.
Once clicking Submit, the player will appear on the Entries tab with no entry fee paid. They will only
appear on the public view under the event once they’ve paid the fee.
The player now will receive an email notifying them of the outstanding payment and they will also
receive a message under their Messages tab. The basket will also display a red 1 sign, showing
that there is an event in the basket as a result of the manual entry.
The player will now be able to proceed with the payment and once completed will show on the
Events tab just like any other online entry.
43Withdrawing a player manually
In case a player is struggling to withdraw online, the Organiser has the option to withdraw the
player on their behalf. To do so, find the relevant player on the list and click on the arrow at the end
of the relevant row and select Withdraw.
The withdraw window will open where you should select the events you wish to withdraw the player
from and click Withdraw.
44Refunds
In order to process a refund through the Entries tab, find the relevant player on the list and click on
the arrow at the end of the relevant row.
Select the Refund option.
A pop-up window will appear; here you can select which type of refund you would like to issue.
There will be 3 options available:
1. Full Refund – to be used when the competition has been cancelled or the player
hasn’t been accepted into the competition (Reserve list or Exclude list)
2. Full Refund (less admin fee) – to be used in a case where a player is unable to
withdrew themselves before the withdrawal deadline or you decide to give a
discretionary refund AFTER the withdrawal deadline
3. Custom Refund – to be used if you wish to make a partial refund. As an example,
some tournaments guarantee a minimum number of matches to a player and offer
(say) a 50% refund if this cannot be achieved (through no cause of the player)
The Refund All button will refund all entries within the competition. This tool is most useful when
the competition is cancelled, if you would like to refund only a certain age group or event then you
need to issue refunds one by one for now.
To issue all refunds select the Refund All option in the Entries tab.
45The confirmation message will clarify the amount that will be refunded.
Please ensure you have enough funds in your Stripe account before making any refunds.
Pay out settings must be set to manual for this reason. If you do not, you will need to send Stripe
money to increase you balance. Whilst the refunds will still be processed, the fees will not reverse
back to the LTA master account meaning the LTA will need to invoice you for any shortfall.
Refunds will be charged at 1.4%+20p. The LTA Service Fee element of the processing fees will be
returned to you for each fee you refund. Please note for now, you will not be charged for the Stripe
fees. This will change in the coming weeks.
The colour coding of the Paid tab is based on the following:
46 Green: payment is completed
Orange: there are more funds owned than needed (a refund may be needed)
Red: there are less funds available than needed (i.e. there is an outstanding payment for
the player)
Orange triangle: something is pending, payment or refund
Red triangle: something went wrong, payment or refund, may due to insufficient balance of
the Organisers’ Stripe account or failure from Stripe
47RESULTS MANAGER
As part of the project Results Manager has been integrated into the Competition Management
System too to create a smooth user journey for Organisers, Coaches and Officials.
Results manager lets competition organisers record and publish competitions at their venues and
submit results directly to our database. Results manager can be used for all internal venue events
(grade 7) and those who play in squads at that venue.
The tool is available to LTA Accredited Coaches, those who have completed a competition
organiser course, or those who have completed a basic referee course and who are working from
registered tennis venues or are a recognised club official.
All existing users of Results Manager will have access to this functionality without a new
application. If you currently don’t have Results Manager access please use the following link to
apply.
Accessing Results Manager
Once access is given, Results Manager will appear on the left hand side of the Home Screen once
logged in with your LTA username and password.
If you have Results Manager permissions at more than one venue, all of them will appear here.
Make sure to select the relevant venue option when submitting results.
48Submitting results
Select the Add Event option to create a new Event. Alternatively, select any existing Events to add
a new Session.
Fill in all information including
Event name
Minimum and Maximum age
Gender
Event type
Scoring format
Then click Save.
To change the Scoring format select the Settings button on the Home Screen.
49Click on Add Scoring Format.
Fill in the necessary information and click Save.
Click on the Add Session option and select the relevant match date. Then click Save.
Select the Add Match option to create a new match.
50Click on the Select player row and select one of the players from the dropdown list. You can
search for new players using the Add player option.
Search for a new player within the given club using the search bar. You can also search for
external players by ticking the All clubs option.
Fill in the score fields; once the score is passing the scoring validation checks you can click Save.
By selecting the Status button you can mark the match as a retirement or abandoned.
51You can edit the score by selecting the button with a pencil on it, next to the score box.
Once all results are added select the Submit to LTA button.
Then confirm the submission.
The status will change to Submitted. You can see further details regarding the submission by
hovering over the status icon.
52You can also read