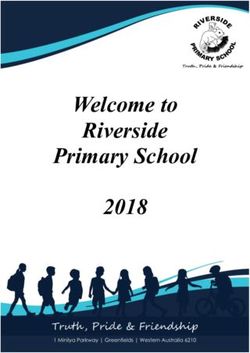English En español En francés - PGCPS
←
→
Page content transcription
If your browser does not render page correctly, please read the page content below
English
En español
En francés
Prince George’s County Public Schools Distance Learning
What tools will my child(ren) be using?
Google Classroom
Google Meet or Zoom
Clever
G Suite
What do we need to get started?
Know Student’s Login Information
Use Chrome Browser
Join Google Classroom
We only have a tablet. Will my child(ren) be able to participate?
We have a Chromebook. Will my child(ren) be able to participate?
We have a computer, but it is shared among family members. How will my children be able to participate?
We only have a phone to access the internet. Will my child(ren) be able to participate?
We don’t have Internet access? How will my child(ren) be able to participate?
My child has different learning needs. What guidance could you provide for assisting him/her/them at home?
What else should we consider to prepare for distance learning?
Technology Training Team (T3) @t3pgcps, 2020
Direct link to this resource: bit.ly/PGCPSfamilytechtipsEnglish
En español
En francés
What tools will my child(ren) be using?
Google Classroom
Teachers will be posting announcements, resources and assignments in Google Classroom. Students
should login to their Google Classrooms regularly. Students will receive an invitation for each other
teacher’s Google Classrooms, if they are not already in them.
Google Classroom Guide for Parents/Students
Quick Guide for Students
Google Meet or Zoom
Teachers may host live video sessions to provide instruction or to check-in with students using Google
Meet or Zoom. If you do not give your child permission to participate in video conferencing, email your
child’s teacher to inform them that you are opting out. Alternatively, you can turn off the video option or
cover your webcam. Students can also watch the video recording. Your child’s teacher will provide
guidance on which tool they will be using.
Google Meet Guide for Parents/Students
Zoom Guide for Parents/Students (PGCPS Updated Guide Coming Soon)
Clever
Clever contains links to the tools, websites and online textbooks that students use frequently in school.
Students access Clever with their PGCPS logon information. Your child’s teacher will indicate which
tools to use.
How to Access Clever
Google Chrome
Google Chrome is the recommended way for students to access the Internet while doing their school
work. Students should login to Google Chrome using their PGCPS Mail account to access their
information easier.
How to Login to Google Chrome
G Suite
G Suite is a group of tools available to all K-12 students that includes Google Mail, Google Drive and
editing tools such as Google Docs and Google Slides. Teachers may assign work that uses any of
these tools.
How to Login to PGCPS Mail
Technology Training Team (T3) @t3pgcps, 2020
Direct link to this resource: bit.ly/PGCPSfamilytechtipsEnglish
En español
En francés
What do we need to get started?
1. Know Student’s Login Information
In order to access any of the tools, students must know their PGCPS username and password. If your
student does not know this information, learn how to have them reset here: English / Spanish
2. Use Chrome Browser
In PGCPS, Google Chrome is the preferred internet browser for instructional tools (instead of Mozilla
Firefox, Safari or Microsoft Edge). Most of our instructional websites function best in Chrome.
If you do not have the Chrome browser installed on your child’s computer or iPad, use the links below.
Android devices will come with Chrome.
Install Google Chrome for a Mac
Install Google Chrome for a PC
Install Google Chrome for an iPad
3. Join Google Classroom
Your child(ren) will be welcomed to their teachers’ Google Classroom prior to April 14. Be sure that
your child joins Google Classroom using the directions provided by their teacher. If your child has
multiple teachers, he/she/they will be asked to join more than one Google Classroom.
If your child’s teacher has your email address, he/she may invite you to join their Google Classroom as
a guardian. You will receive an email inviting you to Accept “Getting Google Classroom Email
Summaries”. Once you accept the invitation, you have the option of getting an email each day or once
per week with a summary of all of your child’s work from all Google Classrooms in one email.
More about Guardian Email Summaries
We only have a tablet. Will my child(ren) be able to participate?
Yes, for the best experience we recommend you download the following apps from the Apple App or Google
Play stores:
● Google Classroom
● Google Drive
● Google Meet
Technology Training Team (T3) @t3pgcps, 2020
Direct link to this resource: bit.ly/PGCPSfamilytechtipsEnglish En español En francés ● Zoom We have a Chromebook. Will my child(ren) be able to participate? Chromebooks actually work very well for the distance learning model that your students will be participating in in the coming weeks. When they login to their Chromebook using their PGCPS Mail account, they can access all the tools mentioned earlier. If multiple students are using the same Chromebook, make sure the first student logs out before the next one signs in. We have a computer, but it is shared among family members. How will my children be able to participate? Students are encouraged to Sign In to the Chrome browser in order to access the extensions and bookmarks setup for our students. Learn How to Sign into Google Chrome Since you have more than one person using the same computer, more than one person can sign into Google Chrome. Learn to Sign Into Multiple Google Chrome accounts We only have a phone to access the internet. Will my child(ren) be able to participate? Google Classroom, Chrome, and the other tools mentioned above can be accessed on a phone. However, it would be difficult for your child to complete all of their work because of the size of the screen. You may follow the guidance about laptop distribution provided by PGCPS. We don’t have Internet access? How will my child(ren) be able to participate? PGCPS will provide internet access to families without access. You may follow the guidance about receiving internet access provided by PGCPS. Technology Training Team (T3) @t3pgcps, 2020 Direct link to this resource: bit.ly/PGCPSfamilytechtips
English En español En francés My child has different learning needs. What guidance could you provide for assisting him/her/them at home? Students who might need visual supports or additional assistance with typing, might find these tips helpful: G Suite Accessibility Tips for Teachers, Parents & Students Students receiving ESOL services, might find support using these resources: Tools for English Learners Additionally, the supporting teachers who normally provide services for your student at school will check in with your child(ren) during this extended closure. What else should we consider to prepare for distance learning? Additional Digital Resources Our PGCPS Library provides a wealth of digital resources that may be helpful while students are completing their work online. Students may access the PGCPS Library using their PGCPS Mail account. Access the PGCPS Library Staying Safe and Healthy Online and Off While students are spending a large portion of their day using digital media, it’s important they know how to stay safe and healthy whether they are online or offline. Consider setting a schedule to help establish routines. Monitor their online behavior. Take breaks for exercise. Learn More Tips for Healthy Digital Habits While students are learning online, we want to continue to protect them by encouraging a safe and secure learning environment. It is also important to ensure that students make decisions that meet the expectations and policies included in the Student Rights and Responsibilities Handbook. Therefore, we’ve implemented GoGuardian across our district to monitor students’ online activity when logged into Google Chrome with their PGCPS information. The school’s principal, or a leader designated by the principal, will be able to review student activity and address inappropropriate actions. GoGuardian will be monitoring students’ online activity from 6:00 AM to 4:00 PM Monday through Friday and will be turned off outside of this established timeframe. Students are only monitored when they are logged in to Chrome with their PGCPS Google Account. Technology Training Team (T3) @t3pgcps, 2020 Direct link to this resource: bit.ly/PGCPSfamilytechtips
English
En español
En francés
Aprendizaje a distancia de las escuelas públicas del condado de Prince George
¿Qué necesitamos para comenzar?
1. Deben saber la información de acceso del estudiante
2. Utilice el navegador Google Chrome
3. Inscripción en Google Classroom
Solamente tenemos una tableta. ¿Podrán participar mis hijos?
Tenemos un Chromebook. ¿Podrán participar mis hijos?
Tenemos una computadora, pero se comparte entre los miembros de la familia. ¿Cómo podrán participar mis
hijos?
Solamente tenemos un teléfono con internet. ¿Podrán participar mis hijos?
No tenemos acceso al internet. ¿Cómo podrán participar mis hijos?
Mi hijo tiene diferentes necesidades de aprendizaje. ¿Qué sugerencias me puede brindar para ayudarlo en
casa?
¿Qué más debemos considerar para prepararnos para el aprendizaje a distancia?
Technology Training Team (T3) @t3pgcps, 2020
Direct link to this resource: bit.ly/PGCPSfamilytechtipsEnglish
En español
En francés
Salón Google (Google Classroom)
Los maestros publicarán anuncios, recursos y tareas en Google Classroom. Los estudiantes deben
conectarse regularmente a sus Google Classrooms. Los estudiantes recibirán una invitación para
entrar a los Google Classrooms de sus maestros, si aún no son partícipes.
Guía para padres y estudiantes sobre Google Classroom
Google Meet o Zoom
Los maestros presentarán sesiones de video en vivo para impartir la instrucción o para conectarse con
sus estudiantes mediante las plataformas Google Meet o Zoom. Si no desea que su hijo participe en
las videoconferencias, envíele un correo electrónico al maestro de su hijo informándole que desea
excluirlo. Alternativamente, puede desactivar el video o cubrir la cámara web de su dispositivo. Los
estudiantes también pueden ver la grabación del video después de que pase la sesión en vivo. El
maestro de su hijo le brindará orientación sobre las herramientas que él/ella usará.
Guía para padres y estudiantes sobre Google Meet
Guía para padres y estudiantes sobre Zooms
Portal “Clever”
Clever contiene enlaces a las herramientas, páginas de internet y libros de texto en internet que los
estudiantes usan frecuentemente en la escuela. Los estudiantes acceden a Clever con su información
de acceso de PGCPS. El maestro de su hijo indicará cuales herramientas usarán.
Cómo ingresar a Clever
Google Chrome
Google Chrome es el navegador de internet que se recomienda para que los estudiantes accedan al
internet mientras que hacen sus tareas escolares. Los estudiantes deben entrar a Google Chrome
usando su cuenta de correo de PGCPS para obtener su información fácilmente.
Cómo ingresar a Google Chrome
G Suite
G Suite es un grupo de herramientas disponibles a todos los estudiantes de kínder al 12o grado, que
incluyen Google Mail (correo de Google), Google Drive y herramientas para escribir, tales como
Google Docs (documentos) y Google Slides (presentaciones con diapositivas). Puede que los
maestros asignen trabajos que requieran el uso de cualquiera de estas herramientas.
Cómo ingresar al correo PGCPS
Technology Training Team (T3) @t3pgcps, 2020
Direct link to this resource: bit.ly/PGCPSfamilytechtipsEnglish
En español
En francés
¿Qué necesitamos para comenzar?
1. D
eben saber la información de acceso del estudiante
Para poder acceder a estas herramientas, los estudiantes deben saber su nombre de usuario y
contraseña de PGCPS. Si su estudiante no tiene esta información, aprendan cómo los pueden
restablecer aquí: inglés / español
2. U
tilice el navegador Google Chrome
En PGCPS, Google Chrome es el navegador de internet preferido para las herramientas educativas
(en vez de Mozilla Firefox, Safari o Microsoft Edge). La mayoría de nuestras páginas de internet
funcionan mejor cuando se usa Chrome.
Si no tienen el navegador Chrome instalado en la computadora o iPad de su hijo, utilicen los enlaces a
continuación. Los dispositivos Android ya incluyen Chrome.
Instalación de Google Chrome para Mac
Instalación de Google Chrome para PC
Instalación de Google Chrome para iPad
3. I nscripción en Google Classroom
Los maestros darán la bienvenida a sus hijos en Google Classroom antes del 9 de abril. Asegúrese de
que sus hijos ingresen a Google Classroom usando las instrucciones que les ofrecieron sus maestros.
Si sus hijos tienen varios maestros, les pedirán que ingresen a más de un Google Classroom.
Si el maestro de su hijo tiene su correo electrónico, puede que invite a su hijo a que ingrese a su
Google Classroom como tutor. Usted recibir un correo electrónico invitándolo a aceptar “resúmenes
sobre Google Classroom por correo electrónico”. Una vez que acepte la invitación, tendrá la opción de
recibir diariamente o una vez a la semana un solo correo electrónico de todos los Google Classrooms,
con un resumen de todo el trabajo de su hijo.
Más sobre los resúmenes por correo electrónico para el tutor
Solamente tenemos una tableta. ¿Podrán participar mis hijos?
Technology Training Team (T3) @t3pgcps, 2020
Direct link to this resource: bit.ly/PGCPSfamilytechtipsEnglish
En español
En francés
Sí, para la mejor experiencia, le recomendamos que descargue las siguientes aplicaciones de la aplicación
Apple o las tiendas de Google Play.
● Google Classroom
● Google Drive
● Google Meet
● Zoom
Tenemos un Chromebook. ¿Podrán participar mis hijos?
Los Chromebooks funcionan muy bien con el modelo de aprendizaje a distancia en el cual sus estudiantes
participarán en las próximas semanas. Cuando ingresen a su Chromebook usando su cuenta de correo de
PGCPS, podrán tener acceso a todas las herramientas anteriormente mencionadas. Si varios estudiantes
usan el mismo Chromebook, primero asegúrese de que el primer estudiante ha cerrado su sesión antes de
que el siguiente estudiante inicie su sesión.
Tenemos una computadora, pero se comparte entre los miembros de
la familia. ¿Cómo podrán participar mis hijos?
Se alienta a los estudiantes ingresar al navegador Chrome para poder tener acceso a las extensiones y la
función de marcapáginas preparadas para nuestros estudiantes.
Aprenda cómo ingresar a Google Chrome
Como hay más de una persona usando la misma computadora, más de una persona puede iniciar una sesión
en Google Chrome.
Aprenda ingresar a varias cuentas Google Chrome
Solamente tenemos un teléfono con internet. ¿Podrán participar mis
hijos?
Google Classroom, Chrome y otras herramientas antes mencionadas se pueden a cceder por teléfono. Sin
embargo, sería difícil para su hijo completar todas sus tareas, debido al tamaño de la pantalla. Quizás deba
seguir las instrucciones sobre la distribución de computadoras portátiles que ofrece PGCPS.
No tenemos acceso al internet. ¿Cómo podrán participar mis hijos?
PGCPS proveerá acceso a internet a las familias sin acceso. Puede seguir las instrucciones para recibir
acceso al servicio de internet proporcionado por PGCPS.
Technology Training Team (T3) @t3pgcps, 2020
Direct link to this resource: bit.ly/PGCPSfamilytechtipsEnglish
En español
En francés
Mi hijo tiene diferentes necesidades de aprendizaje. ¿Qué sugerencias
me puede brindar para ayudarlo en casa?
Los estudiantes que necesiten apoyos visuales o ayuda adicional con la mecanografía, podrán encontrar
estas sugerencias útiles: Consejos para maestros, padres y estudiante sobre accesibilidad a G Suite
Los estudiantes que reciben servicios ESOL, podrán recibir apoyo usando estos recursos: Herramientas para
los aprendices de inglés
Además, los maestros de apoyo quienes normalmente ofrecen servicios a su estudiante en la escuela, se
comunicarán con sus hijos durante estos cierres extendidos.
¿Qué más debemos considerar para prepararnos para el aprendizaje a
distancia?
Recursos digitales adicionales
Nuestra biblioteca PGCPS ofrece una cantidad de recursos digitales que pueden ser útiles mientras que los
estudiantes hacen sus tareas por internet. Los estudiantes pueden ingresar a la biblioteca PGCPS usando su
cuenta de correo de PGCPS.
Acceso a la biblioteca PGCPS
Cómo mantenerse sanos y salvo mientras que estén o no estén conectados a internet
Mientras que los estudiantes pasarán una gran parte de su día usando medios digitales, es importante que
sepan cómo mantenerse sanos y salvos, ya sea cuando usen o no el internet. Consideren establecer un
horario para ayudar a establecer rutinas. Supervisen sus comportamientos por internet. Tomen descansos
para hacer ejercicio.
Lea más consejos para los hábitos digitales saludables
Mientras los estudiantes están aprendiendo en línea, queremos seguir protegiéndolos fomentando un entorno
de aprendizaje seguro y seguro. También es importante asegurarse de que los estudiantes estén tomando
decisiones que se alineen con las expectativas y políticas incluidas en el Manual de Derechos y
Responsabilidades del Estudiante. D
eseamos continuar protegiendo a todos nuestros estudiantes mientras
aprenden por internet. Por eso, hemos implementado GoGuardian en todo el distrito para supervisar la
actividad estudiantil cuando inician Google Chrome. El director de la escuela o el líder designado por el
director, podrá revisar la actividad estudiantil y abordar todas las acciones inadecuadas. GoGuardian
supervisará la actividad estudiantil en internet desde las 6:00 a. m. hasta las 4:00 p. m. de lunes a viernes y se
desactivará fuera de este plazo establecido. Los estudiantes solo son monitoreados cuando inician
sesión en Chrome con su cuenta de Google PGCPS.
Technology Training Team (T3) @t3pgcps, 2020
Direct link to this resource: bit.ly/PGCPSfamilytechtipsEnglish En español En francés Technology Training Team (T3) @t3pgcps, 2020 Direct link to this resource: bit.ly/PGCPSfamilytechtips
English
En español
En francés
Enseignement à distance dans les écoles publiques du comté de Prince George
Quels outils mon ou mes enfants utiliseront-ils ?
Google Classroom
Google Meet ou Zoom
Clever)
G Suite
De quoi avons-nous besoin pour commencer ?
1. Connaître les informations de connexion de l'élève
2. Utiliser le navigateur Chrome
3. Rejoindre Google Classroom
Nous n'avons qu'une tablette. Mon ou mes enfants pourront-ils participer ?
Nous avons un Chromebook. Mon ou mes enfants pourront-ils participer ?
Nous avons un ordinateur, mais il est partagé entre les membres de la famille. Comment mes enfants
pourront-ils participer ?
Nous n'avons qu'un téléphone pour accéder à l'internet. Mes enfants pourront-ils participer ?
Nous n'avons pas accès à Internet ? Comment mon ou mes enfants pourront-ils participer ?
Mon enfant a des besoins d'apprentissage différents. Quels conseils pourriez-vous donner pour l'aider à la
maison ?
Que devrions-nous envisager d'autre pour nous préparer à l'enseignement à distance ?
Technology Training Team (T3) @t3pgcps, 2020
Direct link to this resource: bit.ly/PGCPSfamilytechtipsEnglish
En español
En francés
Quels outils mon ou mes enfants utiliseront-ils ?
Google Classroom
Les enseignants publieront des annonces, des ressources et des devoirs dans Google Classroom. Les
élèves doivent se connecter régulièrement à leur Google Classrooms. Les élèves recevront une
invitation pour les Google Classrooms des autres enseignants, s'ils n'y sont pas déjà enregistrés.
Guide de Google Classroom pour les parents / élèves
Google Meet ou Zoom
Les enseignants peuvent organiser des sessions vidéo en direct pour donner des instructions ou pour
savoir comment vont les élèves en utilisant Google Meet ou Zoom. Si vous ne donnez pas la
permission à votre enfant de participer à la vidéoconférence, envoyez un courriel à l'enseignant de
votre enfant pour l'informer que vous vous désengagez. Vous pouvez également désactiver l'option
vidéo ou couvrir votre webcam. Les élèves peuvent également regarder l'enregistrement vidéo.
L'enseignant de votre enfant vous indiquera quel outil il utilisera.
Guide Google Meet pour les parents / élèves
Guide Zoom pour les parents / élèves
Clever
Clever contient des liens vers les outils, les sites web et les manuels en ligne que les élèves utilisent
fréquemment à l'école. Les élèves accèdent à Clever avec leurs informations de connexion à PGCPS.
L'enseignant de votre enfant vous indiquera les outils à utiliser.
Comment accéder à Clever
Google Chrome
Google Chrome est le moyen recommandé aux élèves pour accéder à Internet tout en faisant leurs
travaux scolaires. Les élèves doivent se connecter à Google Chrome en utilisant leur compte de
messagerie PGCPS pour accéder plus facilement à leurs informations.
Comment se connecter à Google Chrome
G Suite
G Suite est un groupe d'outils mis à la disposition de tous les élèves de la maternelle à la terminale qui
comprend Google Mail, Google Drive et des outils d'édition tels que Google Docs et Google Slides. Les
enseignants peuvent assigner des travaux qui utilisent l'un de ces outils.
Comment se connecter au courrier électronique de PGCPS Mail
Technology Training Team (T3) @t3pgcps, 2020
Direct link to this resource: bit.ly/PGCPSfamilytechtipsEnglish
En español
En francés
De quoi avons-nous besoin pour commencer ?
1. C
onnaître les informations de connexion de l'élève
Pour accéder à l'un de ces outils, les élèves doivent connaître leur nom d'utilisateur et leur mot de
passe PGCPS. Si votre élève ne connaît pas ces informations, apprenez comment les faire réinitialiser
ici : Anglais / Espagnol
2. U
tiliser le navigateur Chrome
Au sein de PGCPS, Google Chrome est le navigateur internet préféré pour les outils pédagogiques (au
lieu de Mozilla Firefox, Safari ou Microsoft Edge). La plupart de nos sites web éducatifs fonctionnent
mieux avec Chrome.
Si le navigateur Chrome n'est pas installé sur l'ordinateur ou l'iPad de votre enfant, utilisez les liens
ci-dessous. Les appareils Android auront déjà Chrome installé.
Installer Google Chrome pour un ordinateur Mac
Installer Google Chrome pour un ordinateur personnel
Installer Google Chrome pour un iPad
3. R
ejoindre Google Classroom
Votre enfant(s) sera accueilli dans la classe Google de ses professeurs le 9 avril. Veillez à ce que votre
enfant rejoigne Google Classroom en suivant les indications fournies par son enseignant. Si votre
enfant a plusieurs enseignants, il lui sera demandé de rejoindre plus d'une classe Google.
Si l'enseignant de votre enfant dispose de votre adresse électronique, il peut vous inviter à rejoindre sa
classe Google en tant que tuteur. Vous recevrez un courriel vous invitant à Accepter « de recevoir les
résumés des classes Google par courriel ». Une fois que vous avez accepté l'invitation, vous avez la
possibilité de recevoir un courriel chaque jour ou une fois par semaine avec un résumé de tous les
travaux de votre enfant provenant de toutes les classes de Google dans un seul courriel.
En savoir plus sur les résumés des courriels du tuteur
Nous n'avons qu'une tablette. Mon ou mes enfants pourront-ils participer
?
Oui, pour une meilleure expérience, nous vous recommandons de télécharger les applications suivantes à
partir des magasins Apple App ou Google Play :
Technology Training Team (T3) @t3pgcps, 2020
Direct link to this resource: bit.ly/PGCPSfamilytechtipsEnglish
En español
En francés
● Google Classroom
● Google Drive
● Google Meet
● Zoom
Nous avons un Chromebook. Mon ou mes enfants pourront-ils
participer ?
En fait, les Chromebooks fonctionnent très bien pour le modèle d'enseignement à distance auquel vos élèves
participeront dans les semaines à venir. Lorsqu'ils se connectent à leur Chromebook en utilisant leur compte
courriel de PGCPS, ils peuvent accéder à tous les outils mentionnés plus haut. Si plusieurs élèves utilisent le
même Chromebook, assurez-vous que le premier élève se déconnecte avant que le suivant ne se connecte.
Nous avons un ordinateur, mais il est partagé entre les membres de la
famille. Comment mes enfants pourront-ils participer ?
Les élèves sont encouragés à se connecter au navigateur Chrome afin d'accéder aux extensions et aux
signets mis en place pour nos élèves.
Apprendre à se connecter à Google Chrome
Puisque plusieurs personnes utilisent le même ordinateur, plusieurs personnes peuvent se connecter à Google
Chrome.
Apprendre à se connecter à plusieurs comptes Google Chrome
Nous n'avons qu'un téléphone pour accéder à l'internet. Mes enfants
pourront-ils participer ?
Google Classroom, Chrome, et les autres outils mentionnés ci-dessus peuvent être accessibles à partir d’un
téléphone. Cependant, il serait difficile pour votre enfant de terminer tout son travail en raison de la taille de
l'écran. Vous pouvez suivre les conseils sur la distribution des ordinateurs portables fournis par PGCPS.
Nous n'avons pas accès à Internet ? Comment mon ou mes enfants
pourront-ils participer ?
PGCPS fournira un accès à l'internet aux familles qui n'y ont pas accès. Vous pouvez suivre les conseils
fournis par PGCPS concernant l'accès à l'internet.
Technology Training Team (T3) @t3pgcps, 2020
Direct link to this resource: bit.ly/PGCPSfamilytechtipsEnglish En español En francés Mon enfant a des besoins d'apprentissage différents. Quels conseils pourriez-vous donner pour l'aider à la maison ? Les élèves qui pourraient avoir besoin d'un support visuel ou d'une aide supplémentaire pour taper à la machine, pourraient trouver ces conseils utiles : Conseils sur l'accessibilité de G Suite pour les enseignants, les parents et les élèves Les élèves qui bénéficient des services ESOL peuvent trouver un soutien en utilisant ces ressources : Outils pour les apprenants d'anglais En outre, les enseignants de soutien qui fournissent normalement des services à votre élève à l'école s'occuperont de votre (vos) enfant(s) pendant cette fermeture prolongée. Que devrions-nous envisager d'autre pour nous préparer à l'enseignement à distance ? Ressources numériques supplémentaires Notre bibliothèque PGCPS fournit une richesse de ressources numériques qui peuvent être utiles pendant que les élèves effectuent leurs travaux en ligne. Les élèves peuvent accéder à la bibliothèque de PGCPS en utilisant leur compte de courriel de PGCPS. Accéder à la bibliothèque de PGCPS Rester en sécurité et en bonne santé en ligne et hors ligne Bien que les élèves passent une grande partie de leur journée à utiliser les médias numériques, il est important qu'ils sachent comment rester en sécurité et en bonne santé, qu'ils soient en ligne ou hors ligne. Envisagez de mettre en place un calendrier pour aider à établir des routines. Surveillez leur comportement en ligne. Faites des pauses pour faire de l'exercice. En savoir plus sur les conseils pour des habitudes numériques saines Pendant que les élèves apprennent en ligne, nous voulons continuer à les protéger en favorisant un environnement d'apprentissage sûr et sécurisé. Il est également important de veiller à ce que les étudiants prennent des décisions qui correspondent aux attentes et aux politiques incluses dans le Manuel des droits et responsabilités des étudiants. C'est pourquoi nous avons mis en place Go Guardian dans tout notre district pour surveiller l'activité en ligne des élèves lorsqu'ils sont connectés à Google Chrome. Le directeur de l'école, ou un responsable désigné par le directeur, pourra examiner l'activité des élèves et prendre des mesures pour les actions inappropriées. Go Guardian surveillera l'activité en ligne des élèves de 6h à 16h du lundi au vendredi et sera désactivé en dehors de cette période. Les étudiants ne sont surveillés que lorsqu'ils se connectent à Chrome avec leur compte Google PGCPS. Technology Training Team (T3) @t3pgcps, 2020 Direct link to this resource: bit.ly/PGCPSfamilytechtips
English En español En francés Technology Training Team (T3) @t3pgcps, 2020 Direct link to this resource: bit.ly/PGCPSfamilytechtips
You can also read