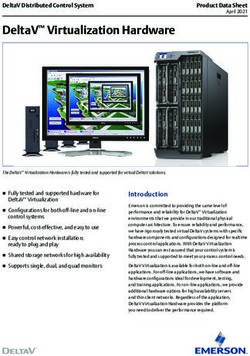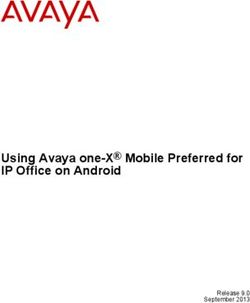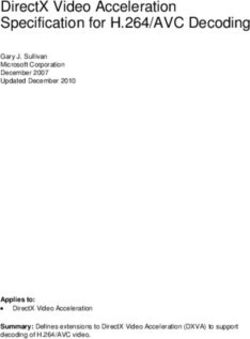MeetNow user guide March 2020 - meetnow.fi
←
→
Page content transcription
If your browser does not render page correctly, please read the page content below
Table of contents
Opening connection with an endpoint using the URI-address ......................................................................... 3
Opening connection with an endpoint using the IP address(optional feature, must be ordered separately) . 4
Opening connection with Lync .......................................................................................................................... 5
Opening connection with Skype for Business ................................................................................................... 6
Opening connection with a web browser ......................................................................................................... 6
Sharing presentation with Chrome and Firefox .............................................................................................. 11
Opening a connection with the phone ............................................................................................................ 12
Lock the conference with web browser .......................................................................................................... 13
Lock the conference with an endpoint ............................................................................................................ 13
Mute all guests with web browser .................................................................................................................. 14
Mute all guests with an endpoint .................................................................................................................... 14
Downloading and installing client software for Android device ..................................................................... 15
MeetNow compatibility chart ......................................................................................................................... 17
2Opening connection with an endpoint using the URI-address
The connection to the virtual meeting room can be initiated via the phone book or by entering the address
to the address field. Address could be for example: firstname.lastname@meetnow.fi. If the virtual
conference room is not yet activated, the message will appear on the screen, which asks you to wait until
the host activates the virtual room. If you’re the host, activate the virtual room by entering the pin code.
After that, all the participants will be moved to the virtual conference room. When the host leaves the
room, the meeting ends after one minute.
Do not share the pin code with any third party!
Picture 1. Waiting space
3Opening connection with an endpoint using the IP
address(optional feature, must be ordered separately)
Primarily use the direct URI address. For an IP call, you need to order a unique ID number for the virtual
room. ID number will be provided during two working days after the order. The connection to the virtual
meeting room can be initiated using the IP address 91.123.131.16. The connection will be initiated to the
virtual lobby, which asks you to enter the ID number of the meeting room (Picture 1). Enter the ID number
and then press # key. If the virtual conference room is not yet activated, the message will appear on the
screen, which asks you to wait until the host activates the virtual room (picture 2). If you’re the host,
activate the virtual room by entering the PIN code. After that, all the participants will be moved to the
virtual conference room. When the host leaves the room, the meeting ends after one minute.
Do not share the PIN code to partners!
Picture 1. Virtual lobby
Picture 2. Waiting space
4Opening connection with Lync
To ensure that partners are able to participate in the conference using Lync, external calls must be enabled
in their Lync environment. See more details on page 13.
Type the room address in the search bar
Right click on the search result.
Choose ”Start a Video Call”.
If the virtual conference room is not yet activated, the message will appear on the screen, which asks you
to wait until the host activates the virtual room (picture 1). If you’re the host, activate the virtual room by
entering the PIN code. It can be entered using numpad or by moving the mouse cursor on the Lync’s phone
icon, when virtual numpad will appear on the screen (picture 2). After that, all the participants will be
moved to the virtual conference room. When the host leaves the room, the meeting ends after one minute
Do not share the PIN code with partners!
Picture 1. Waiting lobby
Picture 2. Numpad
5Opening connection with Skype for Business
To ensure that partners are able to participate in the conference using Skype for Business, external calls
must be enabled in their Skype for Business environment.
Type he room address in the search bar
Right click on the search result.
Choose ”Start a Video Call”.
If the virtual conference room is not yet activated, the message will appear on the screen, which asks you
to wait until the host activates the virtual room (picture 1). If you’re the host, activate the virtual room by
entering the pin code. It can be entered using numpad or by moving the mouse cursor on the Lync’s phone
icon, when virtual numpad will appear on the screen (picture 2). After that, all the participants will be
moved to the virtual conference room. When the host leaves the room, the meeting ends after one minute.
Do not share the PIN code with partners!
Picture 1. Waiting lobby
Kuva 1. Odotustila
Picture 2. Numpad
6Opening connection with a web browser
Open the following link in a web browser: https://meetnow.fi
Enter the room address
Enter your name
Click connect
If you want to change the language of the service, you can click the settings / asetukset and choose the
language you prefer.
If you choose ’connect with audio and video’ or ’connect audio only’ the popup window will appear on the
screen and you can choose which camera and microphone you want to use. You can also ensure that
selected microphone and camera are functioning properly by looking the audio meter or video preview. If
using IE browser for the first time, the menu will appear in the camera’s preview window and you have to
allow the use of a camera and a microphone. With Chrome, Firefox and Safari browsers, the popup
windows appear on the screen where you need to allow camera and microphone usage. You can check
more detailed instructions for different browsers from page 9. After you have verified that your
microphone and camera are functioning properly, click ’Start’.
Camera preview.
7After you have selected the preferred camera and microphone, you need to choose whether you want to
connect as a host or as a guest.
The organizer will select ’Join as Host’
Other participants select ’Join as Guest’
Click ’Connect’.
If you chose ’Host’
Enter the PIN code
Click ‘Connect’
Do not share the PIN code with any third parties!
8Chrome
When opening the connection with the browser for the first time, the popup window or info bar will appear
on the screen. It will ask whether you want to allow the usage of the camera and microphone. The usage of
the camera and microphone must be allowed in order to use the service.
With Chrome browser the popup window will appear on the top of the screen, where camera and
microphone usage can be permitted. If you want to change the camera, or microphone settings later, click
the camera icon located on the right hand side of the address field.
Internet Explorer 11
With Internet Explorer 11 browser the popup window will appear on the screen, where camera and
microphone usage can be permitted. By clicking the microphone or camera icon, you can also choose
whether you want to use the integrated or external camera. If you want to change the camera or
microphone settings later, click on the right mouse button in the middle of the screen and select Settings.
Note: Internet Explorer 11 is not officially supported any longer but may still work. We are however unable
to provide any support for the browser.
9Safari
Whenever opening the connection, the popup/infobar will appear on the screen, where camera and
microphone usage can be permitted. The usage of the camera and microphone must be allowed in order to
use the service. Safari will ask the permissions every time.
Firefox
With Firefox browser the popup window will appear on the screen, where camera and microphone usage
can be permitted. You can also choose whether you want to use the integrated or external camera.
10Sharing presentation with Chrome and Firefox
To share the presentation with either Chrome or Firefox browsers, login to the MeetNow meeting room.
Click the display icon on the control panel. Popup windows will appear on the screen. Depending on the
browser the dialog is a bit different, but you can choose either to share your screen, a single window or
with Chrome an open tab.
Chrome:
Firefox:
After selecting what you want to share, it will take a few moments for your presentation to show in the
meeting.
11Opening a connection with the phone
Dial the following number: +358 2 480 97149
Call price is local network charge.
The connection will be initiated to the virtual lobby. Enter the id number (ask number from conference
host) and then press # sign. If conference host has activated the virtual meeting room, call will be
transferred there. Otherwise, the call will be transferred to the waiting room until the conference host
activates the virtual meeting room.
This function is only available for those virtual meeting rooms where it has been activated.
12Lock the conference with web browser
When all participants have joined the conference you can lock it so that no one can join without
permission. This can only be done by host.
Lock the conference with an endpoint
When all participants have joined the conference you can lock it so that no one can join without
permission. You can do this by pressing *7 on the remote or on the touch screen
This can only be done if the endpoint has joined the conference as a host.
13Mute all guests with web browser
When you want to mute all guests at once.
This can only be done by the host.
The guests cannot unmute themselves, only the host can.
Mute all guests with an endpoint
When you want to mute all guests at once with an endpoint, you can do this by pressing *5 with your
remote or on the touch screen.
This can only be done if the endpoint has joined the conference as a host.
14Downloading and installing client software for Android device
You can install the client directly from https://tinyurl.com/infinity-android or open the Play Store on your
device and search for ’Pexip’. Download and install ”Pexip Infinity Connect”. After launching the app, enter
your name and press OK.
Open settings from three little dots on
middle right and select Bandwidth.
If you have 4G connection or better, it is recommended to choose High (1264kbps) setting to a Bandwidth
field. If your Android device is on Lan network which is behind ADSL connection, it is recommended to
choose Medium (576kbps) setting.
Tap the arrow button on the bottom left corner to exit the menu.
15Select, whether you want to make a video call, an audio call or just join to watch the presentation.
Enter the virtual meeting room address you want to connect to ”Search to Call” field and tap the icon on
the right.
16MeetNow compatibility chart
Ipad Iphone Android Windows Mac Linux
3) 3) 3) 1) 1) 1)
Pexip Infinity Connect X X X X X X
2) 2)
Microsoft Lync X X X X X -
2) 2)
Skype for Business X X X X X -
Skype - - - X X X
3)
Microsoft Edge (original) - - - X - -
Microsoft Edge (Chromium- 1) 1) 1)
- - X X X X
based)
4) 1) 1) 1)
Chrome Desktop - - - X X X
1) 1) 1)
Firefox Desktop - - - X X X
3)
Safari macOS - - - - X -
4) 3)
Chrome Mobile - - X - - -
3) 3)
Safari iOS X X - - - -
1)
Supports sharing desktop, images and PDF files.
2)
Supports sharing desktop.
3)
Supports sharing images and PDF files.
4)
Generally every Chromium-based browsers
17You can also read