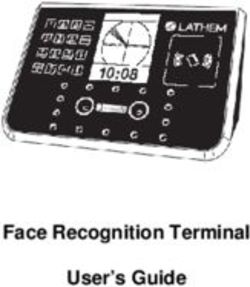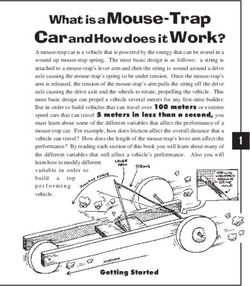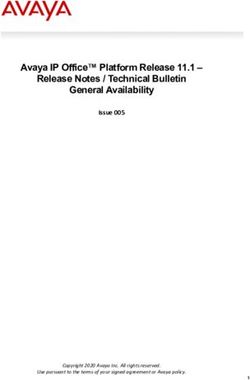Escape Room Software User guide
←
→
Page content transcription
If your browser does not render page correctly, please read the page content below
Escape Room Software
User guide
Escape Room Software - User guide
All rights reserved.
© Escape Room Software 2016-2018
Windows is a registered trademark of Microsoft Corporation in the United States and other countries.
1
This documentation is associated with Escape Room Software version v4.0.0.0
© Escape Room Sofware 2018, www.escaperoombuilder.comTable of contents
1. Introduction ..................................................................................................................................... 5
2. Feature overview............................................................................................................................. 6
2.1. Basic ......................................................................................................................................... 6
2.2. Customization .......................................................................................................................... 6
2.3. Client interaction ..................................................................................................................... 6
2.4. Technical .................................................................................................................................. 6
3. Setting up ........................................................................................................................................ 7
3.1. Single computer setup............................................................................................................. 7
3.2. Multiple computer setup......................................................................................................... 8
3.3. Hardware requirements .......................................................................................................... 9
3.4. Recommended update strategy .............................................................................................. 9
4. Getting started .............................................................................................................................. 10
4.1. Step 1 ..................................................................................................................................... 10
4.2. Step 2 ..................................................................................................................................... 10
4.3. Step 3 ..................................................................................................................................... 10
4.4. Step 4 ..................................................................................................................................... 11
4.5. Step 5 ..................................................................................................................................... 11
5. Screens overview........................................................................................................................... 12
5.1. Start screen............................................................................................................................ 12
5.2. Settings .................................................................................................................................. 13
5.2.1. General .......................................................................................................................... 13
5.2.2. Advanced ....................................................................................................................... 14
5.2.3. License ........................................................................................................................... 15
5.3. Statistics................................................................................................................................. 16
5.4. Multi-room mode .................................................................................................................. 17
5.5. Room settings screen ............................................................................................................ 18
5.5.1. General .......................................................................................................................... 18
5.5.2. Export room ................................................................................................................... 19
5.5.3. Connections ................................................................................................................... 20
5.5.4. External controllers ....................................................................................................... 21
5.5.5. Server screen ................................................................................................................. 22
5.5.6. Client screen .................................................................................................................. 23
5.5.7. Languages ...................................................................................................................... 24
5.6. Game master panel ............................................................................................................... 25
5.6.1. Logfile window .............................................................................................................. 26
2
This documentation is associated with Escape Room Software version v4.0.0.0
© Escape Room Sofware 2018, www.escaperoombuilder.com5.7. New room wizard dialog ....................................................................................................... 27
5.7.1. General .......................................................................................................................... 27
5.7.2. Modify room layout ....................................................................................................... 28
5.7.3. Atmosphere ................................................................................................................... 29
5.7.4. Actions ........................................................................................................................... 30
5.8. Action dialog .......................................................................................................................... 31
5.8.1. Cause ............................................................................................................................. 31
5.8.2. Timed, based on PC time schedule ............................................................................... 32
5.8.3. Keypad entry ................................................................................................................. 32
5.8.4. Effect.............................................................................................................................. 33
5.8.5. Advanced ....................................................................................................................... 35
5.9. Room editor window ............................................................................................................. 36
5.10. In-room client screen ........................................................................................................ 38
5.11. Limiting access on the client computer ............................................................................. 38
5.12. Importing a room on a dedicated client computer ........................................................... 39
6. Scripting guide ............................................................................................................................... 40
6.1. General .................................................................................................................................. 40
6.2. Script types ............................................................................................................................ 40
6.3. General script definitions ...................................................................................................... 40
6.4. Examples................................................................................................................................ 41
7. Function glossary ........................................................................................................................... 42
7.1. MessageActions..................................................................................................................... 42
7.2. TimerActions.......................................................................................................................... 43
7.3. ImageActions ......................................................................................................................... 44
7.4. AudioActions ......................................................................................................................... 45
7.5. VideoActions.......................................................................................................................... 46
7.6. BackgroundLayout ................................................................................................................. 47
7.7. TextLayout ............................................................................................................................. 48
7.8. ClientInput ............................................................................................................................. 51
7.9. Scripting ................................................................................................................................. 52
7.10. Connectivity ....................................................................................................................... 53
7.11. HomeAutomation .............................................................................................................. 54
7.12. Variables ............................................................................................................................ 55
7.13. Reserved ............................................................................................................................ 56
7.14. System variables ................................................................................................................ 56
7.15. Incoming messages from external devices........................................................................ 56
3
This documentation is associated with Escape Room Software version v4.0.0.0
© Escape Room Sofware 2018, www.escaperoombuilder.com8. NET colors overview ...................................................................................................................... 57
8.1. Color chart ............................................................................................................................. 57
4
This documentation is associated with Escape Room Software version v4.0.0.0
© Escape Room Sofware 2018, www.escaperoombuilder.com1. Introduction
Escape Room Software is a software solution for real escape rooms. Basically it displays a
countdown timer on one or multiple screens in an escape room so your players know how
much time is left in the game.
Do more with ambiance
But you can do so much more! Perhaps influence the mood and ambiance by playing music.
You can send text messages when players need a hint. Or weave an intricate storyline by
sending videos or images to the screen at appropriate times.
Do more with player interaction
Add to that some advanced interaction possibilities: if the in-room screen is a touchscreen,
you can provide players with a hint button or perhaps a quiz to earn extra time at a specific
junction in the game.
Do more with external interaction
Escape Room Software works with a simple script editor that you can use to create your
own preset sequences. These scripts can also be kicked off by external input, for example
by the players pressing a button on the touchscreen, or an advanced room prop connected
to a microcontroller-device (for example an Arduino).
In this way, Escape Room Software can become the solid backbone of your escape game and provide
a high level of user interactivity, increasing the immersiveness for both the player and the game
master.
5
This documentation is associated with Escape Room Software version v4.0.0.0
© Escape Room Sofware 2018, www.escaperoombuilder.com2. Feature overview
2.1. Basic
Description Details
Countdown timer Hours, minutes or cyclic
Play intro movie Optional, autostart timer after finishing movie
Send messages Manually using buttons, or scripted, colored
Send alerts Manually using buttons, or scripted
Send images Supported filetypes (.jpg, .jpeg, .png, .bmp)
Play audiofiles Supported filetypes (.mp3, .wav)
Play & skip through video files Supported filetypes (.avi, .mp4, .mov), timer sync.
Manipulate countdown timer Manually using buttons, or scripted, movie sync.
Scary flicker effect
2.2. Customization
Description Details
Customizable layout Texts, images, fonts, colors, sizes, locations
Easy-to-use wizard & scripting tools
Manual action scripts
Timed action scripts
Variables Define, update, compare, randomize
Save customized rooms as .ZIP file
Scripting functions glossary Also available in-software
Sample room included Showing various functions
2.3. Client interaction
Description Details
Client-side touchscreen buttons
Room intercom To use intercom a multiple device setup is required
Client-side keyboard/pad/barcode scanner support Requires keyboard, numpad or (USB)barcode
scanner
Run external processes on client or server
Accepts external Serial or TCP commands to kick off For example: messages sent by an external application, or
(micro)controllers like Arduino or Raspberry Pi
scripts
Send a custom Serial or TCP command For example: to send messages to an external application, or
(micro)controllers like Arduino or Raspberry Pi
Home Automation integration Z-Wave integration
2.4. Technical
Description Details
Simple MSI installer
Host one or multiple rooms using one or more One computer for SERVER and CLIENT or use one
devices server computer and multiple clients
Simple TCP broadcasting TCP server autodiscovery is supported
For Windows 7, 8 and 10 (.NET 4.5 required) Please note that WinRT is not supported
6
This documentation is associated with Escape Room Software version v4.0.0.0
© Escape Room Sofware 2018, www.escaperoombuilder.com3. Setting up
3.1. Single computer setup
If you have just one room you can set up using just one Windows computer.
Single computer setup Details
Server Use one computer as both server and client
Client (screens) Use a second computerscreen, place it in a room
and, connect with a long HDMI cable.
Use a MiraCast solution which can replicate a
Windows desktop on the screen.
For example: MiraCast is just a wireless HDMI cable.
This makes a regular TV monitor behave as an actual
second screen of your server computer.
Drawbacks No or limited touchscreen possibilities.
Multiple rooms on different screens of one
computer is tricky. You could get it to work using
one computer, but you’ll probably end up with
multiple server-side computers due to audio
restraints.
Common examples of single computer setups:
Description Requirements Example
PC, classic • 1 PC
• Second screen
• 1 HDMI cable
PC, wireless • 1 PC (MiraCast enabled)
MiraCast • Second screen
• 1 MiraCast adapter
Tablet, wireless • 1 tablet (MiraCast
MiraCast enabled)
• Second screen
• 1 MiraCast adapter
7
This documentation is associated with Escape Room Software version v4.0.0.0
© Escape Room Sofware 2018, www.escaperoombuilder.com3.2. Multiple computer setup
If you have multiple rooms, please consider using multiple Windows computers or Windows tablets.
Multiple computer setup Details
Server Use one server computer to host multiple room
clients.
Client (screens) Use actual computers in the rooms as clients.
Usually you want tablets for this because they are
small, easy to attach, sleek and have touchscreens.
They must be tablets with Windows 10.
An alternative is to hide a computer in the room
where it is not accessible to the players and place
the screen somewhere near it.
Please note that a network connection (cabled or
wifi) is required.
Drawbacks Multiple computers needed.
Common examples of multiple computer setups:
Description Requirements Example
2 PC’s, classic • 2 PC’s
• Cabled network access
2 PC’s, wireless • 2 PC’s
• (stable) Wi-Fi access
1 PC, 1 tablet, • 1 PC
wireless • 1 Windows tablet
• (stable) Wi-Fi access
2 tablets, • 2 Windows tablets
wireless • (stable) Wi-Fi access
8
This documentation is associated with Escape Room Software version v4.0.0.0
© Escape Room Sofware 2018, www.escaperoombuilder.comExample of a setup with multiple rooms:
Description Requirements Example
Multiple rooms • 1 PC
example with 3 • (stable) Wi-Fi access
rooms • 3 Windows tablets
3.3. Hardware requirements
Computer requirements (for any computer used in your solution)
• Windows tablet/PC
• Windows 7, 8 or 10
• .NET 4.5 must be installed
• Stable network access (cabled or WiFi)
• Firewall access to the configured TCP or UDP ports (you should allow access when the Windows
firewall access screen pops up)
• Touchscreen is optional
• Speakers are optional
• MiraCast adapter is optional
3.4. Recommended update strategy
The key words are "predictable outcome". Set up a test environment. A computer where you have
the current version installed, as well as your room.
When a new version is released, download and install the update in the test environment.
In this way you will be able to check out the changes without affecting and interfering with your
production (live) environment.
9
This documentation is associated with Escape Room Software version v4.0.0.0
© Escape Room Sofware 2018, www.escaperoombuilder.com4. Getting started
4.1. Step 1
Run the main menu and create a new room by pressing the EDIT ROOM button.
4.2. Step 2
Use the Wizard to easily configure a new and simple room.
4.3. Step 3
Press the Play room button to test your room.
10
This documentation is associated with Escape Room Software version v4.0.0.0
© Escape Room Sofware 2018, www.escaperoombuilder.com4.4. Step 4
Start your newly created room using the START button.
4.5. Step 5
Enjoy your newly created room!
Please check the rest of this manual for more instructions and possibilities!
11
This documentation is associated with Escape Room Software version v4.0.0.0
© Escape Room Sofware 2018, www.escaperoombuilder.com5. Screens overview
5.1. Start screen
Start screen Details
Start server Start the selected room in SERVER MODE. Please note
that audio for SERVER MODE is muted per default.
Start client Start the selected room in CLIENT MODE. Use F12 to close
CLIENT MODE.
Edit room Start the selected room in EDITOR MODE. Please note
that EDIT MODE runs the room in it’s configured
resolution.
Settings Go to the settings screen.
Manual Shows the PDF help file. You can also press the F1 key.
Advanced Open the advanced screen when using multiple rooms.
You can change the settings to automatically start in
multi-room mode.
Version & license info Shows version number and licenses in use. Click to visit
our website to purchase licenses or check for updates.
Update available notification If a new version is available a notification will be visible.
Click the notification to download and install the latest
version. You can turn this notification of in the settings.
12
This documentation is associated with Escape Room Software version v4.0.0.0
© Escape Room Sofware 2018, www.escaperoombuilder.com5.2. Settings
5.2.1. General
General settings Details
Always start in advanced mode (multi-room) When handling multiple rooms from one computer, you
probably want to always start in multi-room mode.
Notify when new updates are available Shows a notification when updates are available on the
start screen and in multi-room mode.
Turn this off when you don’t have an internet connection
available, or do not wish that one of your employees
accidentally installs an update at an inconvenient time.
Debug mode (log all network messages to Turn this on for more detailed logging and insight in what
logfile) messages are being sent and in what order. Press F10 in
editor, server or client modes.
Disable playing videos in server preview When running both server and client on 1 PC, videos are
(improves performance) usually played on both client and server. This can cause
performance issues if the video quality is high. This
feature skips playing of videos on the server side.
Directory settings Details
Working directory This is the folder where active room files, scripts and
resources are unzipped. The programdata folder is
configured per default.
Import/export directory The folder where you collect your room ZIP files. You
could choose to make this a shared folder or a dropbox
folder to easily transfer room ZIP files to your clients.
Support Details
Save debug files This button exports your settings, room scripts and
logfiles. Send the resulting .ZIP file to
support@escaperoombuilder.com.
This button also turns on ‘debug mode’.
13
This documentation is associated with Escape Room Software version v4.0.0.0
© Escape Room Sofware 2018, www.escaperoombuilder.com5.2.2. Advanced
Intercom settings Details
Input device The configured input device (microphone) for intercom
sound on the current PC.
Output device The configured output device (speaker) for intercom
sound on the current PC.
Please note that for intercom features, a multiple device setup is required.
E-mail settings Details
SMTP host, port Optionally configure an SMTP server. These settings
enable the e-mail functionality of the scripting engine.
Username, password Enter your credentials if your SMTP account requires
authentication.
From address Used as from and reply-to address in any e-mails sent.
14
This documentation is associated with Escape Room Software version v4.0.0.0
© Escape Room Sofware 2018, www.escaperoombuilder.com5.2.3. License
License Details
License key Enter your license key here.
Activate Activate your software on-line. Please note that you only
have to activate your SERVER installation. Your CLIENT
installation does NOT need any activation.
Offline activation If you don’t have an internet connection available, please
use manual activation to activate your software.
You can activate manually by using the e-mail button and
send the challenge code to info@escaperoombuilder.com
in order to receive your activation code.
If your application is not activated, a 15-minute usage
time limit is enforced.
15
This documentation is associated with Escape Room Software version v4.0.0.0
© Escape Room Sofware 2018, www.escaperoombuilder.com5.3. Statistics
Statistics Details
Statistic description Describes the statistic shown in that line.
Total Shows the grand total of KPI results.
Previous month Shows the KPI results for the previous month.
This month Shows the KPI results for this month.
Difference A percentage, comparing this month with the previous
month.
Export to CSV Export a more detailed .CSV file of the measured
statistics. The exported .CSV file can be read in Microsoft
Excel, or other software.
Clear statistics Reset the statistics table
Please check the other tabs for more detailed information on sessions and configured script
counters.
16
This documentation is associated with Escape Room Software version v4.0.0.0
© Escape Room Sofware 2018, www.escaperoombuilder.com5.4. Multi-room mode
Main menu Details
New room Create a new room.
Selection grid The selection grid shows all your rooms. Doubleclick to
open the ROOM SETTINGS.
Image A nice image to indicate the type of room.
Room Shows the room slot number. You have licenses for a
limited number of slots.
License Shows whether a room is LICENSED or in DEMO mode.
Name The room name.
Color Shows the configured game master panel color for this
room.
Port Shows the configured port used for this room.
Autostart Indicates that the room will be automatically started
when pressing the START ALL SERVERS button.
Start server Start the selected room in SERVER MODE. Please note
that audio for SERVER MODE is muted per default.
Start client Start the selected room in CLIENT MODE. Use F12 to close
CLIENT MODE.
Room settings Display the room settings dialog.
Edit room Start the selected room in EDITOR MODE. Please note
that EDIT MODE runs the room in it’s configured
resolution.
Move up/down Move a room up or down a slot.
General settings Go to the general settings screen.
Statistics Go to the statistics screen.
Manual Shows the PDF help file. You can also press the F1 key.
Start all servers Starts all rooms that have “Autostart” checked.
Version & license info Shows version number and licenses in use. Click to visit
our website to purchase licenses or check for updates.
Update available notification If a new version is available a notification will be visible.
Click the notification to download and install the latest
version. You can turn this notification off in the settings.
17
This documentation is associated with Escape Room Software version v4.0.0.0
© Escape Room Sofware 2018, www.escaperoombuilder.com5.5. Room settings screen
5.5.1. General
General settings Details
Room name The room name.
Menu image A nice image to indicate the type of room.
Import room Import a room .ZIP file for the current selected slot.
Export room Export a room .ZIP file based on the current selected slot.
Other settings Details
Run when pressing “Start all servers” button Indicates that the room will be automatically started
when pressing the START ALL SERVERS button.
Autostart room timer on server start Automatically start room (timer) when starting this room
in server-mode.
Sound alert after each manual message sent Whether or not an alert sound/flash should be sent after
the game master sends a message to the room.
Snapshot save interval n seconds Save a snapshot for failsafe recovery every n seconds.
If a game session is ended improperly, on restart of that
room you will be asked whether to continue based on the
last saved snapshot.
0 = No snapshots
60 = Recommended setting
18
This documentation is associated with Escape Room Software version v4.0.0.0
© Escape Room Sofware 2018, www.escaperoombuilder.com5.5.2. Export room
Export room button Details
Full (all files) Export a room ZIP file including all files.
Exclude movie files Export a room ZIP file excluding all video files (possibly
skipping gigabytes of movie files)
Scripts & settings only Export a bare room ZIP file, only containing scripts and
room settings. (smallest)
19
This documentation is associated with Escape Room Software version v4.0.0.0
© Escape Room Sofware 2018, www.escaperoombuilder.com5.5.3. Connections
Main connection Details
Connection (TCP) Indicates the protocol that is used for connection.
Please note that UDP connection is experimental and is
no longer supported for all functions.
Server IP address Leave the server IP field blank for clients to automatically
detect the server IP. For firewall purposes, please note
that this feature uses a TCP/UDP combination to detect
the server IP.
Port Please note that you must configure a different port for
each different escape room in order for the right message
to reach the right room clients.
Other connections Details
Enable intercom Enable intercom features. Intercom buttons will show on
the game master panel. Please make sure the intercom
main settings are configured on the client computer.
Please note that for intercom features, a multiple device
setup is required.
Enable home automation integration (Z-Wave) Turn on and configure a Z-Wave COM port to enable
home automation functions.
External controllers Details
Add controller Add a new external controller. Allows you to configure
interaction with external controllers (Arduino, Raspberry
PI).
Remove controller Remove an existing external controller.
20
This documentation is associated with Escape Room Software version v4.0.0.0
© Escape Room Sofware 2018, www.escaperoombuilder.com5.5.4. External controllers
External controller Details
ID Use the ID to assign specific actions to an external
controller in the wizard or in the script editor.
Description Describe the task or location of this external controller for
future reference.
Enabled Enable or disable an external controller.
Connection Connection types TCP and Serial are supported. Please
check the included demo projects for code samples and
Escape Room Software rooms.
Port Enter the port number for the external connection.
21
This documentation is associated with Escape Room Software version v4.0.0.0
© Escape Room Sofware 2018, www.escaperoombuilder.com5.5.5. Server screen
Server screen settings Details
Screen number Select a screen to show SERVER MODE on when working
with multiple screens. Use the value 0 to not specify a
specific screen.
After changing the screen, please reselect the screen
location to update X, Y locations and sizes.
Identify screens Press the magnifying glass button to identify the screen
numbers (they show large red in the center of the
respective screens)
Screen location Use the screen location tool to quickly set a location and
size to start when in SERVER MODE.
Use 4 or 6 room location presets when hosting multiple
rooms on the same server computer.
Custom location (location X, Y, width, height) You can also manually set the location and size fields if
needed using actual coordinates and sizes.
Game master panel color Shows the configured game master panel color for this
room.
22
This documentation is associated with Escape Room Software version v4.0.0.0
© Escape Room Sofware 2018, www.escaperoombuilder.com5.5.6. Client screen
Client screen settings Details
Start client on same computer as server When checked, a CLIENT MODE for this room is also
started when starting SERVER MODE. Use this when you
have 1 computer to run both the CLIENT and SERVER on.
Start when Windows starts Toggle whether Windows automatically starts this room
in CLIENT MODE when Windows starts. Use this on
dedicated CLIENT computers.
Please note that administrator rights are required to use
this function.
Screen number Select a screen to show CLIENT MODE on when working
with multiple screens.
Use the value 0 to not specify a specific screen.
Resolution Select the resolution for the CLIENT. Keep the client
resolution in mind when using advanced functions to
place buttons or move text labels.
TIP: Set the client resolution for more accurate display
results. Please keep the client resolution in mind when
using advanced scripting to place buttons or text labels.
Hide cursor on client screen Hides the cursor on the client screen, making it more
suitable for touchscreen (default this is turned ON).
Force focus on client window Turn on if other software on a dedicated client computer
causes the client application running there to lose focus
(causing client keyboard or barcode input to fail). This
feature checks and restores focus if needed every 2
seconds (default this is turned OFF).
23
This documentation is associated with Escape Room Software version v4.0.0.0
© Escape Room Sofware 2018, www.escaperoombuilder.com5.5.7. Languages
Language settings Details
Add language Add an additional supported language, on top of the usual
language.
Remove language Remove a language.
Language editor Details
Grid The grid shows the original language and the alternate
language of all text in the room file.
Please note that untranslated lines will show red and will
not be translated when running a game session.
24
This documentation is associated with Escape Room Software version v4.0.0.0
© Escape Room Sofware 2018, www.escaperoombuilder.com5.6. Game master panel Game master panel Details Time remaining Shows remaining time. Turns red when
5.6.1. Logfile window
Name Details
Log Displays the log results. Logfiles are saved in the Windows
temporary folder. Every day a new logfile is saved.
Errors will be shown in RED.
Home automation logs will be shown in BLUE.
Microcontroller logs will be shown in PURPLE.
Manual refresh Press the refresh button to see the most recent
information.
Browse logfiles Opens the Windows file explorer in the temporary logfile
folder.
Pause logging refresh Pause logging to be able to scroll through the log
manually.
Clear log While testing your room, you may want to clear Today’s
logfile now and then to avoid scrolling for recent info.
26
This documentation is associated with Escape Room Software version v4.0.0.0
© Escape Room Sofware 2018, www.escaperoombuilder.com5.7. New room wizard dialog
5.7.1. General
General settings Details
Remaining time Configure the initial remaining time for this room.
Show hours Whether or not to show hours on the timer (default OFF)
Loop timer (cycles) When timer finishes, instead of losing the game, the timer
will restart. This enables you to create cycles.
Alert sound, volume Configure a specific alert sound for this room.
Clue style Select a style of hint button (counter, button or none)
Number of clues Max. number of hints when using a counter hint button.
Basic room layout Details
Font Select a main font for all labels.
Font color Select a font color for all labels
Backcolor Select a backcolor for the client screen
Bold, italic, shadow Configure additional font properties
Preview room layout Preview the game screen and set locations and sizes for
labels. You can also override colors and font styles.
27
This documentation is associated with Escape Room Software version v4.0.0.0
© Escape Room Sofware 2018, www.escaperoombuilder.com5.7.2. Modify room layout
Basic room layout dialog Details
Header label This label shows a header caption during the game.
Timer label This label shows the timer during the game.
Message label This label shows messages during the game.
Reset locations Reset the label locations on the screen to default.
Close Save and close the basic room layout dialog.
Action Mouse action Keyboard action
Move label Drag & drop Arrow keys
Resize label Resize using border edges Increase width: Home, decrease width: End
Increase height: PgUp, decrease height: PgDown
Context menu Details
Label properties Open the label properties dialog
Align label to… Set the textalignment of the selected label.
Width of screen Make the label the width of the entire screen.
Move label to… Move the label to a preset location of the screen.
Properties dialog Details
Parent settings Every label adheres to the font settings set in the wizard.
Override parent settings Enable to override the wizard font settings with custom
settings for this label.
Font Set the font family of the selected label.
Size Set the fontsize of the selected label.
Alignment Set the textalignment of the selected label.
Colors Set the front and back colors of the selected label.
28
This documentation is associated with Escape Room Software version v4.0.0.0
© Escape Room Sofware 2018, www.escaperoombuilder.com5.7.3. Atmosphere
Waiting room Details
Header label Set the text of the header label before the game.
Background image Set the background image before the game.
Looped music, volume, channel Import audio to play looped in the waiting room.
Channel 0 means NO CHANNEL and always play on a
separate channel.
Intro video button Import a video to play when pressing the Intro button.
Start timer after media ends Automatically start the timer after the intro audio or
video ends.
During the game Details
Header label Set the text of the header label during the game.
Background image Set the background image before the game.
Looped music, volume, channel Import audio to play looped during the game.
In-game video Import a video to play during the game.
Link in-game video with room timer Make the video jump along with manual or scripted timer
manipulations.
End of the game Details
Win message Show a message when the game is won
Win video Import a video to play when the game is won
Lose message Show a message when the game is lost
Lose video Import a video to play when the game is lost
29
This documentation is associated with Escape Room Software version v4.0.0.0
© Escape Room Sofware 2018, www.escaperoombuilder.com5.7.4. Actions
Actions Details
Actions grid and buttons Manage various types of actions for this room.
30
This documentation is associated with Escape Room Software version v4.0.0.0
© Escape Room Sofware 2018, www.escaperoombuilder.com5.8. Action dialog
5.8.1. Cause
General Details
Action name Name of the action will also be used as script filename. Example:
“Puzzle #1 – Clue #2”
Category/puzzle Divide your actions into categories. Clues are displayed in
categories in the Game Master panel.
Cause Details
None (stand-alone action, triggered by This action may be called by other actions, or external actions via
other actions) TCP connection.
Clue (manually click on game master Action is shown as a clues on the game master panel during the
panel) game. It must be triggered manually by the game master.
Timed, when timer reaches (min., sec.) Action is triggered at a specific time in the game.
Timed, based on PC time schedule Action is triggered at a specific time on the PC clock.
Keypad entry Action is triggered when a valid keycode has been entered.
Home automation sensor Action is triggered when a home automation sensor is triggered.
31
This documentation is associated with Escape Room Software version v4.0.0.0
© Escape Room Sofware 2018, www.escaperoombuilder.com5.8.2. Timed, based on PC time schedule
Timed, based on PC time schedule Details
(optional)
One time Trigger this action only one time on a specific start date.
Date range Trigger this action every day in the startdate/enddate daterange,
you can also configure daily recurrence.
Monthly Trigger this action monthly, according to daily recurrence at the
proposed start time.
Start time The start time of the action.
Repeat every hour until Repeat this action every hour at the same minute as the start time
for the rest of the day.
5.8.3. Keypad entry
Keypad settings (optional) Details
Keypad code A keypad code that triggers the current action.
Please note that you can use an actual keyboard, keypad or
barcode scanner to trigger an action like this.
Remove after correct entry Whether or not a keypad code must be removed after correct
entry.
Wrong entry action Select an action that must be run when a wrong keycode is
entered.
32
This documentation is associated with Escape Room Software version v4.0.0.0
© Escape Room Sofware 2018, www.escaperoombuilder.com5.8.4. Effect
Action Details
Show message (color) Display message text. You can also select a message color. Use # as
return character.
Show image Show an image. Supported filetypes (.jpg, .jpeg, .png, .bmp).
Full-screen image The shown image is full-screen, overlapping text and timer.
Background image The shown image is used as background image.
Flickering image, flickers Make the image flicker a number of times before disappearing.
Play audio file, volume, channel Play an audio file. Supported filetypes (.mp3, .wav)
Looped music Stops earlier looped music and starts new looped music.
Play video file Play a video file. Supported filetypes (.avi, .mp4, .mov)
Print file, target Print a PDF or Microsoft Word® file on the default printer of the
client computer, the server computer or both.
Change timer Add/remove a number of minutes. 0=no action.
Jump to Jump to a specific point in time. 0=no action.
Remove all buttons Removes all buttons on the screen. (for example: hint buttons)
Decrease hint counter Decrease the hint counter variable by 1.
Statistics: Track this script A statistics counter keeps track of every time this script was run.
End-of-game trigger Set the game status to WIN GAME or LOSE GAME (runs the
InstaLose script)
33
This documentation is associated with Escape Room Software version v4.0.0.0
© Escape Room Sofware 2018, www.escaperoombuilder.comExternal messages Details
GM message Show a warning message to the Game Master (GM) ony, with an
accompanying ALERT sound. Use # as return character.
E-mail message Send an e-mail message with a specific subject to a target e-mail
address. Please note that an SMTP server must be configured in
the general settings.
External device message Send a plain string message to one specific or all configured
external devices (TCP, and serial connections are supported).
Home automation action Trigger a home automation switch.
After action Details
Stop action after Stop the action and/or perform a follow-up action (if configured)
after a number of seconds.
Clear message & image Clears any message and non-background image.
Strike through clue(s) Strike through this clue and all earlier strikethrough-enabled clues
in this category/puzzle (earlier according to alphanumeric
sortorder) on the Game Master panel. (only applies if clue is
shown on the Game Master panel)
Stop playing (looped) audio & video Stops playing all (looped) audio and any video file.
Follow-up action Assign a follow-up action to this action.
34
This documentation is associated with Escape Room Software version v4.0.0.0
© Escape Room Sofware 2018, www.escaperoombuilder.com5.8.5. Advanced
Advanced Details
Automatically generate action script Toggle whether this action script is automatically generated. You
(default=ON) can disable this check to manually modify the script.
Please note that wizard functions for this script will be disabled
when doing so.
Script editor Shows the current selected script from the script files
tree. When making a modification, a * is shown begind
the script file in the script files tree.
Functions are colored blue, strings are colored red for
easier working.
{purple text are GUIDs, which are unique identifier codes
for other scripts. Hover above a GUID to see the actual
name of the script that is referred to. Use the right
mousebutton to insert a GUID for any existing script}
//Remarked tex is shown green and execution of these
lines is skipped
:autogen: code is gray. It is code autogenerated by the
wizard and may be overwritten when revisiting wizard
mode.
Function glossary tree Displays all functions. Doubleclick to add a function tot he
script editor.
Function glossary info panel Describes the syntax and details of the function selected
in the function glossary tree.
35
This documentation is associated with Escape Room Software version v4.0.0.0
© Escape Room Sofware 2018, www.escaperoombuilder.com5.9. Advanced script editor
Room management panel Details
Export room Export the room folder to a ZIP file in the room zip folder
(see the configuration screen).
Import room Import a room ZIP file from the room zip folder (see the
configuration screen).
Delete room Delete the current room. You will be asked if you wish to
create a new, empty room. The New room wizard will
appear.
Play room Start the room in DEBUG mode for easy testing.
Wizard mode Quickly switch between the script editor and the wizard.
Please note that the wizard autogenerates codes and
usually, but not always respects manually added code.
Disable automatic code generation by wizard Check this box to make sure the editor always starts in
script editor mode instead of wizard mode.
Room settings Open the room settings screen.
Files pane (left) Details
Script files tree (general, actions, timed events, Shows all script files in the room folder.
manual actions)
New script button Create a new script. You will be asked what type of script
you wish to add. Please note that you cannot add general
scripts, as they are a fixed set of scripts.
Delete script button Delete the selected script from the room folder. Please
note that you cannot delete general scripts, as they are a
fixed set of scripts.
36
This documentation is associated with Escape Room Software version v4.0.0.0
© Escape Room Sofware 2018, www.escaperoombuilder.comRename script When using the right mouse button on a scriptfile, you
can rename it.
Resource files tree (images, audio, video, other) Displays and categorises all resource files in the room
folder. The right mousebutton als be used to access
add/delete and previewing of the resource files.
Please note that you can also add resources by dragging
files from your Windows explorer onto this tree.
Add resource Add a resource tot the room folder.
Delete resource Delete the selected resource from the room folder.
Script editor panel (center, right) Details
Script editor Shows the current selected script from the script files
tree. When making a modification, a * is shown begind
the script file in the script files tree.
Functions are colored blue, strings are colored red for
easier working.
{purple text are GUIDs, which are unique identifier codes
for other scripts. Hover above a GUID to see the actual
name of the script that is referred to. Use the right
mousebutton to insert a GUID for any existing script}
//Remarked tex is shown green and execution of these
lines is skipped
:autogen: code is gray. It is code autogenerated by the
wizard and may be overwritten when revisiting wizard
mode.
Save script button Save the current opened script.
Function glossary tree Displays all functions. Doubleclick to add a function tot he
script editor.
Function glossary info panel Describes the syntax and details of the function selected
in the function glossary tree.
Add script Details
Action Add a generic action that can be kicked off by other
scripts or triggers.
Timed event Add a script that will fire at a specific time in the game
(based on minutes and seconds).
Manual (clue) Add a manual (clue) script that will show in the clue
selector on the server screen.
37
This documentation is associated with Escape Room Software version v4.0.0.0
© Escape Room Sofware 2018, www.escaperoombuilder.com5.10. In-room client screen
The client screen is stay on top.
Interaction possibilities Details
Keyboard - F10 key Toggle logfile visibility.
Keyboard - F11 key Toggle normal/locked window.
Keyboard - F12 key Close the client with the F12-key.
Touchscreen buttons You can configure touchscreen buttons and associated
scripts in the editor.
Keyboard/keypad input or USB barcode You can configure codes and associated scripts in the
scanning editor.
Just enter the code in the keyboard and press ENTER.
Please note that a USB barcodescanner behaves just as a
keyboard and should give a RETURN-character (ENTER
key) at the end of scanning each barcode.
5.11. Limiting access on the client computer
Windows 8.x and 10 support Windows kiosk-mode. You can thoroughly lock the client screen
computer and limit user access on the computer by running the application in kiosk mode. You do
need a Pro version of Windows for this feature though.
Other tricks are to hide the taskbar, the charms panel in Windows 8.x or the Action Center in
Windows 10.
Microsoft offers a number of solutions on their website.
38
This documentation is associated with Escape Room Software version v4.0.0.0
© Escape Room Sofware 2018, www.escaperoombuilder.com5.12. Importing a room on a dedicated client computer
Use the main menu to import and configure a room when using a dedicated CLIENT computer.
• Make sure both CLIENT and SERVER run the same version of Escape Room Software
• Make sure both CLIENT and SERVER computers have power saving settings and screensavers
disabled
• When using different fonts, make sure all CLIENT and SERVER computers have the proper fonts
installed
39
This documentation is associated with Escape Room Software version v4.0.0.0
© Escape Room Sofware 2018, www.escaperoombuilder.com6. Scripting guide
6.1. General
Every script that is executed runs all actions in chronological order. There is no pausing between
actions.
6.2. Script types
The following script types are available:
Name Purpose Examples of use
General General scripts are run at fixed See the next paragraph for more
core-events in the game. information.
Actions These scripts are run only when Create reusable scripts that can be
referenced by another script. executed from multiple places.
Also, a variable comparison could
cause a specific action script to run.
Timed events These scripts run automatically at Increase tension by changing images
the specific minute that you and music in the last 10 minutes of
choose. play.
Manual actions These scripts are available for the Use manual actions for prepared clues
game master to run manually by or effects to influence the room
doubleclicking on them. ambiance.
Home automation scripts These scripts are run when specific Such scripts are fired when a home
home automation triggers are automation event is fired.
fired.
6.3. General script definitions
The general scripts have the following purpose:
Name Event Details
Reset Automatically executed when the Here you usually define the fonts, font
room is loaded, OR when the game sizes, colors, room timer value (default
master presses the RESET button. is 60 minutes), etc.
Intro Executed when the game master Used for intro movies.
presses the INTRO button.
Start Executed when the game master
presses the START button.
AfterTimerChange Always executed after timer has Use the ! variable to access the current
changed time.
AfterTimerManipulation Executed after time has been Use the ! variable to access the current
manipulated by manually pressing time.
a + or - button on the server
screen. You could use this to match up a
playing video with the room timer.
AfterManualMessage Executed after the GameMaster
(GM) manually sends a message
using the button on the GM panel.
Win Executed when the game master
presses the WIN button.
Lose Executed when the game timer
expires.
InstaLose Executed when the game master Per default the InstaLose script
presses the LOSE button. automatically runs the normal
General.Lose script.
40
This documentation is associated with Escape Room Software version v4.0.0.0
© Escape Room Sofware 2018, www.escaperoombuilder.com6.4. Examples
1. How to create a room with a red background and white text? (simple)
Modify script: General.Reset.ers
SetScreenBackColor(“red”)
SetFontColor(“white”)
2. How to create a room with music that changes when there are 5 minutes remaining? (simple)
Modify script: General.Start.ers
PlayAudioFile(“audiofile_normal.mp3”; 100; true)
Add timed script at 5 minutes: Timed.005.ers
PlayAudioFile(“audiofile_scary.mp3”; 100; true)
3. How to create a room with a quiz using buttons that allows players to win time? (advanced)
Modify script: General.Start.ers
SetVariable(QuizAnswered;0)
Add timed script at 45 minutes: Timed.045.ers
SetImage("MysteriousPictureOfAGirl.jpg")
SetMessage("A girl from the village vanished#in this house..."; "white")
Add timed script at 44 minutes: Timed.044.ers
SetMessage("#Her#name#was#Emily"; "gray")
ClearMessages(10)
Add timed script at 5 minutes: Timed.005.ers
CompareVariable(QuizAnswered;=;0;"Action.Quiz.ers";"")
Add action script: Action.Quiz.ers
SetMessage("What was the name of the#missing girl?"; "yellow")
AddButton("Answer1"; "Rachel"; ""; C-300; 300; 250; 100; "GUID of Action GirlIncorrect")
AddButton("Answer2"; "Max"; ""; C+50; 300; 250; 100; "GUID of Action GirlIncorrect")
AddButton("Answer3"; "Emily"; ""; C-300; 500; 250; 100; "GUID of Action GirlCorrect")
AddButton("Answer4"; "Chloe"; ""; C+50; 500; 250; 100; "GUID of Action GirlIncorrect")
Add action script: Action.GirlCorrect.ers
SetVariable(QuizAnswered;1)
RemoveAllButtons
SetMessage("Correct!##You receive 3 minutes bonus time!"; "limegreen")
IncreaseRemainingTimeMinutes(3)
ClearMessages(10)
Add action script: Action.GirlIncorrect.ers
SetVariable(QuizAnswered;1)
RemoveAllButtons
SetMessage("Alas, the answer is incorrect.")
ClearMessages(10)
Please import the included SampleRoom file to check out more examples.
41
This documentation is associated with Escape Room Software version v4.0.0.0
© Escape Room Sofware 2018, www.escaperoombuilder.com7. Function glossary
7.1. MessageActions
Name Sample code Details
Alert Alert Plays the configured alert sound. Also
lights all text up red for a second.
AlertServerOnly(strin AlertServerOnly("Notificat Shows a message in a red color on the
g Message) ion message here!") server screen only, to inform the game
master that something has happend or
indicate that a manual action is
required. Click on the label to hide it
again. Also note that [variables] are
supported.
Also plays the configured alert sound,
on the server even though it may be
muted. If no special server sound is
configured, the normal alert sound is
played.
SetMessage(string SetMessage("Hello world!") Sends a text message. Use the color
Message; optional parameter to indicate a color. Use the
string ColorName) SetMessage("Colored # character for a line-break. Also note
message here!"; "Red") that [variables] are supported.
SetMessage("This is a Search the internet for .NET
variable value: colornames table.
[variableName]")
ClearMessage ClearMessage Clears current shown message (if any).
ClearAllObjects(optio ClearAllObjects(0) Stops all playing media objects.
nal int Seconds) Optionally after a number of seconds.
Also clears message and any images.
ClearMessages(optiona ClearMessages(0) Stops all playing media objects.
l int Seconds) Optionally after a number of seconds.
Also clears message and any images.
StopMediaObjects(opti StopMediaObjects(0) Clears message and image objects.
onal int Seconds) Optionally after a number of seconds.
42
This documentation is associated with Escape Room Software version v4.0.0.0
© Escape Room Sofware 2018, www.escaperoombuilder.com7.2. TimerActions
Name Sample code Details
InitialRemainingTimeM InitialRemainingTimeMinute Sets initial remaining time for the
inutes(int Minutes) s(60) room to a number of minutes.
StartTimer StartTimer Starts the timer.
PauseTimer PauseTimer Pauses the timer.
ToggleTimer ToggleTimer Toggles timer between started and
paused.
IncreaseRemainingTime IncreaseRemainingTimeMinut Increases game timer with a number
Minutes(int Minutes) es(0) of minutes.
DecreaseRemainingTime DecreaseRemainingTimeMinut Decreases game timer with a number
Minutes(int Minutes) es(0) of minutes.
JumpToTimer(int JumpToTimer(0) Jump the timer to a specific number of
Minutes) minutes.
LoopTimer LoopTimer Reset the time elapsed to 0 after timer
finishes, without losing the game. This
allows for an infinite cyclic strategy.
43
This documentation is associated with Escape Room Software version v4.0.0.0
© Escape Room Sofware 2018, www.escaperoombuilder.comYou can also read