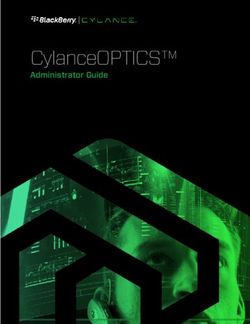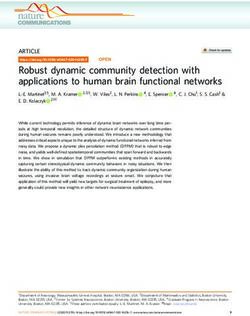Surf SOHO Router - Peplink
←
→
Page content transcription
If your browser does not render page correctly, please read the page content below
Surf SOHO Router Surf SOHO Firmware 6.1 May 2014 COPYRIGHT & TRADEMARKS Specifications are subject to change without notice. Copyright © 2014 Pepwave Ltd. All Rights Reserved. Pepwave and the Pepwave logo are trademarks of Pepwave Ltd. Other brands or products mentioned may be trademarks or registered trademarks of their respective owners.
PEPWAVE Surf SOHO Router
Table of Contents
1 INTRODUCTION AND SCOPE ................................................................................................. 4
2 GLOSSARY ............................................................................................................................. 5
3 PRODUCT FEATURES ............................................................................................................. 6
3.1 SUPPORTED NETWORK FEATURES .....................................................................................6
3.2 OTHER SUPPORTED FEATURES ..........................................................................................7
4 PEPWAVE SURF SOHO ROUTER OVERVIEW .......................................................................... 8
4.1 FRONT PANEL ....................................................................................................................8
4.2 REAR PANEL .......................................................................................................................8
5 INSTALLATION ...................................................................................................................... 9
5.1 PREPARATION ....................................................................................................................9
5.2 CONSTRUCTING THE NETWORK.........................................................................................9
5.3 CONFIGURING THE NETWORK ENVIRONMENT ...............................................................10
6 CONNECTING TO THE WEB ADMIN INTERFACE .................................................................. 11
7 CONFIGURING THE LAN INTERFACE(S)................................................................................ 13
7.1 BASIC SETTINGS ...............................................................................................................13
7.2 WI-FI AP.. .........................................................................................................................16
8 CONFIGURING THE WAN INTERFACE(S) .............................................................................. 17
8.1 ETHERNET WAN ...............................................................................................................17
8.2 WI-FI WAN .......................................................................................................................24
8.3 WAN HEALTH CHECK........................................................................................................27
8.4 BANDWIDTH ALLOWANCE MONITOR..............................................................................30
9 WI-FI SETTINGS ................................................................................................................... 33
10 ESTABLISHING VPNS WITH PEPVPN .................................................................................... 42
10.1 CREATING A NEW PEPVPN PROFILE ...............................................................................34
10.2 PEPVPN OUTBOUND CUSTOM RULES ............................................................................36
10.3 LINK FAILURE DETECTION ..............................................................................................38
10.4 THE PEPWAVE SURF SOHO BEHIND A NAT ROUTER ......................................................39
11 PORT FORWARDING ........................................................................................................... 43
11.1 PORT FORWARDING SERVICE ........................................................................................43
11.2 UPNP / NAT-PMP SETTINGS...........................................................................................45
12 NAT MAPPINGS .................................................................................................................. 46
http://www.pepwave.com 2 Copyright @ 2014 PepwavePEPWAVE Surf SOHO Router 13 QOS….. ................................................................................................................................ 48 13.1 APPLICATION PRIORITIZATION ......................................................................................48 13.2 DSL/CABLE OPTIMIZATION ............................................................................................48 14 FIREWALL ............................................................................................................................ 49 14.1 OUTBOUND AND INBOUND FIREWALL ..........................................................................49 14.2 INTRUSION DETECTION AND DOS PREVENTION ............................................................52 15 MISCELLANEOUS SETTINGS ................................................................................................ 53 15.1 SERVICE FORWARDING ..................................................................................................53 15.2 SERVICE PASSTHROUGH ................................................................................................57 16 SYSTEM SETTINGS ............................................................................................................... 58 16.1 ADMIN SECURITY ...........................................................................................................61 16.2 FIRMWARE .....................................................................................................................66 16.3 TIME….. ..........................................................................................................................67 16.4 EMAIL NOTIFICATION ....................................................................................................67 16.5 EVENT LOG .....................................................................................................................70 16.6 SNMP… ..........................................................................................................................71 16.7 INCONTROL ....................................................................................................................72 16.8 CONFIGURATION ...........................................................................................................73 16.9 REBOOT .........................................................................................................................74 16.10 PING… ..........................................................................................................................75 16.11 TRACEROUTE TEST .......................................................................................................76 17 STATUS ............................................................................................................................... 77 17.1 DEVICE.. .........................................................................................................................77 17.2 ACTIVE SESSIONS ...........................................................................................................78 17.3 CLIENT LIST.....................................................................................................................78 17.4 EVENT LOG .....................................................................................................................79 17.5 BANDWIDTH ..................................................................................................................80 APPENDIX A. RESTORATION OF FACTORY DEFAULTS .......................................................... 84 APPENDIX B. DECLARATION ................................................................................................ 85 EUROPE – EU DECLARATION OF CONFORMITY.........................................................................86 http://www.pepwave.com 3 Copyright @ 2014 Pepwave
PEPWAVE Surf SOHO Router 1 Introduction and Scope The Pepwave Surf SOHO is a professional-grade Wi-Fi router designed for home office, small business, and power users. With support for 4G LTE/3G, cable, DSL, and other broadband connections, the Surf SOHO makes it possible to deploy fast and secure 802.11abgn Wi-Fi hotspots anywhere. The Surf SOHO also features built-in long-range and optional external antennas, business-class VPN, cellular usage monitoring, and URL blocking, making it an ideal networking solution for a wide range of mobile and office uses. This manual details setting up the Pepwave Surf SOHO router and provides an introduction to its features and usage. http://www.pepwave.com 4 Copyright @ 2014 Pepwave
PEPWAVE Surf SOHO Router
2 Glossary
The following terms, acronyms, and abbreviations are frequently used in this manual:
Term Definition
3G 3rd generation standards for wireless communications (e.g., HSDPA)
4G 4th generation standards for wireless communications (e.g., WiMAX, LTE)
DHCP Dynamic Host Configuration Protocol
DNS Domain Name System
EVDO Evolution-Data Optimized
HSDPA High-Speed Downlink Packet Access
HTTP Hyper-Text Transfer Protocol
ICMP Internet Control Message Protocol
IP Internet Protocol
LAN Local Area Network
MAC Address Media Access Control Address
MTU Maximum Transmission Unit
MSS Maximum Segment Size
NAT Network Address Translation
PPPoE Point-to-Point Protocol over Ethernet
QoS Quality of Service
SNMP Simple Network Management Protocol
TCP Transmission Control Protocol
UDP User Datagram Protocol
VPN Virtual Private Network
VRRP Virtual Router Redundancy Protocol
WAN Wide Area Network
WLAN Wireless Local Area Network
http://www.pepwave.com 5 Copyright @ 2014 PepwavePEPWAVE Surf SOHO Router
3 Product Features
The Surf SOHO enables all LAN users to share broadband Internet connections and provides advanced
features to enhance Internet access. The following is the list of supported features on the Pepwave Surf
SOHO router:
3.1 Supported Network Features
3.1.1 WAN
Ethernet WAN connection in full/half duplex
USB mobile connection(s)
Wi-Fi WAN connection
Network address translation (NAT) / port address translation (PAT)
Inbound and outbound NAT mapping
IPsec NAT-T and PPTP packet passthrough
MAC address clone and passthrough
Customizable MTU and MSS values
WAN connection health check
Dynamic DNS (supported service providers: changeip.com, dyndns.org, no-ip.org, tzo.com and
DNS-O-Matic)
Ping, DNS lookup, and HTTP-based health check
3.1.2 LAN
Wi-Fi AP
Ethernet LAN ports
DHCP server on LAN
Static routing rules
3.1.3 VPN
PepVPN
PepVPN performance analyzer
VPN load balancing and failover among selected WAN connections
Bandwidth bonding & failover among selected WAN connections
Ability to route Internet traffic to a remote VPN peer
Optional pre-shared key setting
Throughput, ping, and traceroute test
3.1.4 Firewall
Outbound (LAN to WAN) firewall rules
Inbound (WAN to LAN) firewall rules per WAN connection
Intrusion detection and prevention
Specification of NAT mappings
Outbound firewall rules can be defined by destination domain name
http://www.pepwave.com 6 Copyright @ 2014 PepwavePEPWAVE Surf SOHO Router 3.1.5 QoS Quality of service for different applications and custom protocols Application prioritization for custom protocols and DSL/cable optimization 3.2 Other Supported Features User-friendly web-based administration interface HTTP and HTTPS support for the Web Admin Interface Configurable web administration port and administrator password Firmware upgrades, configuration backups, ping, and traceroute via the Web Admin Interface Remote Web-based configuration (via WAN and LAN interfaces) Time server synchronization SNMP Email notification Read-only user for Web Admin Authentication and accounting by RADIUS server for Web Admin Syslog SIP passthrough PPTP packet passthrough Event log Active sessions Client list UPnP / NAT-PMP Real-time, hourly, daily and monthly bandwidth usage reports and charts http://www.pepwave.com 7 Copyright @ 2014 Pepwave
PEPWAVE Surf SOHO Router
4 Pepwave Surf SOHO Router Overview
4.1 Front Panel
4.1.1 LED Indicators
The statuses indicated by the front panel LEDs are as follows:
Wi-Fi and Status Indicators
OFF Disabled Intermittent
Blinking Enabled but no client connected
Wi-Fi
ON Client(s) connected to wireless network
Continuous blinking Transferring data to wireless network
OFF System initializing
Status Red Booting up or busy
Green Ready state
4.2 Rear Panel
LAN and Ethernet WAN Ports
Green LED ON 10 / 100 Mbps
Blinking Data is transferring
Orange LED
OFF No data is being transferred or port is not connected
Port type Auto MDI/MDI-X ports
Wi-Fi Signal
Off No connection
Signal strength Wi-Fi signal strength (low, medium, and high)
http://www.pepwave.com 8 Copyright @ 2014 PepwavePEPWAVE Surf SOHO Router
5 Installation
Following are instructions for connecting to the network with the Pepwave Surf SOHO router:
5.1 Preparation
Before installing your Surf SOHO router, please prepare the following as appropriate for your installation:
At least one Internet/WAN access account and/or Wi-Fi access information
Depending on network connection type(s), one or more of the following:
Ethernet WAN: A 10/100 BaseT UTP cable with RJ45 connector
USB: A USB modem
Wi-Fi WAN: Wi-Fi antennas
A computer installed with the TCP/IP network protocol and a supported Web browser. Supported
browsers include Microsoft Internet Explorer 8.0 and above, Mozilla Firefox 10.0 and above,
Apple Safari 5.1 and above, and Google Chrome 18 and above.
5.2 Constructing the Network
At a high level, construct your network according to the following steps:
1. With an Ethernet cable, connect a computer to one of the LAN ports on the Surf SOHO. Repeat
with different cables for up to 3 additional computers.
2. Using another Ethernet cable, connect to the WAN port on the Surf SOHO or attach a Wi-Fi
antenna for a wireless WAN connection.
3. Connect the included power adapter to the power connector on the rear panel of the Surf SOHO,
and then plug it into a power outlet.
The following figure schematically illustrates the resulting configuration:
http://www.pepwave.com 9 Copyright @ 2014 PepwavePEPWAVE Surf SOHO Router
5.3 Configuring the Network Environment
To ensure that your Pepwave Surf SOHO works properly in the LAN environment and can access the
Internet via the WAN connections, please refer to the following setup procedures:
LAN configuration:
For basic configuration, refer to Connecting to the Web Admin Interface.
For advanced configuration, see Configuring the LAN Interface(s).
WAN configuration
For basic configuration, refer to Connecting to the Web Admin Interface.
For advanced configuration, see Configuring the WAN Interface(s).
http://www.pepwave.com 10 Copyright @ 2014 PepwavePEPWAVE Surf SOHO Router
6 Connecting to the Web Admin Interface
1. Start a Web browser on a computer that is connected with the Pepwave Surf SOHO over the
LAN.
2. To connect to the Surf SOHO's Web Admin Interface, enter the following LAN IP address in the
address field of the web browser:
http://192.168.50.1
(This is the default LAN IP address of the Pepwave Surf SOHO.)
3. Enter the following to access the Web
Admin Interface.
Username: admin
Password: admin
(This is the default username and
password. The Admin Password and
User Password can be changed at
System > Admin Security.)
4. After successful login, the Dashboard of the Web Admin Interface will be displayed. It looks
similar to the following:
The Dashboard shows the current WAN, LAN, and Wi-Fi AP settings and statuses. You can easily
change WAN connection priority and switch on / off Wi-Fi AP functionality on this page. For further help
on setting up these connections, please refer to Section 0 and 8.
In the Device Information section, you'll find details about your device, including model name, firmware
version, and uptime.
http://www.pepwave.com 11 Copyright @ 2014 PepwavePEPWAVE Surf SOHO Router
Important Note
Configuration changes (e.g. WAN, LAN, admin settings, etc.) take effect only after clicking the Save button at the
bottom of each page. The Apply Changes button causes the changes to be saved and applied.
http://www.pepwave.com 12 Copyright @ 2014 PepwavePEPWAVE Surf SOHO Router 7 Configuring the LAN Interface(s) 7.1 Basic Settings LAN interface settings are located at Network > LAN > Basic Settings. http://www.pepwave.com 13 Copyright @ 2014 Pepwave
PEPWAVE Surf SOHO Router
IP Settings
This is the LAN IP address and subnet mask used to identify the Pepwave Surf SOHO on
IP Address & the network.
Port Settings
This setting specifies the speed of the LAN Ethernet port.
By default, Auto is selected, and the appropriate data speed is automatically detected.
Speed In the event of negotiation issues, the port speed can be manually specified. You can also
choose whether or not to advertise the speed to the peer by selecting the Advertise
Speed checkbox.
DHCP Server Settings
When this setting is enabled, the Surf SOHO's built-in DHCP server automatically assigns
an IP address to each computer that is connected via LAN and is configured to obtain an
DHCP Server IP address via DHCP. Using the Pepwave Surf SOHO’s DHCP server can prevent IP
address collision on the LAN.
IP Range & These settings allocate a range of IP addresses that will be assigned to LAN computers by
Subnet Mask the built-in DHCP server.
This setting specifies the length of time throughout which the IP address of a DHCP client
Lease Time remains valid. Upon expiration of the Lease Time, the assigned IP address will no longer
be valid, and renewal of the IP address assignment will be required.
This option allows you to input the DNS server addresses to be offered to DHCP clients. If
DNS Servers Assign DNS server automatically is selected, the Pepwave Surf SOHO's built-in DNS
server address (i.e. LAN IP address) will be offered.
http://www.pepwave.com 14 Copyright @ 2014 PepwavePEPWAVE Surf SOHO Router
In addition to standard DHCP options (e.g., DNS server address, gateway address, and
subnet mask), you can specify the value of extended DHCP options, as defined in RFC
Extended DHCP 2132, that allow you to pass additional configuration information to LAN hosts.
Option To define an extended DHCP option, click the Add button, choose the option that you want
to define, and enter its value. For values that are in IP address list format, enter one IP
address per line in the provided text input control. Each option can be defined once only.
This setting reserves the assignment of fixed IP addresses for a list of computers on the
LAN. The computers to be assigned fixed IP addresses on the LAN are identified by their
MAC addresses.
The fixed IP address assignment is displayed as a cross-reference list between the
computers’ names, MAC addresses, and fixed IP addresses.
DHCP
The Name field (optional) can be used to define a name to represent the device. MAC
Reservation
addresses should be in the format of 00:AA:BB:CC:DD:EE. Press to create a new
record. Press to remove a record. Reserved clients information can be imported
from the Client List, located at Status > Client List. For more details, please refer to
section 18.3.
Static Route Settings
This table is for defining static routing rules for the LAN segment. A static route consists of
the network address, subnet mask, and gateway address. The address and subnet mask
values are in the format w.x.y.z.
Static Route The local LAN subnet and subnets behind the LAN will be advertised to the VPN. Remote
routes sent over the VPN will also be accepted. Any VPN member will be able to route to
local subnets.
Press to create a new route. Press to remove a route.
http://www.pepwave.com 15 Copyright @ 2014 PepwavePEPWAVE Surf SOHO Router
DNS Proxy Settings
To enable the DNS Proxy feature, check this box, and then set up the feature at Network >
LAN > DNS Proxy Settings table.
Enable A DNS proxy server can be enabled to serve DNS requests originating from
LAN/PPTP/SpeedFusionTM peers. Requests are forwarded to the DNS servers/resolvers
defined for each WAN connection.
This field is to enable DNS caching on the built-in DNS proxy server. When the option is
enabled, queried DNS replies will be cached until the records’ TTL has been reached. This
DNS Caching feature can improve DNS response time by storing all received DNS results for faster DNS
lookup. However, it cannot return the most updated result for frequently updated DNS
records. By default, DNS Caching is disabled.
Include Google When this option is enabled, the DNS proxy server will forward DNS requests to Google's
Public DNS Public DNS Servers, in addition to the DNS servers defined in each WAN. This could
Servers increase the DNS service's availability. This setting is disabled by default.
This table is for defining custom local DNS records. A static local DNS record consists of a
host name and IP Address. When looking up the host name from the LAN to LAN IP of the
Local DNS
Records Surf SOHO, the corresponding IP address will be returned. Press to create a new
record. Press to remove a record.
This field specifies which DNS resolvers will receive forwarded DNS requests. If no
WAN/VPN/LAN DNS resolver is selected, all of the WAN’s DNS resolvers will be selected.
If a SpeedFusionTM peer is selected, you may enter the VPN peer’s DNS resolver IP
A
DNS Resolvers address(es).
Queries will be forwarded to the selected connections’ resolvers. If all of the selected
connections are down, queries will be forwarded to all resolvers on healthy WAN
connections.
A
- Advanced feature, please click the button on the top right hand corner to activate.
http://www.pepwave.com 16 Copyright @ 2014 PepwavePEPWAVE Surf SOHO Router
8 Configuring the WAN Interface(s)
WAN interface settings are located at Network > WAN.
To change WAN priority, drag the appropriate WAN by holding the left mouse button, move it to the
desired priority (the first one would be the highest priority, the second one would be lower priority, and so
on), and drop it by releasing the mouse button.
To disable a particular WAN connection, just drag on the appropriate WAN by holding the left mouse
button, move it the Disabled row, and drop it by releasing the mouse button. You can also set WAN
priority on the Dashboard.
Click the Details button in the corresponding row to modify a WAN connection setting.
Important Note
Connection details will be changed and become effective immediately after clicking the Save and Apply button.
8.1 Ethernet WAN
To change the settings for a WAN, click Network > WAN > WAN Details.
This will open a screen similar to the one shown below:
http://www.pepwave.com 17 Copyright @ 2014 PepwavePEPWAVE Surf SOHO Router
WAN Port - 1
WAN
Connection This field is for defining a name to represent this WAN connection.
Name
There are three possible connection methods for your Ethernet WAN:
DHCP
Connection Static IP
Method PPPoE
The connection method and details are determined by your ISP.
See the Sections 8.1.1, 8.1.2, and 8.1.3 for details on each connection method.
This setting specifies the state of the WAN connection. The available options are Remain
Standby State connected and Disconnect.
The default state is Remain Connected.
Upstream This setting specifies the data bandwidth in the outbound direction from the LAN through the
Bandwidth WAN interface.
http://www.pepwave.com 18 Copyright @ 2014 PepwavePEPWAVE Surf SOHO Router
Downstream This setting specifies the data bandwidth in the inbound direction from the WAN interface to the
Bandwidth LAN.
WAN Port - 2
This setting specifies the health check method for the WAN connection. This value can be
Health Check configured as Disabled, Ping, or DNS Lookup. The default method is Disabled. See
Method Section 8.3 for configuration details.
This setting specifies the dynamic DNS service provider to be used for the WAN based on
supported dynamic DNS service providers:
changeip.com
dyndns.org
Dynamic DNS no-ip.org
tzo.com
DNS-O-Matic
Select Disabled to disable this feature. See Section 8.4 for configuration details.
Bandwidth This option allows you to enable bandwidth usage monitoring on this WAN connection for each
Allowance billing cycle. When this is not enabled, monthly bandwidth usage is tracked, but no action will
Monitor be taken. See Section 8.4 for configuration details.
This setting specifies port speed and duplex configuration of the WAN Port.
By default, Auto is selected and the appropriate data speed is automatically detected by the
Pepwave Surf SOHO.
Port Speed
In the event of negotiation issues, the port speed can be manually specified. You can also
choose whether or not to advertise the speed to the peer by selecting the Advertise Speed
checkbox.
http://www.pepwave.com 19 Copyright @ 2014 PepwavePEPWAVE Surf SOHO Router
WAN Port - 3
This setting specifies the maximum transmission unit.
By default, MTU is set to Custom 1440.
MTU
You may adjust the MTU value by editing the text field. Click Default to restore the default
MTU value. Select Auto and the appropriate MTU value will be automatically detected. The
auto-detection will run each time the WAN connection establishes.
This setting should be configured based on the maximum payload size that the local system
can handle. The MSS (maximum segment size) is computed from the MTU minus 40 bytes for
TCP over IPv4.
MSS
If MTU is set to Auto, MSS will also be set automatically.
By default, MSS is set to Auto.
This setting allows you to configure the MAC address.
Some service providers (e.g., cable providers) identify the client’s MAC address and require
the client to always use the same MAC address to connect to the network. In such cases,
MAC Address
change the WAN interface’s MAC address to match the original client PC’s MAC address via
Clone this field.
The default MAC address is a unique value assigned at the factory. In most cases, the default
value is sufficient. Clicking the Default button restores the MAC address to the default value.
Reply to ICMP If this field is disabled, the WAN connection will not respond to ICMP ping requests.
PING By default, this setting is enabled.
The IP Address list represents the list of fixed Internet IP addresses assigned by your ISP in
Additional the event that more than one Internet IP address is assigned to this WAN connection.
Public IP
Address Enter the fixed Internet IP addresses and the corresponding subnet masks, and then click the
down arrow button to populate IP address entries to the IP Address list.
http://www.pepwave.com 20 Copyright @ 2014 PepwavePEPWAVE Surf SOHO Router
8.1.1 DHCP Connection
The DHCP connection method is suitable if your ISP provides an IP address automatically using DHCP
(e.g., if you're connected using a satellite modem, WiMAX modem, cable modem, metro Ethernet, etc.).
There are three possible connection methods:
1. DHCP
2. Static IP
3. PPPoE
DHCP Settings
Network address translation (NAT) substitutes the real address in a packet with a
Routing Mode mapped address that is routable on the destination network.
IP Address/
Subnet Mask/ This information is obtained from your ISP automatically.
Default Gateway
Each ISP may provide a set of DNS servers for DNS lookups. This setting specifies the
DNS (Domain Name System) servers to be used when a DNS lookup is routed through
this connection.
Selecting Obtain DNS server address automatically results in the DNS servers
being assigned by the WAN DHCP server to be used for outbound DNS lookups over
DNS Servers the connection. The DNS servers are obtained along with the WAN IP address
assigned by the DHCP server.
When Use the following DNS server address(es) is selected, you may enter custom
DNS server addresses for this WAN connection into the DNS Server 1 and DNS
Server 2 fields.
Hostname If your service provider's DHCP server requires you to supply a hostname value upon
acquiring an IP address, you may enter the value here. If your service provider does
(Optional) not provide you with the value, you can safely bypass this option.
http://www.pepwave.com 21 Copyright @ 2014 PepwavePEPWAVE Surf SOHO Router
8.1.2 Static IP Connection
The static IP connection method is suitable if your ISP provides a static IP address to connect directly.
Static IP Settings
Network address translation (NAT) substitutes the real address in a packet with a
Routing Mode mapped address that is routable on the destination network.
IP Address / These settings allow you to specify the information required in order to
Subnet Mask / communicate on the Internet via a fixed Internet IP address.
Default Gateway The information is typically determined by your ISP.
Each ISP may provide a set of DNS servers for DNS lookups. This field specifies
the DNS (Domain Name System) servers to be used when a DNS lookup is
routed through this connection.
DNS Servers
You can input ISP-provided DNS server addresses into the DNS Server 1 and
DNS Server 2 fields. If no address is entered here, this link will not be used for
DNS lookups.
http://www.pepwave.com 22 Copyright @ 2014 PepwavePEPWAVE Surf SOHO Router
8.1.3 PPPoE Connection
This connection method is suitable if your ISP provides a login ID/password to connect via PPPoE.
PPPoE Settings
Network address translation (NAT) substitutes the real address in a packet with a
Routing Mode
mapped address that is routable on the destination network.
IP Address / Subnet
Mask / Default This information is obtained from your ISP automatically.
Gateway
PPPoE User Name / Enter the required information in these fields in order to connect via PPPoE to the ISP.
Password The parameter values are determined by your ISP.
Confirm PPPoE
Verify your password by entering it again in this field.
Password
Service Name is provided by your ISP.
Service Name
Note: Leave this field blank unless it is provided by your ISP.
Each ISP may provide a set of DNS servers for DNS lookups. This setting specifies
the DNS (Domain Name System) servers to be used when a DNS lookup is routed
through this connection.
Selecting Obtain DNS server address automatically results in the DNS servers
DNS Servers assigned by the PPPoE server to be used for outbound DNS lookups over the WAN
connection. The DNS servers are obtained along with the WAN IP address assigned
by the PPPoE server. When Use the following DNS server address(es) is selected,
you can enter custom DNS server addresses for this WAN connection into the DNS
Server 1 and DNS Server 2 fields.
http://www.pepwave.com 23 Copyright @ 2014 PepwavePEPWAVE Surf SOHO Router
8.2 Wi-Fi WAN
To change Wi-Fi WAN settings, click Network > WAN > Details.
Wi-Fi WAN Settings
WAN Connection
This field is for defining a name to represent this WAN connection.
Name
This setting specifies the state of the WAN connection while in standby. The available
Standby State options are Remain Connected (hot standby) and Disconnect (cold standby).
This setting allows you to specify the health check method for the WAN connection.
Health Check The available options are Disabled, Ping, and DNS Lookup.
Method
The default setting is Disabled.
http://www.pepwave.com 24 Copyright @ 2014 PepwavePEPWAVE Surf SOHO Router
See Section 8.3 for configuration details.
This setting specifies the dynamic DNS service provider to be used for the WAN based
on supported dynamic DNS service providers:
changeip.com
dyndns.org
Dynamic DNS no-ip.org
tzo.com
DNS-O-Matic
Select Disabled to disable this feature. See Section 8.4 for configuration details.
This option allows you to enable bandwidth usage monitoring on this WAN connection
Bandwidth for each billing cycle. When this is not enabled, monthly bandwidth usage is tracked,
Allowance but no action will be taken.
Monitor
See Section 8.4 for configuration details.
This setting specifies the maximum transmission unit.
By default, MTU is set to Custom 1440.
MTU
You may adjust the MTU value by editing the text field. Click Default to restore the
default MTU value. Select Auto, and the appropriate MTU value will be automatically
detected. The auto-detection will run each time the WAN connection establishes.
Connect to Any This option is to specify whether the Wi-Fi WAN will connect to any open mode access
Open Mode AP point it finds. By default, this setting is disabled.
Reply to ICMP If this setting is disabled, the WAN connection will not respond to ICMP ping requests.
PING By default, this setting is enabled.
8.2.1 Creating Wi-Fi Connection Profiles
You can manually create a profile to connect to a Wi-Fi connection, which can be particularly useful for
creating a profile for connecting to hidden-SSID access points. Click on the Create Profile… link that
appears on the Connection Details page to get started.
This will open a window similar to the one shown below:
http://www.pepwave.com 25 Copyright @ 2014 PepwavePEPWAVE Surf SOHO Router
Create Wi-Fi Connection Profile Settings
Network Name
This field is for defining a name to represent this Wi-Fi connection.
(SSID)
This option allows you to select which security policy is used for this wireless network.
Available options:
Open
WEP
WPA/WPA2 – Personal
Security
WPA/WPA2 – Enterprise
The settings to be displayed under this row will vary depending on the selected security
policy.
http://www.pepwave.com 26 Copyright @ 2014 PepwavePEPWAVE Surf SOHO Router
8.3 WAN Health Check
To ensure traffic is routed to healthy WAN connections only, the Pepwave Surf SOHO can periodically
check the health of each WAN connection.
The health check settings for each WAN connection can be independently configured via Network >
WAN > Details.
Enable health check by selecting PING, DNS Lookup, or HTTP from the Health Check Method drop-
down menu.
Health Check Settings
This setting specifies the health check method for the WAN connection. The value of
Method can be configured as Disabled, Ping, or DNS Lookup. The default method is
Method DNS Lookup.
For Mobile Internet connection, the value of Method can be configured as Disabled or
SmartCheck.
Health Check Disabled
When Disabled is chosen in the Method field, the WAN connection will always be considered as up. The
connection will not be treated as down in the event of IP routing errors.
Health Check Method: PING
ICMP ping packets will be issued to test the connectivity with a configurable target IP address or host name. A WAN
connection is considered as up if ping responses are received from either one or both of the ping hosts.
This setting specifies IP addresses or host names with which connectivity is to be tested
via ICMP ping.
If Use first two DNS servers as Ping Hosts is checked, the target ping host will be the
PING Hosts first DNS server for the corresponding WAN connection.
Reliable ping hosts with a high uptime should be considered.
By default, the first two DNS servers of the WAN connection are used as the ping hosts.
Health Check Method: DNS Lookup
http://www.pepwave.com 27 Copyright @ 2014 PepwavePEPWAVE Surf SOHO Router
DNS lookups will be issued to test the connectivity with target DNS servers. The connection will be treated as up if
DNS responses are received from either one or both of the servers, regardless of whether the result was positive or
negative.
This field allows you to specify two DNS host IP addresses with which connectivity is to
be tested via DNS lookup.
If Use first two DNS servers as Health Check DNS Servers is checked, the first two
DNS servers will be the DNS lookup targets for checking a connection's health. If the box
is not checked, Host 1 must be filled, while Host 2 is optional.
If the box Include public DNS servers is selected and no response is received from all
Health Check DNS
specified DNS servers, DNS lookups will also be issued to some public DNS servers. A
Servers
WAN connection will be treated as down only if there is also no response received from
the public DNS servers.
Connections will be considered as up if DNS responses are received from any one of the
health check DNS servers, regardless of a positive or negative result.
By default, the first two DNS servers of the WAN connection are used as the Health
Check DNS Servers.
Health Check Method: HTTP
HTTP connections will be issued to test the connectivity with configurable URLs and strings to match.
The URL will be retrieved when performing an HTTP health check. When String to Match
is left blank, a health check will pass if the HTTP return code is between 200 and 299
URL 1 (Note: HTTP redirection codes 301 or 302 are treated as failures). When String to Match
is filled, a health check will pass if the HTTP return code is between 200 and 299 and if
the HTTP response content contains the string
URL 2 If URL 2 is also provided, a health check will pass if either one of the tests passed.
http://www.pepwave.com 28 Copyright @ 2014 PepwavePEPWAVE Surf SOHO Router
Other Health Check Settings
This setting specifies the timeout, in seconds, for ping/DNS lookup requests. The default
Timeout timeout is set to 5 seconds.
Health Check This setting specifies the time interval, in seconds, between ping or DNS lookup requests.
Interval The default health check Interval is 5 seconds.
This setting specifies the number of consecutive ping/DNS lookup timeouts after which the
Pepwave Surf SOHO will treat the corresponding WAN connection as down. By default,
Health Check Health Check Retries is set to 3.
Retries
For example, with the default Health Check Retries setting of 3, after 3 consecutive
timeouts, the corresponding WAN connection will be treated as down.
This setting specifies the number of consecutive successful ping/DNS lookup responses
that must be received before the Pepwave Surf SOHO treats a previously down WAN
connection as up again.
Recovery Retries
By default, Recover Retries is set to 3. For example, a WAN connection that is treated as
down will be considered as up again upon receiving 3 consecutive successful ping/DNS
lookup responses.
Automatic Public DNS Server Check on DNS Test Failure
If Health Check Method is set to DNS Lookup and DNS lookups fail, the Surf SOHO will automatically perform
DNS lookups on some public DNS servers. If the tests are successful, the target DNS server may have
malfunctioned. If this occurs, you will see the following warning message:
http://www.pepwave.com 29 Copyright @ 2014 PepwavePEPWAVE Surf SOHO Router 8.4 Dynamic DNS Settings The Pepwave Surf SOHO allows registering domain name relationships to dynamic DNS service providers. Through registration with dynamic DNS service provider(s), the default public Internet IP address of each WAN connection can be associated with a host name. With Dynamic DNS service enabled for a WAN connection, you can connect to your WAN's IP address externally, even if its IP address is dynamic. You must register for an account from the listed dynamic DNS service providers before enabling this option. If the WAN connection's IP address is a reserved private IP address (i.e., behind a NAT router), the public IP of each WAN will be automatically reported to the DNS service provider. Either upon a change in IP addresses or every 23 days without link reconnection, the Pepwave Surf SOHO will connect to the dynamic DNS service provider to perform an IP address update within the provider’s records. The settings for dynamic DNS service provider(s) and the association of host name(s) can be configured by clicking Network > WAN > WAN Detail. http://www.pepwave.com 30 Copyright @ 2014 Pepwave
PEPWAVE Surf SOHO Router
Upon enabling Dynamic DNS, the following menu options will appear:
Dynamic DNS Settings
This setting specifies the dynamic DNS service provider to be used for the WAN based
on supported dynamic DNS service providers:
changeip.com
dyndns.org
Dynamic DNS
no-ip.org
tzo.com
DNS-O-Matic
Select Disabled to disable this feature.
User ID/ Account
Name / Email This setting specifies the registered user name for the dynamic DNS service.
Address
Password / TZO Key This setting specifies the password for the dynamic DNS service.
This field allows you to specify a list of host names or domains to be associated with
Hosts / Domain the public Internet IP address of the WAN connection.
If you need to enter more than one host, use a carriage return to separate them.
Important Note
In order to use dynamic DNS services, appropriate host name registration(s) and a valid account with a supported
dynamic DNS service provider are required.
A dynamic DNS update is performed whenever a WAN’s IP address changes (e.g., an IP is changed after a DHCP
IP refresh, reconnection, etc.).
Due to dynamic DNS service provider policy, a dynamic DNS host will automatically expire if the host record has
not been updated for a long time. Therefore, the Pepwave Surf SOHO performs an update every 23 days, even if a
WAN’s IP address has not changed.
http://www.pepwave.com 31 Copyright @ 2014 PepwavePEPWAVE Surf SOHO Router
8.5 Bandwidth Allowance Monitor
The Bandwidth Allowance Monitor helps you track network usage.
Bandwidth Allowance Monitor
If Email Notification is enabled, you will be notified through email when usage hits
75% and 95% of the monthly allowance.
Action If Disconnect when usage hits 100% of monthly allowance is checked, this WAN
connection will be disconnected automatically when the usage hits the monthly
allowance. It will not resume the connection unless this option is turned off or the
usage is reset when a new billing cycle starts.
Start Day This option allows you to define which day of the month each billing cycle begins.
Monthly This field is for defining the maximum bandwidth usage allowed for the WAN
Allowance connection each month.
http://www.pepwave.com 32 Copyright @ 2014 PepwavePEPWAVE Surf SOHO Router 9 PepVPN PepVPN is our foundation VPN engine. It is ideal for establishing a secure tunnel over any WAN link and is possibly the world’s easiest VPN technology. PepVPN makes it even easier to migrate to SpeedFusion. It offers all the benefits of IPsec and other conventional tunneling protocols, plus a variety of performance and reliability features you won’t find anywhere else. Before establishing a VPN connection, first enter a value into the Local ID field. The value entered here will be used by remote partners when creating a profile used to establish a 256-bit AES-encrypted VPN connection with the Surf SOHO. Note that all IDs must be unique. To save the local ID and begin creating a new profile, discussed next, click Save. http://www.pepwave.com 33 Copyright @ 2014 Pepwave
PEPWAVE Surf SOHO Router 9.1 Creating a New PepVPN Profile To begin creating a PepVPN profile, click the New Profile button displayed after saving a local ID, discussed above. http://www.pepwave.com 34 Copyright @ 2014 Pepwave
PEPWAVE Surf SOHO Router
The following screen, where you can specify PepVPN profile settings, appears next:
PepVPN Profile
This field is for specifying a name to represent this profile. The name can be any
Name combination of alphanumeric characters (0-9, A-Z, a-z), underscore (_), dash (-), and/or
non-leading/trailing spaces ( ).
Active Check this box to enable the VPN.
By default, VPN traffic is encrypted with 256-bit AES standard. If Off is selected on both
Encryption
sides of a VPN connection, no encryption will be applied.
The Pepwave Surf SOHO establishes a VPN connection with a remote peer that has a
Remote ID
serial number or a remote ID entered here.
This is an optional field which defines the pre-shared key used for this particular VPN
connection. The VPN connection's session key will be further protected by the pre-shared
Pre-shared Key
key. The connection will be up only if the pre-shared keys on each side match.
When the remote peer is running firmware 5.0 or 5.1, this setting will be ignored.
Enter the remote peer’s WAN IP address(es) or host name(s) here. Dynamic-DNS host
names are accepted.
This field is optional. With this field filled, the Pepwave Surf SOHO will initiate a
Remote IP
connection to each of the remote IP addresses until it succeeds. If the field is empty, the
Addresses / Host
Pepwave Surf SOHO will wait for a connection from the remote peer. Therefore, at least
Names
one side of the two VPN peers must have the field filled. Otherwise, a VPN connection
cannot be established.
Enter one IP address or host name per line.
If Default is selected, VPN data will go through UDP port 4500.
Data Port
Select Custom and enter a port number if a specific outgoing port is desired.
http://www.pepwave.com 35 Copyright @ 2014 PepwavePEPWAVE Surf SOHO Router 9.2 PepVPN Outbound Custom Rules PepVPN supports setting outbound rules that apply to various services over the connection. To create a new rule, click the Add Rule button. http://www.pepwave.com 36 Copyright @ 2014 Pepwave
PEPWAVE Surf SOHO Router
After clicking the Add Rule button, the following screen, where you can define a new outbound rule, will
be displayed:
New Outbound Rule Settings
Service Name This setting specifies the name of the custom rule.
This setting specifies whether the outbound traffic rule takes effect.
With an Enable value of Yes, the rule takes effect: traffic is matched and actions are
Enable
taken by the Pepwave Surf SOHO based on the other parameters of the rule.
With an Enable value of No, the Surf SOHO disregards the other parameters of the rule.
This setting specifies the source IP address, IP network or MAC address for outbound
Source traffic that matches the rule.
This setting specifies the destination IP address, IP network, or domain name for traffic
that matches the rule.
Destination
If Domain Name is chosen and a domain name, such as foobar.com, is entered, any
outgoing accesses to foobar.com and *.foobar.com will match this criterion. You may
enter a wildcard (.*) at the end of a domain name to match any host with a name having
the domain name in the middle. If you enter .*, for example, then www.foobar.com,
www.foobar.co.jp, or foobar.co.uk will also match. Placing wildcards in any other position
Domain Name is not supported.
NOTE: if a server has one Internet IP address and multiple server names, and if one of the
names is defined here, then accesses to any one of the server names will also match this
rule.
Protocol and Port This setting specifies the IP protocol and port of outbound traffic that matches this rule.
http://www.pepwave.com 37 Copyright @ 2014 PepwavePEPWAVE Surf SOHO Router
You may select from common protocols using the provided drop-down menu.
This setting specifies the behavior of Pepwave MAX for the custom rule. Choose from
Algorithm Priority, which prioritizes WAN connections in the listed order, or Enforced, which routes
matching traffic regardless of the specified WAN connection's health check status.
This setting specifies whether to terminate existing IP sessions on a less preferred WAN
connection in the event that a more preferred WAN connection is recovered. This setting
Terminate is applicable to the Priority algorithm.
Sessions on Link By default, this setting is disabled. In this case, existing IP sessions will not be terminated
Recovery or affected when any other WAN connection is recovered. If this setting is enabled,
existing IP sessions may be terminated when another WAN connection is recovered such
that only the preferred healthy WAN connection(s) is used at any point in time.
9.3 Link Failure Detection
Link Failure Detection
PepVPN can detect routing failures on the path between two sites over each WAN
connection. Failed WAN connections will not be used to route VPN traffic. Health check
packets are sent to the remote unit to detect any failure. The more frequently checks are
sent, the shorter the detection time. However, this will result in higher bandwidth
overhead.
When Recommended is selected, a health check packet is sent every 5 seconds, and the
Link Failure expected detection time is 15 seconds.
Detection Time When Fast is selected, a health check packet is sent every 3 seconds, and the expected
detection time is 6 seconds.
When Faster is selected, a health check packet is sent every second, and the expected
detection time is 2 seconds.
When Extreme is selected, a health check packet is sent every tenth of a second, and the
expected detection time is less than 1 second.
By default, Recommended is selected.
Important Note
PepVPN uses TCP port 32015 and UDP port 4500 for establishing VPN connections. If you have a firewall in front
of the devices, you will need to add firewall rules for these ports and protocols which will allow inbound and
outbound traffic to pass through the firewall.
Tip
Want to know more about VPN Sub-Second Session Failover? Visit our YouTube Channel for a video tutorial!
http://www.pepwave.com 38 Copyright @ 2014 PepwavePEPWAVE Surf SOHO Router
9.4 The Pepwave Surf SOHO behind a NAT Router
The Pepwave Surf SOHO supports PepVPN connections which are behind a NAT (network address
translation) router.
To allow a WAN connection behind a NAT router to accept VPN connections, you must configure the
NAT router in front of the WAN connection to forward TCP port 32015 to it.
If one or more WAN connections on Unit A can accept VPN connections (by means of port forwarding or
not) while none of the WAN connections on the peer Unit B can do so, you should enter all public IP
addresses or host names of Unit A in Unit B’s Remote IP Addresses / Host Names field. Leave the
field in Unit A blank. With this setting, a SpeedFusionTM connection can be set up, and all WAN
connections on both sides will be used.
See the following diagram for an example:
One of the WANs connected to Router A is non-NAT’d (212.1.1.1). The rest of the WANs connected to
Router A and all WANs connected to Router B are NAT’d. In this case, the Remote IP Addresses / Host
Names field in Router B should be filled with all of Router A’s host names or public IP addresses (i.e.,
212.1.1.1, 212.2.2.2 and 212.3.3.3), and the field in Router A can be left blank. The two NAT routers on
WAN1 and WAN3 of Router A should inbound port forward TCP port 32015 to Router A so that all WANs
will be used to establish a VPN.
IP subnets must be unique among VPN peers
The entire inter-connected PepVPN network is one single non-NAT IP network. No two subnets in two sites shall
be duplicated. Otherwise, connectivity problems will be experienced in accessing those subnets.
http://www.pepwave.com 39 Copyright @ 2014 PepwavePEPWAVE Surf SOHO Router
10 Advanced Wi-Fi Settings
Wi-Fi settings can be configured at Advanced > Wi-Fi WAN.
Wi-Fi Radio Settings
Operating Country This option sets the country whose regulations the Pepwave Surf SOHO follows.
Wi-Fi Antenna Choose from the Surf SOHO's internal or optional external antennas.
Important Note
Per FCC regulations, the country selection is not available on all models marketed in the US. All US
models are fixed to US channels only.
http://www.pepwave.com 40 Copyright @ 2014 PepwavePEPWAVE Surf SOHO Router
Wi-Fi AP Settings
This option allows you to specify whether 802.11b and/or 802.11g client association
Protocol requests will be accepted. Available options are 802.11n/g, 802.11b/g, and 802.11n/a.
By default, 802.11n/g is selected.
This option allows you to select which 802.11 RF channel will be used.
Channel
Channel 1 (2.412 GHz) is selected by default.
Options Auto (20/40 MHz) and 20 MHz are available. The default setting is Auto
Channel Width
(20/40 MHz), which allows both widths to be used simultaneously.
This option is for specifying the transmission output power for the Wi-Fi AP.
Output Power There are 4 relative power levels available – Max, High, Mid, and Low. The actual
output power will be bound by the regulatory limits of the selected country.
Wi-Fi WAN Settings
Options Auto (20/40 MHz) and 20 MHz are available. The default setting is Auto
Channel Width (20/40 MHz), which allows both widths to be used simultaneously.
This option allows you to select a specific bit rate for data transfer over the device’s Wi-
Bit Rate
Fi network. By default, Auto is selected.
This option is for specifying the transmission output power for the Wi-Fi AP.
Output Power There are 4 relative power levels available – Max, High, Mid, and Low. The actual
output power will be bound by the regulatory limits of the selected country.
http://www.pepwave.com 41 Copyright @ 2014 PepwavePEPWAVE Surf SOHO Router
Wi-Fi AP Advanced Settings
This option is for setting the transmit bit rate for sending a beacon. By default, 1Mbps is
Beacon Rate
selected.
This option is for setting the time interval between each beacon.
Beacon Interval
By default, 100ms is selected.
This field allows you to set the frequency for the beacon to include a delivery traffic
DTIM indication message. The interval is measured in milliseconds.
The default value is set to 1 ms.
This field is for specifying the wait time before the Surf SOHO transmits a packet.
Slot Time
By default, this field is set to 9 µs.
This field is for setting the wait time to receive an acknowledgement packet before
ACK Timeout performing a retransmission.
By default, this field is set to 48 µs.
This option allows you to enable frame aggregation to increase transmission
Frame Aggregation throughput.
This setting allows choosing a short or long guard period interval for your
Guard Interval transmissions.
http://www.pepwave.com 42 Copyright @ 2014 PepwavePEPWAVE Surf SOHO Router
11 Port Forwarding
11.1 Port Forwarding Service
The Pepwave Surf SOHO can act as a firewall that blocks, by default, all inbound access from the
Internet. By using port forwarding, Internet users can access the servers behind the Pepwave Surf SOHO.
Inbound port forwarding rules can be defined at Advanced > Port Forwarding.
To define a new service, click the Add Service button, which displays the following screen:
Port Forwarding Settings
When Yes is selected, the inbound service rule takes effect. If the inbound traffic matches
the specified IP protocol and port, action will be taken by the Pepwave Surf SOHO based
Enable on the other parameters of the rule.
When No is selected, the Pepwave Surf SOHO will disregard the other parameters of the
rule.
This setting identifies the service to the system administrator.
Service Name
Valid values consist of alphanumeric and the underscore “_” characters only.
The IP Protocol setting, along with the Port setting, specifies the protocol of the service
as TCP, UDP, ICMP, or IP.
Traffic that is received by the Pepwave Surf SOHO via the specified protocol at the
IP Protocol specified port(s) is forwarded to the LAN host specified by the Server IP Address setting.
Please see below for details on the Port and Server IP Address settings.
Alternatively, the Protocol Selection Tool drop-down menu can be used to automatically
http://www.pepwave.com 43 Copyright @ 2014 PepwavePEPWAVE Surf SOHO Router
fill in the protocol and a single port number for common Internet services (e.g., HTTP,
HTTPS, etc.).
After selecting an item from the Protocol Selection Tool drop-down menu, the protocol
and port number remain manually modifiable.
The Port setting specifies the port(s) that correspond to the service,. It can be configured
to behave in one of the following manners:
Any Port, Single Port, Port Range and Port Map
Any Port: All traffic that is received by the Pepwave Surf SOHO via the specified protocol
is forwarded to the server specified by the Server IP Address setting.
For example, with IP Protocol set to TCP, and Port set to Any Port, all TCP traffic is
forwarded to the configured servers.
Single Port: Traffic that is received by the Pepwave Surf SOHO via the specified protocol
at the specified port is forwarded via the same port to the server specified by the Server
IP Address setting.
For example, with IP Protocol set to TCP, and Port set to Single Port and Service Port
80, TCP traffic received on port 80 is forwarded to the configured servers via port 80.
Port Range: Traffic that is received by the Pepwave Surf SOHO via the specified protocol
Port at the specified port range is forwarded via the same respective ports to the LAN host
specified by the Server IP Address setting.
For example, with IP Protocol set to TCP and Port set to Single Port and Service Port
80-88, TCP traffic received on ports 80 through 88 is forwarded to the configured server
via the respective ports.
Port Mapping: Traffic that is received by the Pepwave Surf SOHO via the specified
protocol at the specified port is forwarded via a different port to the server specified by the
Server IP Address setting.
For example, with IP Protocol set to TCP, and Port set to Port Map, Service Port 80,
and Map to Port 88, TCP traffic on port 80 is forwarded to the configured servers via port
88.
Range Mapping: Traffic that is received by the Pepwave Surf SOHO via the specified
protocol at the specified port range is forwarded via a different port to the server specified
by the Server IP Address setting.
This setting specifies the WAN connections and Internet IP address(es) from which the
Inbound IP service can be accessed.
Address(es)
It is required to select at least one IP address.
Server IP This setting specifies the LAN IP address of the server that handles the requests for the
Address service.
http://www.pepwave.com 44 Copyright @ 2014 PepwaveYou can also read