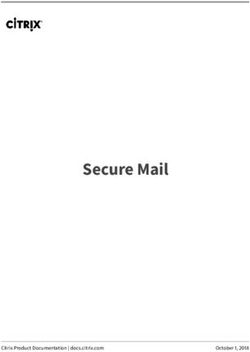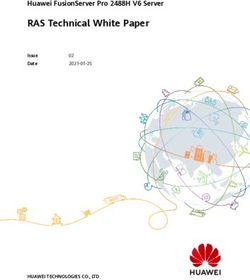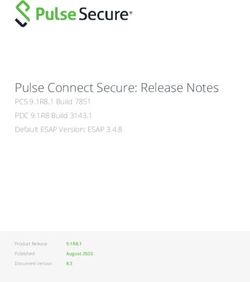Citrix Receiver for Mac 12.9 - Citrix Product Documentation | docs.citrix.com - Citrix Docs
←
→
Page content transcription
If your browser does not render page correctly, please read the page content below
Citrix Receiver for Mac 12.9 Citrix Product Documentation | docs.citrix.com October 29, 2018
Citrix Receiver for Mac 12.9
Contents
What’s new in 12.9.1 3
What’s new in 12.9 . . . . . . . . . . . . . . . . . . . . . . . . . . . . . . . . . . . . . . . . 3
Fixed issues 3
Fixed issues in Citrix Receiver for Mac 12.9 . . . . . . . . . . . . . . . . . . . . . . . . . . . . 3
Fixed issues in Citrix Receiver for Mac 12.8.1 . . . . . . . . . . . . . . . . . . . . . . . . . . . 4
Fixed issues in Citrix Receiver for Mac 12.8 . . . . . . . . . . . . . . . . . . . . . . . . . . . . 4
Fixed issues in Citrix Receiver for Mac 12.7 . . . . . . . . . . . . . . . . . . . . . . . . . . . . 5
Fixed issues in Citrix Receiver for Mac 12.6 . . . . . . . . . . . . . . . . . . . . . . . . . . . . 5
Fixed issues in Citrix Receiver for Mac 12.5 . . . . . . . . . . . . . . . . . . . . . . . . . . . . 6
Fixed issues in Citrix Receiver for Mac 12.4 . . . . . . . . . . . . . . . . . . . . . . . . . . . . 6
Fixed issues in Citrix Receiver for Mac 12.3 . . . . . . . . . . . . . . . . . . . . . . . . . . . . 7
Fixed issues in Citrix Receiver for Mac 12.2 . . . . . . . . . . . . . . . . . . . . . . . . . . . . 7
Fixed issues in Citrix Receiver for Mac 12.1.100 . . . . . . . . . . . . . . . . . . . . . . . . . . 8
Fixed issues in Citrix Receiver for Mac 12.1 . . . . . . . . . . . . . . . . . . . . . . . . . . . . 8
Fixed issues in Citrix Receiver for Mac 12 . . . . . . . . . . . . . . . . . . . . . . . . . . . . . 9
Known issues 9
Known issues in Citrix Receiver for Mac 12.9 . . . . . . . . . . . . . . . . . . . . . . . . . . . 9
Known issues in Citrix Receiver for Mac 12.7 . . . . . . . . . . . . . . . . . . . . . . . . . . . 10
Known issues in Citrix Receiver for Mac 12.5 . . . . . . . . . . . . . . . . . . . . . . . . . . . 10
Known issues in Citrix Receiver for Mac 12.4 . . . . . . . . . . . . . . . . . . . . . . . . . . . 10
Known issues in Citrix Receiver for Mac 12.3 . . . . . . . . . . . . . . . . . . . . . . . . . . . 10
Known issues in Citrix Receiver for Mac 12.2 . . . . . . . . . . . . . . . . . . . . . . . . . . . 11
Known issues in Citrix Receiver for Mac 12.1 . . . . . . . . . . . . . . . . . . . . . . . . . . . 11
Known issues in Citrix Receiver for Mac 12 . . . . . . . . . . . . . . . . . . . . . . . . . . . . 11
System requirements 13
Supported operating systems . . . . . . . . . . . . . . . . . . . . . . . . . . . . . . . . . . 13
Compatible Citrix products . . . . . . . . . . . . . . . . . . . . . . . . . . . . . . . . . . . . 13
Compatible browsers . . . . . . . . . . . . . . . . . . . . . . . . . . . . . . . . . . . . . . . 13
Connectivity . . . . . . . . . . . . . . . . . . . . . . . . . . . . . . . . . . . . . . . . . . . 14
Authentication . . . . . . . . . . . . . . . . . . . . . . . . . . . . . . . . . . . . . . . . . . 15
Install and configure 16
Installation . . . . . . . . . . . . . . . . . . . . . . . . . . . . . . . . . . . . . . . . . . . . 16
Upgrading Citrix Receiver for Mac . . . . . . . . . . . . . . . . . . . . . . . . . . . . . . . . 18
About deploying and configuring Citrix Receiver for Mac . . . . . . . . . . . . . . . . . . . . 18
Uninstalling Citrix Receiver for Mac . . . . . . . . . . . . . . . . . . . . . . . . . . . . . . . 19
© 1999-2018 Citrix Systems, Inc. All rights reserved. 2Citrix Receiver for Mac 12.9 Configuration 19 Configure USB redirection . . . . . . . . . . . . . . . . . . . . . . . . . . . . . . . . . . . . 19 Configure session reliability and auto client reconnect . . . . . . . . . . . . . . . . . . . . . 21 Configuring CEIP . . . . . . . . . . . . . . . . . . . . . . . . . . . . . . . . . . . . . . . . . 25 Configure your application delivery . . . . . . . . . . . . . . . . . . . . . . . . . . . . . . . 26 Configure self-service mode . . . . . . . . . . . . . . . . . . . . . . . . . . . . . . . . . . . 26 Configure StoreFront . . . . . . . . . . . . . . . . . . . . . . . . . . . . . . . . . . . . . . . 27 Provide users with account information . . . . . . . . . . . . . . . . . . . . . . . . . . . . . 27 Configuring auto-update . . . . . . . . . . . . . . . . . . . . . . . . . . . . . . . . . . . . . 29 Configuring the enhanced client IME using the configuration file . . . . . . . . . . . . . . . 30 Keyboard layout synchronization . . . . . . . . . . . . . . . . . . . . . . . . . . . . . . . . 31 Optimize 31 Reconnecting users automatically . . . . . . . . . . . . . . . . . . . . . . . . . . . . . . . . 32 Restarting desktops . . . . . . . . . . . . . . . . . . . . . . . . . . . . . . . . . . . . . . . 32 Providing session reliability . . . . . . . . . . . . . . . . . . . . . . . . . . . . . . . . . . . 32 Providing continuity for roaming users . . . . . . . . . . . . . . . . . . . . . . . . . . . . . 33 Mapping client devices . . . . . . . . . . . . . . . . . . . . . . . . . . . . . . . . . . . . . . 33 Mapping client drives . . . . . . . . . . . . . . . . . . . . . . . . . . . . . . . . . . . . . . . 34 Improving the user experience 34 Customer Experience Improvement Program (CEIP) . . . . . . . . . . . . . . . . . . . . . . 34 ClearType font smoothing . . . . . . . . . . . . . . . . . . . . . . . . . . . . . . . . . . . . 35 Client-side microphone input . . . . . . . . . . . . . . . . . . . . . . . . . . . . . . . . . . 35 Windows special keys . . . . . . . . . . . . . . . . . . . . . . . . . . . . . . . . . . . . . . 35 Windows shortcuts and key combinations . . . . . . . . . . . . . . . . . . . . . . . . . . . 37 Use Input Method Editors (IME) and international keyboard layouts . . . . . . . . . . . . . . 39 Using multiple monitors . . . . . . . . . . . . . . . . . . . . . . . . . . . . . . . . . . . . . 40 Using the Desktop toolbar . . . . . . . . . . . . . . . . . . . . . . . . . . . . . . . . . . . . 40 Secure communications 41 About certificates . . . . . . . . . . . . . . . . . . . . . . . . . . . . . . . . . . . . . . . . . 41 Joint Server Certificate Validation Policy . . . . . . . . . . . . . . . . . . . . . . . . . . . . 42 Connecting with NetScaler Gateway . . . . . . . . . . . . . . . . . . . . . . . . . . . . . . . 45 Using the UI to configure security settings . . . . . . . . . . . . . . . . . . . . . . . . . . . 51 Requirements for smart card authentication 52 About smart card authentication to NetScaler . . . . . . . . . . . . . . . . . . . . . . . . . 52 Specifying a PKCS#11 module for smart card authentication . . . . . . . . . . . . . . . . . . 52 Supported readers, middleware, and smart card profiles . . . . . . . . . . . . . . . . . . . 53 Restrictions . . . . . . . . . . . . . . . . . . . . . . . . . . . . . . . . . . . . . . . . . . . . 53 © 1999-2018 Citrix Systems, Inc. All rights reserved. 3
Citrix Receiver for Mac 12.9
What’s new in 12.9.1
September 21, 2018
A new security certificate was recently released to further enhance the security of Citrix Receiver. How-
ever, this certificate disables Receiver Auto-Update functionality. This release includes the Receiver
Auto Update Tool to restore Receiver Auto-Update functionality.
What’s new in 12.9
May 02, 2018
This release addresses a number of issues that help to improve overall performance and stability.
Note
Starting with Citrix Receiver for Mac 12.9, the Desktop Composition Redirection (DCR) mode for
graphics remoting is deprecated. Thinwire Plus is the preferred method for high performance
graphics remoting.
Support for Citrix Analytics
Citrix Workspace app is instrumented to securely transmit logs to Citrix Analytics. The logs are ana-
lyzed and stored on Citrix Analytics when enabled. For more information about Citrix Analytics, see
Citrix Analytics documentation.
Fixed issues
September 5, 2018
Fixed issues in Citrix Receiver for Mac 12.9
Compared to: Citrix Receiver for Mac 12.8.1
Citrix Receiver for Mac 12.9 contains all fixes that were included in Versions 12, 12.1, 12.1.100, 12.2, 12.3,
12.4, 12.5, 12.6, 12.7, 12.8, and 12.8.1, plus the following, new fixes:
• When minimizing the window of certain third-party wallpaper apps, the wallpaper image per-
sists even after you move the window. [RFMAC-1300]
• The Alt+Tab keyboard shortcut to select windows might not work for published apps. [RFMAC-
1390]
© 1999-2018 Citrix Systems, Inc. All rights reserved. 4Citrix Receiver for Mac 12.9
• Drag-and-drop might not work while working in a published desktop. [RFMAC-1391]
Fixed issues in Citrix Receiver for Mac 12.8.1
Compared to: Citrix Receiver for Mac 12.8
Citrix Receiver for Mac 12.8.1 contains all fixes that were included in Versions 12, 12.1, 12.1.100, 12.2, 12.3,
12.4, 12.5, 12.6, 12.7, and 12.8 plus the following, new fixes:
• The mouse cursor might disappear when switching from published applications to native Mac
applications and back. [RFMAC-1178]
• When newly installing Citrix Receiver for Mac 12.8, the RealTime Media Engine might not work
correctly. [RFMAC-1287]
• After upgrading to Citrix Receiver for Mac 12.8, the backquote key (ˋ) and circumflex key (ˆ) dis-
play an extended Unicode character instead of the basic character. [RFMAC-1295]
• The clipboard might not work correctly with certain third-party utilities. [RFMAC-1299]
Fixed issues in Citrix Receiver for Mac 12.8
Compared to: Citrix Receiver for Mac 12.7
Citrix Receiver for Mac 12.8 contains all fixes that were included in Versions 12, 12.1, 12.1.100, 12.2, 12.3,
12.4, 12.5, 12.6, and 12.7 plus the following, new fixes:
• The resize cursor for a window within a session might not change, even though the user can
change the size of the window. [RFMAC-1039]
• Citrix Viewer might exit unexpectedly when using the local Korean IME to send characters to an
ICA session. [RFMAC-1079]
• On a Mac with a French Canadian keyboard, the circumflex character (ˆ) is not mapped as ex-
pected in Windows 7 VDA sessions. [RFMAC-1107]
• Copy and pasting within a published version of Microsoft Excel causes the session to become
unresponsive for longer than usual. [RFMAC-1149]
• When the Citrix Receiver manifest from StoreFront includes a file with a space in the name, the
web UI fails to load. [RFMAC-1158]
• When using a docking station, sessions might become unusable over time. [RFMAC-1232]
• When using a Spanish language keyboard, characters using adding the grave accent mark to a
character deletes the preceding character. [RFMAC-1238]
• When adding a folder to the clipboard, Citrix Receiver for Mac might exit unexpectedly. [RFMAC-
1241]
© 1999-2018 Citrix Systems, Inc. All rights reserved. 5Citrix Receiver for Mac 12.9
Fixed issues in Citrix Receiver for Mac 12.7
Compared to: Citrix Receiver for Mac 12.6
Citrix Receiver for Mac 12.7 contains all fixes that were included in Versions 12, 12.1, 12.1.100, 12.2, 12.3,
12.4, 12.5, and 12.6 plus the following, new fixes:
• Launching a VDA using a smart card might not work when using NetScaler. Citrix Viewer be-
comes unresponsive and must be restarted. [RFMAC-445]
• When logging on to XenApp Essentials and using two-factor authentication, the prompt for the
security code might not appear. [RFMAC-976]
• The USB redirection config file might not be saved correctly when updating Citrix Receiver for
Mac. [RFMAC-981]
• Published applications might not redirect internal URLs. [RFMAC-982]
• Citrix Viewer might become unresponsive. [RFMAC-1050]
• Using swipe gestures on a Mac running High Sierra might cause graphical glitches. [RFMAC-1073]
Fixed issues in Citrix Receiver for Mac 12.6
Compared to: Citrix Receiver for Mac 12.5
Citrix Receiver for Mac 12.6 contains all fixes that were included in Versions 12, 12.1, 12.1.100, 12.2, 12.3,
12.4, and 12.5 plus the following, new fixes:
• When sharing screens using WebEx, a black window might appear on the shared screen.
[RFMAC-689, LC6462]
• After screen sharing is stopped when using WebEx, the application might not appear in the fore-
ground of the desktop. [RFMAC-690, LC6255]
• On macOS Sierra, the Shift-Insert keystroke pair might not work. [RFMAC-696]
• After minimizing WebEx, the application might display incorrectly when attempting to view it
again. [RFMAC-742, LC6840]
• When launching an application with Citrix Receiver using Google Chrome, the “Starting Applica-
tion…” window might not appear. [RFMAC-744]
• When running a virtual machine, XenDesktop sessions might appear as a black screen. [RFMAC-
808]
• After an application has launched, the loading popup still appears. Clicking Cancel in the popup
causes Citrix Receiver to exit unexpectedly. [RFMAC-832, LC7682]
© 1999-2018 Citrix Systems, Inc. All rights reserved. 6Citrix Receiver for Mac 12.9
• When using server-to-client URL redirection, URLs containing a “one-time access token” may
launch with the token already expired. [RFMAC-856]
• Apps and desktops might not launch when using Safari on macOS Sierra 10.12.6 public beta or
macOS High Sierra Developer Preview builds. [RFMAC-869]
Fixed issues in Citrix Receiver for Mac 12.5
Compared to: Citrix Receiver for Mac 12.4
Citrix Receiver for Mac 12.5 contains all fixes that were included in Versions 12, 12.1, 12.1.100, 12.2, 12.3
and 12.4 plus the following, new fixes:
• When using smart cards to log on to a Remote Desktop Client, occasionally a “No Certificates
found on card” error appears. [RFMAC-432, 650298]
• Store detection fails when the server responds by using a non-UTF-8 response. [RFMAC-565]
• When starting a SAML application, an “Invalid Request” error might occur. [RFMAC-598, LC6558]
• ReceiverHelper might exit unexpectedly. The issue occurs when CEIPRegistry.json contains an
invalid JSON. [RFMAC-639]
• Launching a published application from Launchpad or Finder when logged out of Citrix Receiver
fails and the following error message appears: “Cannot connect. Unable to communicate with
Authentication Manager service.” [RFMAC-648]
Fixed issues in Citrix Receiver for Mac 12.4
Compared to: Citrix Receiver for Mac 12.3
Citrix Receiver for Mac 12.4 contains all fixes that were included in Versions 12, 12.1, 12.1.100, 12.2, and
12.3 plus the following, new fixes:
• Citrix Viewer does not send the correct keyboard layout to the server. [581829]
• When using Citrix Receiver for Mac 12.1, resizing and swapping hosted desktops might not work
when using split view. [604943]
• When using multiple displays in a configuration where the primary display is on the bottom, the
Citrix Receiver for Mac published application windows may flicker.[652254]
• Users might not be able to edit or save a file on a network drive when using published applica-
tions. [660657]
• When saving a file on a network drive, the VDA session might get disconnected. [660661]
© 1999-2018 Citrix Systems, Inc. All rights reserved. 7Citrix Receiver for Mac 12.9
• When using an external keyboard either in a VDA session or a published application, the Insert
key does not work. [660669]
• Printers that are prevented from appearing in a session are still present and available. [667462]
Fixed issues in Citrix Receiver for Mac 12.3
Compared to: Citrix Receiver for Mac 12.2
Citrix Receiver for Mac 12.3 contains all fixes that were included in Versions 12, 12.1, 12.1.100, and 12.2,
plus the following, new fix:
• If Citrix Receiver for Mac is configured to use a proxy server, Secure Socket Layer (SSL) connec-
tions can fail. [640652]
Fixed issues in Citrix Receiver for Mac 12.2
Compared to: Citrix Receiver for Mac 12.1.100
Citrix Receiver for Mac 12.2 contains all fixes that were included in Versions 12, 12.1, and 12.1.100, plus
the following, new fixes:
• Fixed an issue on German/Austrian keyboards where the ALT key was not released after typing
Alt-l.. [LC3796]
• Resolved an issue where server-to-client content redirection would fail if the URL being redi-
rected contained non-ASCII characters. [LC4470]
• This release resolved an issue where an HDX app window could display drawing artifacts after
minimizing and maximizing. [LC4668]
• Resolved an issue where smart card pass-through authentication could fail. [LC4907]
• Resolved an issue where audio remoted to the server from a microphone could sound very
choppy. [LC5157]
• Resolved an issue where the Ctrl-Tab keyboard combination was not passed to active desktop
sessions. [LC5367]
• Fixed an issue where the session keyboard mapping could be incorrect when reconnecting to
an existing session. [LC5395]
• Fixed an issue where smart cards were inaccessible to a Microsoft Remote Desktop Client run-
ning inside an HDX session. [LC5454]
• This release fixed an issue where sessions would fail to connect if user certificate authentication
was configured on NetScaler Gateway. [LC5455]
© 1999-2018 Citrix Systems, Inc. All rights reserved. 8Citrix Receiver for Mac 12.9
• Resolved an issue where Receiver for Mac would launch a session in full screen mode if the
ScreenPercent parameter was specified in the ICA file. [605353]
• Fixed an issue that caused Receiver for Mac to crash if a session was disconnected while a web-
cam was remoted to an active session. [612051]
• This release fixed an issue where Receiver or Mac would not use the system proxy configuration
when downloading certificate revocation lists. [638176]
Fixed issues in Citrix Receiver for Mac 12.1.100
Compared to: Citrix Receiver for Mac 12.1
Citrix Receiver for Mac 12.1.100 contains all fixes that were included in Versions 12 and 12.1, plus the
following, new fixes:
• Resolved a problem when a Receiver for Mac session failed when connecting through a Cisco
ASA 9.32 SSL VPN. [LC3887]
• Resolved an issue where a session would crash when launching an app or desktop whose name
started with an ‘@’ character. [LC4296]
• Fixed an issue where sessions would disconnect resulting in an error message indicating that
“The remote SSL peer sent a bad MAC Alert.” [LC4367]
• Fixed a problem where IPV6 connections to NetScaler Gateway would fail. [LC4512]
• Fixed an issue where attempting to enter a single Japanese or Simplified Chinese character
would result in no character being displayed in the session desktop.[603635]
Fixed issues in Citrix Receiver for Mac 12.1
Compared to: Citrix Receiver for Mac 12
Citrix Receiver for Mac 12.1 contains all fixes that were included in Version 12, plus the following, new
fixes:
• Fixed an issue where if you are using the VPN support built into OS X, Citrix Receiver sometimes
wasn’t able to connect to a configured account while the VPN was active.
• Fixed an issue in OS X El Capitan, where sessions displayed abnormally when put them in Split
View. [582397]
• Fixed an issue where beacon detection failed when you tried to connect externally through an
F5 proxy. [582885]
• Fixed an issue where keyboard shortcuts configured in System Preferences weren’t applied in
the session. [583033]
© 1999-2018 Citrix Systems, Inc. All rights reserved. 9Citrix Receiver for Mac 12.9
• Fixed an issue with the ‘+’ keyboard signals in Citrix Receiver for Mac 11.9.15 and 12, which caused
the viewer to crash. [586179, 577922]
• Fixed an issue after launching one app Citrix Receiver asks for authentication for another app.
[592460]
• Fixed an issue on desktop sessions, where the Ctrl-Q keyboard combination would not pass
through correctly. [600601]
Fixed issues in Citrix Receiver for Mac 12
This release resolves a number of issues related to smart card integration. Some issues remain and
will continue to be investigated.
Other issues fixed in this release:
• An incorrect message was shown on the Credential Dialog Window in Japanese environments
(“デモアカウントにログオンしてください”, meaning “Please log on to Demo Account”). This mes-
sage should have read “Please log on to My Virtual Desktop.” [LC2682]
• Mounting multiple Receiver disk images simultaneously could result in the wrong installer being
launched. [551605]
• OS X proxy bypass entries in CIDR notation were ignored. [564250]
• Only the first 256 characters of the OS X bypass list are used. [567089]
• An internal beacon false positive check could fail for certain ISPs who have installed DNS error
redirection software from Barefruit. [572456]
Known issues
September 5, 2018
Known issues in Citrix Receiver for Mac 12.9
The following known issues have been observed in this release:
• When two seamless applications are running, redrawing the application after moving the win-
dow might not work. [RFMAC-1308]
© 1999-2018 Citrix Systems, Inc. All rights reserved. 10Citrix Receiver for Mac 12.9
Known issues in Citrix Receiver for Mac 12.7
The following known issues have been observed in this release:
• With the “Enable Desktop Composition Redirection” policy enabled in a full-screen session, Cit-
rix Viewer might experience graphical glitches. [RFMAC-1078]
• Citrix Viewer might exit unexpectedly when using the local Korean IME to send characters to an
ICA session. [RFMAC-1079]
• On a Mac with a French Canadian keyboard, the circumflex character (ˆ) is not mapped as ex-
pected when connecting to a Windows 7 VDA. [RFMAC-1107]
• UI elements in other languages on the Devices preferences pane might be truncated. [RFMAC-
1113]
Known issues in Citrix Receiver for Mac 12.5
The following known issues have been observed in this release:
• When using a proxy connection, communication over EDT fails. [664725, RFMAC-464]
• Citrix Viewer might exit unexpectedly on macOS 10.12 while disconnecting a desktop from the
menu bar. The issue also occurs if “Use All Screen In Full Screen” mode is selected while the
desktop session is logged off. [RFMAC-618]
Known issues in Citrix Receiver for Mac 12.4
The following known issues have been observed in this release:
• When using a proxy connection, communication over Enlightened Data Transport (EDT) fails.
[664725]
• When using NetScaler Gateway configured for EDT with VDA version 7.11 or earlier, the connec-
tion to TCP fails because the fallback mechanism to TCP does not work. [665617]
Known issues in Citrix Receiver for Mac 12.3
The following known issues have been observed in this release:
• When a proxy server is configured on a user device, auto-client reconnection might fail with a
VDA for Desktop OS. [659683]
• In an IPV6 environment, attempts to launch a session with Secure Socket Layer (SSL) enabled
might fail. [659700]
© 1999-2018 Citrix Systems, Inc. All rights reserved. 11Citrix Receiver for Mac 12.9
Known issues in Citrix Receiver for Mac 12.2
The following known issues have been observed in this release:
• Receiver may hang if multiple, concurrent sessions are running simultaneously while redirect-
ing smart cards. [511140]
• Users may not be able to use the OS X Split View feature with HDX apps windows. [637963]
• When redirecting a USB CD/DVD drive with Generic USB Redirection, the drive may be ejected.
[645484]
• Some USB devices may not work in a session if the USB Optimization policy is set to Capture.
[649082]
• In some cases, the new USB device notification screen may be incorrectly displayed if a USB
device is connected during the auto client reconnection process. [649714]
• Users may be prompted with a keychain prompt when connecting to an account after upgrading
to Receiver for Mac 12.2. [649885]
• On systems running Mac OS X 10.9, smart cards may be inaccessible to the Microsoft Remote
Desktop Client running inside an HDX session. [650298]
• Keystrokes made during the session reliability reconnection process may not be replayed once
the session has reconnected. [652154]
Known issues in Citrix Receiver for Mac 12.1
The following known issues have been observed in this release:
• Resizing a desktop window while the Windows logon message is displayed can make the session
inoperative. [525833]
• You might see an error message after launching a virtual desktop from Chrome. [564961]
• Viewer is not sending correct keyboard layout to server, which can cause keyboard mapping
issues. [581829]
• When smooth roaming a session to an OS X 10.11 (El Capitan) machine, the session may not
reconnect successfully. Use the “Refresh Apps” menu command to reconnect to the session
again if it fails the first time. [601542]
Known issues in Citrix Receiver for Mac 12
The following known issues have been observed in this release:
© 1999-2018 Citrix Systems, Inc. All rights reserved. 12Citrix Receiver for Mac 12.9
• If a published Command Prompt is minimized when you disconnect from a session, the Com-
mand Prompt might not reappear when reconnected. [411702]
• HDX apps might turn black. If this happens, drag applications and close them by clicking where
the close button should be located. [426991]
• Users with computers running OS X Mountain Lion (10.8) might see overlap on the string log on
and down icon on the Receiver user interface. Users can click Log on or the user name string
instead of the down icon if this occurs. [504302]
• In a multiple monitor configuration, seamless apps might move to the primary display when
any display is reconfigured. [506532]
• Changing the viewer to full screen while the DirectX or OpenGL application is running might
cause the cursor to disappear. [510745]
• SSL SDK might incorrectly flags a certificate chain as “expired” if multiple certificates are in-
stalled with some certificates being expired. Deleting expired certificates from the Keychain
Access will fix this problem. [511574]
• When server language is set to traditional Chinese, users might not be able to input “[“ or “]”
within a session. [511877]
• Moving the cursor does not change Lync status from Away to Available if the status change was
due to the user being idle. Users must manually change the status to Available if this happens.
[512074]
• Application names viewed on Receiver might not reflect updates on the Broker and StoreFront if
the user subscribed to the apps before the updates occurred. Users can delete and resubscribe
to the app if this occurs. [515097]
• Resizing a desktop window when a Windows logon message is displayed might make session
inoperative. [525833]
• Sessions fail to launch when using a Gemalto .NET card smart card to authenticate to XenDesk-
top 5.6. [550781]
• When using a PIV smart card, Receiver fails to reconnect to a XenDesktop 5.6 session. [550986]
• When using OS X Mountain Lion (10.8) and upgrading Receiver 11.9 or 11.9.15 to Receiver 12.0,
launching Receiver might cause both a new version of Receiver and an older version of Receiver
to open. [552496]
• When using Google Chrome browser for OS X, double clicking the ICA file on the download bar
might cause multiple ICA files to launch causing an error message. [564961]
• Users might not be able to change expired passwords when logging into a WI PNA account.
[568394]
© 1999-2018 Citrix Systems, Inc. All rights reserved. 13Citrix Receiver for Mac 12.9
The lower end of the XenDesktop toolbar button might get cropped out when user go into full-
screen mode during a video call session. [570480]
• On OS X El Capitan (10.11), virtual desktops and apps don’t display normally in Split View.
[582397]
• In OS X Yosemite (10.10), the upgrade version of Safari might block Receiver as a pop-up window.
Enabling pop-ups windows for Apps/Desktops to open will fix the issue.
System requirements
September 5, 2018
Supported operating systems
Citrix Receiver for Mac supports the following operating systems:
• macOS High Sierra (10.13)
• macOS Sierra (10.12)
• Mac OS X El Capitan (10.11)
Note:
Mac OS X releases prior to Mac OS X El Capitan are not supported.
Compatible Citrix products
Citrix Receiver for Mac is compatible with all currently supported versions of the following Citrix prod-
ucts. For information about the Citrix product lifecycle, and to find out when Citrix stops supporting
specific versions of products, see the Citrix Product Lifecycle Matrix.
Compatible browsers
Citrix Receiver for Mac is compatible with the following browsers:
• Safari 7.0 and later
• Mozilla Firefox 22.x and later
• Google Chrome 28.x and later
© 1999-2018 Citrix Systems, Inc. All rights reserved. 14Citrix Receiver for Mac 12.9
Hardware requirements
• 140.7 MB of free disk space
• A working network or Internet connection to connect to servers
Software requirements
• Web Interface:
– Web Interface 5.4 for Windows with XenApp Services (also known as PNAgent Services)
sites, for access to applications natively from Citrix Receiver for Mac rather than from a
web browser.
• To deploy Citrix Receiver for Mac:
– Citrix Receiver for Web 2.1, 2.5 and 2.6
– Citrix Web Interface 5.4
• StoreFront:
StoreFront 2.x or later for access to applications natively from Citrix Receiver for Mac or from a
web browser.
Connectivity
Citrix Receiver for Mac supports the following connections to XenApp or XenDesktop:
• HTTP
• HTTPS
• ICA-over-TLS
Citrix Receiver for Mac supports the following configurations:
For LAN connections For secure remote or local connections
StoreFront using StoreFront services or Citrix Citrix NetScaler Gateway 10.5-12.0, including
Receiver for Mac for Web site; Web Interface 5.4 VPX; Enterprise Edition 9.x-10.x, including VPX;
for Windows, using XenApp Services sites VPX; Citrix Secure Gateway 3.x (for use with
Web Interface only)
For information about deploying NetScaler Gateway with StoreFront, see the NetScaler Gateway doc-
umentation, and the StoreFront documentation.
© 1999-2018 Citrix Systems, Inc. All rights reserved. 15Citrix Receiver for Mac 12.9
Authentication
For connections to StoreFront, Citrix Receiver for Mac supports the following authentication methods:
StoreFront NetScaler to NetScaler to
Receiver for StoreFront XenApp Receiver for StoreFront
Web using Services site Services site Web Services site
browsers (native) (native) (browser) (native)
Anonymous Yes Yes
Domain Yes Yes Yes* Yes*
Domain
pass-through
Security Yes* Yes*
token
Two-factor Yes* Yes*
(domain with
security
token)
SMS Yes* Yes*
Smart card Yes Yes Yes* Yes
User Yes Yes
certificate (NetScaler
Gateway
Plugin)
*Available only for Receiver for Web sites and for deployments that include NetScaler Gateway, with
or without installing the associated plug-in on the device.
For connections to Web Interface 5.4, Citrix Receiver for Mac supports the following authentication
methods:
Note:
Web Interface uses the term
Explicit to represent domain and security token authentication.
© 1999-2018 Citrix Systems, Inc. All rights reserved. 16Citrix Receiver for Mac 12.9
NetScaler to
Web Interface NetScaler to Web Interface
Web Interface XenApp Services Web Interface XenApp Services
(browsers) site (browser) site
Anonymous Yes
Domain Yes Yes Yes Yes
Domain
pass-through
Security token Yes* Yes
Two-factor Yes* Yes
(domain with
security token)
SMS Yes* Yes
Smart card Yes Yes
User certificate Yes (Require Yes (Require
NetScaler NetScaler
Gateway Plugin) Gateway Plugin)
* Available only in deployments that include NetScaler Gateway, with or without installing the associ-
ated plug-in on the device.
Install and configure
September 5, 2018
Installation
This release of Citrix Receiver for Mac contains a single installation package, CitrixReceiver.dmg, and
supports remote access through NetScaler Gateway, and Secure Gateway.
Citrix Receiver for Mac can be installed by a user from the Citrix website, automatically from Receiver
for Web or from Web Interface, or by using an Electronic Software Distribution (ESD) tool.
© 1999-2018 Citrix Systems, Inc. All rights reserved. 17Citrix Receiver for Mac 12.9
By a user from Citrix.com
• A first-time Citrix Receiver for Mac user who obtains Citrix Receiver for Mac from Citrix.com or
your own download site can set up an account by entering an email address instead of a server
URL. Citrix Receiver for Mac determines the NetScaler Gateway or StoreFront server associated
with the email address and then prompts the user to log on and continue the installation. This
feature is referred to as email-based account discovery.
Note:
A first-time user is a user who does not have Citrix Receiver for Mac installed on their user device.
• Email-based account discovery for a first-time user does not apply if Citrix Receiver for Mac is
downloaded from a location other than Citrix.com (such as a Receiver for Web site).
• If your site requires the configuration of Receiver, use an alternate deployment method.
Automatically from Receiver for Web or from Web Interface
• A first-time Citrix Receiver for Mac user can set up an account by entering a server URL or by
downloading a provisioning file.
Using an Electronic Software Distribution (ESD) tool
• A first-time Citrix Receiver for Mac user must enter a server URL to set up an account.
Installing Citrix Receiver for Mac manually
Users can install Citrix Receiver for Mac from the Web Interface, a network share, or directly
on to the user device by downloading the CitrixReceiver.dmg file from the Citrix Web site at
http://www.citrix.com.
To install Citrix Receiver for Mac:
1. Download the .dmg file for the version of Citrix Receiver for Mac you want to install from the
Citrix web site and open it.
2. On the Introduction page, click Continue.
3. On the License page, click Continue.
4. Click Agree to accept the terms of the License Agreement.
5. On the Installation Type page, click Install.
6. Enter the username and password of an administrator on the local device.
© 1999-2018 Citrix Systems, Inc. All rights reserved. 18Citrix Receiver for Mac 12.9
Upgrading Citrix Receiver for Mac
Upgrades are supported from versions 11.x of the Online Plug-in for Mac. You can upgrade Citrix Re-
ceiver for Mac from any of the previous versions of Citrix Receiver for Mac.
Important
ShareFile integration is removed from version 11.8. If you integrated Citrix Receiver for Mac with
ShareFile, when upgrading you are prompted to download the ShareFile application so that you
can continue to access your remote data.
About deploying and configuring Citrix Receiver for Mac
For deployments with StoreFront:
• A best practice is to configure NetScaler Gateway and StoreFront 3.x as described in the docu-
mentation for those products on the Netscaler Gateway and StoreFront documentation. Attach
the provisioning file created by StoreFront to an email and inform users how to upgrade and
how to open the provisioning file after installing Citrix Receiver for Mac.
• As an alternative to using a provisioning file, tell users to enter either the URL of a NetScaler
Gateway. If you have configured email-based account discovery as described in the StoreFront
documentation, tell users to enter their email address.
• Another method is to configure a Receiver for Web site as described in the StoreFront documen-
tation. Inform users how to upgrade Citrix Receiver for Mac, access the Receiver for Web site,
and download the provisioning file from the Receiver for Web interface (click the user name and
then click Activate).
For deployments with Web Interface:
• Upgrade your Web Interface site with Receiver for Mac and let your users know how to upgrade
Citrix Receiver for Mac. You can, for example, provide users with installation captions on their
Messages screen to let them know they need to upgrade to the latest version of Citrix Receiver
for Mac.
Deploying Citrix Receiver for Mac from Receiver for Web
You can deploy Citrix Receiver for Mac from Receiver for Web to ensure that users have it installed
before they try to connect to an application from a browser. Receiver for Web sites enable users to
access StoreFront stores through a Web page. If the Receiver for Web site detects that a user does not
have a compatible version of Citrix Receiver for Mac, the user is prompted to download and install
Citrix Receiver for Mac. For more information, see the StoreFront documentation.
© 1999-2018 Citrix Systems, Inc. All rights reserved. 19Citrix Receiver for Mac 12.9 Deploying Citrix Receiver for Mac from a Web Interface logon screen This feature is available only for XenDesktop and XenApp releases that support Web Interface. You can deploy Citrix Receiver for Mac from a web page to ensure that users have it installed before they try to use the Web Interface. The Web Interface provides a client detection and deployment pro- cess that detects which Citrix clients can be deployed within the user’s environment and then guides them through the deployment procedure. You can configure the client detection and deployment process to run automatically when users ac- cess a XenApp website. If the Web Interface detects that a user does not have compatible version of Receiver, the user is prompted to download and install Receiver. Uninstalling Citrix Receiver for Mac You can uninstall Citrix Receiver for Mac manually by opening the CitrixReceiver.dmg file, select Unin- stall Citrix Receiver, and follow the on-screen instructions. Configuration September 21, 2018 After the Citrix Receiver for Mac software is installed, the following configuration steps allow users to access their hosted applications and desktops. If you have users who connect from outside the internal network (for example, users who connect from the Internet or from remote locations), configure authentication through NetScaler Gateway. Configure USB redirection HDX USB device redirection enables redirection of USB devices to and from a user device. For exam- ple, a user can connect a flash drive to a local computer and access it remotely from within a virtual desktop or a desktop hosted application. During a session, users can plug and play devices, including Picture Transfer Protocol (PTP) devices such as digital cameras, Media Transfer Protocol (MTP) devices such as digital audio players or portable media players, point-of-sale (POS) devices and other devices such as 3D Space Mice, Scanners, Signature Pads etc. Note: Double-hop USB is not supported for desktop hosted application sessions. USB redirection is available for the following Citrix Receiver for Mac: © 1999-2018 Citrix Systems, Inc. All rights reserved. 20
Citrix Receiver for Mac 12.9
• Windows
• Linux
• Mac
By default, USB redirection is allowed for certain classes of USB devices, and denied for others. You
can restrict the types of USB devices made available to a virtual desktop by updating the list of USB
devices supported for redirection, as described later in this section.
Tip
In environments where security separation between the user device and server is needed, Citrix
recommends that users are informed about the types of USB devices to avoid.
Optimized virtual channels are available to redirect most popular USB devices, and provide superior
performance and bandwidth efficiency over a WAN. Optimized virtual channels are usually the best
option, especially in high latency environments.
Note:
For USB redirection purposes, Citrix Receiver for Mac handles a SMART board the same as a
mouse.
The product supports optimized virtual channels with USB 3.0 devices and USB 3.0 ports, such as a
CDM virtual channel used to view files on a camera or to provide audio to a headset). The product also
supports Generic USB Redirection of USB 3.0 devices connected to a USB 2.0 port.
Some advanced device-specific features, such as Human Interface Device (HID) buttons on a webcam,
may not work as expected with the optimized virtual channel; if this is an issue, use the Generic USB
virtual channel.
Certain devices are not redirected by default, and are only available to the local session. For example,
it would not be appropriate to redirect a network interface card that is directly attached via internal
USB.
To use USB redirection:
1. Connect the USB device to the device where Receiver is installed.
2. You will be prompted to select the available USB devices on your local system.
3. Select the device you wish to connect and click Connect. If the connection fails, an error mes-
sage appears.
4. In the Preferences window Devices tab, the connected USB device is listed in the USB panel:
5. Select the type of virtual channel for the USB device, Generic or Optimized.
6. A message is displayed. Click to connect the USB device to your session:
© 1999-2018 Citrix Systems, Inc. All rights reserved. 21Citrix Receiver for Mac 12.9
Use and remove USB devices
Users can connect a USB device before or after starting a virtual session. When using Citrix Receiver
for Mac, the following apply:
• Devices connected after a session starts immediately appear in the USB menu of the Desktop
Viewer.
• If a USB device is not redirecting properly, sometimes you can resolve the problem by waiting
to connect the device until after the virtual session has started.
• To avoid data loss, use the Windows Safe removal menu before removing the USB device.
Configuring Enlightened Data Transport (EDT)
By default, EDT is enabled in Citrix Receiver for Mac.
Citrix Receiver for Mac reads the EDT settings as set in the default.ica file and applies it accordingly.
To disable EDT, run the following command in a terminal:
defaults write com.citrix.receiver.nomas HDXOverUDPAllowed -bool NO
Configure session reliability and auto client reconnect
Session reliability keeps sessions active and on the user’s screen when network connectivity is inter-
rupted. Users continue to see the application they are using until network connectivity resumes.
With session reliability, the session remains active on the server. To indicate that connectivity is lost,
the user’s display freezes until connectivity resumes on the other side of the tunnel. The user con-
tinues to access the display during the interruption and can resume interacting with the application
when the network connection is restored. Session Reliability reconnects users without reauthentica-
tion prompts.
Important
Citrix Receiver for Mac users cannot override the server setting.
You can use session reliability with Transport Layer Security (TLS).
Note
TLS encrypts only the data sent between the user device and NetScaler Gateway.
Using session reliability policies
The session reliability connections policy setting allows or prevents session reliability.
© 1999-2018 Citrix Systems, Inc. All rights reserved. 22Citrix Receiver for Mac 12.9 The session reliability timeout policy setting has a default of 180 seconds, or three minutes. Though you can extend the amount of time session reliability keeps a session open, this feature is designed to be convenient to the user and it does not, therefore, prompt the user for reauthentication. Tip As you extend the amount of time a session is kept open, chances increase that a user may get distracted and walk away from the user device, potentially leaving the session accessible to unau- thorized users. Incoming session reliability connections use port 2598, unless you change the port number defined in the session reliability port number policy setting. If you do not want users to be able to reconnect to interrupted sessions without having to reauthenti- cate, use the Auto Client Reconnect feature. You can configure the Auto client reconnect authentica- tion policy setting to prompt users to reauthenticate when reconnecting to interrupted sessions. If you use both session reliability and auto client reconnect, the two features work in sequence. Ses- sion reliability closes, or disconnects, the user session after the amount of time you specify in the Session reliability timeout policy setting. After that, the auto client reconnect policy settings take effect, attempting to reconnect the user to the disconnected session. Note Session reliability is enabled by default at the server. To disable this feature, configure the policy managed by the server. Configuring session reliability By default, session reliability is enabled. To disable session reliability: 1. Launch Citrix Studio. 2. Open the Session Reliability connections policy. 3. Set the policy to Prohibited. Configuring session reliability timeout By default, session reliability timeout is set to 180 seconds. Note: Session reliability timeout policy can be configured only with XenApp/XenDesktop 7.11 and later. To modify session reliability timeout: © 1999-2018 Citrix Systems, Inc. All rights reserved. 23
Citrix Receiver for Mac 12.9 1. Launch Citrix Studio. 2. Open the Session reliability timeout policy. 3. Edit the timeout value. 4. Click OK. Configuring auto client reconnection By default, auto client reconnection is enabled. To disable auto client reconnection: 1. Launch Citrix Studio. 2. Open the Auto client reconnect policy. 3. Set the policy to Prohibited. Configuring Auto client reconnection timeout By default, Auto client reconnection timeout is set to 120 seconds. Note: Auto client reconnect timeout policy can be configured only with XenApp/XenDesktop 7.11 and later. To modify auto client reconnect timeout: 1. Launch Citrix Studio. 2. Open the Auto client reconnect policy. 3. Edit the timeout value. 4. Click OK. Limitations: On a Terminal Server VDA, Citrix Receiver for Mac uses 120 seconds as timeout value irrespective of the user settings. Configuring the Reconnect user interface transparency level The Session User Interface is displayed during a session reliability and auto client reconnect attempts. The transparency level of the user interface can be modified using Studio policy. By default, Reconnect UI transparency is set to 80%. To modify Reconnect user interface transparency level: 1. Launch Citrix Studio. © 1999-2018 Citrix Systems, Inc. All rights reserved. 24
Citrix Receiver for Mac 12.9
2. Open the Reconnect UI transparency level policy.
3. Edit the value.
4. Click OK.
Auto client reconnect and session reliability interaction
Mobility challenges associated with switching between various access points, network disruptions
and display timeouts related to latency create challenging environments when trying to maintain link
integrity for active Citrix Receiver sessions. To resolve this issue, Citrix enhanced session reliability
and auto reconnection technologies present in this version of Receiver for Mac.
Auto client reconnection, along with session reliability, allows users to automatically reconnect to
their Citrix Receiver sessions after recovering from network disruptions. These features, enabled by
policies in Citrix Studio, can be used to vastly improve the user experience.
Note:
Auto client reconnection and session reliability timeout values can be modified using the de-
fault.ica file in StoreFront.
Auto client reconnection
Auto client reconnection can be enabled or disabled using Citrix Studio policies. By default, this fea-
ture is enabled. For information about modifying this policy, see the auto client reconnection section
earlier in this article.
Use the default.ica file in StoreFront to modify the connection timeout for AutoClientReconnect; by
default, this timeout is set to 120 seconds (or two minutes).
Setting Example Default
TransportReconnectRetryMaxTimeSeconds
TransportReconnectRetryMaxTimeSeconds=60
120
Session reliability
Session reliability can be enabled or disabled using Citrix Studio policies. By default, this feature is
enabled.
Use the default.ica file in StoreFront to modify the connection timeout for session reliability; by de-
fault, this timeout is set to 180 seconds (or three minutes).
© 1999-2018 Citrix Systems, Inc. All rights reserved. 25Citrix Receiver for Mac 12.9
Setting Example Default
SessionReliabilityTTL SessionReliabilityTTL=120 180
How auto client reconnection and session reliability works
When auto client reconnection and session reliability are enabled for a Citrix Receiver for Mac, con-
sider the following:
• A session window is greyed out when a reconnection is in progress; a countdown timer displays
the amount of time remaining before the session is reconnected. Once a session is timed out,
it is disconnected.
By default, the reconnect countdown timer notification starts at 5 minutes; this time value represents
the combined default values for each of the timers (auto client reconnection and session reliability),
2 and 3 minutes respectively. The image below illustrates the countdown timer notification which
appears in the upper right portion of the session interface:
Tip
You can alter the greyscale brightness used for an inactive session using a command prompt.
For example, defaults write com.citrix.receiver.nomas NetDisruptBrightness 80. By default, this
value is set to 80. The maximum value cannot exceed 100 (indicates a transparent window) and
the minimum value can be set to 0 (a fully blacked out screen).
• Users are notified when a session successfully reconnects (or when a session is disconnected).
This notification appears in the upper right portion of the session interface:
• A session window which is under auto client reconnect and session reliability control provides
an informational message indicating the state of the session connection. Click Cancel Recon-
nection to move back to an active session.
Configuring CEIP
CEIP is scheduled to collect and securely upload data to Citrix at an interval of 7 days by default. You
can change your participation in CEIP anytime using the Citrix Receiver for Mac > Security > Prefer-
ences screen.
Tip
When CEIP is disabled, minimal information containing only the installed Citrix Receiver for Mac
version is uploaded; this happens only once. This minimal information is valuable to Citrix be-
cause it provides the distribution of different versions used by customers. This happens only
© 1999-2018 Citrix Systems, Inc. All rights reserved. 26Citrix Receiver for Mac 12.9 once as soon as CEIP is disabled. To disable CEIP, or to forego participation: 1. In the Preferences window, select Security and Privacy. 2. Select the Privacy tab. 3. Change the appropriate radio button. For example, to disable CEIP, click “No, Thanks.” 4. Click OK. Configure your application delivery When delivering applications with XenDesktop or XenApp, consider the following options to enhance the experience for your users when they access their applications: Web access mode Without any configuration, Citrix Receiver for Mac provides web access mode: browser-based access to applications and desktops. Users simply open a browser to a Receiver for Web or Web Interface site and select and use the applications that they want. In web access mode, no app shortcuts are placed in the App Folder on your user’s device. Self-service mode By adding a StoreFront account to Citrix Receiver for Mac or configuring Citrix Receiver for Mac to point to a StoreFront site, you can configure self-service mode, which enables your users to subscribe to applications through Citrix Receiver for Mac. This enhanced user experience is similar to that of a mobile app store. In self-service mode you can configure mandatory, auto-provisioned, and featured app keyword settings as needed. When one of your users selects an application, a shortcut to that application is placed in the App Folder on the user device. When accessing a StoreFront 3.0 site, your users see the Citrix Receiver for MacTech Preview user ex- perience. When publishing applications on your XenApp farms, to enhance the experience for users accessing those applications through StoreFront stores, ensure that you include meaningful descriptions for published applications. The descriptions are visible to your users through Citrix Receiver for Mac. Configure self-service mode As mentioned previously, by adding a StoreFront account to Citrix Receiver for Mac or configuring Citrix Receiver for Mac to point to a StoreFront site, you can configure self-service mode, which allows © 1999-2018 Citrix Systems, Inc. All rights reserved. 27
Citrix Receiver for Mac 12.9
users to subscribe to applications from the Citrix Receiver for Mac user interface. This enhanced user
experience is similar to that of a mobile app store.
In self-service mode, you can configure mandatory, auto-provisioned and featured app keyword set-
tings as needed.
• To automatically subscribe all users of a store to an application, append the string KEY-
WORDS:Auto to the description you provide when you publish the application in XenApp. When
users log on to the store, the application is automatically provisioned without the need for
users to manually subscribe to the application.
• To advertise applications to users or make commonly used applications easier to find by listing
them in the Citrix Receiver for Mac Featured list, append the string KEYWORDS:Featured to the
application description.
For more information, see the StoreFront documentation.
If the Web Interface of your XenApp deployment does not have a XenApp Services site, create a site.
The name of the site and how you create the site depends on the version of the Web Interface you have
installed. For more information, see the Web Interface documentation.
Configure StoreFront
With StoreFront, the stores you create consist of services that provide authentication and resource
delivery infrastructure for Citrix Receiver for Mac. Create stores that enumerate and aggregate desk-
tops and applications from XenDesktop sites and XenApp farms, making these resources available to
users.
1. Install and configure StoreFront. For more information, see the StoreFront documentation.
Note: For administrators who need more control, Citrix provides a template you can use to cre-
ate a download site for Citrix Receiver for Mac.
2. Configure stores for CloudGateway just as you would for other XenApp and XenDesktop applica-
tions. No special configuration is needed for Citrix Receiver for Mac. For more information, see
Configuring Stores in the StoreFront documentation.
Provide users with account information
After installation, you must provide users with the account information they need to access their
hosted applications and desktops. You can provide this information by:
• Configuring email-based account discovery
• Providing users with a provisioning file
• Providing users with an auto-generated setup URL
• Providing users with account information to enter manually
© 1999-2018 Citrix Systems, Inc. All rights reserved. 28Citrix Receiver for Mac 12.9
Configuring email-based account discovery
You can configure Citrix Receiver for Mac to use email-based account discovery. When configured,
users enter their email address rather than a server URL during initial Citrix Receiver for Mac instal-
lation and configuration. Citrix Receiver for Mac determines the NetScaler Gateway, or StoreFront
server associated with the email address based on Domain Name System (DNS) Service (SRV) records
and then prompts the user to log on to access their hosted applications and desktops.
To configure your DNS server to support email-based discovery, see the topic Configuring Email-based
Account Discovery in the StoreFront documentation.
To configure NetScaler Gateway to accept user connections by using an email address to discover the
StoreFront, NetScaler Gateway, see Connecting to StoreFront by Using Email-Based Discovery in the
NetScaler Gateway documentation.
Provide users with a provisioning file
You can use StoreFront to create provisioning files containing connection details for accounts. You
make these files available to your users to enable them to configure Receiver automatically. After
installing Citrix Receiver for Mac, users simply open the file to configure Citrix Receiver for Mac. If you
configure Receiver for Web sites, users can also obtain Citrix Receiver for Mac provisioning files from
those sites.
For more information, see the StoreFront documentation.
Provide users with an auto-generated setup URL
You can use the Citrix Receiver for Mac Setup URL Generator to create a URL containing account infor-
mation. After installing Citrix Receiver for Mac, users simply click on the URL to configure their account
and access their resources. Use the utility to configure settings for accounts and email or post that in-
formation to all your users at once.
Provide users with account information to enter manually
If providing users with account details to enter manually, ensure you distribute the following informa-
tion to enable them to connect to their hosted and desktops successfully:
• The URL for the StoreFront store or XenApp Services site hosting resources; for example: https
://servername.example.com
• For access using NetScaler Gateway: the NetScaler Gateway address, product edition, and re-
quired authentication method
© 1999-2018 Citrix Systems, Inc. All rights reserved. 29Citrix Receiver for Mac 12.9
For more information about configuring NetScaler Gateway, see the NetScaler Gateway docu-
mentation.
When a user enters the details for a new account, Receiver attempts to verify the connection. If suc-
cessful, Citrix Receiver for Mac prompts the user to log on to the account.
Configuring auto-update
Configuring using the graphical user interface
An individual user can override the Citrix Receiver Updates setting using the Preferences dialog. This
is a per-user configuration and the settings apply only to the current user.
1. Go to the Preferences dialog in Citrix Receiver for Mac.
2. In the Advanced pane, click Auto Update. The Citrix Receiver Updates dialog appears.
3. Select one of the following options:
• Yes, notify me
• No, don’t notify me
• Use administrator specified settings
4. Close the dialog box to save the changes.
Configuring Citrix Receiver Updates using StoreFront
Administrators can configure Citrix Receiver Updates using StoreFront. Citrix Receiver only uses this
configuration for users who have selected “Use administrator specified settings.” To manually config-
ure it, follow the steps below.
1. Use a text editor to open the web.config file. The default location is C:\inetpub\wwwroot\Citrix\Roaming\web
2. Locate the user account element in the file (Store is the account name of your deployment)
For example:
Before the tag, navigate to the properties of that user account:
3. Add the auto-update tag after tag.
© 1999-2018 Citrix Systems, Inc. All rights reserved. 30You can also read