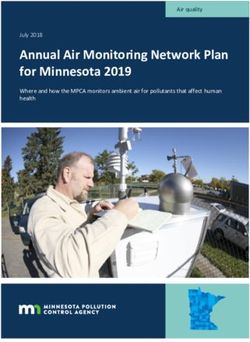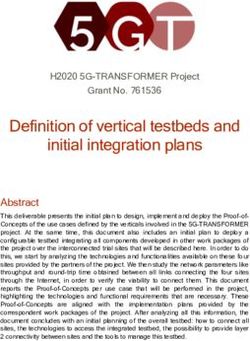AdderLink IP Gold User Guide - GOLD
←
→
Page content transcription
If your browser does not render page correctly, please read the page content below
AdderLink IP Gold
User Guide
LOC REM VNC 100 LNK PWR
AdderLink
A B GOLD
Contents
Introduction
AdderLink IP Gold features - front and rear...............................4 Networking issues......................................................................21
What’s in the box.........................................................................5 Positioning AdderLink IP Gold in the network....................21
What you may additionally need................................................5 Placing AdderLink IP Gold behind a router or firewall..21
Placing AdderLink IP Gold alongside the firewall...........23
Installation Power switching configuration.................................................24
Mounting......................................................................................6 The KVMADMIN utility..............................................................25
Connections..................................................................................7 Performing a flash upgrade.......................................................26
Host computer links: Keyboard and mouse...........................7 Flash upgrade using the remote method.............................26
Host computer links: Video.....................................................8 Flash upgrade using the ‘dip switch’ method......................27
Host computer links: Audio.....................................................9
Host computer links: Adder Virtual Media............................9 Operation
Local console connections: Keyboard and mouse...............10 Connecting to the AdderLink IP Gold.......................................28
Local console connections: Video.........................................11 Local connection....................................................................28
Local console connections: Audio.........................................12 Remote connections..............................................................29
IP network port......................................................................12 Remote connection by VNC viewer..................................30
Modem/ISDN port..................................................................13 Remote connection by Web browser...............................30
Power supply connection......................................................13 Using the viewer window.....................................................31
Power control port................................................................14 The menu bar....................................................................31
When using the viewer window......................................31
Configuration Mouse pointers..................................................................32
Initial configuration...................................................................15 Configure...........................................................................32
Part 1 – Local configuration..................................................15 Auto calibrate .............................................................33
Encryption settings............................................................17 Re-synchronise mouse .................................................33
Hot plugging and mouse restoration..............................18 Access mode - shared/private ..........................................33
Resetting the configuration ............................................19 Power control....................................................................33
Part 2 – Remote configuration..............................................20 Controls..............................................................................34
Contents - page 2 1Connecting via dial up (modem or ISDN) link.................38 Appendix 5 - Remote configuration menus..............................53
Downloading VNC viewer from the AdderLink IP Gold.38 User accounts.........................................................................54
If you need to enter a port number.................................38 Unit configuration.................................................................55
Viewer encryption settings...............................................39 Advanced unit configuration...........................................56
Supported web browsers..................................................39 Time & date configuration....................................................57
Network configuration..........................................................58
Further information Setting IP access control....................................................59
Getting assistance.......................................................................40 Serial port configuration.......................................................60
Troubleshooting.........................................................................40 Host configuration.................................................................61
Appendix 1 - Local configuration menus..................................41 Hotkey sequences and Adder Port Direct............................62
Unit configuration.................................................................42 Logging and status................................................................63
Network configuration..........................................................43 Appendix 6 – Addresses, masks and ports................................64
Modem configuration...........................................................44 IP addresses............................................................................64
Reset configuration...............................................................45 Net masks...............................................................................64
Clear IP access control............................................................46 Net masks - the binary explanation.................................65
Appendix 2 - VNC viewer connection options..........................47 Calculating the mask for IP access control.......................66
Colour/Encoding....................................................................47 Ports........................................................................................67
Inputs......................................................................................48 Security issues with ports..................................................67
Scaling....................................................................................49 Appendix 7 – Cable and connector specifications....................68
Misc.........................................................................................49 RS232 serial mouse to PS/2 converter cable ........................68
Identities.................................................................................50 AdderLink IP Gold to power switch cable ...........................68
Load / Save.............................................................................50 Power switch to power switch daisy chain cable.................68
Appendix 3 - VNC viewer window options...............................51 Appendix 8 – Hotkey sequence codes.......................................69
Appendix 4 - Browser viewer options.......................................52 Permissible key presses..........................................................69
Encoding and colour level.....................................................52 Creating macro sequences....................................................69
Inputs......................................................................................52 Appendix 9 – Supported video modes......................................70
Security...................................................................................52 Other products in the Adder range...........................................71
Misc.........................................................................................52 Warranty.....................................................................................71
Safety information.....................................................................71
End user licence agreement.......................................................72
Radio Frequency Energy............................................................73
Index 2Introduction Four simultaneous remote users Audio over IP
AdderLink IP Gold can support four Full stereo audio is
remote users at any one time. All of supported both locally
Thank you for choosing the AdderLink IP these may be connected via the IP and remotely via the
Gold from Adder Technology. This intelligent network port or one may be linked IP/modem links.
product delivers straightforward setup, via the modem/ISDN channel.
secure operation and the ability to fully
control one or more computers from almost
anywhere. Local user console
Remote control via a network connection is The console port allows control of the
Modem or ISDN Modem/ISDN port system(s) by a keyboard, video monitor
nothing new and software-only solutions to This port offers a and mouse connected directly to the
facilitate this are commonplace. However, connection option that AdderLink IP Gold.
they all present two major drawbacks: a) can be used alongside,
or instead of, the IP
Special software must be used on all of the Dual formats for flexibility
computers involved, especially the host, and IP network/ network link. It also The AdderLink IP Gold supports both
offers a backup route
b) if that host ceases to operate, the remote Internet Modem or ISDN should the network fail.
DVI digital and analog video types. It
also accepts PS/2 or USB-style keyboard
user is powerless to intervene. and mouse connections.
AdderLink IP Gold is different and requires
only the remote system(s) to run a small
IP network/Internet
utility. The host system can run its usual
LOC REM VNC 100 LNK PWR
AdderLink
The IP port allows direct connection to
operating system completely unchanged an Ethernet-based local network and A B GOLD
and needs only to be connected (via its from there onto the wider Internet.
keyboard, video and mouse ports) to the Alternatively, the robust AdderLink IP
Main KVM connection
compact AdderLink IP Gold box. Gold security system will allow direct
connection to the outside world. Power switch
It is this external connection to the AdderLink
IP Gold that keeps the remote user in control. OR
Even in the midst of a system crash, the
remote user can still view the host’s condition
as if sitting next to it. Additionally, when the
power switch option is employed, a host
Optional power control
system can be remotely rebooted, no matter KVM switch AdderLink IP Gold
how badly it has locked-up. provides the opportunity
Digital audio is supported across the IP links, Adder Virtual Media feature to attach one or more
Allows an authorised remote user to power switches. These
as are digital and analogue video signals. control the supply to the
transfer files and folders to a host
The Adder Virtual Media feature allows One host or many host system(s) and allow
computer, such that they appear as
remote administrators to easily transfer though presented locally on removable On its own, the AdderLink IP Gold the remote user to hard
upgrade files to any host computer. media (as would a memory stick, CD- provides remote access to one host reset any host computer
ROM or floppy). Via the IP/modem link, computer. However, when linked to that has suffered a
AdderLink IP Gold really starts to excel when the remote user can then control the a suitable KVMA switch, the remote failure.
it is hooked to a suitable KVMA switch. host and make use of the transferred user(s) can easily control up to 128
Then its robust, secure and adaptable files and folders. An indispensible separate host computer.
operation is available across up to 128 feature when remotely upgrading or
patching distant host systems.
separate host systems. 3AdderLink IP Gold features - front and rear
Considering its capabilities, the AdderLink IP Gold is supplied within a
remarkably compact casing. Measuring just 198mm x 120mm x 43mm, it
occupies just half of a single (1U) rack space and provides most of its connectors
at the rear face. The smart front face features the IP network port and the
operation indicators.
Created through partnership
The AdderLink IP Gold is the result of a creative
Modem port Configuration Power control port
partnership between two companies that are
Optionally use this switches Optionally use this port
leaders in their respective markets:
port to attach either Used for flash to control one or more
Adder Technology Limited are renowned a standard modem or upgrades and power switches. These
worldwide for their professional KVM an ISDN adapter. This total reset allow the remote user to
IP network port
switching hardware. feature provides an functions. They take full control of the
This intelligent Ethernet
RealVNC are creators of remote control port can automatically alternative, direct-dial, are not required host system(s).
software for a wide variety of computer sense whether it is remote link into the under normal
systems. Speed, simplicity and security attached to a 10Mb or AdderLink IP Gold. circumstances.
are their particular strengths. 100Mb network.
MODEM
LOC REM VNC 100 LNK PWR
AdderLink INDOOR
USE ONLY
POWER CONTROL
A B GOLD 1 2
ON
A B 12
K/M DVI VGA DVI VGA K/M VM
5V 2A CFG KVMA CONSOLE COMPUTER / KVMA SWITCH
Indicators Dual power inputs KVMA console Computer/KVMA Switch
These six indicators clearly show the key aspects of operation: Connect one or Devices connected here allow you to Link these connectors to the keyboard
• LOC Keyboard or mouse data are being received from the local console. two power adapters perform the initial configuration of and mouse (USB or PS/2), DVI digital
here. When two the AdderLink IP Gold. Additionally, or analog video and speaker ports of
• REM Keyboard or mouse data are being received from a remote viewer. units are connected, you can use these to locally control the device to be remotely controlled,
• VNC Indicates that a remote viewer is connected and active. load is shared the connected host computer(s). either a single host computer or a
• 100 Indicates the Ethernet network speed (10/100Mbs). between them. Keyboards and mice can be either KVM switch. The USB port on the
USB or PS/2, the video monitor right is used by the Adder Virtual
• LNK Network link and activity indication.
can be DVI digital or analog (via a Media feature to allow remote file
• PWR Power indicator. transfer, and can be connected to a
converter plug) plus stereo speakers.
• A Illuminates permanently if power supply A has failed. standard USB port.
• B Illuminates permanently if power supply B has failed.
• Power indicator.
4What’s in the box What you may additionally need
Double unit rack brackets
Includes twelve screws
Part number: RMK-ALIP-DUAL
AdderLink IP
Gold
LO
C
RE
M
VN
C
100
LN
K
PW
R
A
B
Add
erL
Single unit rack brackets
ink
Includes four screws
GO
LD Part number: RMK-ALIP
CD-ROM
Cables and connectors For analogue VGA style connections, Adder recommends:
The AdderLink IP Gold’s connectors are • 2 metre KVM cable (VKVM-2M) or 5 metre KVM cable (VKVM-5M)
wired in a standard manner so that you • DVI-I to analogue VGA adapter (VSA11)
can use standard cables throughout your
installation. The unit is supplied with KVM cable set
cables to connect to DVI and USB systems. (VKVM-2M or
Other cables are available from Adder
VKVM-5M)
to support systems that have VGA style
video connections and/or PS/2 keyboard
and mouse.
Power supply
and country-
specific power DVI-I to
lead analogue VGA
Four Self-adhesive
adapter (VSA11)
rubber feet
For connection to older style 8-pin Sun systems, Adder recommends:
• Sun style KVM cable (CCSUN-2M)
• DVI-I to analogue VGA adapter (VSA11)
Sun style KVM cable
(CCSUN-2M)
Audio cable (VSC22)
stereo audio jack to DVI video cable
stereo audio jack
2 x USB cables (VSCD1) 2m long
(VSC24) 2m long
5Installation
Mounting
AdderLink IP Gold offers three main mounting methods:
• Supplied four self-adhesive rubber feet Single unit rack brackets
• Optional single unit rack brackets These two brackets (plus four screws), extend the
• Optional double unit rack brackets size of the AdderLink IP Gold so that it fills
the full width of a 1U rack slot.
Connections
MO
DE
M
IN
US DOO
EO R
A NLY
1
5V
B ON 2
2A 12
CF
G
K /M
KV
MA DV
I
CO
NS
OL VGA
E
DV
I PO
WE
V RC
CO GA ON
TR
MP OL
UT
ER
/K
VM
AS K/
WIT M
CH
VM
MO
DE
M
IN
US DOO
EO R
A NLY
1
5V
B ON 2
2A 12
CF
G
K /M
KV
MA DV
I
CO
NS
OL VGA
E
Double unit rack brackets
DV
I PO
WE
V RC
CO GA ON
TR
MP OL
UT
ER
/K
VM
This kit comprises four brackets (plus twelve
AS K/
M
WIT
CH
VM
screws) and allows two AdderLink IP Gold
units to be connected side by side
MO
DE
M
and fitted into a 1U rack slot.
IN
US DOO
EO R
A NLY
1
5V
B ON 2
OW
ERC 2A 12
ON
TR
OL CF
G
K /M
M MO
DE KV
H M
MA DV
I
VM CO
NS
OL VGA
E
IN
US DOO
EO R DV
A NLY I PO
WE
1 V RC
5V
B ON 2 CO GA ON
TR
MP OL
2A 12 UT
ER
/K
VM
CF AS K /
G WIT M
K /M CH
VM
6Connections
Installation of the AdderLink IP Gold involves a number of basic connections to some or Single host computer or many?
all of the following items: The AdderLink IP Gold can either connect directly to a single host
computer or to range of hosts via one or more KVMA switches.
• Host computer links: (Keyboard and mouse ) (Video) (Audio) (Virtual Media)
• Local console connections: (Keyboard and mouse) (Video) (Audio)
• IP network port MO
DE
M
• Modem/ISDN port
• Power input(s)
• Power control port IN
US DOO
EO R
A NL
Y
1
5V
B ON 2
12
2A
Host computer links: Keyboard and mouse CF
G
K/
The AdderLink IP Gold supports both PS/2-style and USB-style keyboard/mouse M
connections. KV
MA DV
I
CO
NS
OL VGA
To make a keyboard and mouse links E
1 Wherever possible, ensure that power is disconnected from the AdderLink IP Gold
and the host computer (or KVMA switch) to be connected. DV
I PO
WE
(Note: If it is not possible to switch off devices prior to connection, then a ‘Hot plug’ V
CO GA
RC
ON
TR
MP OL
UT
procedure is available – see the Hot plugging and mouse restoration section for MO
ER
/K
DE VM
more details). M AS
WI
TC
K/
M
H
2 As appropriate, connect the PS/2 or USB link cables to the COMPUTER / KVMA VM
SWITCH section of the AdderLink IP Gold rear panel: PS/2 style keyboard
IN and mouse links
U DO SE OR
• PS/2 links Connect the keyboard and/or mouse PS/2 style link cables to the A ON
LY
ports marked and within the COMPUTER / KVMA SWITCH section of
1
B ON 2
5V
12
the rear panel. 2A
CF
G
• USB link Connect a USB link cable that has a type B plug (more square than K/
M
rectangular) to the port marked K / M within the COMPUTER / KVMA SWITCH
KV
section of the rear panel. MA
CO
DV
I
NS
OL VGA
IMPORTANT: There is no internal conversion between PS/2 keyboard and mouse E
connections and USB. Hence, if you use a PS/2 style connection to the computer
/ KVMA switch, you must also use a PS/2 style keyboard and mouse on the local DV
I PO
console. Similarly, if you use a USB style connection to the computer / KVMA switch, WE
V RC
CO GA ON
TR
MP OL
you must also use a USB style keyboard and mouse on the local console. You may UT
ER
/K
use the USB Virtual Media link with any combination of other devices. You must not VM
AS
WI
K/
M
TC
mix USB and PS/2 style keyboards and mice on the same device. USB style keyboard/mouse link H
VM
3 Connect the plugs at the other end of the used cable set(s) to the corresponding
sockets on the host computer or KVMA switch.
7MO
DE
M
Host computer links: Video
The AdderLink IP Gold uses DVI/I video ports that support both digital and
IN
analogue video monitor connections. The AdderLink IP Gold automatically A
US DOO
EO R
NL
Y
converts between the two connection styles to ensure independence between 5V
B
1
ON 2
the locally connected video monitor (at the KVMA CONSOLE port), the remote 2A 12
user’s video monitor and the graphics capabilities of the host computer(s). CF
G
K/
M
To make a video link KV
MA DV
1 Wherever possible, ensure that power is disconnected from the AdderLink IP CO
I
NS
OL VGA
Gold and the host computer (or KVMA switch) to be connected. E
2 As appropriate, connect either a digital or analogue video link cable to the
DVI/I socket on the AdderLink IP Gold rear panel: DV
I PO
WE
V RC
• Digital Connect a digital video link cable to the port labelled DVI VGA CO GA
MP
ON
TR
OL
UT
within the COMPUTER / KVMA SWITCH section of the rear panel. ER
/K
VM
AS K/
M
• Analogue Connect a converter module to the port labelled DVI VGA WI
TC
H
within the COMPUTER / KVMA SWITCH section of the rear panel. VM
Connect an analogue video link cable to the converter module. In both MO
DE
cases, ensure that the securing screws are used to maintain reliable links. M
Digital video link
3 Connect the plugs at the other end of the used cable set to the corresponding
video output socket of the host computer or KVMA switch.
IN
US DOO
EO R
A NL
Y
1
5V
B ON 2
2A 12
CF
G
K/
M
KV
MA DV
I
CO
NS
OL VGA
E
DV
I PO
WE
V RC
CO GA ON
TR
MP OL
UT
ER
/K
VM
AS K/
M
WI
TC
H
VM
Analogue video link
8Host computer links: Audio Host computer links: Adder Virtual Media
The AdderLink IP Gold supports and distributes the stereo sound originated by The AdderLink IP Gold provides an ingenious feature that allows authorised
the host computer
MO
DE
M to the local console port, and also to the remotely connected remote users to transfer files and folders to a host computer, such that they
users. appear as though presented locally on removable media. In order to use the
Adder Virtual Media feature, the VM port at the rear of the AdderLink IP Gold
To make an audio link
IN must be connected to a standard USB port of a host computer or a switched
U DOO
1 Connect
A an audioSE Olink
R
NL cable to the port labelled within the COMPUTER / USB channel of a suitable KVMA switch.
Y
KVMA
5V SWITCH section of the rear panel.
B
1
ON 2
2A 12 For details
MO
DE
about how to use this feature, see Virtual Media.
M
CF
G
K/
M
To make an Adder Virtual Media link
1 Connect a USB link cable that has a type B plug (more square than
KV
MA DV
CO
I rectangular) to
US DOthe
IN
E OOR port marked VM within the COMPUTER / KVMA SWITCH
NS A NL
section of the rear panel.
Y
OL VGA
E 1
B ON 2
5V
2A 12
CF
DV
I
G
PO K/
WE M
VG RC
CO A ON
TR
MP OL
UT KV
ER MA DV
I
/K CO
VM NS
AS K/
M OL VGA
WI E
TC
H
VM
DV
I
PO
WE
V RC
CO GA ON
TR
MP OL
UT
ER
2 Connect the plug at the other end of the audio link cable to the speaker / line /K
VM
AS K/
out socket of the host computer or KVMA switch. WI
TC
M
H
VM
2 Connect the plug at the other end of the USB link cable to a vacant USB
socket on the host computer or KVMA switch.
Note: If this connection is being made via a KVMA switch, ensure that the
USB port used on the switch is a non-interpreted or switched port, sometimes
labelled as ‘Devices’.
9Local console connections: Keyboard and mouse
The AdderLink IP Gold supports both PS/2-style and USB-style keyboard and Local console. Why?
mouse connections. A locally connected keyboard, video monitor and mouse are
required during the initial configuration of the AdderLink IP Gold.
To connect a local keyboard and mouse However, these are also useful during normal use to allow quick
1 Wherever possible, ensure that power is disconnected from the AdderLink local control of any connected host computers.
IP Gold. Position a suitable keyboard and mouse in the vicinity of the
AdderLink IP Gold such that their cables will easily reach.
2 Connect the PS/2 or USB style keyboard and mouse to the KVMA CONSOLE
section of the AdderLink IP Gold rear panel:
• PS/2 style Connect PS/2 style keyboard and mouse cables to the ports
marked and within the KVMA CONSOLE section of the rear
panel.
• USB link Connect USB style keyboard and mouse cables to the ports
marked K / M within the KVMA CONSOLE section of the rear panel.
IMPORTANT: There is no internal conversion between PS/2 keyboard and
mouse connections and USB. Hence, if you use a PS/2 style keyboard and
mouse at the local console, you must also use PS/2 style links from the
AdderLink IP Gold to the computer / KVMA switch. Similarly, if you use a
USB style keyboard and mouse at the local console, you must also use a USB
style link from the AdderLink IP Gold to the computer / KVMA switch. You
may use the USB Virtual Media link with any combination of other devices.
You must not mix USB and PS/2 style keyboards and mice on the same
device.
MO MO
DE DE
M M
IN IN
US DOO US DOO
EO R EO R
A NL
Y A NL
Y
1
5V
B ON 2
B
1
ON 2
5V
2A 12 12
2A
CF CF
G G
K/ K/
M M
KV KV
MA DV
I MA DV
CO I
NS CO
OL VGA NS
E OL VGA
E
DV DV
I PO I
WE PO
RC WE
VG V RC
CO A ON
TR CO GA ON
MP OL MP TR
OL
UT UT
ER ER
/K /K
VM VM
AS K/
M AS K/
PS/2 style keyboard and mouse connections WI USB style keyboard and mouse connections WI M
TC
H
VM
TC
H
VM
10Local console connections: Video
The AdderLink IP Gold uses DVI/I video ports that support both digital and
analogue video monitor connections. The AdderLink IP Gold automatically
converts between the two connection styles to ensure independence between
the locally connected video monitor, the remote user’s video monitor and the
graphics capabilities of the host computer(s).
To connnect a local video monitor
1 Wherever possible, ensure that power is disconnected from the AdderLink IP
Gold.
2 As appropriate, position a suitable digital or analogue video monitor to the
DVI/I socket on the rear panel of the AdderLink IP Gold unit:
• Digital Connect the digital video monitor cable to the port labelled DVI
VGA within the KVMA CONSOLE section of the rear panel.
• Analogue Connect a converter module to the port labelled DVI
VGA within the KVMA CONSOLE section of the rear panel. Connect
the analogue video monitor cable to the converter module. In both
cases, ensure that the securing screws are used to maintain reliable
connections.
MO MO
DE DE
M M
IN IN
US DOO US DOO
EO R EO R
A NL
Y A NL
Y
1
5V
B ON 2 B
1
ON 2
5V
2A 12 2A 12
CF CF
G G
K/ K/
M M
KV KV
MA DV
I MA DV
I
CO CO
NS VG NS
OL A OL VGA
E E
DV DV
I PO I PO
WE WE
VG RC V RC
CO A ON
TR CO GA ON
TR
MP OL MP OL
UT UT
ER ER
/K /K
VM VM
AS K/
M AS K/
WI WI M
TC TC
H H
VM VM
Digital video link Analogue video link
11Local console connections: Audio IP network port
The AdderLink IP Gold supports and distributes the stereo sound originated by The AdderLink IP Gold provides an autosensing Ethernet IP port that can operate
the host computer to the local console port, and also to the remotely connected at 10 or 100Mbps, according to the network speed. The AdderLink IP Gold is
users. designed to reside quite easily at any part of your network:
• It can be placed within the local network, behind any firewall/router
To connect local speakers
connections to the Internet, or
1 Position a speakers in the vicinity of the AdderLink IP Gold such that their
cables will easily reach. • It can be placed externally to the local network, on a separate sub-network
or with an open Internet connection.
Wherever in the network the AdderLink IP Gold is situated, you will need to
determine certain configuration issues such as address allocation and/or firewall
MO
DE
M adjustment to allow correct operation. Please refer to Networking issues within
the Configuration chapter for more details.
IMPORTANT: When the AdderLink IP Gold is accessible from the public Internet
or dial up connection, you must ensure that sufficient security measures are
IN
US DOO
EO R
A NL
Y
B
1
ON 2
employed.
5V
2A 12
CF
To connect the IP network port
G
K/
M
1 Depending upon where in the network the AdderLink IP Gold is being
connected, run a category 5e or 6 cable from the appropriate hub or router
KV
MA DV
CO
NS
I to the AdderLink IP Gold.
OL VGA
E
LO
C
RE
M
VN
C
100
LN
DV K
I PO PW
WE A R
V RC
CO GA ON
TR
B
MP OL
UT
ER
/K
VM
AS K/
M
WI
2 Connect the main speaker cable to the port labelled within the KVMA TC
H
VM
CONSOLE section of the rear panel.
Add
erL
ink
GO
LD
2 Connect the plug of the category 5e or 6 cable into the IP port on the front
panel of the AdderLink IP Gold.
3 Configure the network settings as appropriate to the position of the
AdderLink IP Gold within the network - see Networking issues for details.
12Modem/ISDN port Power supply connection
The AdderLink IP Gold provides a serial port specifically for you to connect either The AdderLink IP Gold is supplied with a single power supply and an appropriate
a modem or ISDN terminal adapter. This can be used as a primary, secondary or country-specific IEC power lead. However, it has two power input sockets to
backup access port for remote systems, as best suits your overall configuration. allow a second power supply to connected as a fail-safe. The AdderLink IP
IMPORTANT: When the AdderLink IP Gold is accessible from the public Internet Gold can operate easily from a single power input. However, when two power
or dial up connection, you must ensure that sufficient security measures are supplies are connected, the power load is shared between them. There is no
on/off switch so operation begins as soon as a power supply is connected.
employed.
To connect a modem or ISDN port To connect the power supply
1 Wherever possible, ensure that power is disconnected from the AdderLink IP 1 Connect the low voltage output lead from the power supply unit to either
Gold and the modem or ISDN adapter. power socket on the rear panel of the AdderLink IP Gold.
2 Connect a suitable serial modem (non-crossover) cable to the serial port on 2 If required, connect the low voltage output lead from a second suitable
the modem/ISDN adapter. power supply to the other power socket on the rear panel of the AdderLink
IP Gold.
3 Connect the other end of the serial cable to the port labelled MODEM at the
rear of the AdderLink IP Gold.
MO
DE
M
MO
DE
M
IN
US DOO
EO R
A NL
Y
1
5V
B ON 2
IN
US DOO
EO R 2A 12
A NL
Y
1 CF
5V
B ON 2 G
K/
2A 12 M
CF KV
G MA DV
I
K/
M
CO
NS
OL VGA
E
KV
MA DV
I
CO
NS
OL VGA
E DV
I
V
CO GA
MP
UT
ER
DV
I 3 Connect PO
WE
the IEC connector of the supplied country-specific power lead to /K
VM
VG RC A
Note: The default serial port speed is 115200 and a standard Hayes-compatible
CO
MP
A
the socket ON
TR of the power supply. Repeat for the second power supply, if used.
OL
UT
ER
/4
KV Connect the power lead(s) to a nearby main supply socket.
auto-answer string is sent during startup. The default startup string is MA K
SW / M
‘ATZHS0=1’. Both the serial port speed and startup string settings can easily be ITC
Note: H The correct operation of one or both connected power supplies are
VM
altered during the local or remote configuration - see Initial configuration for confirmed during power-up by the A and B indicators on the front panel as
more details. The other serial settings are fixed at: No parity, 8 bit word and 1 power is applied.
stop bit.
13Power control port To connect and address the switch boxes
Note: The AdderLink IP Gold can be powered on during this procedure,
The AdderLink IP Gold provides a serial port for connection to one or more
however, the switch boxes should be switched off. The instructions given here
optional power control units. This allows you to control the mains power being MO
DE
M
relate to the power switch recommended and supplied by Adder. Other switches
supplied to the connected host(s) so that an authorised remote user can, if
may have alternative installation and configuration requirements.
necessary, perform a complete cold reboot on a failed host system.
1 Mount up to four switch boxes in positions where they are close to the
The control connector of the first power switch is connected, via serial cable, IN
US DOO
A computers
EO R
that they will control and not too distant from the AdderLink IP
NL
to the rear panel of the AdderLink IP Gold. Any additional power switches are Y
B
1
ON 2 Gold (preferably within 2.5 metres).
then connected via a ‘daisy-chain’ arrangement to the first power switch. Each 5V
12
2A
power switch box is then given a unique address and access to each power port 2 Use a serial cable with an RJ9 and a 9-pin D-type connector (see Appendix
CF
(8 ports on each power switch box) is gained using a combination of the switch
G
7 for K/
M
specification). Connect the RJ9 plug to the socket marked ‘IN’ on
box address and the port number. the first switch box. Connect the other end to the socket marked ‘POWER
KV
CONTROL’ MA on
CO
DV
I the AdderLink IP Gold.
‘Daisy-chain’ NS
OL VGA
control E
Power
LOC REM VNC 100 LNK PWR
AdderLink
connections GOLD
switch
A B
boxes
DV
I PO
WE
V RC
CO GA ON
Box 1 IN 1 2 3 4 5 6 7 8 MP
UT
TR
OL
ER
OUT /K
VM
AS K/
M
WI
TC
H
VM
Box 2 IN 1 2 3 4 5 6 7 8
OUT
Power to computer
Box 2, port 6 - address: 26
3 For each of the remaining switch boxes (if used), use a serial cable with RJ9
Box 3 IN 1 2 3 4 5 6 7 8 connectors at both ends (see Appendix 7 for specification). Connect one
OUT end to the socket marked ‘OUT’ of the previous box and the other end to
the socket marked ‘IN’ of the next box.
4 Set the addressing switches on each switch
Box Switch 1 Switch 2
Box 4 IN 1 2 3 4 5 6 7 8 box using the two micro switches marked
‘Slct’ on the front panel. The box connected 1 Off Off
directly to the AdderLink IP Gold is Box 1 2 On Off
The power ports are connected to the power inputs of each computer and the and so on, down the daisy-chain line to Box
power switch box(es) are then connected to a mains power supply. 3 Off On
4 at the end.
IMPORTANT: Power switching devices have a maximum current rating. It is 4 On On
5 Connect IEC to IEC power leads between
essential to ensure that the total current drawn by the equipment connected each port and the power input socket Off = switch upwards
On = switch downwards
to the power switching device does not exceed the current rating of the power
of each computer that requires power Switch 1 is on the left side
switching device. You must also ensure that the current drawn from any mains switching. Carefully note to which power
socket does not exceed the current rating of the mains socket. ports, on which boxes, each computer is connected. If server systems have
Setting up, configuring and using power switching requires three main steps: multiple power inputs, then each input must be connected via separate
• Connect and address the switch boxes ports, which can be on the same, or different boxes.
• Configure the power strings 6 Connect each box to a suitable mains power input.
• Operate remote power switching Now proceed to the configuration stage covered in the Power switching
configuration section within the Configuration chapter. 14Configuration
Initial configuration
The initial configuration occurs as two distinct parts:
Part 1 – Local configuration Part 2 – Remote configuration
This part of the configuration takes place using the locally This part of the configuration takes place using a remote connection
connected keyboard and video monitor. It allows you to set up (network or dial-up modem/ISDN). It allows fine tuning of the part 1
key basic details, network essentials, modem/ISDN parameters configuration items plus the creation of multiple user accounts and
and security key creation. host details. Go to Part 2 - Remote configuration.
Part 1 – Local configuration
When you switch on the AdderLink IP Gold unit for the first time
it will take you (using the locally connected keyboard and video
monitor) through a set up sequence consisting of four main
screens:
AdderLink IP Gold Unit Config AdderLink IP Gold Network Config AdderLink IP Gold Modem Config AdderLink IP Gold Secure Keys
> > > >
Hardware Rev 1 MAC Address 00:0F:58:00:00:04
Server IP 192.168.3.1 Random data is required to
Firmware 1.0 Use DHCP No generate encryption keys
Client IP 192.168.3.2
Keybd Layout UK IP Address 192.168.42.154 for secure VNC access
Baud Rate 115200
Admin Passwd Net Mask 255.255.255.0 Init String ATZS0=1 Please move the mouse or
Unit Name Gateway press keys until the bar
Hot Keys Ctrl+Alt VNC Port 5900 becomes full
Screensaver 10 mins HTTP Port 80 Initialize Port
Time 21 : 27 : 31 Restore Defaults { {
Date 15 Apr 2004
Encryption Prefer Off Screen 3 of 5 Next Screen 4 of 5
Screen 2 of 5 Next
Video Source Analogue
Screen 1 of 5 Next
Unit config screen Network config screen Modem config screen Secure keys screen
Allows you to determine a mixture Requires you to configure the Allows you to optionally alter the This screen uses your mouse
of basic and fundamental setup various key aspects of the IP current settings for the serial port that movements or keyboard inputs
details such as the keyboard layout, network port addressing. is used to connect a modem or ISDN to create random data. This
admin password, time and date. terminal adapter. The IP addresses are unpredictable information is then
used to emulate a two-port network combined with several other
connection and are suitable for most factors to develop the basis of the
situations. encryption keys that are used to
establish secure remote links.
Controlling the local configuration menus Problems?
The local menus use only the keyboard. Use the The AdderLink IP Gold asks for an unknown admin password
keyboard arrow keys to move the green highlight The AdderLink IP Gold does not display the configuration sequence continued
indicator to the required position. Then, either type the
required information or use the left and right arrows to
change multiple choice items, as appropriate. 15To perform the initial local configuration
1 Edit the Unit config screen. The key elements here are: 3 If necessary, edit the Modem config screen.
AdderLink IP Gold Unit Config Admin password AdderLink IP Gold Modem Config
Enter a password of at least The default items here are
Hardware Rev 1 six characters that has a mix Server IP 192.168.3.1 perfectly adequate for the
Firmware 1.0 of letters and numerals. The Client IP 192.168.3.2 majority of modem and ISDN
Keybd Layout UK background colour provides Baud Rate 115200 terminal adapter installations.
Admin Passwd an indication of password Init String ATZS0=1
Unit Name suitability and is initially red The Server IP and Client IP
Hot Keys Ctrl+Alt to indicate that the password addresses are used to form
Screensaver 10 mins is not sufficient. When a Initialize Port an isolated two-device PPP
Time 21 : 27 : 31 password with reasonable Restore Defaults network connection via the
Date 15 Apr 2004 strength has been entered it dial up link. Their settings are
Encryption Prefer Off changes to blue. Screen 3 of 5 Next not related to any other ‘real’
Video Source Analogue network settings within the
Time and Date AdderLink IP Gold.
Screen 1 of 5 Next Set these correctly as all entries
in the activity log are time
stamped using them.
When all items are correct, select the Next option to display the next screen.
Encryption
Arrange this setting according
to your security requirements.
See Encryption settings for
4 Move the mouse and enter changing key sequences within this screen.
a description of the issues and
the settings.
AdderLink IP Gold Secure Keys
When all items are correct, select the Next option to display the next screen.
Random data is required to
generate encryption keys
for secure VNC access
2 Edit the Network config screen. The key elements here are: Please move the mouse or
press keys until the bar
becomes full
Use DHCP/IP Address/Net
AdderLink IP Gold Network Config Mask/Gateway
You need to either set the { {
MAC Address 00:0F:58:00:00:04
DHCP option to ‘Yes’ or
Use DHCP No Screen 4 of 5
IP Address manually enter a valid IP
192.168.42.154
address, Net mask and
Net Mask 255.255.255.0
Gateway
Gateway. See Networking
VNC Port 5900 issues for more details.
HTTP Port 80
VNC and HTTP ports
With every mouse move and keypress, the single dash will move across the
These should remain set to
5900 and 80, respectively, screen (unless the same key is pressed repeatedly). Periodically, a new star
Screen 2 of 5 Next unless they clash with an character will be added to the bar as the random data are accepted as part
existing setup within the of the new encryption key. When the bar is full, the final encryption keys for
network. See Networking
your AdderLink IP Gold will be created – this process takes roughly 30 to 40
issues for more details.
seconds.
When all items are correct, select the Next option to display the next screen. continued
165 Once the secure keys have been calculated the AdderLink IP Gold will restart Encryption settings
and present a standard logon screen. The AdderLink IP Gold offers a great deal of flexibility in its configuration and
this extends equally to its encryption settings. Due to the variety of situations in
which it might be used and the range of viewer applications that need to view
it, a number of settings are available that might not make perfect sense at first
glance. However, these settings should allow you to configure the AdderLink IP
AdderLink IP Gold Logon Gold and the viewers to operate as required.
At this stage the username will
be ‘admin’ and the password Factors to consider when setting these options might be:
Username: <
will be whatever you entered • Do all of the connections and operations require encryption?
Password:
in the first setup screen.
• Will some users be using older VNC viewer versions?
AdderLink IP Gold encryption settings
The AdderLink IP Gold configuration page offers three encryption settings:
• Always on - This setting will force all viewers to use encryption. Note:
This setting will preclude any VNC viewer versions that do not support
Once the username and password have been accepted, the screen should encryption.
now show the host computer screen (or, if none is connected, a blank image). • Prefer off - This setting does not enforce encryption unless a viewer
6 To view the options menu: Press . More about hotkeys. specifically requests it. If a viewer has its ‘Let server choose’ setting, then an
(if the standard hotkeys were altered, use the new hotkeys plus C) un-encrypted link will be set up.
• Prefer on - This setting generally enforces encryption unless an earlier
Logoff
viewer version is unable to support it, in which case the link will be un-
Select to close your current
session and display the encrypted. If a viewer has its ‘Let server choose’ setting, then the link will be
AdderLink IP Gold Control screensaver. encrypted.
Restore mouse functions
Logoff Select to revive a mouse Viewer encryption settings
Restore Mouse Functions that has ceased to function The web browser viewers and VNC viewers (of level 4.0b5S or higher) offer four
Configuration correctly. See Hot plugging encryption settings:
and mouse restoration for
Access Mode Shared • Always on - This setting will ensure that the link is encrypted, regardless of
details.
Host Server 1 the AdderLink IP Gold encryption setting.
Configuration
Return To Host Select to gain access to the • Let server choose - This setting will follow the configuration of the
Unit, Network and Modem
configuration screens. Within AdderLink IP Gold. If the AdderLink IP Gold has ‘Always on’ or ‘Prefer on’
here you can also reset the set, then the link will be encrypted. If the ‘Prefer off’ setting is selected at
AdderLink IP Gold to its initial the AdderLink IP Gold, then the link will not be encrypted.
state.
• Prefer off - This setting will configure an un-encrypted link if the AdderLink
Access mode Host
IP Gold will allow it, otherwise it will be encrypted.
Allows you to choose between Indicates the currently selected
Shared mode (where all other host computer and allows you • Prefer on - If the AdderLink IP Gold allows it, this setting will configure an
logged on users can see your to select others. This item will encrypted link, otherwise it will be un-encrypted.
operations) and Private mode be blank unless host details
(where the screens of all other have been set within the
users are blanked). remote configuration.
Return to host
Quits the menu and returns to
the host screen.
17Hot plugging and mouse restoration
It is strongly recommended that you switch off a host computer before To restore mouse operation when hot plugging:
attempting to connect it to the AdderLink IP. However, if this is not possible 1 Using a KVM cable set, carefully make the keyboard, monitor and mouse
then you need to ‘hot plug’ the computer while it is still running. There connections between the host computer and the ports collectively labelled
is not normally a danger of damage to the computer, however, when COMPUTER / KVMA SWITCH on the AdderLink IP Gold.
mouse communications are interrupted, often they fail to re-initialise when 2 Using a keyboard and monitor directly connected to the AdderLink IP Gold,
reconnected. The AdderLink IP Gold provides a feature to reinstate mouse log on and then press to view the options menu. More about
communications once the necessary connections have been made. hotkeys
There are two main types of data formats used by current PC mice, these are the
older ‘PS/2’ format and the more recent ‘IntelliMouse®’ format introduced by
Microsoft. These use slightly different data arrangements and it is important to AdderLink IP Gold Restore Mouse
know which type was being used before you hot-plugged the computer to the
AdderLink IP Gold. The previous setting depends both on the type of mouse and Restore PS/2 Mouse
Restore IntelliMouse
the type of driver, as various combinations of PS/2 and IntelliMouse are possible.
Using the incorrect restore function may produce unpredictable results and Back
require the computer to be re-booted.
Which restore setting do I use?
The general rule is that unless both the mouse and the driver are both
IntelliMouse compatible then you need to restore the mouse as ‘PS/2’. An
IntelliMouse can operate in either mode, whereas a PS/2 mouse cannot.
Recognising an IntelliMouse-style mouse 3 Select the ‘Restore mouse functions’ option to display:
The IntelliMouse format was introduced to support, among other features, the
scroll wheel function. If the mouse has a scroll wheel, then it is likely to support 4 Select one of the following options:
the IntelliMouse format. If it is a Microsoft-branded mouse, then it will usually • Restore Standard Mouse – if PS/2 mode is required, or
state that it is an IntelliMouse on its underside label. • Restore IntelliMouse – if IntelliMouse mode is required.
5 Select the ‘Return to host’ option.
Recognising an IntelliMouse driver
Before hot plugging to the AdderLink IP Gold (or afterwards using only keyboard 6 Move the mouse a short distance and check for appropriate on-screen
control), access the Windows Control Panel of the computer and select either cursor movement. If the mouse cursor darts erratically around the screen,
the Mouse option (on Windows NT, 2000 and XP) or the System option (on then cease moving the mouse. This is an indication that the chosen restore
Windows 95, 98, ME). Look for the name of the driver, which will usually function is incorrect. Try again using the other restore function.
include the words PS/2 or IntelliMouse. Note: The restore functions predict the likely mouse resolution settings but
may not restore the exact speed or sensitivity settings that were originally
set.
18Resetting the configuration
The AdderLink IP Gold asks for an unknown admin password The AdderLink IP Gold does not display the configuration sequence
This may occur if the AdderLink IP Gold has been previously configured. If the If the AdderLink IP Gold has been previously configured it may not automatically
existing admin password cannot be discovered, then your only recourse is to display the first of the setup screens. In this case you have two options, either:
perform a factory reset. • Access the Unit, Network and Serial configuration screens separately, or
To invoke a configuration reset by switch • Reset the configuration:
1 Remove power from the AdderLink IP Gold unit.
To invoke a configuration reset by main menu
2 At the rear of the AdderLink IP Gold, adjacent to the power input socket, 1 Using the locally connected keyboard and screen, log on as the admin user.
click mini switch 1 to its ON (down) position.
2 Select the ‘Configuration’ option.
3 Re-apply power to the AdderLink IP Gold. On the locally connected monitor
you should see a Maintenance menu:
AdderLink IP Gold Configuration
AdderLink IP Gold Maintenance
Unit Configuration
To upgrade unit, visit: Network Configuration
http://192.168.42.154
Modem Configuration
Configure Network
Reset Configuration Reset Configuration
Back
Put option switch 1 up to
return to normal operation.
3 Highlight the ‘Reset configuration’ option and press .
A warning screen will be displayed, select the RESET option and press .
4 Select the ‘Reset configuration’ option.
A warning screen will be displayed. Select the RESET option and press .
AdderLink IP Gold Reset Config
AdderLink IP Gold Reset Config WARNING: Continuing will cause
your existing configuration to
WARNING: Continuing will cause be erased.
your existing configuration to
be erased. The unit will then reset and
require re-configuring before
The unit will then reset and it can be used.
require re-configuring before
it can be used. DO YOU WISH TO CONTINUE?
DO YOU WISH TO CONTINUE? RESET Cancel
RESET Cancel
4 The AdderLink IP Gold will reset and then display the first of the four initial
5 Remove power, return the mini switch 1 to its OFF position and then re- configuration screens.
apply power. The locally connected monitor should display the first screen of
the initial configuration sequence. 19Part 2 – Remote configuration
The second part of the configuration requires you to log into the AdderLink IP To perform the remote configuration
Gold from a system via either a network connection or a dial-up connection (via 1 Use either the VNC viewer or a standard web browser to make remote
modem or ISDN). In either case there are two types of access applications that contact with the AdderLink IP Gold – see Connecting to the AdderLink IP
you can use: Gold for more details.
• The VNC viewer – a small application supplied on the CD-ROM or 2 If the username entry is not blanked out, enter ‘admin’. Then enter the
downloadable from the Adder and RealVNC websites or even downloadable password that was set during the local configuration stage (if no password
from the AdderLink IP Gold itself. was set, then just press ). Once logged in, the AdderLink IP Gold will
or show the video output from the host system (if one is connected), or
otherwise a ‘No Signal’ message.
• A standard browser that supports Java – As soon as a web browser makes
contact, the AdderLink IP Gold downloads a Java application to it. This 3 Click the Configure button in the top right hand corner of the window to
allows a viewer window to be opened and operation to commence just as it display the configuration menu
would with the VNC viewer application.
User accounts
Allows you to create and manage up to sixteen separate user
accounts, each with separate access permissions.
Unit configuration
Allows you to alter both basic and fundamental
settings within the AdderLink IP Gold.
Time & Date Configuration
Allows you to set the current time and date as well as the
timezone specifier and specify a network timeserver, if necessary
Network configuration
Here you can alter any of the existing network settings plus you
can take advantage of the IP access control feature that lets you
to specifically include or exclude certain addresses or networks.
Serial port configuration
Lets you setup or alter the details concerning
the modem and power control serial ports.
Host configuration
Allows you to configure user access, hot key switching and
power control codes for up to 128 host systems that may be
Shaded items signify connected to the AdderLink IP Gold via KVM switch units.
options that are not
available at the local Logging and status
configuration stage.
Provides various details about the user Many of the options within the configuration menu duplicate those
activity on the AdderLink IP Gold. that were set (or are available) in the local configuration. However,
there are numerous other settings that are only available here.
For more information about each menu option, please see Appendix 5
- Remote configuration menus in the ‘Further information’ chapter. 20Networking issues Placing AdderLink IP Gold behind a router or firewall
A possible point of contention between the AdderLink IP Gold and a firewall can
Thanks to its robust security the AdderLink IP Gold offers you great flexibility occasionally arise over the use of IP ports. Every port through the firewall represents
in how it integrates into an existing network structure. The AdderLink IP Gold a potential point of attack from outside and so it is advisable to minimise the number
is designed to reside either on an internal network, behind a firewall/router or of open ports. The AdderLink IP Gold usually uses two separate port numbers,
alternatively with its own direct Internet connection. however, these are easily changeable and can even be combined into a single port.
IMPORTANT: The correct configuration of routers and firewalls requires advanced
Positioning AdderLink IP Gold in the network
networking skills and intimate knowledge of the particular network. Adder Technology
Every network setup is different and great care needs to be taken when cannot provide specific advice on how to configure your network devices and strongly
introducing a powerful device such as the AdderLink IP Gold into an existing recommend that such tasks are carried out by a qualified professional.
configuration. A common cause of potential problems can be in clashes with
firewall configurations. For this reason the AdderLink IP Gold is designed to be Port settings
intelligent, flexible and secure. With the minimum of effort the AdderLink IP As standard, the AdderLink IP Gold uses two ports to support its two types of viewer:
Gold can reside either behind the firewall or alongside with its own separate • Port 80 for users making contact with a web browser, and
Internet connection. • Port 5900 for those using the VNC viewer.
When these port numbers are used, VNC viewers and web browsers will locate
the AdderLink IP Gold correctly using only its network address. The firewall/
Internet Internet router must be informed to transfer traffic, requesting these port numbers,
through to the AdderLink IP Gold.
When a web server is also on the local network
Port 80 is the standard port used by web (HTTP) servers. If the AdderLink IP Gold is
Firewall/ situated within a local network that also includes a web server or any other device
router
serving port 80 then, if you want to use the web browser interface from outside the
Firewall/
local network environment, the HTTP port number of the AdderLink IP Gold must be
router
changed.
LOC
A
REM VNC
B
100 LNK PWR
AdderLink
GOLD
When you change the HTTP port to anything other than 80, then each remote
browser user will need to specify the port address as well as the IP address. For
instance, if you set the HTTP port to ‘8000’ and the IP address is ‘192.168.47.10’
then browser users will need to enter:
LOC REM VNC 100 LNK PWR
AdderLink
A B GOLD
Local
KVM link to
network
connection
host system http://192.168.47.10:8000
KVM link to Local
host system network (Note the single colon that separates the IP address and the port number).
connection The firewall/router would also need to be informed to transfer all traffic to the
new port number through to the AdderLink IP Gold.
If you need to change the VNC port number
AdderLink IP Gold situated AdderLink IP Gold situated If you change the VNC port to anything other than 5900, then each VNC viewer
behind the firewall alongside the firewall user will need to specify the port address as well as the IP address. For instance,
if you set the VNC port to ‘11590’ and the IP address is ‘192.168.47.10’ then
VNC viewer users will need to enter:
IMPORTANT: When the AdderLink IP Gold is accessible from the public Internet 192.168.47.10::11590
or dial up connection, you must ensure that sufficient security measures are (Note the double colons that separate the IP address and port number).
employed.
The firewall/router would also need to be informed to transfer all traffic to the
new port number through to the AdderLink IP Gold. 21You can also read