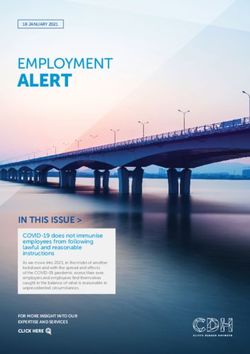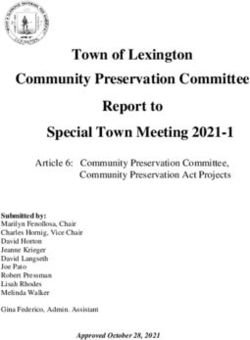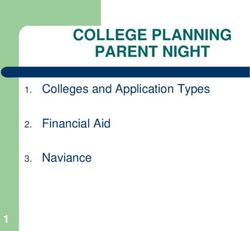Manager User Guide February 2018 - employment hero support
←
→
Page content transcription
If your browser does not render page correctly, please read the page content below
Table of Contents
Getting Started 2
Employment Hero: Manager Specific Functions 3
Dashboard 4
Personnel 5
Certifications 7
Leave Management 9
Timesheets 11
Tasks 13
Rostering 15
Reviews 16
Safety 17
Goals 18
Organisation Chart 19
Employment Hero Mobile 20
1Getting Started
Welcome to Employment Hero!
Your organisation has granted you manager level access to Employment Hero.
As a manager, you will be responsible for creating and approving certain actions which
your employees will need to do.
This guide will cover the most common Employment Hero tasks expected of managers.
If you are signing into Employment Hero for the very first time, please follow the Getting
Started section of our Employee User Guide.
2Employment Hero: Manager Specific
Functions
Once you are set up with an Employment Hero login, you are free to navigate the system
and perform certain tasks.
This guide will explain the Manager-specific functions of Employment Hero.
If you have questions about general functions, please view our Employee User Guide.
3Dashboard
The Dashboard is your default landing page when you log into Employment Hero.
From the Dashboard, you can see your current onboarding status, any assigned tasks
and pay slips.
4Personnel
Managers can have the option of viewing the personal/employment details of employees
who report directly to them.
Click on Personnel, then Employees.
This will bring up a list of employees who report to you.
By clicking on an employee name, this will bring up their personnel file.
5Below are the default viewable sections:
● Overview: Key personal and work information, you can even add a profile picture.
● Personal Details: All relevant personal information (Name, DOB, address etc.)
● Employment History: History of positions
● HR Documents: Electronic documentation generated via Employment Hero
● Uploaded Documents: Managers and admins can upload company documents to
a single employee file. These documents would be those outside the suite of
documents and policies already in Employment Hero, usually relating to that
particular employee.
● Emergency Contacts: Relevant emergency contact information - please keep this
up-to-date
● Work Eligibility: Only applicable to individuals employed under a working visa
(Employees who fit this criteria MUST complete this section - upload a copy of
your visa and passport)
● Management Notes: Manages and admins can add notes specific to a single
employee. The employee will not be able to view these notes.
● Audit Trail: Shows changes that have been made to a specific employee file
● Certifications: Certifications can be configured in Employment Hero by managers
and admins, to monitor various types of licenses, qualifications and checks that
employees may possess or be required to hold.
● Medical Disclosure Statement: Employers can determine whether an employee is
able to perform the inherent requirements of their role by checking their Medical
Disclosure Statement. Only applicable for employees who claim to suffer from a
pre-existing injury, illness, medical condition or allergy.
● Leave Request Details: Shows details of leave requests you have lodged in the
past.
As a manager, you may be able to edit some of these details depending on the
permissions which your HR administrator has granted for Managers.
Your admin may need to set up Security Groups to grant you these permissions.
6Certifications
Certifications can be configured to require management approval, ensuring the
information employees submit is valid.
Managers simply need to navigate to the certifications tab of their specific
employees’ files. Those that require approval will show an ‘In Review’ status. To
approve/decline follow these steps:
1. Select the Certification under your Employee’s Personnel File
2. Select ‘View Details’
3. Read through the details
4. Select ‘Approve’ or ‘Decline’
Once actioned, the status will update accordingly.
Declining a certification requires a reason to be documented, which will be added to
the details of the certification. These details can be seen by the employee, so they
can make necessary changes. Once a certification has been approved, declined
details will be removed.
7Certifications that have already been approved/declined, or do not require approval
can be viewed by managers - simply click the ‘View Details’ button.
8Leave Management
Employment Hero allows you to accept, edit and decline leave requests lodged by your
employees.
If you wish to learn how to submit a Leave Request, please view the Employee User
Guide.
When an employee submits a Leave Request, you will be notified by email and also
within the Employment Hero application.
Select Leave, and then Management
On this page you will be able to filter out leave requests using the filters section (shown
below). Just remember to hit the filter button to view the filtered list.
You will then be able to view leave request details. This page will show you the details of
the leave request.
9Note: The Projected balance at the bottom of a request shows the amount of leave at
the time of the request this value does not reflect the employee's current leave balance.
Please note that leave projections are only available to Employment Hero Payroll and
KeyPay payroll systems. Speak to your Administrator to check if this is possible.
10Timesheets
Your employees may be required to submit timesheets. You can approve these
timesheet submissions via Employment Hero.
Select Timesheets, then Management. If you have any outstanding Timesheets to
review, a blue number will appear next to the module:
On the below screen, you can run filters for your timesheets by date, Employee, Cost
Centre, and Status:
You can also see individual timesheet submissions entered by your employees.
11To approve a timesheet, simply tick the box on the left column next to the corresponding
timesheet submission, and then click the green Approve Selected button. You can also
approve multiple Timesheet Requests with this method.
12Tasks
The Tasks module can be used to create, assign and manage scheduled tasks.
To create a new task, go to Tasks and click “Add new task”. The following box will
appear:
1. Enter a description of the exact task you wish to issue
2. Set a due date for the task
3. Enter relevant tags (optional)
4. Select the employees you wish to assign the task to
After creating a task, an email will be sent to all assigned employees.
Any tasks which have been assigned to you will appear on the Dashboard:
13These Tasks may including Onboarding Tasks which are automatically triggered when a
new employee is onboarded via Employment Hero.
To acknowledge these tasks, click on the green “Complete” button.
The Task will then disappear from your Dashboard, and the person who assigned you
the task will be notified that you have actioned the Task.
14Rostering
Rostering is only available for certain organisations using both Employment Hero HR
and Employment Hero Payroll/Keypay.
Rosters can only be sent through Employment Hero Payroll/Keypay and therefore will
not be covered in this Manager User Guide
Please speak to your administrator to confirm whether your organisation is using
Employment Hero’s Rostering module.
15Reviews
As a manager, you can view or response to reviews of employees under your
management.
To respond to reviews of your employee, log in to Employment Hero and go to:
- Reviews > Employee Reviews
- Find the employee with the corresponding Review Period and click on the employee's
name.
You can respond to a list of Questions of the review and read the employee's response
to these questions if they have answered.
As a manager, you can select all employees or individual employees on the page and
send them reminder emails by clicking Remind Selected.
To view the history of an employee, go to:
- Reviews > Employee Review History
- Select an employee and the corresponding review period to view the previous reviews
of this employee.
To view the reviews of indirect employees, go to:
- Reviews > Reporting Employees
- Select the relevant Review Period and then select Indirect Employees.
16Safety
The safety module allows workplace incidents to be logged and managed.
To report an incident, click on Safety then “Report Incident”.
You will then need to enter in the specific details of the incident, which include:
● Enter date/time details
● Enter location of the incident
● Provide details of the incident (how and why the incident occurred)
● Identify the outcome of the incident- use the dropdown menu
● Select the nature of the injury - use the dropdown menu
● Specify body parts injured
● Witnesses
Once you submit an incident report, your organisation’s nominated Worksafe authorities
will be notified.
17Goals
You may be assigned targets and metrics through the Goals module.
Work with your manager to plan goals and keep notes on your progress.
You can also use the Goals to view your Company and Team goals:
18Organisation Chart
The Organisation Chart shows a hierarchy all employees and their primary managers.
i.e. the primary manager of Bob Wallace is Paul Allen whose primary manager is William
Fence who has no manager.
All of an employee’s subordinates can be hidden by clicking
They can be made visible again by clicking the
If you believe that the reporting lines are incorrect, please contact your HR administrator
and advise him/her of the needed correction.
19Employment Hero Mobile
You can download the Employment Hero Mobile App for free for your Android or Apple
device:
Click on the links below or search for “Employment Hero Mobile”.
The EH Mobile App’s current list of features include:
● Daily timesheet submission
○ Submit daily timesheets on our mobile app
○ Submit overnight timesheets on our mobile app
● Pay Slips: listing, details, push notifications, PDF preview and download/share
PDF*
○ Pay Slips on our mobile app
● View leave balance breakdown*
○ View leave balances on our mobile app
● Leave request submission with the ability to edit leave hours
○ Request leave on our mobile app
● Post announcements + react to announcements
○ Announcements on our mobile app
● Daily timesheet approvals
○ Approve daily timesheets on our mobile app
● Leave approvals
○ Approve leave requests on our mobile app
● Staff directory
○ Staff directory on our mobile app
● Upcoming events
○ View who is on leave on our mobile app
● Employee happiness survey
20○ Employee Happiness Survey
● View your daily timesheets and its status
○ View your daily timesheets on our mobile app
● View your leave requests and its status
○ View your leave requests on our mobile app
...and more to come!
* for organisations connected to an Employment Hero supported payroll system. Please
confirm with your Employer if your organisation is able to use these feature.
21You can also read