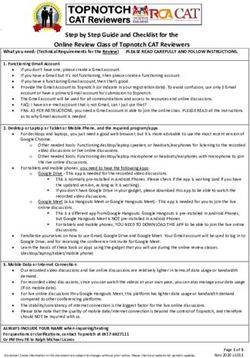EU Login JSIS on line Access guide - For the attention of staff members no longer in active service in the European institutions e.g. retired ...
←
→
Page content transcription
If your browser does not render page correctly, please read the page content below
EU Login
JSIS on line
Access guide
For the attention of staff members no longer in active service
in the European institutions
(e.g. retired, unemployment, end of contract)
July 2020What you should know about
EU Login
EU Login is the European Commission's user authentication service. The EU login
code, composed of an email address and a password, allows authorised users
(internal or external) to access a wide range of Commission web services.
This guide is for anyone who has already left the European Institutions (retirement,
end of contract). The procedure is different for staff members still in active service
who wish to request an external access before their departure. Pending the
publication of this specific guide, you can contact PMO by telephone or by going to
their offices (see page 25).
What services are offered?
Once your EU Login account has been certified and access to JSIS online granted, it
will enable you to:
view and track the processing of files and account sheets via JSIS on line
application: introduce claims for reimbursement of medical expenses, prior
authorization request for treatments or medical equipment, direct billing
request for hospitalization and much more;
ask PMO a question via the Staff Contact application;
view all the information available on My IntraComm Retirees and Staff
Matters Portal;
download pension statements, life certificates and certificates for tax
purposes via the SYSPER Pensions application.
How to obtain an EU Login account?
The whole process is described in the Access guide below.
To activate an account you need:
a mobile phone (cell phone, smartphone, …)
a PC (personal computer) or a tablet
an e-mail address for the exchange of electronic mails (e-mails)
2EU Login & JSIS on line Access
guide
The process takes place in 3 steps: creation of an EU Login account, application for
access to JSIS on line and confirmation of registration to JSIS on line.
If you already have an EU Login access, do not attempt to create a new
one.
Step 1: create the EU login account
1. If you use a MS-Windows computer and have the electronic version of this
document, open the link https://webgate.ec.europa.eu/cas
Place your mouse on the blue link and press CTRL + left mouse button
simultaneously.
OR type the address directly into your Internet browser
2. Click on Create an account
33. Complete the first four fields, insert characters shown on the picture in the
field Enter the code, tick the box privacy statement and then click Create
an account
The letters in the captcha image may be written in either upper or lower case
in the box above the drawing. This method is used to protect the site from
robots. In case of difficulty reading the distorted characters, it is possible to
request a new sequence by clicking or to listen to the audio version by
clicking .
44. After registration of the request, the following message is displayed
After a few minutes, a message from the Authentication service of the
European Commission is sent to your electronic address.
5. Open the e-mail and click on this link to create the password.
You only have 24 hours to complete this operation. After this time, the
procedure must be started again from the beginning.
56. Complete the field "New password" with the password you wish to use
We recommend a password composed of at least 10 characters containing
uppercase and lowercase characters as well as numbers
Example: Thisisanexample12
Type your password again in "Confirm new password" and click Submit
67. The system informs you that the password is accepted
Click Proceed to register the mobile phone number
8. To insert the mobile phone number, click Settings and then click
My Account
7Insert your number using the international format with country code
Example : +32 for Belgium, +39 for Italy, …
and then click Add
A new text message (SMS) is sent to your mobile phone.
It contains the "challenge code". This single-use alphanumeric code is
composed of 8 characters (also referred to as "challenge”) that should be
entered in the 2 boxes under Text message challenge code. This code is
not case sensitive.
Then click FINALISE
The system informs you that the phone number has been added.
9A confirmation e-mail is also sent to your electronic mailbox
If necessary, add another mobile phone number (from another country /
operator) in the same way.
109. Click Settings then Logout
11Step 2: request access to JSIS on line
1. If you use a MS-Windows computer and have the electronic version of this
document, open the link https://webgate.ec.europa.eu/RCAM
Place your mouse on the blue link and press CTRL + left mouse button
simultaneously
OR type the address directly into your internet browser
2. Click Connect to JSIS Online via the Internet on the right hand side of
the screen
123. Enter your e-mail address in the Use your e-mail address field and click
Next
4. Then complete the Password field and select the Mobile phone + SMS
authentication method
135. Enter the phone number always using the international format with country
code and click Sign in.
The phone number can be entered with or without spaces.
146. A new text message (SMS) containing a single-use alphanumeric code is sent
to your mobile phone.
This code composed of 9 characters (also referred to as "challenge") should
be entered in the 3 boxes under SMS text challenge code. This code is not
case sensitive.
Then click Sign in.
Have the right reflex!
Once you have entered the code, delete it from your phone box to avoid any
confusion at a later stage. Indeed, this single-use code is renewed every
time you connect to JSIS on line.
157. Complete all the fields (Personnel number - twice, family name, first
name, birth date) and click the button submit on the bottom right
corner of the screen
8. The following message is displayed. In this case, the token is a single-use
alphanumeric code.
With this second step, you requested access to JSIS on line and
MyIntracomm. You will have to wait for PMO to validate the request and
send a final code by registered mail to your official home address.
If you do not receive this letter within 15 days, please call +32-2-29
76888 (ask to be called back if necessary) or by e-mail to PMO-EU-
LOGIN@EC.EUROPA.EU
At this stage, it is impossible to continue the authentication
process without having received the registered letter sent by the
PMO (with acknowledgement of receipt).
This letter contains a specific single-use alphanumeric code (also referred to
as "token") to use only during the first connection.
16Step 3: activate the JSIS On line access
Upon receipt of the registered letter, you have 6 months to begin the registration
confirmation process. Upon expiry of this deadline, you will have to request a new
code.
1. Type the JSIS Online address in your Internet browser:
https://webgate.ec.europa.eu/RCAM
2. Click Connect to JSIS Online via the Internet
173. Enter your e-mail address and click Next
4. Complete the Password field and select the Mobile Phone + SMS
authentication method.
185. Enter the mobile phone number always using the international format with
country code and click Sign in
196. A new text message (SMS) containing a single-use alphanumeric code is sent
to your mobile phone.
This code composed of 9 characters (also referred to as "challenge") should
be entered in the 3 boxes under SMS text challenge. This code is not case
sensitive.
Click Sign in.
7. Insert the single-use alphanumeric code (referred to as "token") mentioned
in the PMO registered letter in the appropriate boxes.
Note that you only have 5 attempts to validate the code. In the
event of failure, the whole procedure will have to be restarted from
the beginning (return to step 2 – page 12)
20A final message announces the successful validation of the single-use
alphanumeric code (= also referred to as "token").
Access to JSIS on line is possible from the next day
Access to My IntraComm requires a 48 hour waiting period
8. Do not forget to disconnect by clicking the button Sign out in the upper right
corner of the screen and Log me out
The account creation process is now complete
Hereunder are the sites you can consult.
Note: You may sometimes encounter problems with the sending and receiving SMS
messages. The use of SMS is not always reliable given that this requires
agreements between providers for the interconnecting mobile networks.
If you have a smartphone, you have the possibility of using the mobile application
EU Login.
You need to first install the mobile application EU Login on your mobile device
from Google Play Store (Android), the App Store (iOS) or Windows (Windows Phone
Store).
21Useful links
JSIS on line and Contact the PMO
https://webgate.ec.europa.eu/RCAM
MyIntraComm - Retirees' welcome page
https://myintracomm.ec.europa.eu/retired
22STAFF MATTERS PORTAL - Health
https://myintracomm.ec.europa.eu/staff/en/health
STAFF Contact: https://myintracomm.ec.europa.eu/staff/
23SYSPER Post Activity
If you have an EU Login external account certified and an access to JSIS online
granted, your access to Sysper Post Activity is granted automatically. In order to
connect, please go to the following link: https://myremote.ec.europa.eu/ and click
on "I have a private device" in the following screen:
and enter your credentials as you usually do.
Once you are connected to EU Login you will be redirected to the welcome page
of My Remote. This is the new entry point for all applications, which are accessible
to the retired Staff: SYSPER Post Activity, JSIS online, MyIntra Comm:
If you ever experience problems with the connexion to My Remote, EU Login or
Sysper Post Activity, you can contact the Helpdesk at the following e-mail address:
EC-CENTRAL-HELPDESK@ec.europa.eu
24Need assistance?
Contact the IT service (DIGIT) if:
you are not able to create your EU login account (step 1 - point 3)
you do not receive the e-mail to create your EU login password
(step 1 - points 4 and 5)
you encounter difficulties to open links
you cannot access the various applications EU Login / My IntraComm /
JSIS on line
To report an incident, please send an e-mail to the central helpdesk of the EC
(hours: 8h00 - 18h00 CET): EC-CENTRAL-HELPDESK@ec.europa.eu
with as many details as possible and preferably a screenshot of the error
message. You will receive an e-mail containing a reference number (IT
ticket) that will allow you to monitor the processing of your request.
Contact PMO if you need help with the access process to EU Login and JSIS
on line
For a customised service, select the address of the settlements office you
depend on.
BRUSSELS
on the spot : Monday to Friday from 9:30 to 13:00
MERO – avenue de Tervueren 41 - 1040 Brussels
by phone : +32-2-29 76888 (Monday to Friday from 9:30 to 12:30)
LUXEMBOURG
on the spot : Monday to Friday from 14:00 to 16:00
Building Drosbach, DRB B2 / 085
by phone : +352 4301 36100 (Monday to Friday from 9:30 to 12:30)
ISPRA
on the spot : For active staff: Monday to Friday from 11:00 to 13:00
Building 73 – Via Enrico Fermi 2749
For non-active staff: Monday from 10:00 to 12:00 and
Wednesday from 9:30 to 12:00
Club House – Via Esperia 329
by phone : + 39 0332 78 30 30 (Monday to Friday from 9:30 to 12:30)
25JSIS
Service to members – Front Office
26You can also read